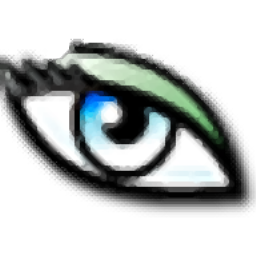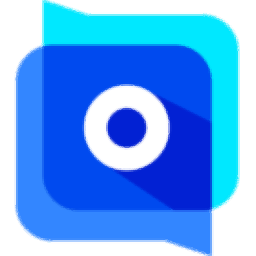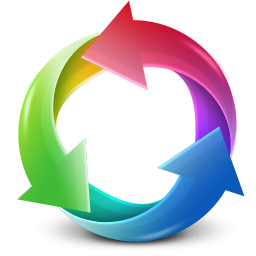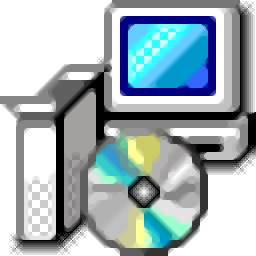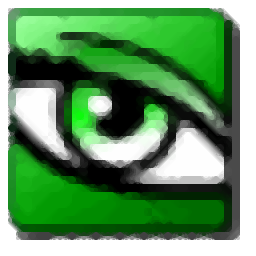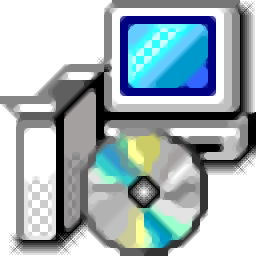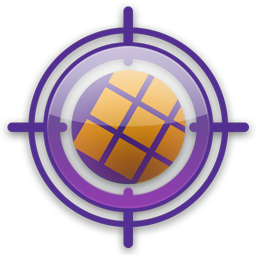
Lizardtech GeoViewer(矢量图查看器)
v9.0.3.4228- 软件大小:232.0 MB
- 更新日期:2020-05-02 09:32
- 软件语言:简体中文
- 软件类别:图像浏览
- 软件授权:免费版
- 软件官网:待审核
- 适用平台:WinXP, Win7, Win8, Win10, WinAll
- 软件厂商:

软件介绍 人气软件 下载地址
Lizardtech GeoViewer是一款功能强大的矢量图查看器,专门用于帮助您浏览地理空间数据,矢量叠加和LiDAR数据文件。其具备了简单直观的操作界面,用户导入文件后即可快速浏览,您可以删除图层,设置图层的透明度,并指定多波段或多光谱图层的任意三个波段,将其视为红色,绿色和蓝色波段,或者将任意单个波段视为灰色。该应用程序使您可以借助项目保存数据,这些项目以后可以在工作环境中导入。总的来说,GeoViewer为您带来了全面的矢量图查看方案,有需要的朋友赶紧到本站下载吧!
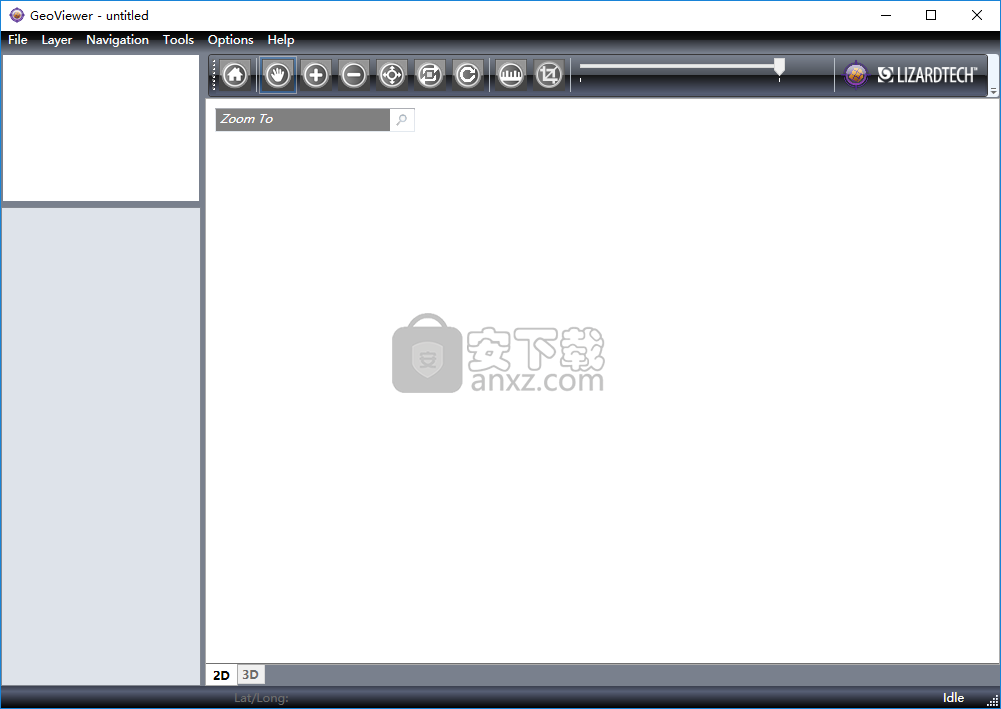
软件功能
可以使用2D或3D视图模式可视化图像,矢量和LiDAR数据。
支持从Express Server目录,WMS和JPIP服务器导入文件。
显示多光谱图像,然后选择要显示的图像波段。
查看图像元数据,包括投影信息。
将OpenStreetMap图层显示为基础地图。
从您指定的WMS服务器浏览并显示图像。
更改地图的投影以在WGS 84或Web Mercator中以其原始投影查看图像。
以3D显示LiDAR点云。
为经常访问的位置创建书签。
测量距离。
导出图像或图像的一部分。
使用动态范围控件来改善图像的显示方式。
软件特色
不同的查看模式
该工具使您可以直接在主窗口中浏览地图,管理图层以及在地图上标记点以供将来测量。此外,您可以签出地图的固定概览,还原原始视图,在图层内的任何方向上移动视图,以及放大或缩小图像。
此外,您可以通过以下方式浏览3D工作区:在焦点上绕轨道移动焦点,测量点之间的距离,将图片添加为当前项目的图层,以及在地图上/在地图上隐藏或显示图层。
如果您无法自行解码程序的功能并且需要进一步的帮助,则还可以使用帮助手册。
导入/导出选项
您可以导入多个图像,将它们排列成图层,然后将它们组合在一起,以便将地图导出为GeoTIFF图像格式。可以从您的计算机添加文件,也可以从Express Server目录,WMS和JPIP服务器导入文件。此外,您可以可视化以LAS和MrSID文件格式保存的LiDAR数据。
层管理和其他有用的功能
通过将所有图层放入相同的投影或坐标参考系统(CRS),GeoViewer使您可以更改背景颜色,查看已加载图层的元数据,创建图层组以及以彼此正确的关系显示地理参考图像。
考虑到所有因素,GeoViewer提供了一些方便的功能,可帮助您使用2D或3D视图模式可视化图像,矢量和LiDAR数据。
安装方法
1、下载并解压软件,提供了32位与64为的安装包,用户可以根据电脑系统进行选择。
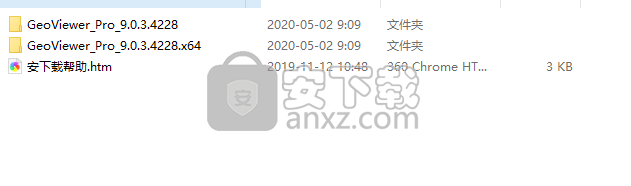
2、双击安装程序进入GeoViewer安装环境组件界面,点击【install】安装组件。
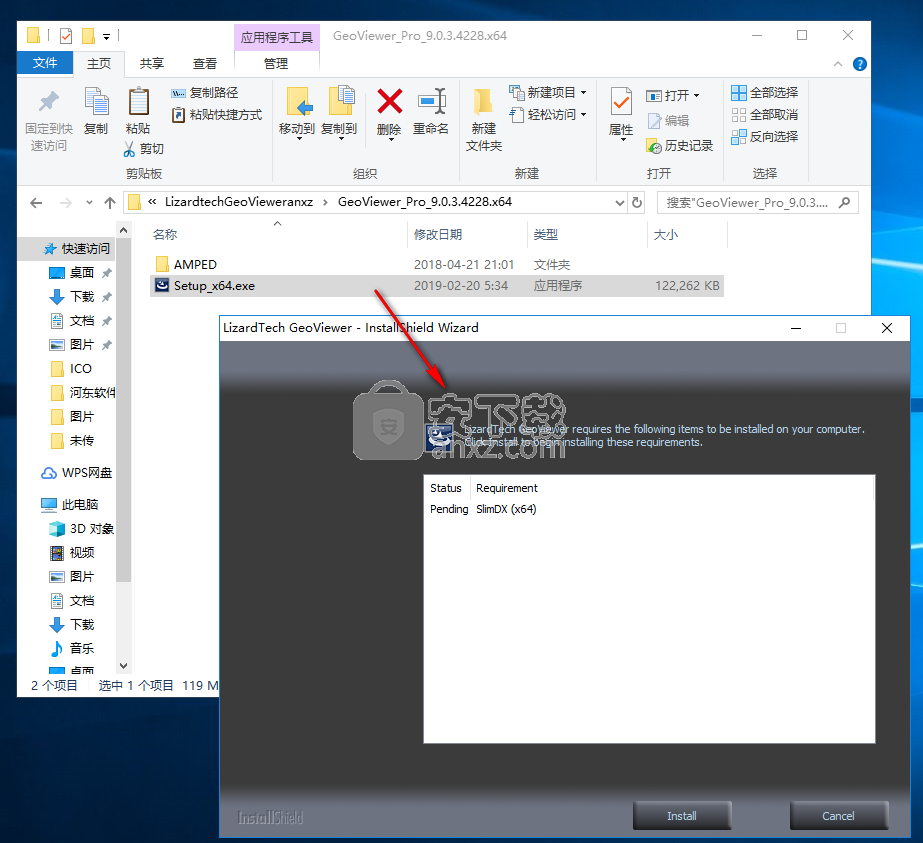
3、随即进入GeoViewer安装向导,单击【next】按钮继续。
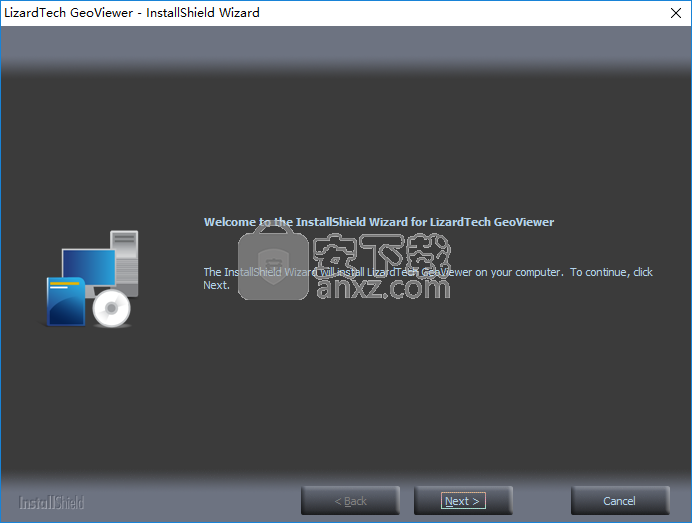
4、阅读许可协议,点击【yes】按钮同意并进入下一步的安装。
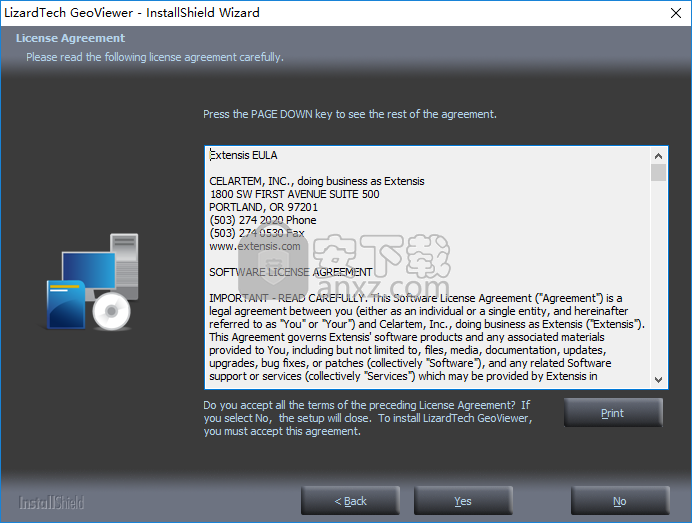
5、选择安装用户,您可以选择默认的全部用户,也可以选择仅个人用户。
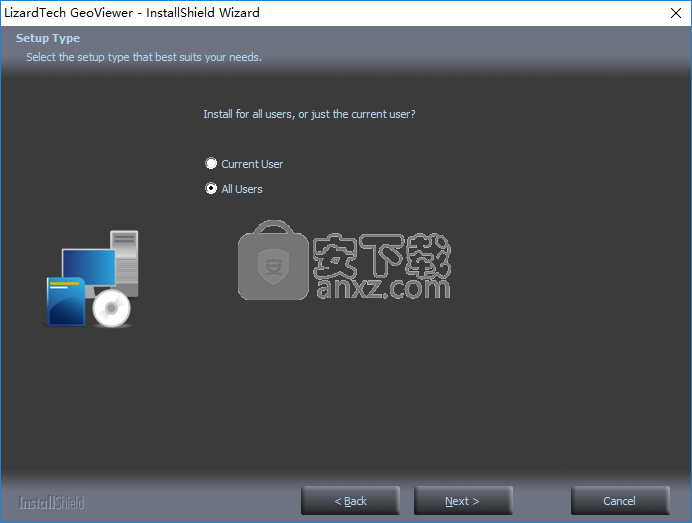
6、选择安装位置,选择默认的C:\Program Files\LizardTech\GeoViewer。
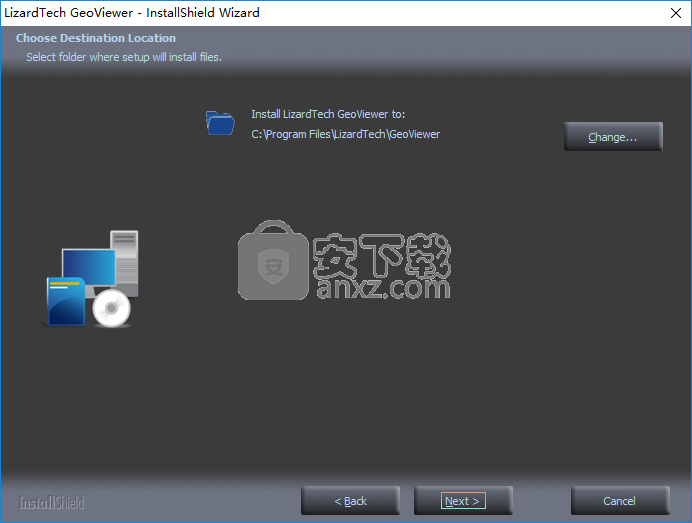
7、准备安装,点击【install】按钮即可执行安装操作。
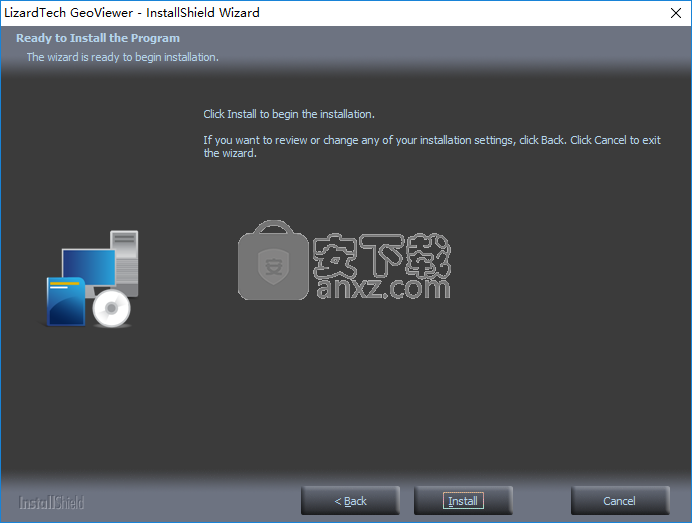
8、弹出如下的GeoViewer安装成功的提示,点击【finish】结束。
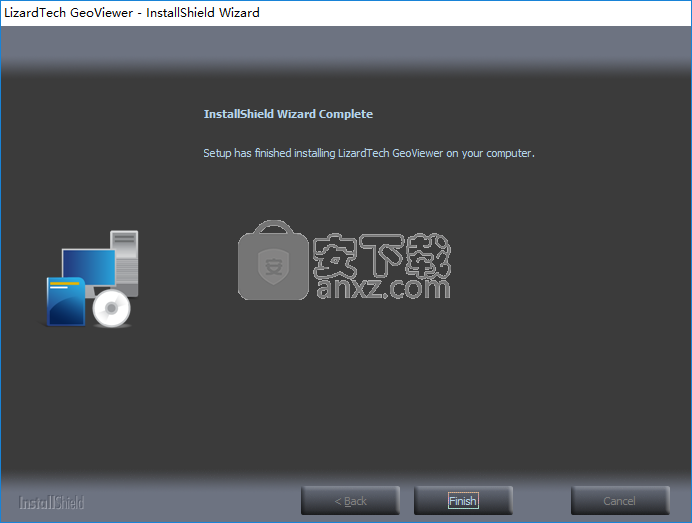
9、将补丁文件“lservrc”复制到软件安装目录,默认路径为C:\Program Files\LizardTech\GeoViewer。
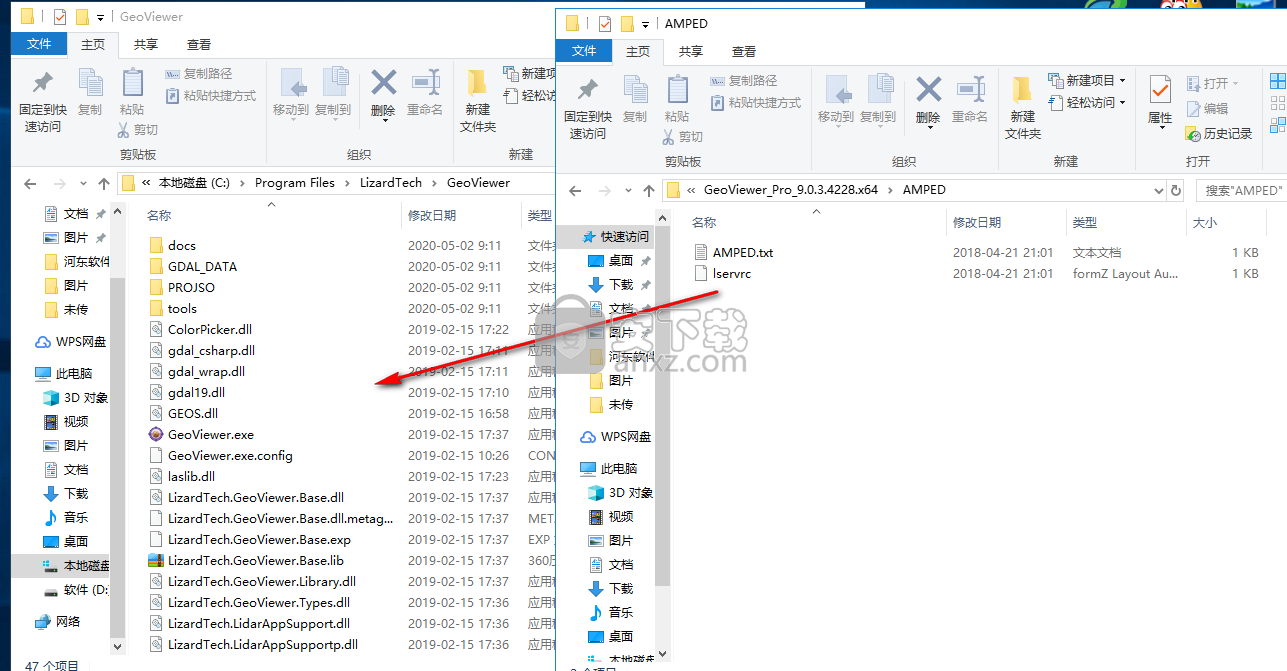
10、运行GeoViewer即可开始进行使用。
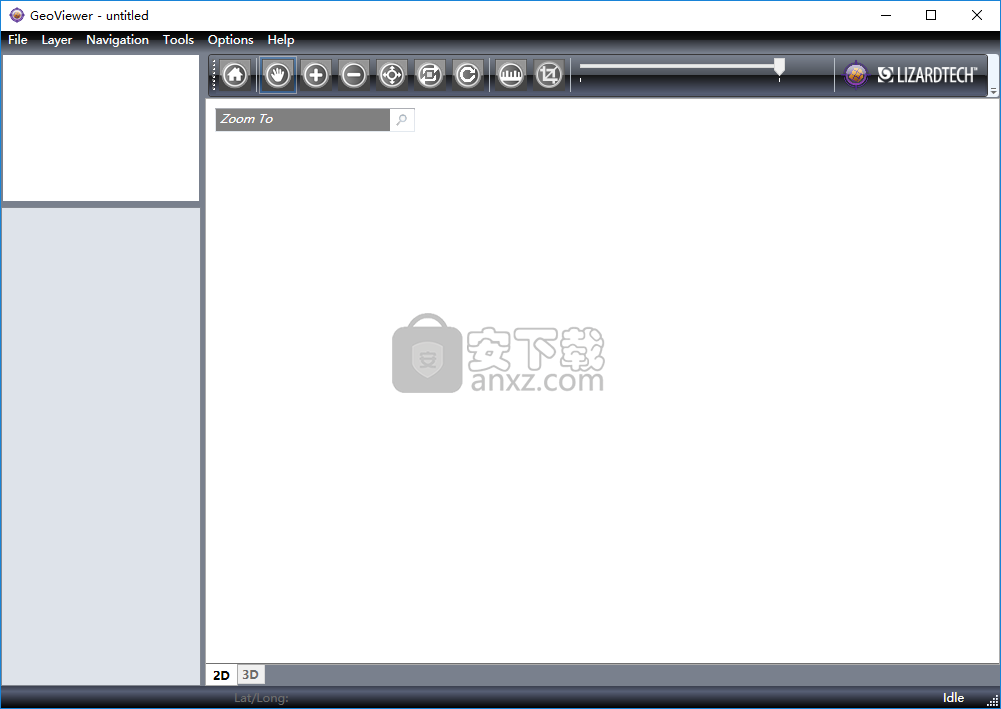
使用说明
隐藏和显示图层
在“项目”窗格中清除图层名称旁边的复选框时,该图层将从“地图”窗格中隐藏。 例如,当您比较重叠的图像时,可能要隐藏图层。 要再次显示图层,请在“项目”窗格中选中图层名称旁边的复选框。
要一次隐藏多个图层,请按Control,然后单击要隐藏的图层的名称。 然后,右键单击突出显示的图层之一,然后选择“隐藏/显示所选内容”。
下图显示了“地图”窗格上隐藏了图层的空白空间:
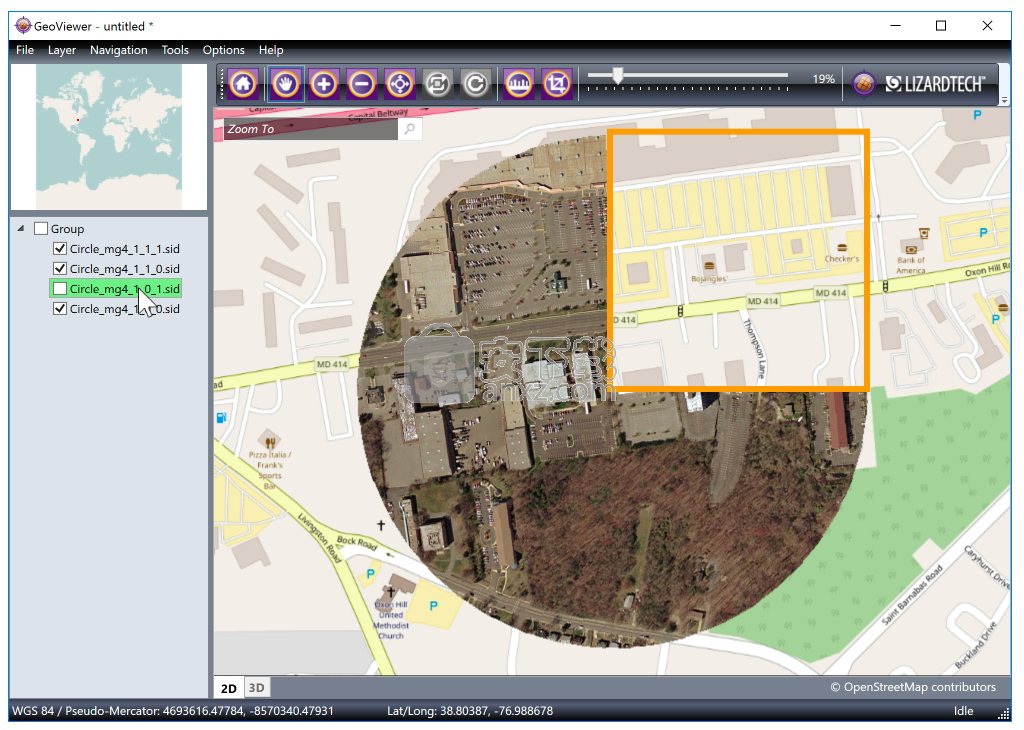
查看图层元数据
查看图层元数据以查看图层的投影信息,文件信息等。
要查看图层的元数据,请在“项目”窗格中右键单击图层,然后选择“查看图层元数据”。或者,右键单击“地图”窗格中的图层,然后选择“图层”>“查看图层元数据”。
要一次查看多个图层的元数据,请按Control,然后单击要查看其元数据的图层的名称。然后,右键单击突出显示的图层之一,然后选择“查看图层元数据”。图层元数据在“图层元数据”对话框中按图层分组。
层元数据对话框的组织
“层元数据”对话框分为两个部分。左侧列出了您选择的图层以及可以查看的元数据属性。右侧显示左侧所选项目的详细信息。
根据文件格式和图层的来源,您可以查看图层的以下一个或多个以下元数据属性:
图像属性:宽度,高度,带数,色彩空间,样本类型,每个样本的位数,格式和压缩率。
矢量属性:形状图层的数量,图层名称,图层要素计数和格式。
LiDAR属性:格式;点数;最小,最大,比例和偏移量;和支持的字段。
地理属性:左,上,右和下坐标; x和y分辨率; CRS名称;以及知名的文本字符串(WKT)。
文件属性:完整层路径,大小,创建时间,修改时间,属性和所有者。
Express Server属性:根URL;服务器,层名称和目录;空间索引(对或错)。
WMS属性:根URL; GetCapabilities URL;服务器;图层名称和标题; CRS(可能显示为SRS);格式;和边界框。
JPIP属性:根URL;服务器,层名称和端口。
元数据标签:基本的元数据信息,包括文件大小,文件名,编码信息,图像标签,GeoTIFF标签等。
LAS属性:ProjectID和生成软件。
书签
书签是您想要保存以供以后使用的区域。例如,您可能想为您经常访问的区域创建书签。
每当您选择感兴趣的区域时,就会出现“书签”对话框并创建一个临时书签。您可以从“书签”对话框中导出和打印书签,包括临时书签。有关导出和打印的更多信息,请参见工具。
要访问“书签”对话框而不选择感兴趣的区域,请选择“导航”>“书签”。 “书签”对话框的顶部包括一个工具栏,左侧是一个已保存书签的列表,而右侧是所选书签的详细信息。单击保存的书签时,“地图”窗格会平移到书签的位置。
下图显示了“书签”对话框:
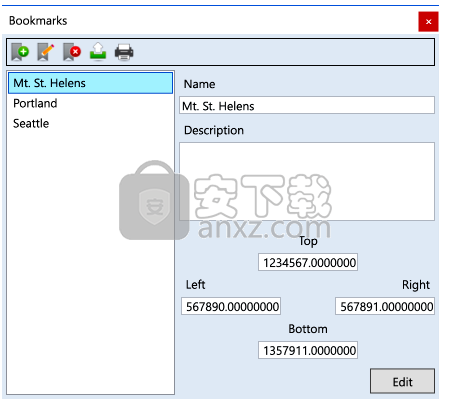
添加OpenStreetMap基础层,以确保您始终可以平移到书签的位置。如果单击书签的位置未包含在地图的任何图层中,则GeoViewer将显示警告。
测量工具
使用测量工具测量在地图上绘制的线段的距离。如果购买了GeoViewer Pro,则还可以测量面积。
选择“工具”>“测量”以访问“测量”对话框,或单击导航栏上的“测量”按钮。下图显示了“测量”对话框:
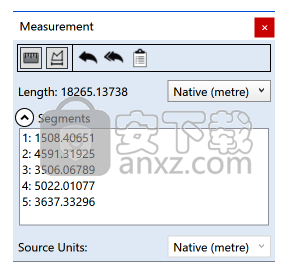
“测量”对话框的顶部包括一个工具栏,可用于在测量距离和面积之间切换,删除点以及将测量的距离或面积复制到剪贴板。 “测量”对话框还包括一个用于选择测量单位的下拉菜单,一个线段长度列表以及一个用于选择源单位的下拉菜单。
默认情况下,测量单位与地图单位匹配,也称为源单位。源单位是从地图的投影中读取的,因此,如果尚未设置地图投影,则源单位下拉列表将不可用。如果地图没有投影系统,则可以从下拉列表中指定源单位。
导出工具
使用导出工具从添加到GeoViewer的图层中创建图像。 您可以导出添加到GeoViewer的任何图层(OpenStreetMap图层除外)。 对于LiDAR数据,您只能导出在2D模式下看到的点云的栅格化版本。
在GeoViewer中导出图像时,必须选择要导出的区域。 选择“工具”>“导出”以查看可以选择的区域。
下图显示了“导出”对话框:
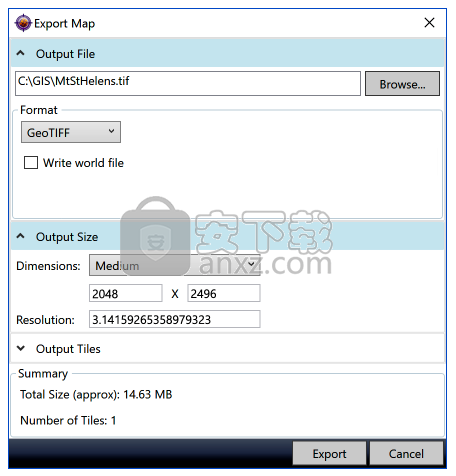
使用“导出”对话框来指定“输出文件”,“输出大小”和“输出图块”。 如果购买了GeoViewer Pro,则只能创建图像图块。
导出工具始终创建8位无符号RGB图像。 如果尝试导出多光谱图像,则“导出”工具仅导出当前选定的三个波段。 有关选择频段的更多信息,请参阅选择频段。
打印工具
使用打印工具打印添加到GeoViewer的图层。打印仅适用于GeoViewer Pro用户。您可以打印添加到GeoViewer的任何图层(OpenStreetMap图层除外)。对于LiDAR数据,您只能打印在2D模式下看到的点云的栅格化版本。
在GeoViewer中打印图像时,必须选择要打印的区域。选择“工具”>“打印”以查看可以选择的区域。
如果尝试打印多光谱图像,则“打印”工具仅打印当前选定的三个波段。有关选择频段的更多信息,请参阅选择频段。
下图显示了“打印”对话框:
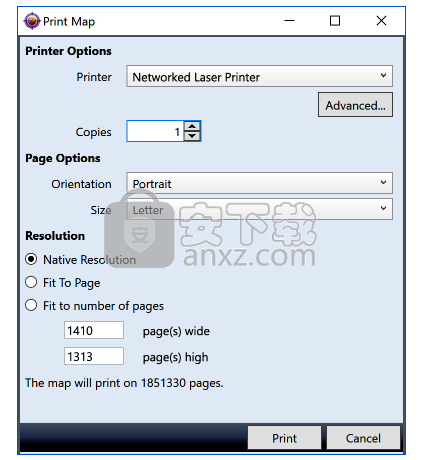
使用“打印”对话框来指定“打印机选项”,“页面选项”和“分辨率”。
打印作业的质量取决于您使用的打印机。 GeoViewer始终将像素映射到DPI,以创建最高质量的打印。例如,如果您在分辨率为600 DPI的打印机上打印8英寸宽的页面,则GeoViewer会打印4800(8×600)像素宽的图像。
设置地理配准首选项
设置地理配准首选项,以选择地图的默认投影系统,配置有关重新投影的警告,并启用对读取世界文件的支持。要设置地理配准首选项,请选择选项>地理配准首选项。
下图显示了“地理配准首选项”对话框:
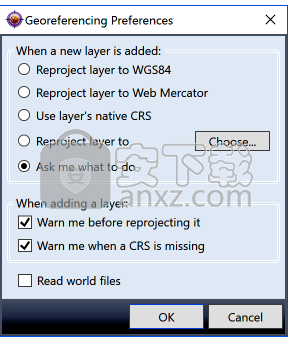
默认投影首选项
默认情况下,将新图层添加到空白地图时,GeoViewer会提示您选择投影系统。或者,您可以将GeoViewer配置为自动使用WGS 84,Web Mercator或图层的本机投影。此外,如果您购买了GeoViewer Pro,则可以从支持的投影列表中指定另一个默认的投影系统。有关投影系统的更多信息,请参见投影系统。
重投影警告首选项
如果将不与地图的投影系统匹配的图层添加到GeoViewer,则GeoViewer会警告您必须重新投影该图层。要自动重新投影图层,请在重新投影之前清除标记为警告我的复选框。
如果在现有地图上添加没有投影的图层,则GeoViewer会警告您该图层无法正确放置。或者,如果现有地图没有投影,而图层确实有投影,则GeoViewer会显示相同的警告。要关闭此警告,请清除标有CRS时警告我的复选框。有关重新投影问题的更多信息,请参阅投影系统问题。
世界文件首选项
默认情况下,GeoViewer不会使用世界文件中的信息来在地图上定位图层。要启用世界文件支持,请选中标记为读取世界文件的复选框。如果您打开世界文件,则来自世界文件的信息将优先于图层元数据中的信息。
设置用户界面首选项
设置用户界面首选项以配置状态栏,选择矢量层和其他轮廓的颜色,更改点云的显示方式等等。要设置用户界面首选项,请选择选项> UI首选项。
下图显示了“ UI首选项”对话框:
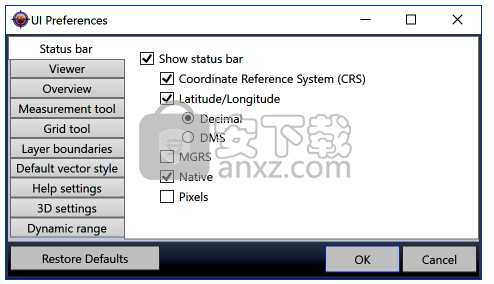
状态栏首选项
选择状态栏的显示首选项。要隐藏状态栏,请清除“显示状态栏”复选框。此外,您可以隐藏地图的坐标参考系,并决定如何在地图上显示鼠标的位置。
查看器首选项
选择“地图”窗格的背景色,然后打开或关闭模糊的无数据。有关模糊无数据的更多信息,请参见模糊无数据。
概述首选项
在“概述”窗格中更改导航矩形的颜色。有关“概述”窗格的更多信息,请参见“概述”窗格。
测量工具首选项
更改使用“测量”工具创建的线段和点的颜色。
网格工具首选项
在平铺图像导出过程中更改网格线的颜色。
图层边界首选项
当您将鼠标指针放在图层上时,在图层周围显示轮廓,更改轮廓的颜色和宽度,并显示各个图层的名称。
默认矢量样式首选项
更改矢量图层线条的颜色和宽度。
帮助设置
启动GeoViewer时显示提示和技巧。如果您关闭了提示和技巧,您仍然可以从“帮助”菜单或导航栏中访问它们。
3D设置
更改可以在3D模式下查看的LiDAR数据的显示设置。您可以更改以下设置:
夸大Z轴以使高程差异更加明显。
更改一次显示的点数。增加点数以显示更多详细信息,并避免频繁刷新点。减少点数以缩短渲染时间。
更改颜色渐变以帮助您可视化高程变化。
输入Z值的自定义范围。
显示或隐藏X,Y和Z轴。
显示或隐藏标记点云范围的边界框。
动态范围首选项
更改GeoViewer用于计算动态范围值以扩展16位图像的动态范围的方法。
人气软件
-
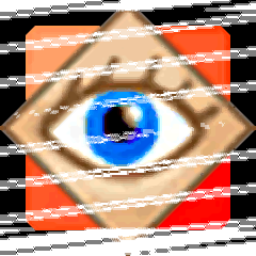
FastStone Image Viewer 7中文版 7.15 MB
/简体中文 -

RadiAnt DICOM Viewer(dicom格式看图软件) 9.94 MB
/英文 -

GoPro VR Player(gopro vr播放器) 103.99 MB
/简体中文 -

3DBody解剖电脑版 61.7 MB
/简体中文 -
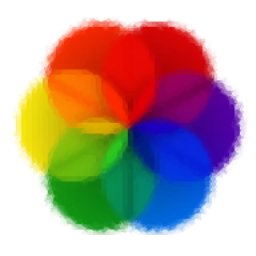
Lively Wallpaper中文版 188 MB
/简体中文 -
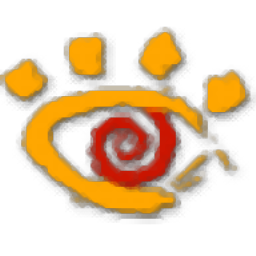
XnView看图工具 20.0 MB
/简体中文 -

自动图片播放器(图片自动播放软件) 5.93 MB
/简体中文 -
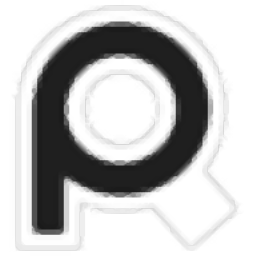
PureRef(图片平铺工具) 12.3 MB
/英文 -

CAD看图王 68.1 MB
/简体中文 -

SWCADSee(3D看图软件) 10.3 MB
/简体中文


 奥维互动地图浏览器 v10.1.3
奥维互动地图浏览器 v10.1.3  2345看图王 11.4.0.10421
2345看图王 11.4.0.10421  CAD迷你看图 2023R6
CAD迷你看图 2023R6 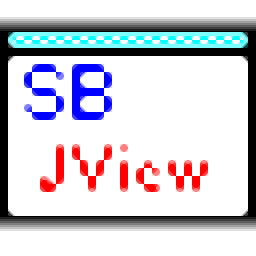 SBJV Image Viewer(多功能SBJV图像查看工具) v4.0
SBJV Image Viewer(多功能SBJV图像查看工具) v4.0  XnViewMP中文(图像文件浏览工具) 32位64位 v0.96.1 免费版
XnViewMP中文(图像文件浏览工具) 32位64位 v0.96.1 免费版