
magix vegas movie studio Platinum 17补丁
附带安装教程- 软件大小:20.88 MB
- 更新日期:2020-04-27 14:32
- 软件语言:简体中文
- 软件类别:视频处理
- 软件授权:免费版
- 软件官网:待审核
- 适用平台:WinXP, Win7, Win8, Win10, WinAll
- 软件厂商:

暂无下载
软件介绍 人气软件
movie studio 17补丁是针对magix vegas movie studio Platinum 17官方版而开发的文件,此补丁可以完美的激活原程序,并且可以根据用户的需要直接将已经安装完成的应用程序进行;由于新版本刚发布,很多用户都没有,有点用户甚至直接使用官方版,所以小编今天就为大家单独提供此版本的补丁在,整个过程非常简单,只需要将此文件复制到程序安装路径下进行替换原程序即可实现程序;被的应用不会出现收费状态,也不会出现任何功能限制,所有功能以及面板都与原版本一样;需要的用户可以下载体验

软件功能
此补丁主要是通过对原文件的替换进行,可以直接解除收费机制
通过此文件进行的程序不会再出现收费行为
引导式视频创建器
用故事板快速直观地组装视频。
布局、修剪和重新排列故事板中的剪辑,并在主时间线上自动更新所做的添加和更改时观看。
粗糙的剪辑和快速编辑的好方法。
每次编辑后自动保存
VEGAS Movie Studio的新增功能是实时自动保存带来的安心。
现在,您所做的每一个编辑都会自动保存,因此如果出现问题,您永远不会失去工作。
充满信心地编辑 - VEGAS Movie Studio总能让您回归!
悬停取消
深入浏览视频缩略图,直到确切的帧,并在将视频添加到项目之前查找视频的重要部分。
只需将光标移到缩略图上即可找到任何帧。
进/出点
在将任何媒体文件添加到项目之前,为其设置入点和出点。
将文件添加到项目中,时间线会自动将事件修剪为您设置的输入/输出点。
您仍然可以在时间轴上重新调整到媒体文件的全长。
软件特色
精确的运动跟踪
跟踪移动对象的最简单方法
多年来你一直在问它,现在就在这里,来自专业的视频编辑器
在新的Bézier Mask FX中引入真正的运动追踪!
不再需要手动设置遮罩的关键帧 隔离,跟踪并将FX应用于任何场景中的移动对象
并在几秒钟内自动生成关键帧。把你的FX带到专业水平!
世界一流的视频稳定功能
一种简单而有效的方式来拯救抖动的视频
VEGAS Movie Studio 17中的新视频稳定引擎可以快速稳定不稳定的镜头,
只需单击即可为您提供流畅,专业的视频。
简单而有力,抢救你认为不可用的镜头。现在可以使用这个专业的视频编辑功能!
物体周围的遮罩–Bézier遮罩
将视频中的对象隔离并添加效果从未如此简单。
在“预览”窗口中正常工作,可在简单的界面中快速添加和自定义Bézier遮罩。
跟随具有强大运动跟踪功能的对象,并锁定其他对象或文本,使其与其他对象或文本一起向右移动。
安装步骤
1、用户可以点击本网站提供的下载路径下载得到对应的程序安装包
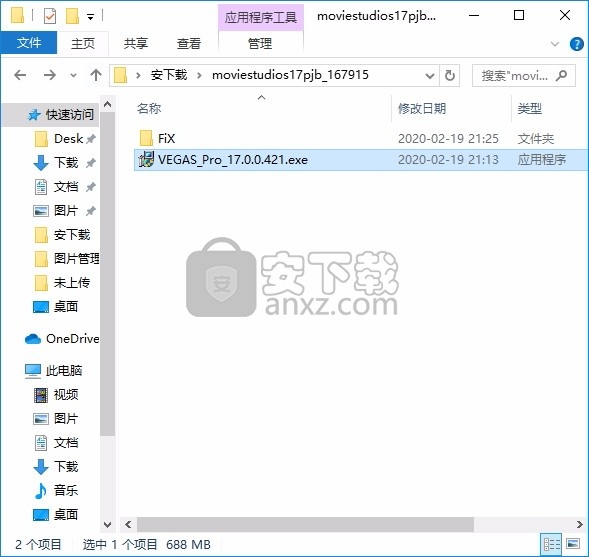
2、只需要使用解压功能将压缩包打开,双击主程序即可进行安装,弹出程序安装界面
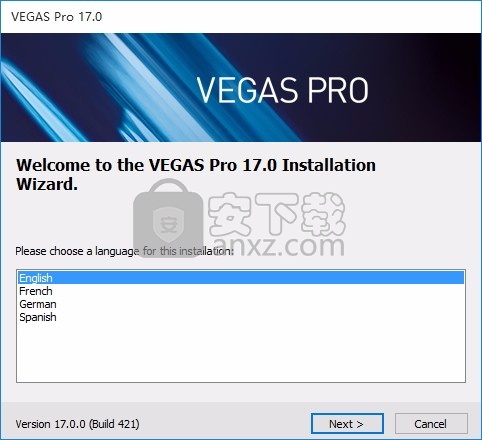
3、同意上述协议条款,然后继续安装应用程序,点击同意按钮即可
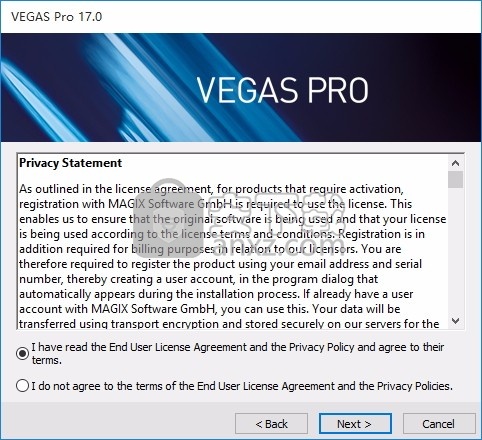
4、可以根据自己的需要点击浏览按钮将应用程序的安装路径进行更改
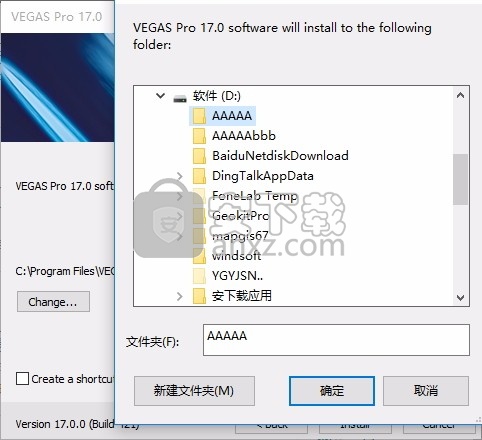
5、根据提示点击安装,弹出程序安装完成界面,点击完成按钮即可
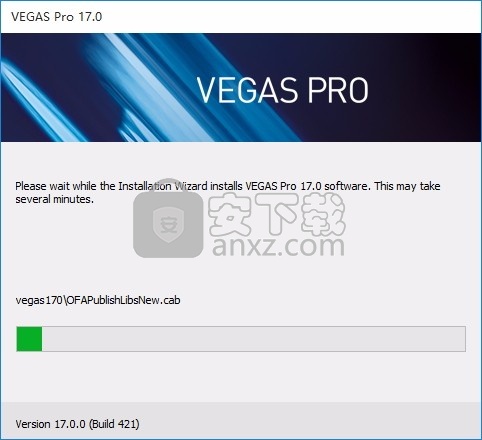
方法
1、程序安装完成后,先不要运行程序,打开安装包,然后将文件夹内的文件复制到粘贴板
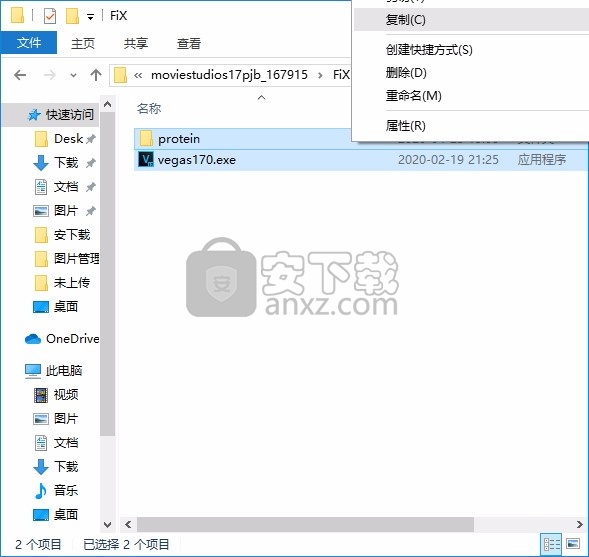
2、然后打开程序安装路径,把复制的文件粘贴到对应的程序文件夹中替换源文件
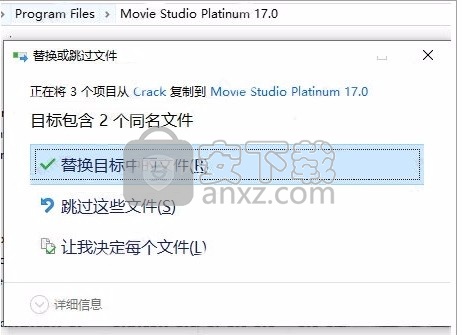
3、完成以上操作步骤后,就可以双击应用程序将其打开,此时您就可以得到对应程序

使用说明
用Vegas编辑视频,用Goldwave制作背景音乐
在人人都有一部手机的今天,用镜头记录生活已经不再是一件难事。但对于要求更高的人群来说,也许仅仅记录还不够,还需要通过一些后期工作来让视频变得更精美。Vegas Pro 17就是一款功能强大的专业视频编辑软件。
通过使用Vegas Pro 17,我们能够实现视频剪辑、特效添加、字幕制作等功能,将原生态的手机视频加工成记录生活的“微电影”。
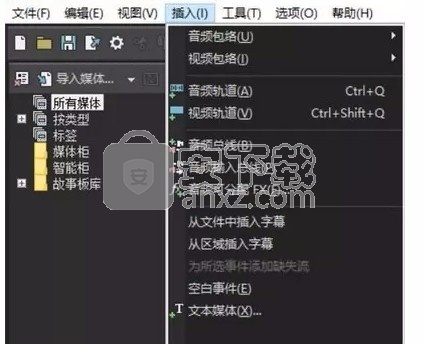
图1:Vegas Pro 17 的部分功能
如果说Vegas Pro 17是视频编辑软件领域的“全能王”,那么Goldwave 6则是音频编辑软件中的“小专家”。它的体量极轻,安装包仅十几兆字节大小,却能够满足大家处理音频时的大部分需求。
在编辑生活视频时,我们也许会想要为视频加入一段无人声的背景音乐。那么,如果选择的歌曲比较小众,没有可供直接下载的伴奏版或乐器版,我们是不是就只能放弃了呢?不是的,Goldwave 6可以帮你!
下面,就让我们一起来看看怎么操作吧!
一、素材准备与导入
1.下载素材
首先,我们从网上下载好自己需要的背景音乐,可以是.mp3、.wav等常见格式,也可以是.sds、.vox等较少见的格式。因为Goldwave 6对于音频格式的支持十分全面,大家可以不用担心需要格式转换等问题。
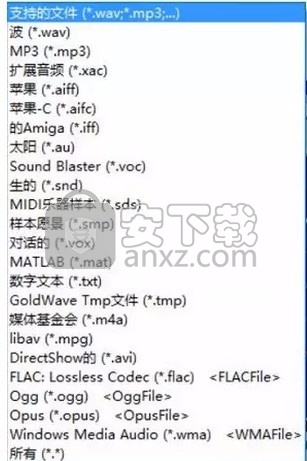
图2:Goldwave 6支持的文件格式
2.导入素材
然后,打开Goldwave 6,在“文件”选项卡下打开刚才下载好的、要编辑的音频文件,或将音频文件直接拖入Goldwave内。
为了使人声消除的效果体现更明显,笔者这里导入了一段几乎只有人声的演讲录音;大家可以根据自己的需要导入任何种类的音乐哦!
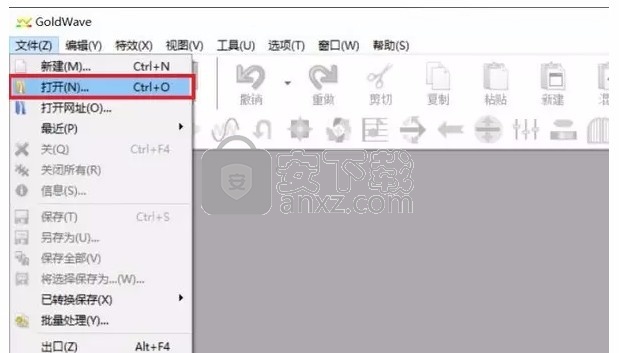
图3:向Goldwave 6中导入文件
二、音频编辑
1.减少人声
对于没有声学专业知识的用户来说,手动删除人声显然是一件困难的事。好在Goldwave 6早就考虑到了这种需求,内置了减少/删除人声的功能。
在“特效”选项卡下找到“立体声”-“减少人声”选项并点击。
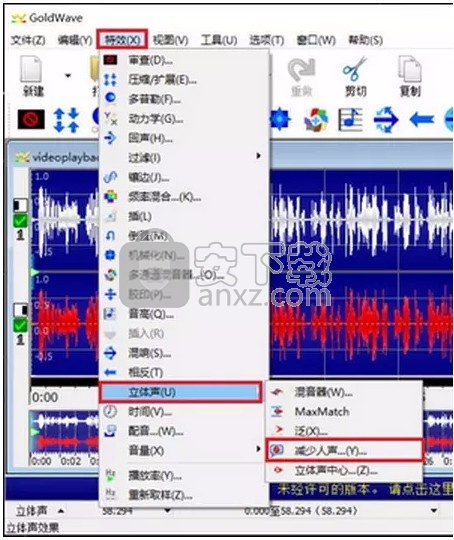
图4:“减少人声”选项
2.参数设置
点击之后,会出现如下图所示的对话框:
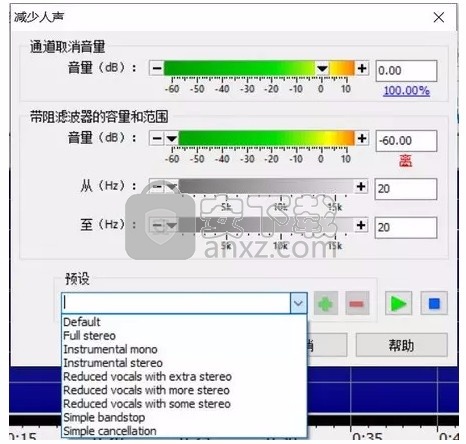
图5:“减少人声”选项的设置
Goldwave 6消除人声的原理是因为人声常常分布在一个比较固定的频段,通过减弱或静音这个频段,达到减少和消除人声的效果。一般来说,用预设中的“Default”就能消除大部分人声。
这里,我们选择“Default”,然后应用这次更改。
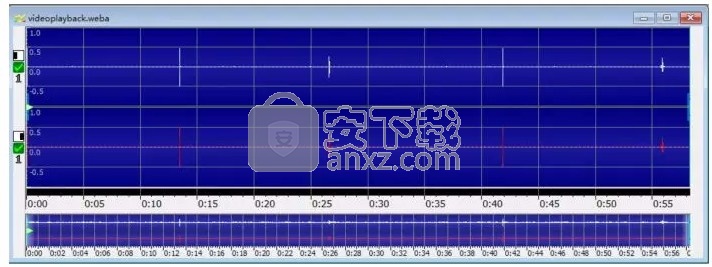
图6:编辑后的音频
经过以上步骤,背景音乐的制作就完成啦!
由于示例的音频文件几乎全是人声,我们可以看到,波形几乎被完全消除了。剩下的几处,则是后期编辑时加入的音效。可以说,Goldwave 6消除人声的效果是比较好的。
想要学习更多Vegas软件的使用技巧,如用好Vegas的这个小功能,灵珠还是魔丸,由你决定,请持续关注Vegas中文官网。
利用GoldWave处理Vegas视频的左右声道
我们常常会用手机拍一小段视频,记录朋友的糗事,记录某些美好的瞬间。然后再把视频导入到Vegas里,给它添加一些后期处理。例如说加上一些字幕特效,加一段背景音乐等。这些视频可能成为年会上、婚礼上不可多得的素材。
但是,由于手机并不是专业的录像工具,用手机拍的视频不时会出现左右声道不均衡的问题。这时,我们就需要再针对左右声道分别进行调整。您当然可以参考:“视频剪辑软件怎么调声像和音量?”来了解Vegas中音频编辑的知识。
不过,在视频制作中对左右声道有不同的处理要求时,用GoldWave来处理音频的声道问题才是更适合的。
1、GoldWave中单独选中某条声道
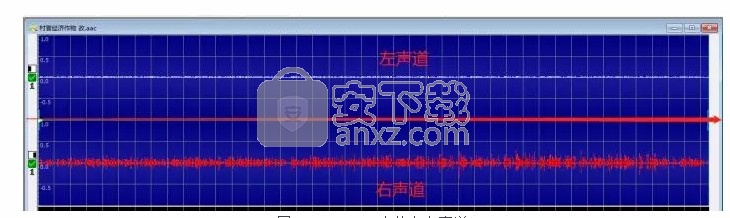
图1:GoldWave中的左右声道
在GoldWave的声音窗口里,会同时显示音频的左右声道。如上图,上侧白色的波形图显示的便是左声道,下侧红色的波形图便是右声道。在GoldWave里,要对单独某条声道进行处理非常简单,只要选中某一条声道来进行编辑就好了。

图2:GoldWave中单独选中右声道
如上图中,点击箭头所指的地方,原本的绿色对号标志便会变成红色禁止标志。此时,左声道(上侧)的波形图变暗,只有右声道(下侧)的波形图高亮,则代表只选中了右声道。
这时,在GoldWave中执行的音频编辑操作,便只会作用到右声道上了。同样地,如果想单独操作左声道,只要对右声道执行同样的操作即可了。
2、GoldWave中平衡左右声道音量
我们再来留意一下图片1,可以明显地看到,左右声道的波形图差距是很大的,左声道的上下波动幅度明显要小于右声道。这就代表,当我们戴上耳机听这段音频时,会明显觉得左耳的声音小,右耳的声音大。假设我们用Vegas处理的视频中出现了这样的问题,就可以利用GoldWave来解决了。
如果只是想要平衡两条声道的音量,GoldWave“效果”菜单栏中的“MaxMatch”命令便可以帮助我们。
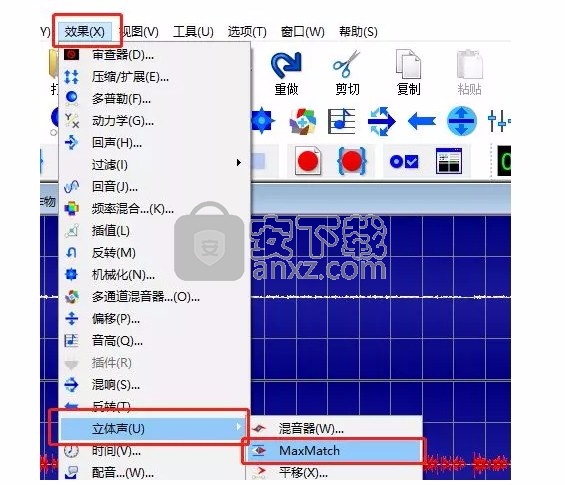
图3:GoldWave中的“MaxMatch”命令
“MaxMatch”命令,就是专门为了使两条声道的音量相平衡而生的。在“效果”→“立体声”→“MaxMatch”中点击了该命令后,两条声道会由原本的一大一小变成下图这样。
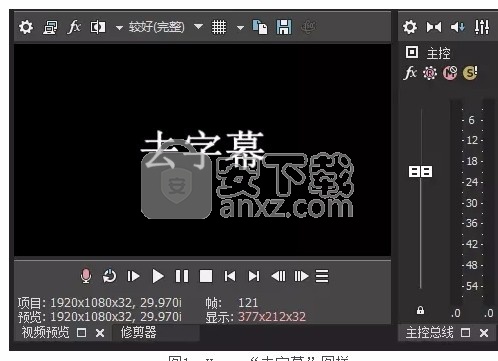
图4:GoldWave中“MaxMatch”命令的效果
有没有觉得很神奇呢?当您在Vegas遇到这种左右声道不均衡的问题时,可能会焦头烂额却也毫无办法。但是打开GoldWave,点击一下鼠标就可以了。如果以后拍摄的视频声道出现了问题,快打开GoldWave来处理吧!
用好Vegas的这个小功能,灵珠还是魔丸,由你决定
这一次我们所介绍的Vegas小功能比较特殊,用的好了就能做出让人啧啧称奇的效果。
是什么呢?去字幕。
可能有人会说这很简单!去字幕是很简单,但想去字幕去的好也不容易,而且在有些特殊情况下,需要通过专业的工具才能做出满意的效果。什么特殊的情况呢?比如说在人物静止或者动作微小的时候。我们的使用的剪辑工具是一款很棒的视频剪辑软件Vegas Pro 16,去字幕的效果怎么样大家一起来看看吧。
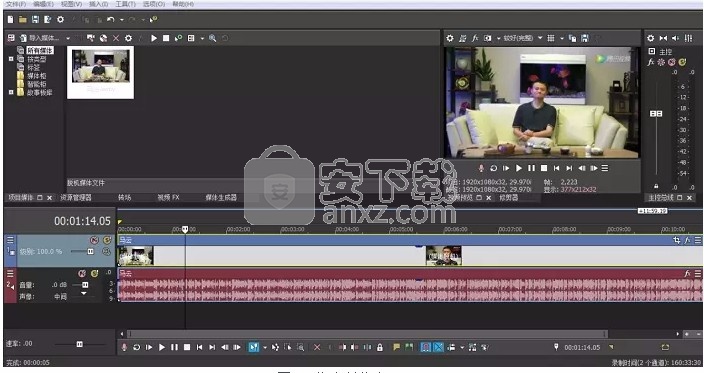
图1:Vegas“去字幕”图样
笔者写文时,正值阿里巴巴公司宣布“新六脉神剑”计划,届时马云先生会有重大决定宣布,所以,今天借马云先生的一段视频作为素材,也是因为视频中马云先生一直是坐着的,动作微小,适合作为素材。
第一步,将素材拖入轨道,如图:
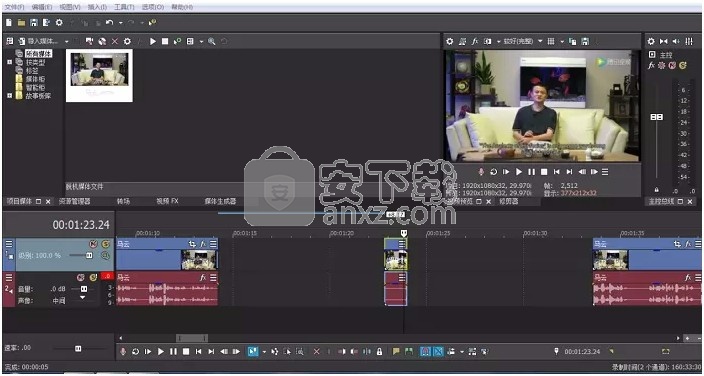
图2:将素材拖入Vegas
第二步,找到需要去字幕的片段,然后用S键与剩余的视频片段分隔开来,可以拖到一旁,给片段留点空间以备用,此时可以看到片段内是有字幕的,如图:
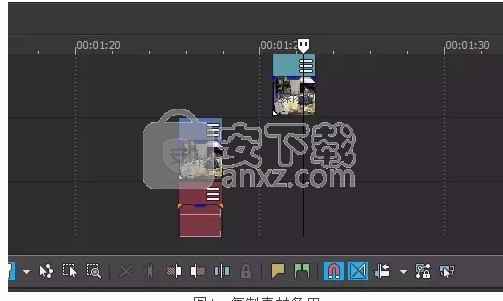
图3:Vegas中分隔素材
第三步,按住C t r l + S h i f t + Q生成新的视频轨道,再把要用到的素材复制一份,并用U键分离复制出来的视频和音频,将音频删除,然后把剩下的视频部分拖入到新的视频轨道内,如图:

图4:复制素材备用
第四步,观看原视频部分,调到字幕出现的那一帧,按下S键,将剩余部分删除,再拖动到复制的视频部分下方,起点对齐,如图:
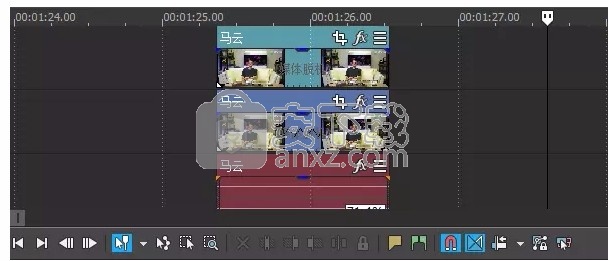
图5:对齐素材
可以看到,由于删除了字幕部分,下方的视频明显短于上方,接下来要将它们的时长调至相等。
第五步,按住C t r l键同时鼠标左键选中原视频右端,再拖至与上方视频完全对齐即可,如图:

图6:素材拖至完全对齐
第六步,右键单击上方视频,选择“视频事件平移/裁切”选项,会弹出一个新窗口,如图:
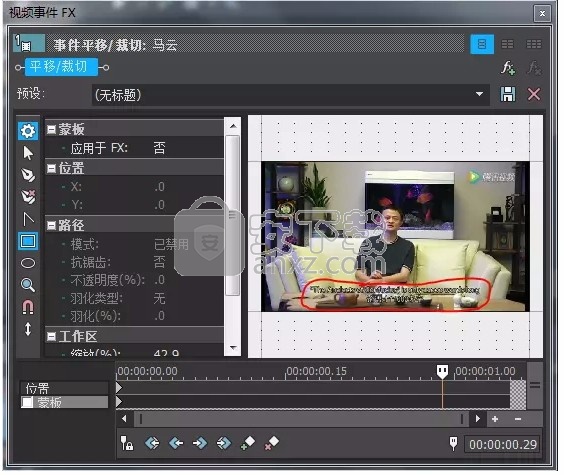
图7:“视频事件平移/裁切”选项
第七步,可直接鼠标左键单击新窗口底部的轨道来找到字幕出现的位置,如图:
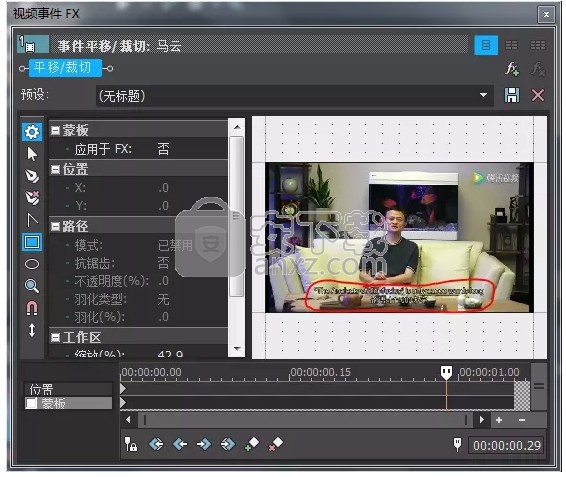
图8:在新窗口找到字幕
第八步,勾选新窗口左下角的“蒙版”选项,再选择“矩形或正方形蒙版创建工具”,具体位置如图:
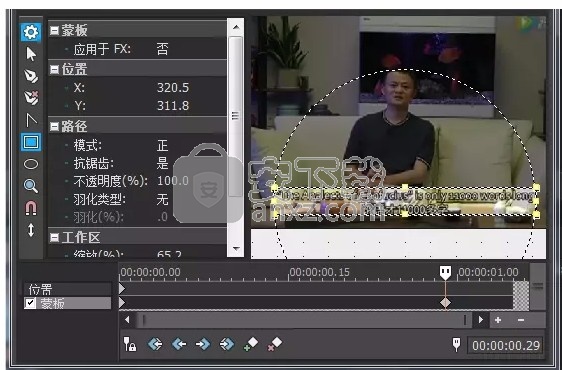
图9:勾选蒙版和选择矩形工具
第九步,使用蒙版工具把字幕框起来,刚刚好为佳,但是因为难度较大,所以建议只大一点点,切记不要大太多,可借助鼠标滚轮放大图片来框,会更精准一点,效果如图:
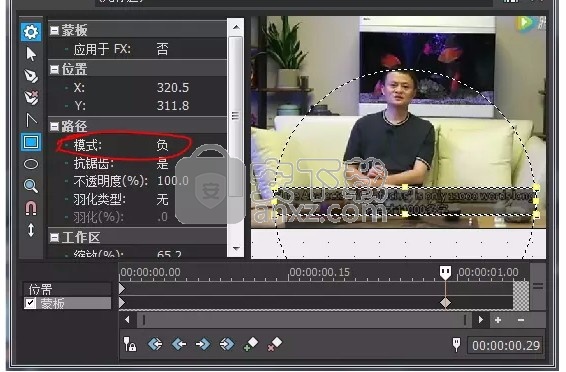
图10:框好字幕
第十步,点击”模式“选项右边的”正“选项,再选择其中的“负”选项,如图:
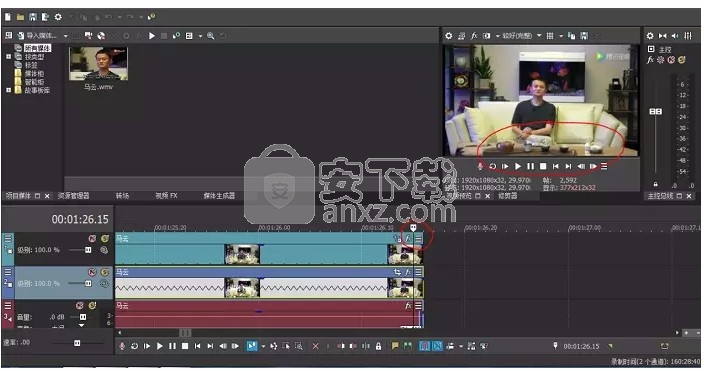
图11:模式选择“负”
关闭新窗口,这样这个片段的去字幕效果就完成啦!看看效果吧!如图:
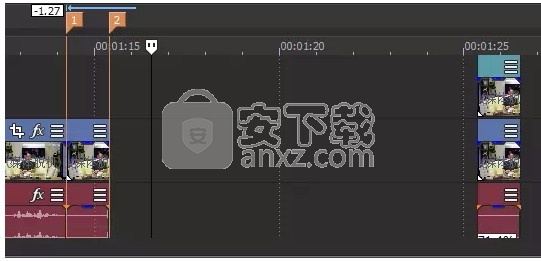
图12:去字幕奏效
可以看到,一直到片段末尾部分,字幕也没出现,但是还有一个,就是声音也会被消灭掉,如果想配上原声,还得从前面的视频鼠标左键拖动与素材相等时长的声音片段才行,可用M键定好位,如图:
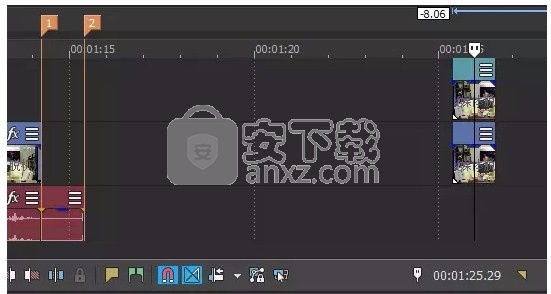
图13:配原声
第十一步,用S键将刚定好位的片段与主体视频分隔开来,再用U键分隔两处需要调整的的视频音频,将定好位的视频删除,将声音失效的音频片段删除,效果如图:
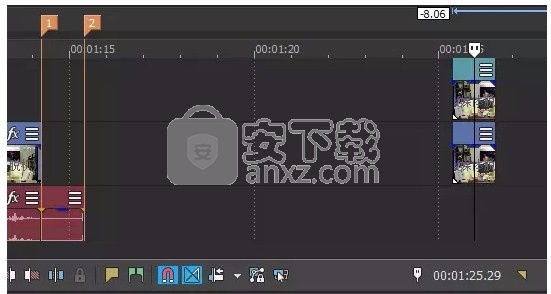
图14:调好轨道
第十二步,将音频轨道拖到视频轨道下方即可,如图:
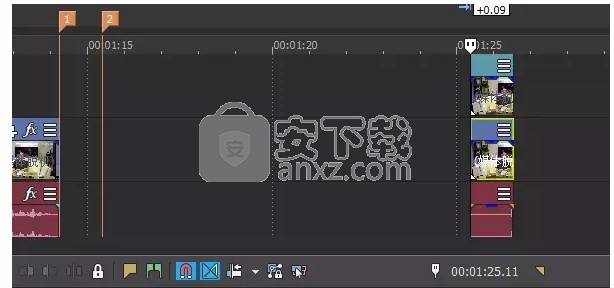
图15:对齐轨道
这样,就完成了所有工作,自己动手可以看到,处理后的视频很好的契合了现场,让人看不出原先居然是带字幕的视频!这就是Vegas这款视频剪辑软件带给观众和用户的惊喜,而且越用到后面,就越会发现这款视频剪辑软件的强大之处,希望文章对大家能有所帮助。
因官方投诉,故此不再提供补丁下载,我站为您提供的为官方原版地址!
人气软件
-

pr2021中文 1618 MB
/简体中文 -

HD Video Repair Utility(mp4视频文件修复器) 36.7 MB
/简体中文 -

camtasia studio 2020中文 524 MB
/简体中文 -

adobe premiere pro 2021中文 1618 MB
/简体中文 -

vmix pro 22中文(电脑视频混合软件) 270.0 MB
/简体中文 -

BeeCut(蜜蜂剪辑) 83.6 MB
/简体中文 -

Sayatoo卡拉字幕精灵 35.10 MB
/简体中文 -

vsdc video editor(视频编辑专家) 99.5 MB
/简体中文 -

newblue插件 1229 MB
/简体中文 -

JavPlayerTrial(视频去马赛克软件) 41.1 MB
/简体中文


 斗鱼直播伴侣 6.3.10.0.529
斗鱼直播伴侣 6.3.10.0.529  达芬奇调色(DaVinci Resolve Studio) v2.29.15.43
达芬奇调色(DaVinci Resolve Studio) v2.29.15.43  360快剪辑软件 v1.3.1.3033
360快剪辑软件 v1.3.1.3033 






