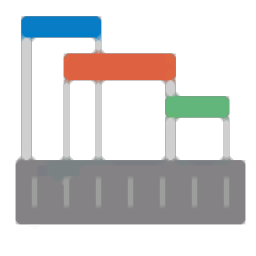
Office Timeline 2018(PPT时间轴制作插件)
v3.61.01.00- 软件大小:15.88 MB
- 更新日期:2020-04-09 10:16
- 软件语言:简体中文
- 软件类别:办公专区
- 软件授权:免费版
- 软件官网:待审核
- 适用平台:WinXP, Win7, Win8, Win10, WinAll
- 软件厂商:

软件介绍 人气软件 下载地址
Office Timeline 2018是一款功能强大的PPT时间轴制作插件,它的开发是为了让用户可以以一种非常轻松的状态完成PPT时间轴制作,让原本复杂的设计过程更加简单,让用户不再为PPT时间轴制作而感到烦恼;此工具需要集成在Visual Studio 2010应用程序中,用户可以在本站下载;Office Timeline 是一个基于Web的图形应用程序,允许用户在其浏览器中创建漂亮的时间线和甘特图,并将其导出为PowerPoint幻灯片或.png图像;支持在时间线上进行协作与Office Timeline Online轻而易举,该应用程序使用户可以轻松地与其他人共享您的时间表,以便他们可以看到您的计划并进行更改,编辑或更新-这完全取决于您授予他们的权限。本指南将说明在线时间轴制造商中的协作方式;需要的用户可以下载体验
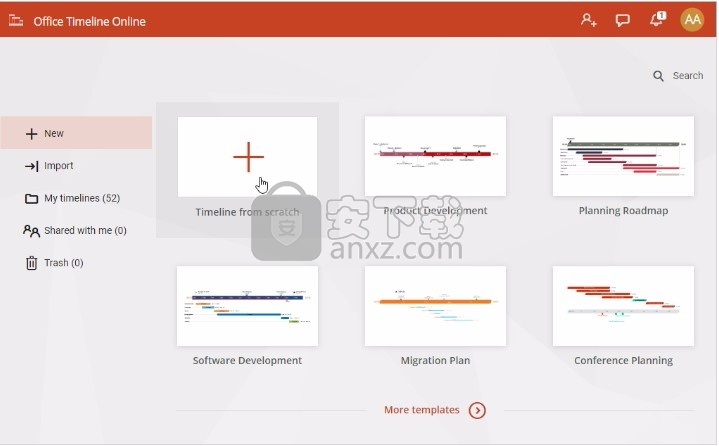
新版功能
Office Timeline Online使您可以更改时间线的刻度,日期,今日标记和持续时间计数的语言,以便与国际受众进行交流。
可以为单个时间轴 或在帐户级别设置语言首选项 (这意味着您的首选项将被保存为将来创建的任何时间轴的默认值)。
程序允许您可以在数据视图中为里程碑和任务添加注释。
这对于存储其他信息,甚至链接到其他资源或时间表很有用。
可以创建文件夹,以便更好地组织和管理时间线。
在线Office时间轴可让您为团队成员分配任务或里程碑,这样您和您的同事就可以保持一致并更轻松地跟踪所有内容。
软件特色
1、易于使用的向导来帮助您创建新的时间表(绝对没有图形编辑所需的技能。事实上,用户甚至要在PowerPoint中创建的任何图形对象,这并不为他们)
2、使用本机PowerPoint对象,所以你可以共享任何其他PowerPoint幻灯片或图像的时间表。
3、切换时间轴上飞样式。
4、自定义,如各种时间轴方面:颜色,日期类型,形状和颜色的间隔/阶段
5、自动排列的里程碑,使它们不重叠和一堆其他整齐的特点。
安装步骤
如果您未安装用于Office Runtime的Visual Studio 2010工具,可以到本站下载
1、用户可以点击本网站提供的下载路径下载得到对应的程序安装包
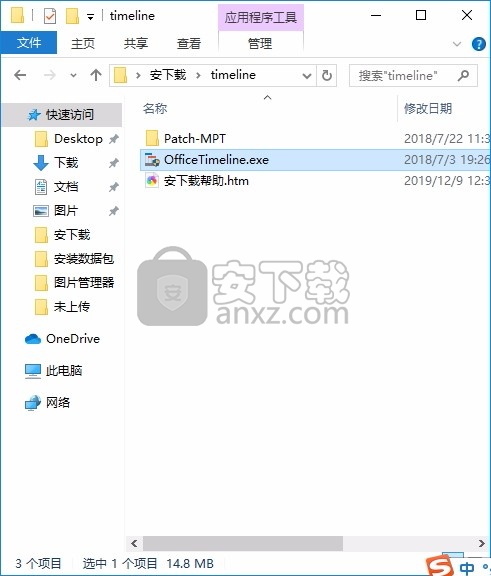
2、只需要使用解压功能将压缩包打开,双击主程序即可进行安装,弹出程序安装界面
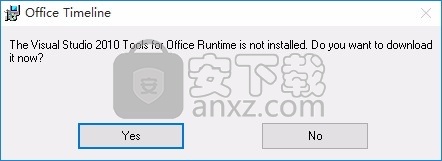
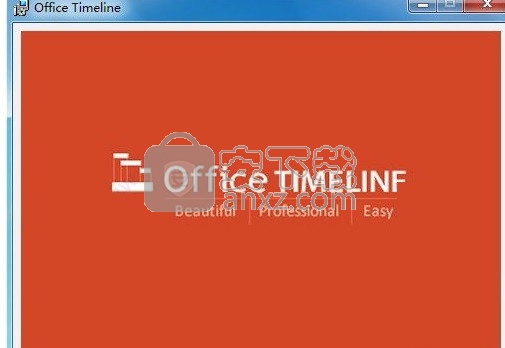
3、同意上述协议条款,然后继续安装应用程序,点击同意按钮即可
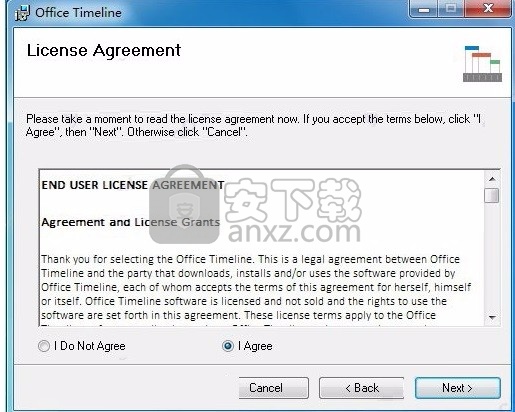
4、可以根据自己的需要点击浏览按钮将应用程序的安装路径进行更改
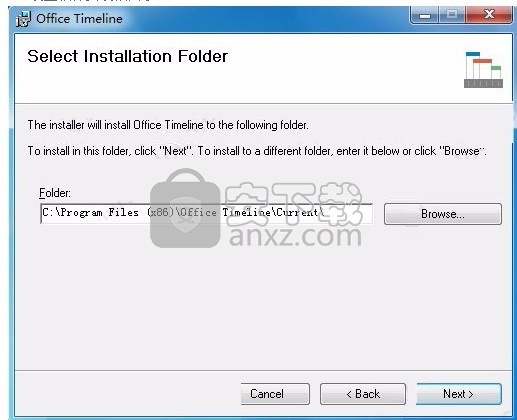
5、根据提示点击安装,弹出程序安装完成界面,点击完成按钮即可
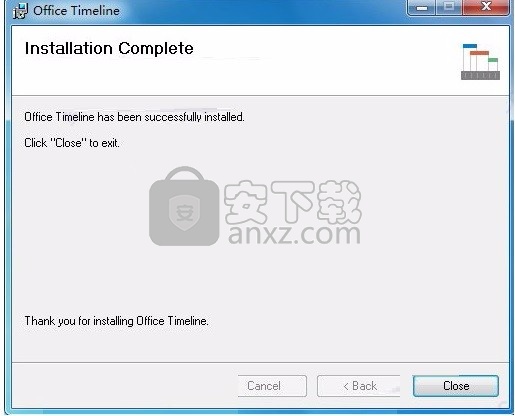
6、将补丁文件office.timeline+.3.23.00.00-MPT.exe复制到安装目录,运行注册机,移动鼠标到补丁上,点击出现红色的部分,变成蓝色表示成功了!
默认C:\Program Files (x86)\Office Timeline\Current

说明
1、完成以上操作步骤后,就可以双击应用程序将其打开,此时您就可以得到对应程序
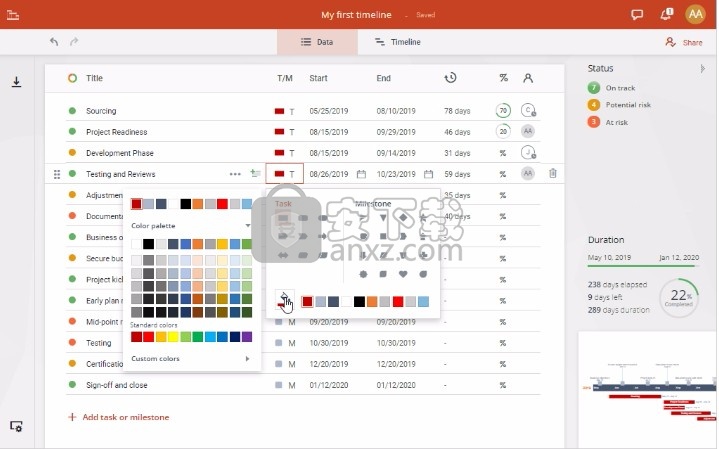
使用方法
开始新的时间表
使用Office Timeline Online,有3种方法来启动新的时间线:
在Web工具的“ 新建” 选项卡中,从头单击“ 时间轴”以手动输入数据并自定义图形。
再次从New,选择应用程序内提供的预先设计的模板之一,并使用您的数据进行更新。
转到“ 导入”选项卡,以 从Excel或MS Project 导入现有数据, 并将其立即转换为时间轴。
选择这三个选项之一将带您进入下一步。在我们的示例中,我们将从头开始选择“ 时间轴”。
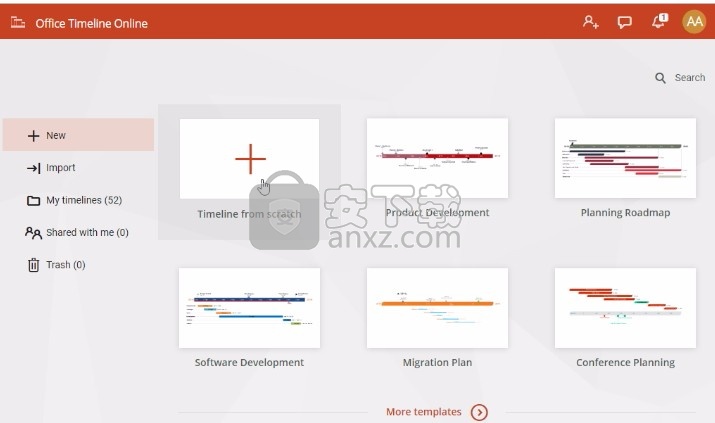
B)添加或编辑您的数据
单击“ 从头开始创建新时间线” 按钮后,将自动转到“ 数据视图”选项卡,您可以在其中输入和编辑里程碑(M)或任务(T),甚至将其分配给人员。
这是一个开始播放颜色和形状的好地方,因为您从“数据视图”进行的所有更新都会立即显示在时间线的实时缩略图视图中。即使“ 样式窗格”提供了更多的样式选项,您还是要在这里开始自定义时间轴。完成后,单击“ 时间轴视图”选项卡以生成视觉效果并开始对其进行样式设置。
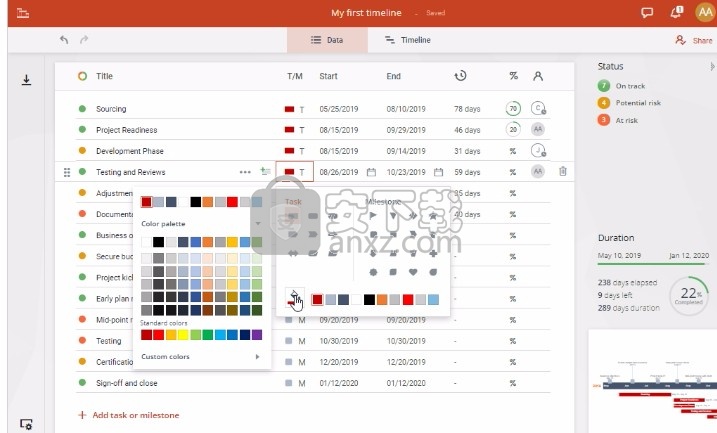
专家提示:在“数据视图”中添加或编辑项目时,使用键盘快捷键可以更快地移动。要查看所有可用的快捷方式,请单击屏幕右上角的首字母缩写以打开“帐户”菜单,然后转到“ 帮助”->“快捷方式”列表。
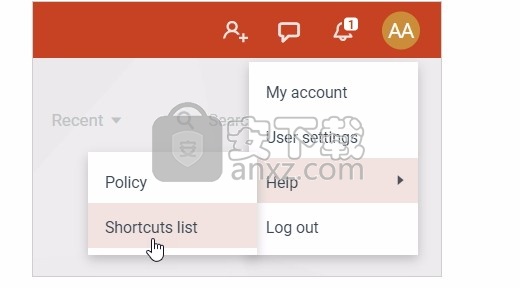
C)设定时间表
在Office Timeline Online 的“ 时间轴”选项卡中,您可以使用屏幕右侧的“样式”窗格来个性化图形上的每个细节。这就是真正的魔术发生的地方。只需选择图形上的任何对象即可在窗格中打开其样式选项。
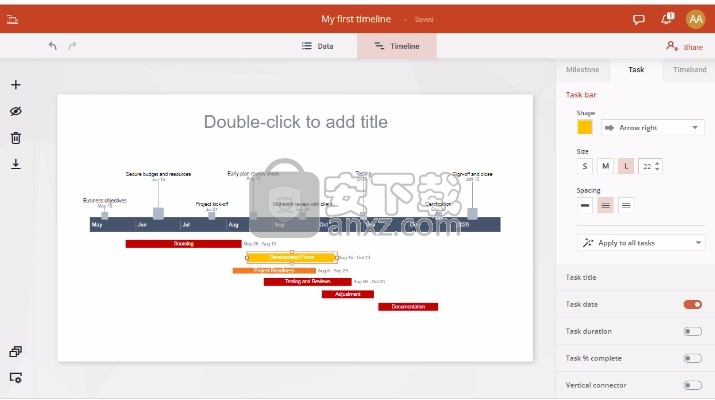
样式窗格允许您以多种方式自定义所有内容-从形状,大小,颜色和位置到文本,日期格式或时间刻度。您甚至可以添加其他内容,例如任务持续时间,经过时间,连接器或完成百分比或隐藏日期和其他详细信息。可以从样式窗格中自定义每个对象,因此您可以准确地获得自己的时间轴。
专业提示:
使用左侧栏中的“ 更改样式” 按钮将模板应用于任何现有时间轴,并立即更改其总体设计。
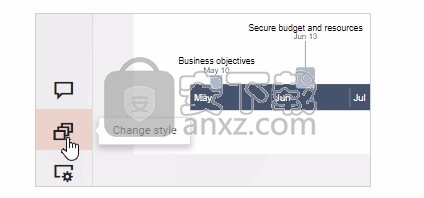
该 时间轴视图 不仅是有关自定义图上的颜色,形状和其他细节。它还使您可以直接从图形中快速添加,编辑或删除数据,并在幻灯片上包括徽标,标题和脚注。
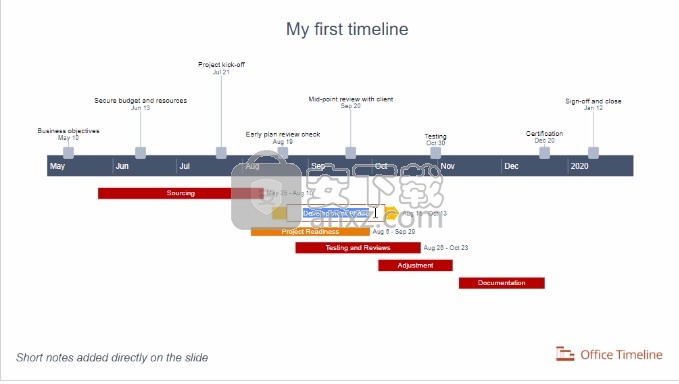
D)拖放所有内容
时间轴制造商的拖放功能允许用户调整,重新定位甚至更新时间轴上的几乎所有内容。拖动里程碑和任务以动态更改其顺序,位置和大小,或将其移动到时间范围的上方或下方。
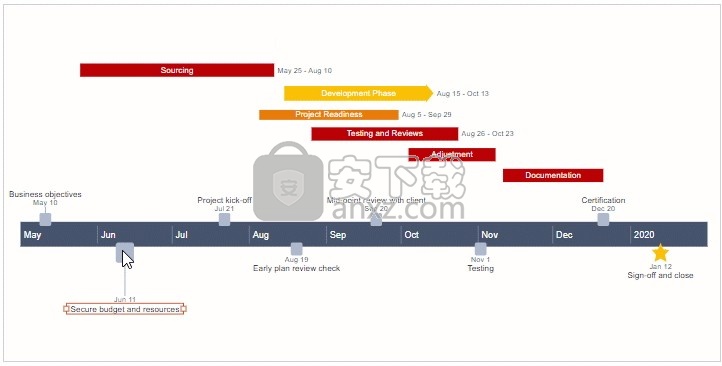
您还可以包装标题并使用拖放更改标题的位置,或者在幻灯片上垂直移动时间带以找到最合适的标题。
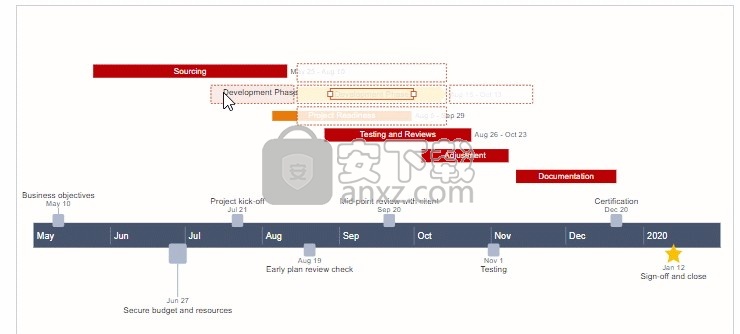
专家提示:我们最喜欢的功能之一就是您可以立即从图形中立即更新项目计划或进度表。只需水平拖动任务栏或里程碑标记,该工具将自动在时间轴上更改其日期,并在“ 数据”标签中也进行更新。
E)下载为PowerPoint幻灯片或PNG图像
完成时间线的样式后,您可以将其下载为.png图像或本机.pptx幻灯片,然后可以在PowerPoint中进行编辑,包含在演示文稿中或与同事共享。为此,请单击左侧栏中的“ 下载”按钮,然后选择所需的文件格式。
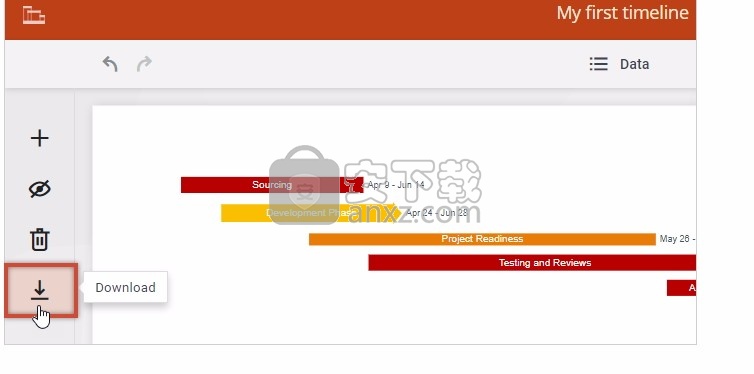
注意:只有注册用户才能将其时间轴导出为PowerPoint幻灯片。使用免费帐户,每个PPT幻灯片最多可以下载10个里程碑和/或任务,而使用Plus帐户则可以无限制地下载PowerPoint。
F)管理时间表
注册用户可以轻松地复制,删除或下载保存在其时间线库中的图像:
要从当前图形快速访问“ 我的时间线” 图库,请单击屏幕左上角的小型Office时间线徽标。

在这里,将鼠标悬停在任何时间轴上,单击左下角的小“选项”图标,然后选择是否要删除,复制,重命名,下载或共享图形。
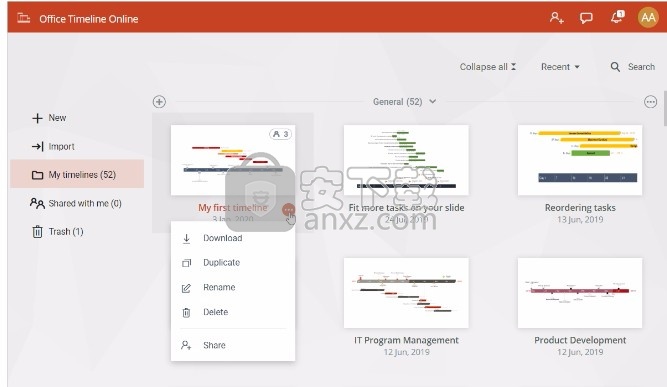
快速提示:
使用Office Timeline Online,您可以创建文件夹,在其中可以组织时间表,以便更轻松地查找所有内容。
作为Plus用户,您可以在删除后30天内恢复任何已删除的时间轴。为此,只需导航到Office Timeline Online中的“废纸folder”文件夹,选择要还原的时间线,然后单击屏幕右上角的“ 还原”按钮。
G)分享您的时间表
如果您希望与他人共享时间轴或在时间轴上进行协作,则可以在“ 共享”窗口中轻松完成此操作。在时间轴上,单击屏幕右上角的“ 共享”按钮,然后选择是要通过电子邮件邀请协作者,还是直接创建指向时间轴的可共享的,仅查看的链接,您可以将该链接快速发送给同事。
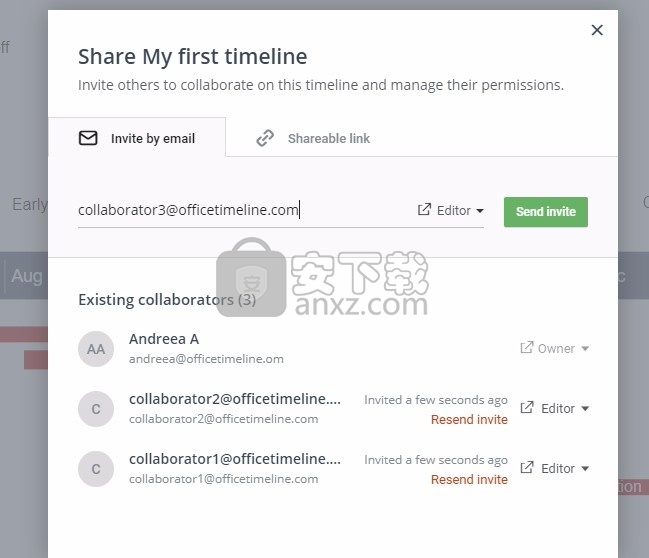
如何在时间表上共享和协作
如何在时间轴上邀请合作者
邀请同事在时间轴上进行协作非常容易,只需3个步骤,您就可以完成:
在您的时间轴中,无论是在“ 数据视图”还是“ 时间轴视图”中,单击屏幕右上角“ Initials Avatar”下的“ Share”按钮。
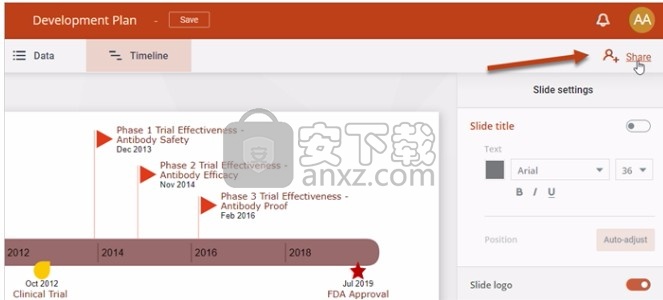
注意:您也可以从时间线库中打开共享选项,只需右键单击所需的时间线缩略图,然后选择共享。
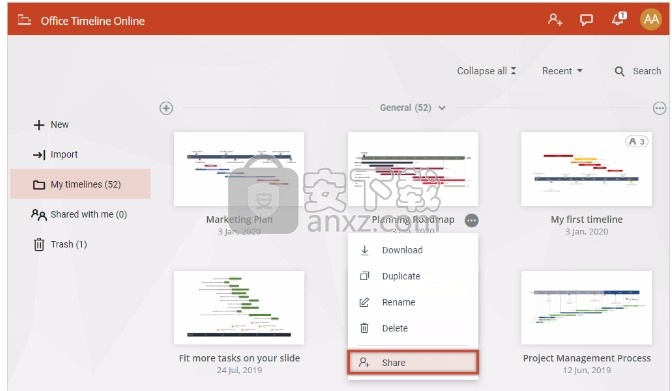
在弹出的“共享”窗口中,在“ 通过电子邮件邀请”选项卡上,键入要邀请其加入时间轴的人员的电子邮件地址,然后从右侧的小下拉菜单中设置其权限。您可以选择他们将是编辑者还是查看者, 以及他们是否可以进一步共享时间表。
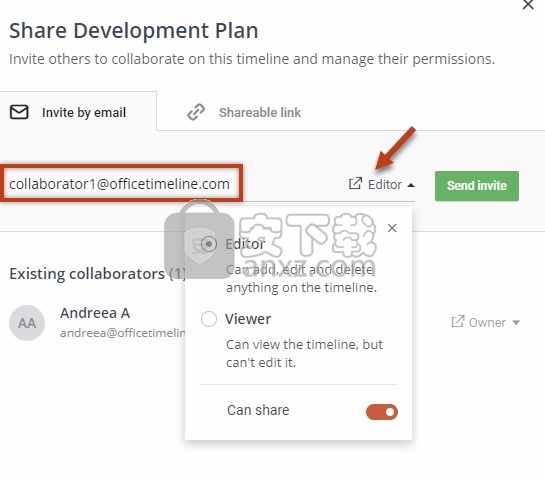
快速提示:如果您想添加已经在另一个时间轴上与您进行协作的同事,则可以按其姓名(如果有)或电子邮件地址进行搜索-在文本框中输入内容时,系统将提供以下内容的列表与您输入的内容相匹配的协作者。
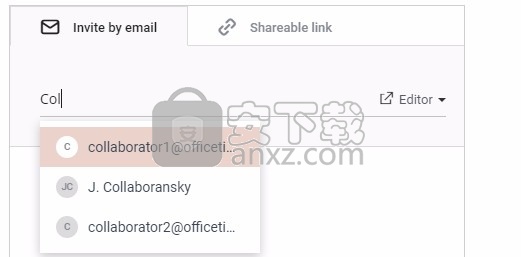
准备就绪后,单击发送邀请按钮。
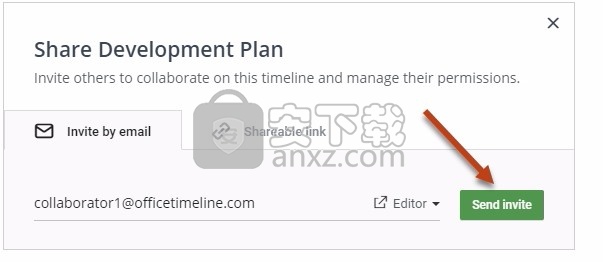
快速提示: 您还可以在将人员从数据视图分配给任务或里程碑时直接邀请他们加入您的时间线。
您与之共享时间线的同事将通过电子邮件以及在应用程序内收到通知。他们将需要打开电子邮件中的链接以接受邀请并访问您的视觉效果。
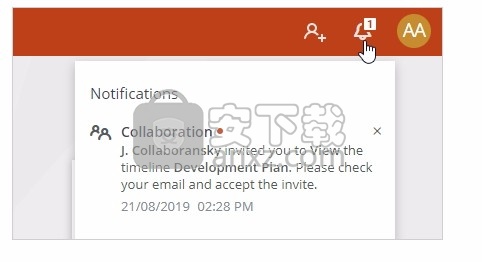
就是这个!现在,您将可以在同一时间线上与其他人进行协作。当任何合作者对外观进行更改时,您将在应用程序内收到通知。如果您希望使所有通知静音或仅使特定类型静音,则可以从“ 通知”设置中将它们切换为静音。
B)如何管理合作者
可以随时在用于邀请协作者的“ 共享”窗口中进行协作者的管理。打开时间轴的“共享”弹出窗口时,您可以看到该时间轴邀请的所有同事及其所有者的列表。
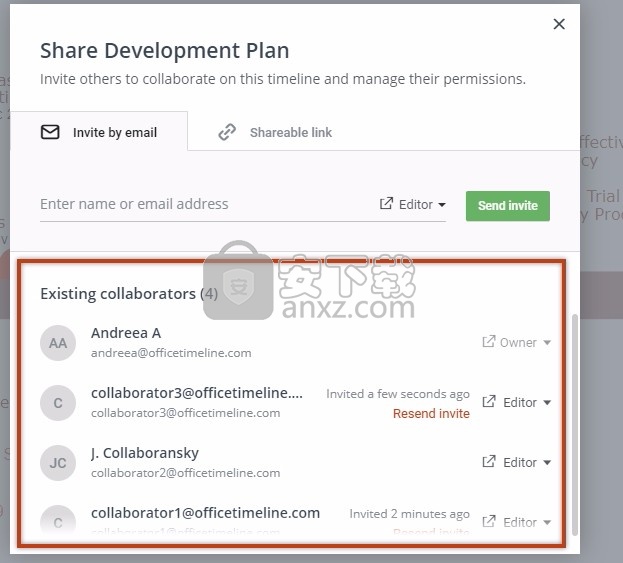
您可以执行以下操作:
将电子邮件通知重新发送给尚未接受您的第一个邀请进行协作的人。您将在它们旁边看到一个时间戳和一个“ 重新发送邀请”按钮。
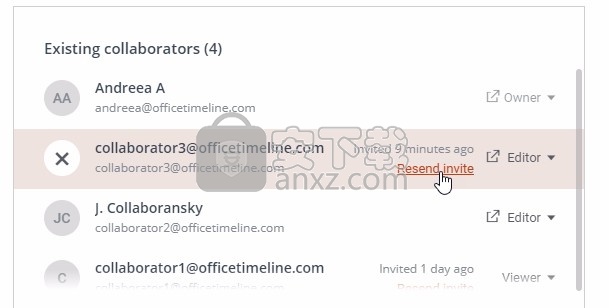
更改任何协作者的权限。只需在“共享”窗口右侧单击其角色即可设置新权限。
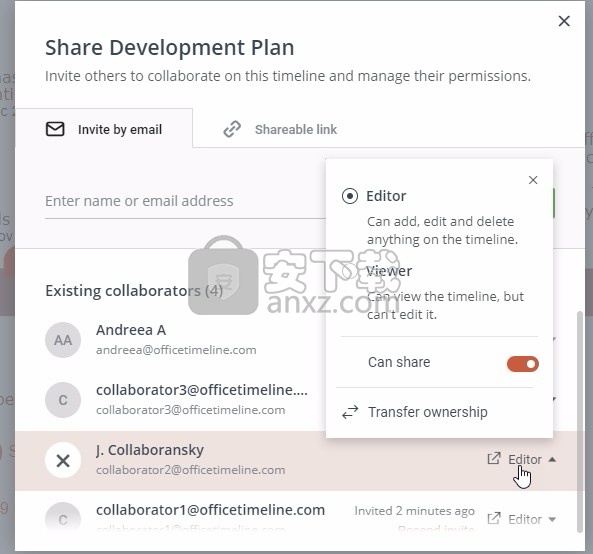
注意:只有时间轴所有者可以更改协作者的角色或权限。
删除协作者。如果出于任何原因希望删除协作者,可以将鼠标悬停在其姓名缩写上,然后单击替换其姓名缩写的X,以进行删除 :
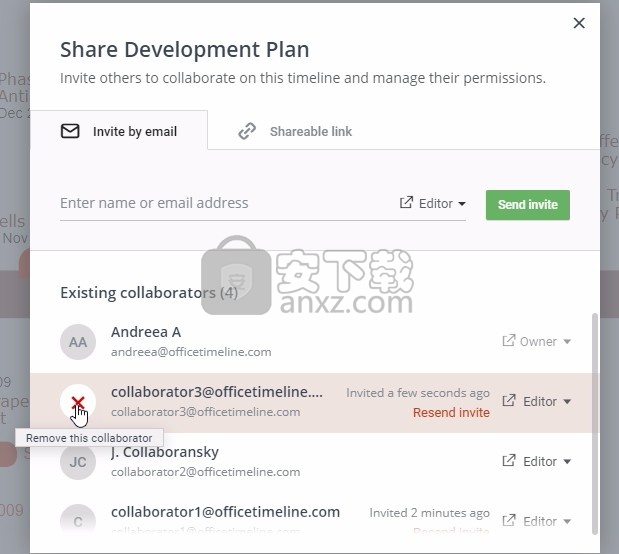
注意:作为时间轴所有者,您可以绝对删除任何协作者,即使他或她是别人邀请的也是如此。如果您不是时间轴所有者,则只能删除自己或自己邀请的人。
将时间轴所有权转让给其他人。如果您是时间轴所有者,并希望将您的所有权转让给其他协作者,则可以从权限菜单中进行操作。点击右侧的协作者角色以打开菜单,然后选择转移所有权。
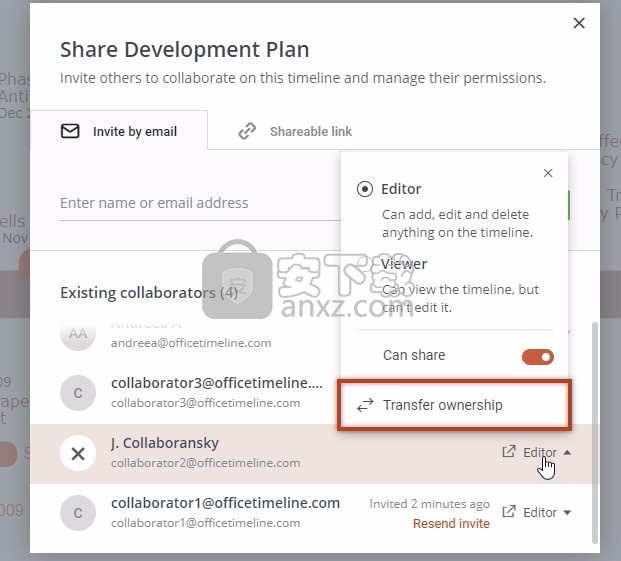
请注意,您只能将时间线转移给活跃的协作者(他们已接受您的邀请进行协作)。时间线一旦转移,就会从您的画廊中删除,您将失去对其的所有访问权限。新所有者将收到应用内通知,让他们知道转让。如果您仍想在已转移的时间表上进行协作,则需要请新所有者授予您访问权限。
C)创建时间轴的可共享的仅查看链接
如果您只想向其他人显示时间轴的快速快照,而不需要他们登录或注册免费的Office Timeline Online帐户,则可以创建视觉视图的仅查看链接并将其与任何人共享。
共享链接的工作方式如下:
在您的时间轴中,无论是在数据视图还是时间轴视图中,单击屏幕右上角“ Initials Avatar”下的“ Share”按钮。
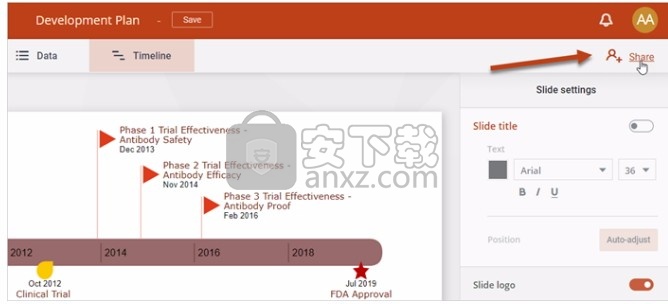
在弹出的“ 共享”窗口中,转到“ 共享链接”选项卡,然后单击“ 生成链接”。
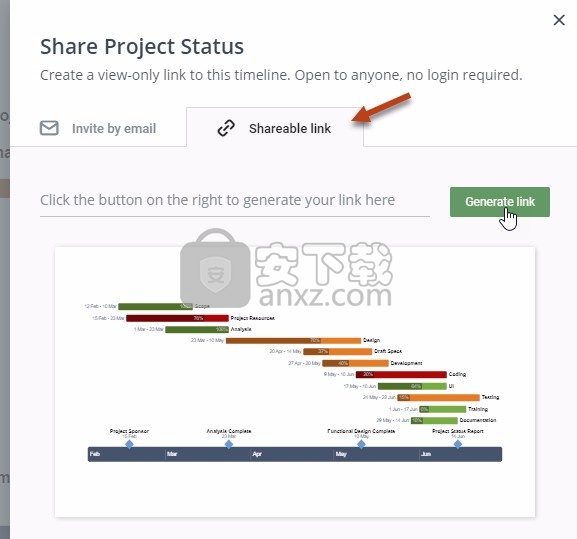
做完了!复制生成的链接并与任何人共享。
如果您希望停止共享时间线,只需单击可共享链接,只需单击它旁边的“ 废纸icon”图标即可。所有拥有该URL的人都将无法访问您的图像。请记住,如果您希望再次共享时间表,则可以始终创建一个新链接并将其发送给其他人。
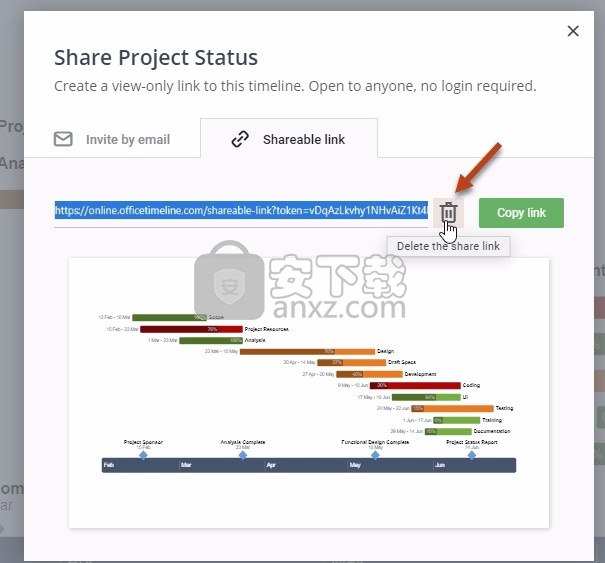
注意:请记住,绝对可以访问“共享”链接的任何人都可以看到您的时间轴,因此,如果其中包含敏感信息,请确保仅与您信任的人共享,或者选择协作邀请,允许您限制协作者进一步共享时间表的能力。
D)管理其他人与您共享的时间表
一旦有人共享一个链接到一个时间表和你在一起,没有太多真正管理,因为它只是一个视图,只有快照-您不能保存,下载或编辑的时间线。但是,只要仍然共享链接,您就可以随时返回到该链接并查看最新更新。
另一方面,如果您受邀在时间表上进行协作,则应了解以下几点:
当有人邀请您在时间轴上进行协作时,您会在收件箱中收到有关此事的通知。您需要单击电子邮件中的“ 打开时间线”按钮以接受邀请并获得对时间线的访问权限。如果由于某种原因单击该按钮不起作用,请尝试复制该按钮后面的URL并将其粘贴到浏览器中。
打开邀请链接(并注册或登录)后,您将被定向到共享时间轴,该时间轴将保存在您的“ 与我共享”文件夹中,以便您以后可以随时访问它。
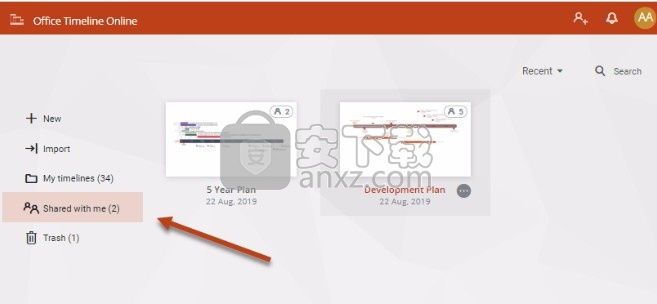
根据您被授予的权限,您将只能查看时间轴或对其进行编辑,或 进一步共享它。如果不确定您拥有什么权限或时间轴所有者是谁,可以在“ 共享”窗口中找到这些详细信息(单击时间轴上的“ 共享”按钮以将其打开):
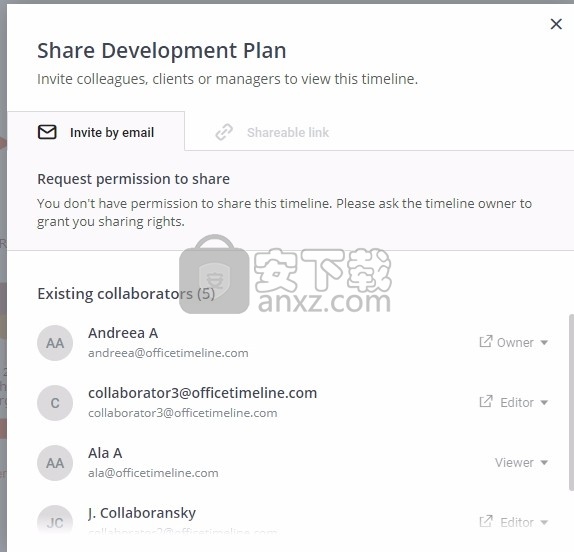
如果您希望离开共享时间轴,可以通过从“ 共享”窗口中的“ 现有协作者”列表中删除自己,或在“ 与我共享”文件夹中右键单击时间轴的缩略图,然后选择“ 离开共享”来这样做。
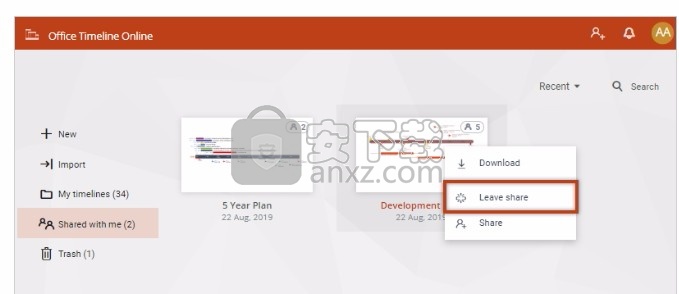
如果您需要帮助或在时间表上遇到任何共享或协作的问题,请通过单击此页面底部的“ 提交工单”按钮随时与我们联系。另外,请快速浏览下面的“常见问题解答”部分,以获取有关您可能遇到的问题的有用答案。
协作常见问题
为什么我不能在要共享的时间轴上更改协作者的权限?
如果您不是时间轴所有者,则会发生这种情况。出于安全原因,如果您不是要共享的时间轴的所有者(这是其他人与您共享的时间轴),则您只能以没有共享权限的查看者身份邀请新成员加入-您无权共享为他们设置更高级别的权限。
如果我和同事同时在同一时间轴上工作会怎样?
如果其他人更新了您已经在处理的时间表,您将无法实时查看他们的更改。但是,一旦进行了更改,就会在应用程序中通知您您的同事已更新视觉效果,您可以单击通知以刷新时间轴并查看最新版本。
我有一个Plus帐户。为什么在与我共享的时间轴上有水印?
如果与您共享的时间轴是由Free用户拥有的,并且它具有10条以上的记录,即使您是Plus用户,您也会看到它带有水印,因为它被视为Free Edition时间轴。此外,下载为PowerPoint幻灯片时,时间线还将减少到10条记录。时间线所有者可以通过升级到Office Timeline Online Plus来消除这些限制。
当单击协作邀请中的按钮时,为什么会收到“链接不再有效”消息?
收到此消息可能有多种原因:
您已经接受了邀请,并且时间表已在您的帐户中
邀请链接已过期(仅在96小时内有效)
您已从协作者列表中删除
所有者已删除共享时间表
如果您知道尚未接受邀请,请与与您共享时间表的人联系,并请他们重新发送邀请以进行协作。
邀请中的“打开时间轴”无效。没有错误消息,我似乎无法访问共享的时间表。怎么了?
如果您使用的是MacOS 10.14.4(18E226),并且使用的是Safari 12.1(14607.1.40.1.4),则可能会遇到此问题。通常,当您从电子邮件内部单击“ 打开时间线 ”时,系统会向Office Timeline Online传达您已接受邀请,因此我们可以授予您访问共享时间线的权限。Safari 12.1中的一个问题中断了这种通信,结果,我们的工具未“通知”您是时间轴上的协作者-这就是为什么它不授予您访问权限的原因。
Safari发布修复程序后,将立即解决此问题。同时,要接受邀请并访问您的时间轴,只需右键单击“ 打开时间轴”按钮以复制其后面的链接,然后将URL手动粘贴到浏览器中。
人气软件
-

microsoft office2021中文 3052 MB
/简体中文 -

microsoft project 2019中文 3584 MB
/简体中文 -

acrobat pro dc 2021 867 MB
/简体中文 -

福昕高级PDF编辑器 480 MB
/简体中文 -

Mindjet MindManager 2020激活码 0 MB
/简体中文 -

foxit pdf editor(福昕pdf编辑器) 4.6 MB
/简体中文 -

office tab14.0 56.1 MB
/简体中文 -

Tableau Desktop Professional Edition(专业数据分析软件) 431.0 MB
/简体中文 -

福昕pdf编辑器10.0 686 MB
/简体中文 -

XMind ZEN(思维导图软件) 131.0 MB
/简体中文


 钉钉电脑版 7.6.15
钉钉电脑版 7.6.15  华为welink电脑版 7.44.5.541
华为welink电脑版 7.44.5.541  网络编辑超级工具箱 1.0.3.0
网络编辑超级工具箱 1.0.3.0 









