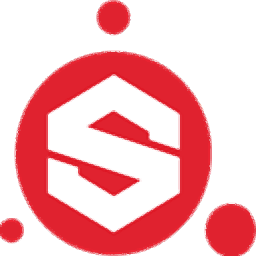
Substance Painter 2018(游戏贴图绘制)
附安装教程- 软件大小:1403 MB
- 更新日期:2020-04-06 16:26
- 软件语言:简体中文
- 软件类别:图像制作
- 软件授权:免费版
- 软件官网:待审核
- 适用平台:WinXP, Win7, Win8, Win10, WinAll
- 软件厂商:

软件介绍 人气软件 下载地址
Substance Painter 2018是一款非常实用且功能强劲的游戏贴图绘制软件,程序系统内置了所有用户会使用到的所有3D素材以及其它绘制工具,可以辅助用户一次性完成绝大部分的绘制工作;使用该程序,您可以使用现在熟悉的3D绘画习惯,如果您曾经使用过Photoshop,那么,该程序会让您有宾至如归的感觉,将您的技能超越2D画布,并扩展您的艺术可能性,使用它将生活带入您的艺术中,技术是增强你的艺术;用户可以使用小号集市材料是调整到任何物体表现出逼真的磨损;探索适用于任何形状的蒙版预设,并使用可以即时修改的画笔进行绘制,沉浸式纹理;绘画时,视口会实时显示您的所有艺术决定,随心所欲移动资产,取消停靠窗以创建最适合您的工作区,并享受身临其境的纹理体验;新版本的工作流程是非破坏性的,用户可以根据需要进行任意尝试,如果您不喜欢自己创建的内容,则可以跳回到之前的阶段,您总能找到撤回的方式;需要的用户可以下载体验
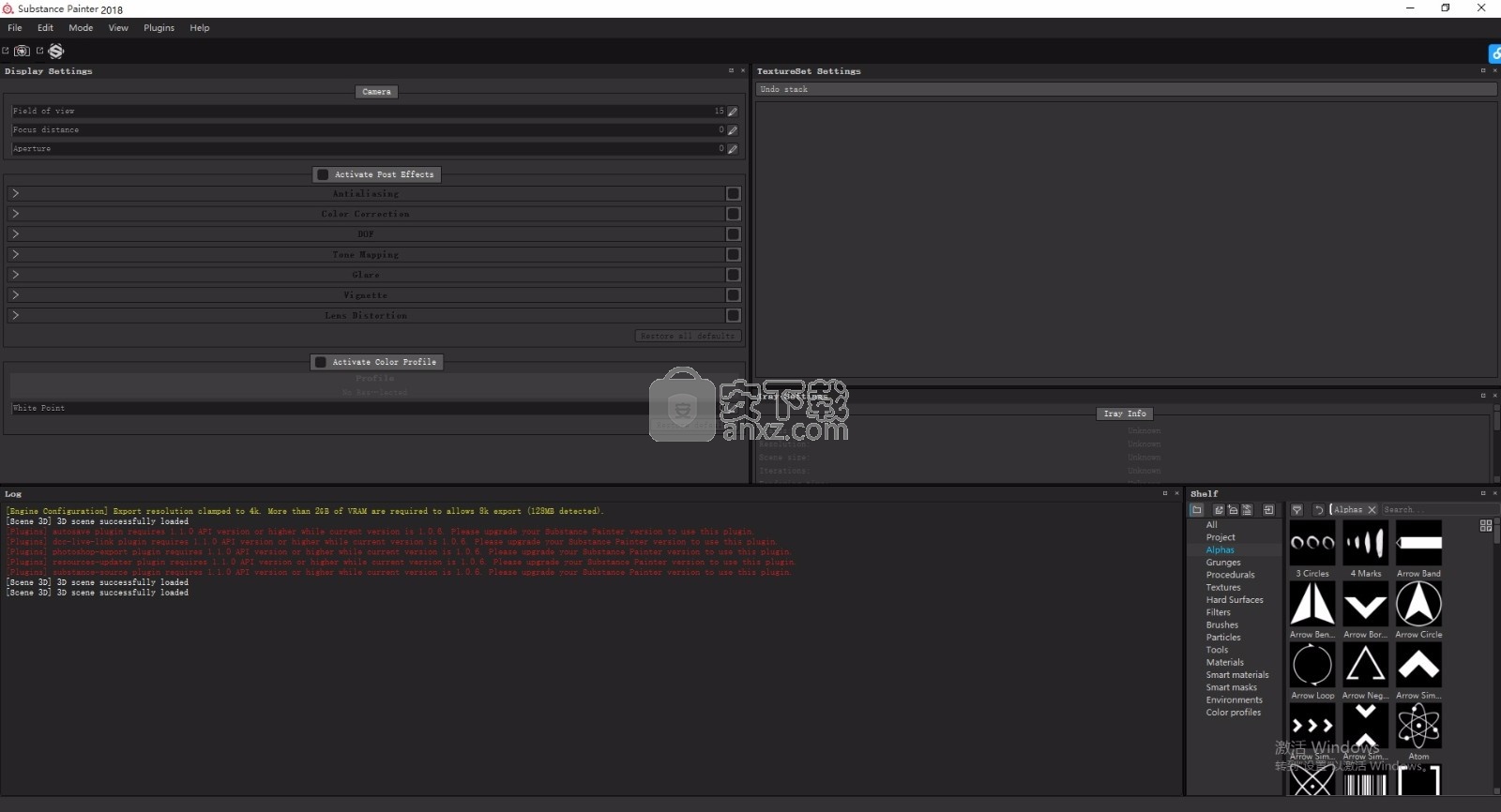
新版功能
1、新的视觉风格
多年来,我们经常收到反馈意见,尽管我们的工具共享物质名称,但它们在视觉上完全不同。随着物质生态系统的不断发展,我们认为在我们的所有软件中建立一个共同的外观和感觉非常重要。这是朝这个方向迈出的第一步,你会在今年晚些时候看到其他工具的效果。
2、改进工具栏,快捷方式和布局
在项目上工作时,Substance Painter 2018的用户界面可能会很快变得杂乱无章,而且通过窗口和设置进行浏览可能会非常麻烦。我们在这方面增加了几个新的元素来帮助:
新的Dock工具栏:自动关闭窗口将其停靠在Dock工具栏上。然后可以通过点击它的图标临时召回它。每个窗口也可以从工具栏上撕下来再次变得持久。
新建上下文工具栏:视口顶部的新工具栏显示当前所选工具常用设置的快捷方式。该栏还包含视口选项以及渲染模式和烘焙界面的快捷方式。
快捷菜单:现在,在视口中单击鼠标右键可以调用光标下方的当前工具或填充图层设置,使您即使在全屏模式下也可以轻松访问所有工具设置。
改进的查看器和显示设置:现在,照明,相机和显示设置合并到单个选项卡式窗口中,而着色器参数获得它们自己的单独窗口,减少这些设置共同造成的混乱,并使着色器调整和自定义着色器更易于管理。
在视口中直接拖放资源:您现在可以从架子上抓取任何材料或智能材料,并直接将其放到网格上,绕过手动应用材料所需的几个步骤。
软件特色
1、substance painter2018提供了贴图制作功能
2、可以将你的图片设计为贴图格式
3、也可以在软件上自己设计贴图
4、拥有丰富的色彩功能,调色的技术是非常优秀的
5、支持3D设计方案,模型显示也非常视觉化
6、substance painter2018提供标准的渲染功能
7、可以在设计模型以及转换3D效果的时候部署特效
8、substance painter2018提供设计3D常用的素材
9、制作3D游戏图形以及角色都用专门的工具
安装步骤
1、用户可以点击本网站提供的下载路径下载得到对应的程序安装包
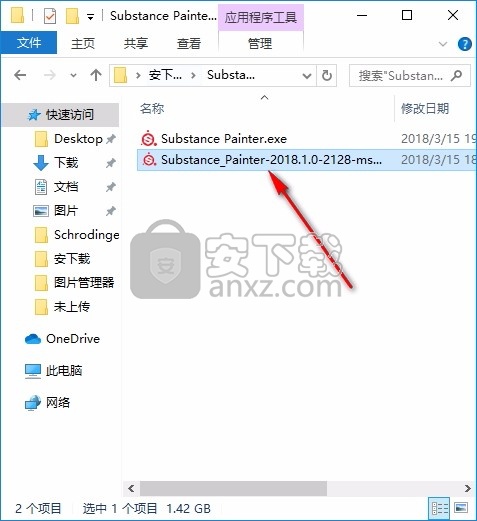
2、只需要使用解压功能将压缩包打开,双击主程序即可进行安装,弹出程序安装界面
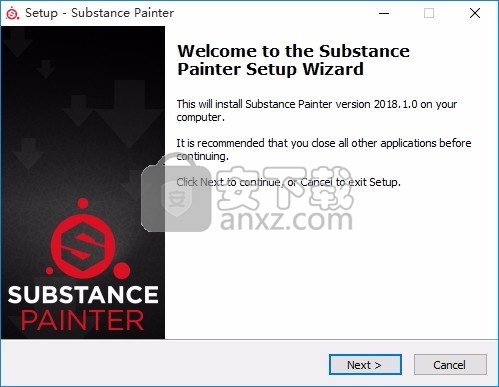
3、同意上述协议条款,然后继续安装应用程序,点击同意按钮即可
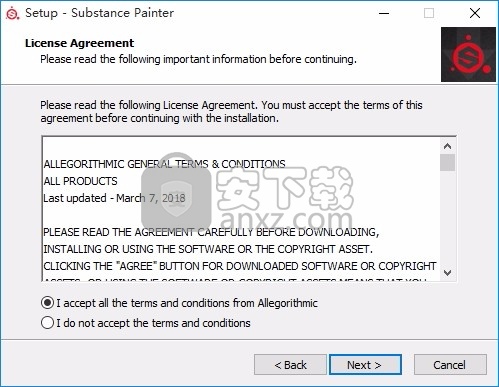
4、可以根据自己的需要点击浏览按钮将应用程序的安装路径进行更改
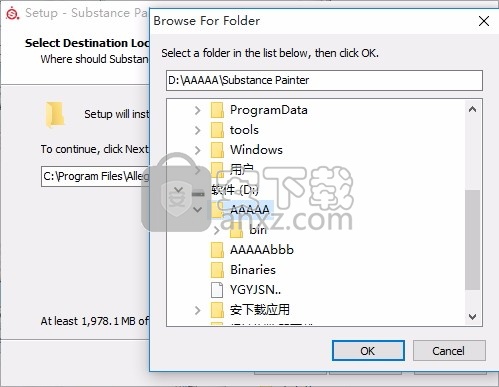
5、桌面快捷键的创建可以根据用户的需要进行创建,也可以不创建
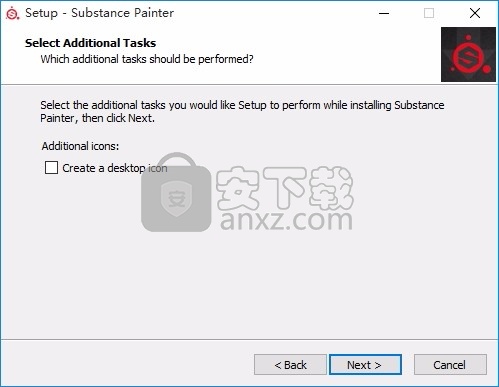
6、现在准备安装主程序,点击安装按钮开始安装
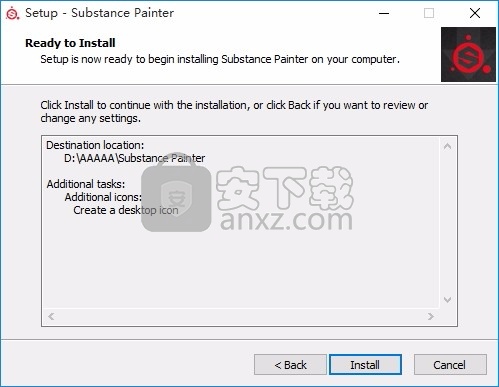
7、弹出应用程序安装进度条加载界面,只需要等待加载完成即可
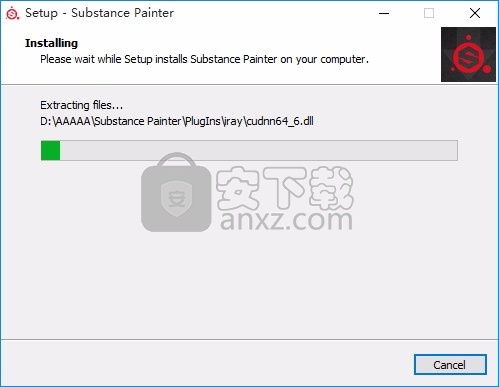
8、根据提示点击安装,弹出程序安装完成界面,点击完成按钮即可
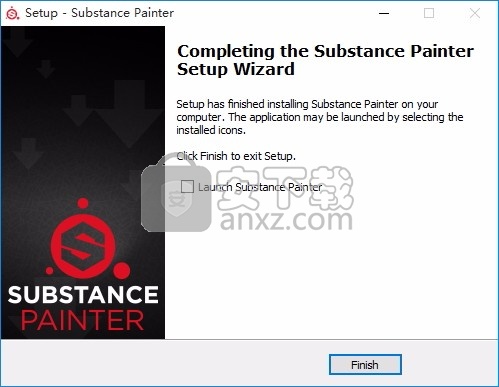
方法
温馨提示:在之前需要先把防火墙关闭,以免不成功
1、程序安装完成后,先不要运行程序,打开安装包,然后将文件夹内的文件复制到粘贴板
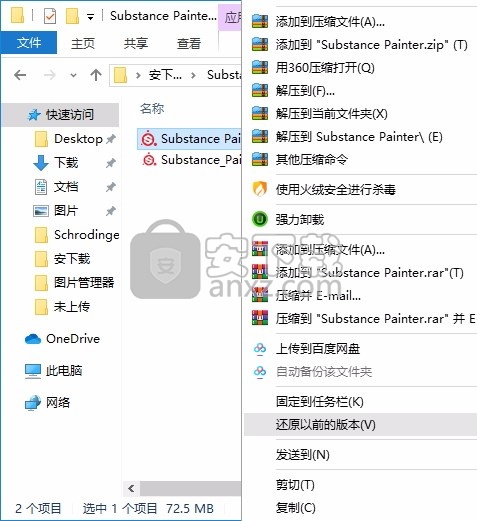
2、然后打开程序安装路径,把复制的文件粘贴到对应的程序文件夹中替换源文件
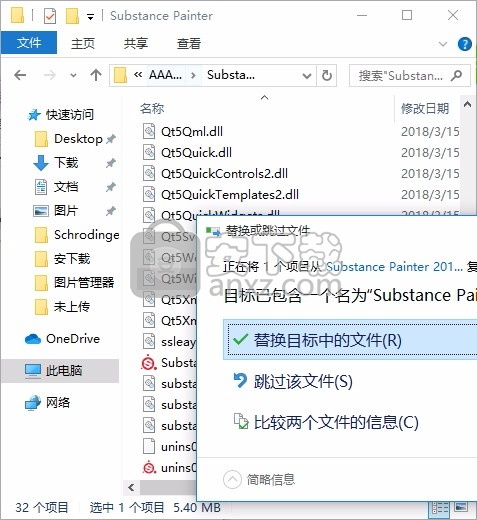
3、完成以上操作步骤后,就可以双击应用程序将其打开,此时您就可以得到对应程序
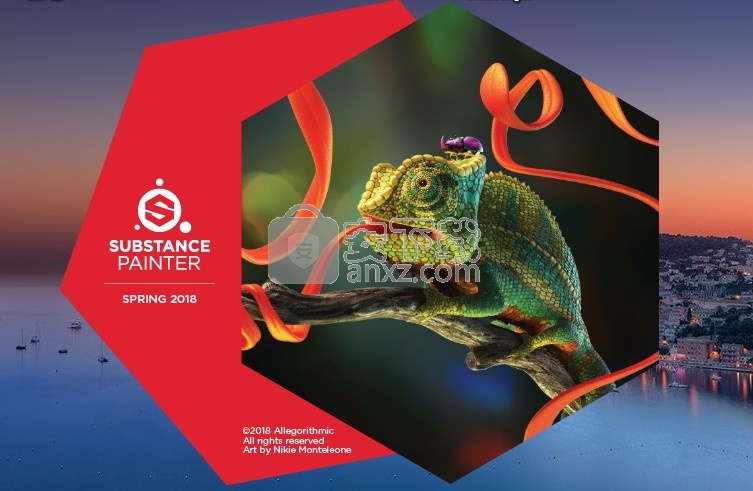
使用说明
项目创建
新的项目创建窗口允许创建一个Substance Project来存储3D网格及其纹理。
Substance Painter会在要导入的网格上根据“材质”定义创建一个新的“纹理”集。这意味着如果您给它们提供不同的材质,则可以从具有重叠UV的单个文件中导入多个网格。
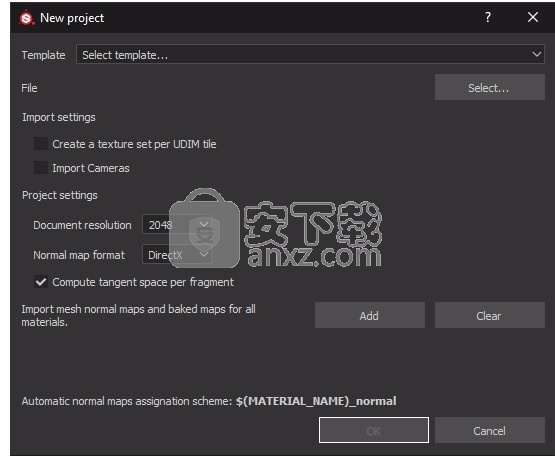
创建一个新项目
要创建一个新项目,请单击文件>新建以创建一个新的Substance Painter项目。
以下是“新建项目”窗口中所有可用参数的说明(请参见上图):
参数描述
模板允许指定一个模板,该模板将定义项目的默认设置。模板包含以下参数:
纹理设置设置
显示设置
烘焙设置
着色器资源(包括附加的纹理)
环境图文件
模板是* .spt文件,可通过“ 文件”菜单从现有项目中创建并保存在Shelf文件夹中,以便与团队成员轻松共享。
文件单击“选择”按钮以指定要加载的网格文件。网格文件可以具有以下扩展名:
fbx(Autodesk FBX)
abc(Alembic)
obj(Wavefront OBJ)
dae(Collada)
层(斯坦福三角格式)
gltf(GL传输格式)
为每个UDIM磁贴创建一个纹理集导入过程将使用每个UV范围(UDIM贴图)创建一个纹理集,而不是使用在网格上找到的“材质”定义来创建纹理集。
如果UDIM创建失败,则导入过程将回退到常规项目的创建,而不是使用基于“材质”的“纹理集”。
导入相机如果网格文件中包含摄像机,则将它们导入到项目中并作为预设进行可视化访问。
Substance Painter不支持某些类型的相机:
3DS Max的实体相机。
存储在Alembic文件(* .abc)中的正交摄影机。
文件解析为每个纹理集定义项目的默认纹理分辨率。在应用程序内部进行操作时,分辨率可以达到4K(4096x4096像素),而在导出时,分辨率可以达到8K(8192x8192像素)。以后可以随时通过“ 纹理设置”设置更改分辨率。
8K导出要求GPU上至少有2.5GB VRam可用。
法线贴图格式定义项目的法线贴图格式,可以是
DirectX (X +,Y-,Z +)
OpenGL (X +,Y +,Z +)
提醒一句:
虚幻引擎默认使用DirectX。
Unity默认使用OpenGL。
计算每个片段的切线空间如果启用,则将在片段(像素)着色器而不是顶点着色器中计算Binormal(或Bitangents)。此参数影响视口中的着色器对法线贴图进行解码的方式。更改此设置将需要重新烘烤法线贴图。
提醒一句:
虚幻引擎需要启用此设置。
Unity 需要将此设置禁用。
导入所有材质的网格法线贴图和烘焙贴图。使用“添加”按钮将纹理文件加载为网格贴图,并在“ 纹理集”设置中自动分配它们。
导入网格图
可以导入网格贴图(特定于网格的烘焙纹理),并在“纹理集设置”中自动分配它们。为此,必须遵循特定的命名约定。 可以直接在 Substance Painter中 或通过 Substance Designer 烘焙网格图。
命名约定:TextureSetName_MeshMapName
示例:DefaultMaterial_ambient_occlusion.png
波纹管是所有受支持的网格图名称的列表:
Substance Painter将项目结果导出为位图纹理。
这些纹理文件是从项目的每个纹理集中存在的每个通道创建的。可以根据特定的预设进行混合。默认情况下会附带多个预设,但是也可以创建新的预设。
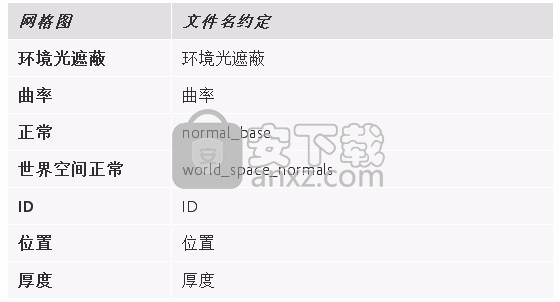
填充
填充 (有时也称为膨胀)是在纹理生成之后发生的过程。其目的是扩大UV岛的边界,以填充具有相似像素的空白区域。
生成高质量的填充对于确保以后由游戏引擎或脱机渲染器生成良好的Mipmap非常重要。
Substance Painter可以生成无限的填充:这意味着像素将被拉伸直到到达另一个UV岛或纹理的边界。
无限填充
这是无限填充如何工作的示例:
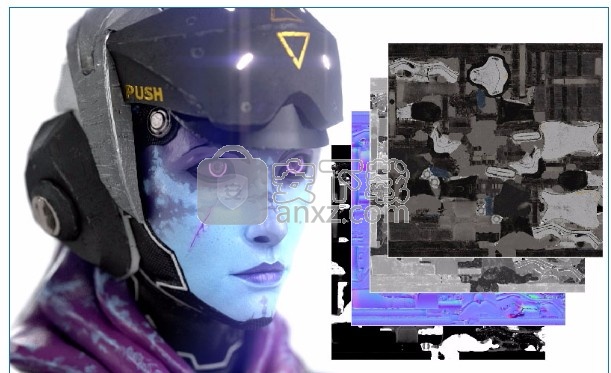
MipMaps
在3D计算机图形学中, 纹理映射是预先计算的,优化的纹理序列,每个纹理序列都是同一图像的分辨率逐渐降低的表示形式。它们旨在提高渲染速度并减少锯齿失真。高分辨率的mipmap图像用于靠近相机的对象。当对象看起来更远时,将使用较低分辨率的图像。这是一种替代或从原始纹理读取所有像素的有效方法。mipmap(每个级别)都嵌入在纹理本身内部(当文件格式支持时)。
填充对于mipmap非常重要,因为当要降低纹理分辨率时,它可以避免不正确的颜色在网格UV内渗出。
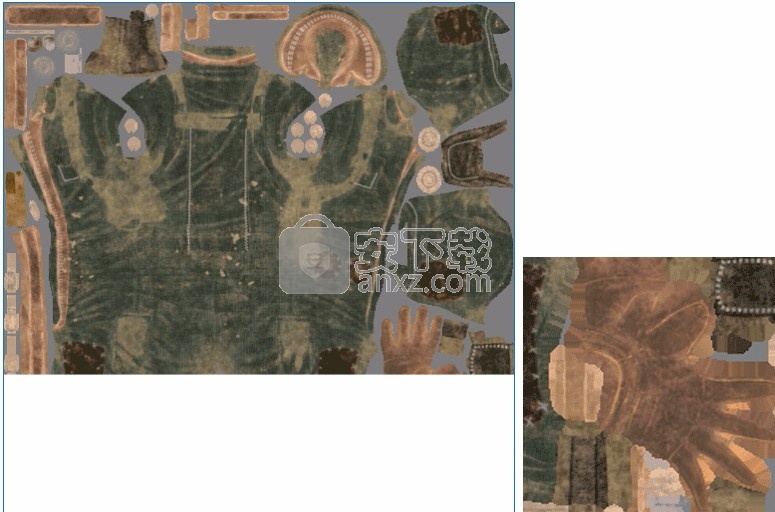
在上面的示例中,灰色背景渗入UV(右图),而使用填充使颜色保持干净(左图)。
在3D应用程序内部,结果如下:
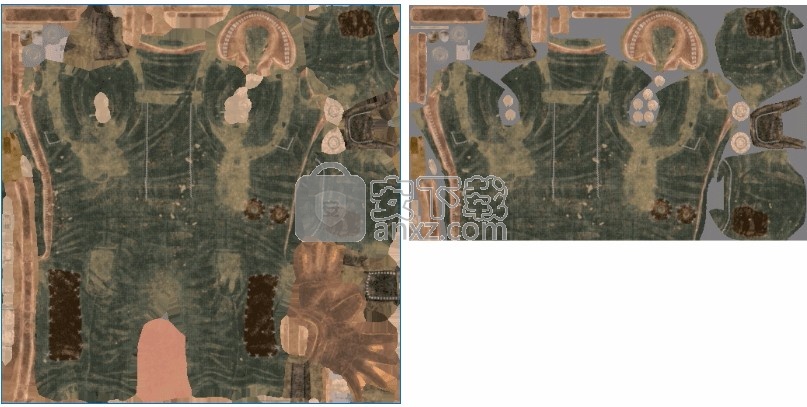
填充控件
Substance Painter允许在不同位置更改填充生成的行为(例如禁用它):
导出预设
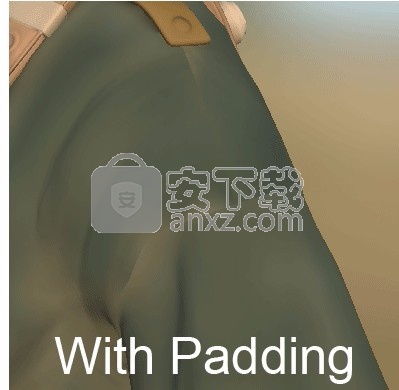
Substance Painter具有两种预设,可用于控制导出过程的行为。例如,可以创建自定义导出预设来定义特定的命名约定。
预定义的预设
预定义的预设无法编辑,它们是由Substance Painter本身生成的。
PBR金属粗糙度预设
可以将资产从Substance Painter导出为USD和USDZ文件格式。它与以下三个操作系统平台兼容:Windows,Linux和MacOS。
可通过“导出纹理”面板(从文件菜单)使用。从主菜单中选择“文件菜单>导出纹理”,然后选择“导出”选项卡,然后在“配置”中选择“ USD PBR金属粗糙度”:
创建并保存了五个纹理文件(基色,金属,法线,遮挡和粗糙度)。所有这些文件都保存为jpg,但png中的法线贴图除外,以免由于有损压缩而产生伪影。
另外,还创建了两个其他文件,扩展名为usdc和usdz:
这是从Finder直接在MacOS中打开的JadeToad示例:
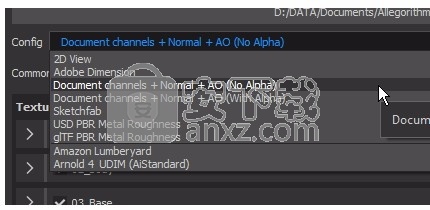
这是将USDZ文件发送到iphone并使用AR模式放置JadeToad并捕获以下图像的示例:
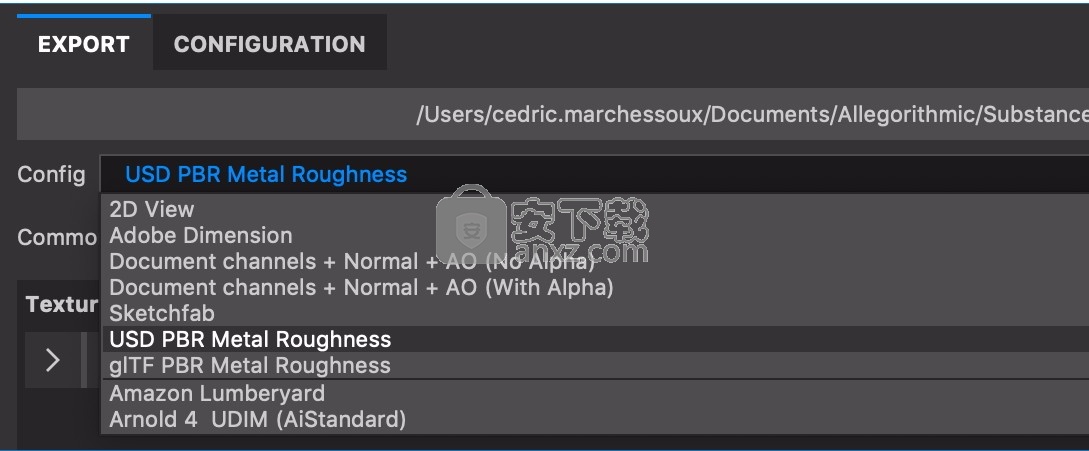
亚马逊伐木场命名和打包要在Amazon Lumberyard中使用的纹理。
Arnold 4 UDIM(AiStandard)预设为Arnold 4渲染器(UDIM命名约定)。
Arnold 4 UDIM(AiSurface)预设为Arnold 4渲染器(UDIM命名约定)。
阿诺德4(AiStandard)为Arnold 4渲染器预设(对于AiStandard着色器)。
阿诺德4(AiSurface)预设为Arnold 4渲染器(用于AiSurface着色器)。
阿诺德5(AiStandard)预设为Arnold 5(AiStandard着色器)
Arnold 5 UDIM(AiStandard)预设为Arnold 5(UDIM命名约定)
电晕 为电晕渲染器预设。
CryEngine 3命名和压缩要在Cry Engine 3中导入的纹理。
刀塔2游戏Dota 2的预设(可以与关联的模板一起使用)。
按键预设为Keyshot渲染器。
镜头工作室为Lens Studio预设(然后为Snapchat创建资产)
网格图分别导出纹理集的烘焙网格图槽(以与纹理集相同的分辨率导出)。
PBR金属粗糙命名和导出常规金属/粗糙度PBR工作流程所需的纹理
PBR MetalRough(文件夹或PSD组)与PBR MetalRough类似,但是会创建一个附加文件夹。该预设最适合与PSD文件格式一起使用。
PBR规格光泽命名和导出常规“镜面/光泽度” PBR工作流程所需的纹理。(从BaseColor / Metallic工作流程转换纹理)。
MetalRough的PBR SpecGloss转换“底色”,“金属”和“粗糙度”通道以与“高光/光泽度”工作流兼容。
红移 为Redshift渲染器预设。
SpecGloss(非PBR)非PBR渲染器/游戏引擎的预设(与关联的着色器一起使用)。
阴影3D
Unity 4命名和打包纹理以匹配Unity 4着色器。(从BaseColor / Metallic工作流程转换纹理)。
Unity 5(标准金属)命名和打包纹理以匹配标准Unity 5着色器。
Unity 5(标准镜面)命名并打包纹理以匹配标准的镜面Unity 5着色器。(从BaseColor / Metallic工作流程转换纹理)。
虚幻引擎4(打包) 命名和打包要在Unreal Engine 4引擎中使用的纹理,并尽可能减少内存占用。
弗雷 Vray渲染器的预设。
Vray UDIMVray渲染器的预设(UDIM命名约定)
Substance Painter允许您创建自定义导出预设,以命名和配置要导出的纹理。
一些默认预设已包含在Substance Painter中,但是可以创建新的预设。
导出窗口的配置选项卡分为三个主要部分:
左:“ 预设”列表,可让您选择要编辑以及复制和重命名的预设。
中:“ 输出纹理”列表,其中列出了选定预设的内容,并显示命名约定和通道打包选项。
右:Substance Painter提供的“通道”和“ 转换后的”纹理列表,可以在输出纹理中使用。
预设作为单独的文件保存在磁盘上,并且可以与Substance Painter的任何其他用户共享。
这些预设位于架子上的“ export-presets ” 文件夹下,该文件夹位于:
Windows:C:\ Users \ *用户名* \ Documents \ Substance Painter \ shelf \ export-presets
Mac OS:Macintosh>用户> *用户名*>文档> Substance Painter>架子>导出预设
使用预设导出纹理时,预设文件将自动包含在项目的资源中。
这允许共享项目和/或将项目移动到另一台计算机,同时保留用于导出纹理的预设。
仅上次使用的预设保存在项目中。但是,如果Substance Painter检测到具有相同名称的预设,则项目内部的预设将在列表中标记为“已过时”。
创建预设
在预设列表的顶部,有三个按钮:
复制:复制现有预设。
删除:删除任何选定的预设。
创建:创建一个新的空预设。
您也可以 双击预设,或 右键单击>重命名以更改预设的名称。
创建输出图
一旦选择了预设,就可以使用专用按钮添加新的输出地图,这些按钮在窗口的顶部/中间部分可用。

创建地图后,可以对其进行命名,然后将输入地图拖放到可用通道插槽之一中。
在放置期间,将打开一个菜单,询问要在该插槽中加载哪种类型的内容。
选项范围从 RGB和单个通道到输入的Alpha和灰度转换。
每次拖放输入图时,都会生成随机颜色。这为通道和加载的相应输入图提供了视觉提示。
该按钮还将指示哪些内容已加载到插槽中:
背景颜色:指示要加载的输入映射。
RGB条:指示已加载输入映射中的R,G和B通道。
红条:指示已加载输入映射中的红色通道。
绿条:指示已加载输入映射中的绿色通道。
蓝色条:指示已加载输入映射中的蓝色通道。
灰条:指示输入映射是作为灰度加载的(从RGB到灰度转换,或者因为输入已经是灰度)。
黑/白线:指示已加载输入映射中的Alpha通道。在Substance Painter中,输入的Alpha对应于绘制的总面积。
命名输出图

一些标志可用于在导出过程中自动生成纹理的名称。
mesh:项目中加载的网格文件的名称
textureSet:纹理集的名称/(正斜杠):文件夹分隔
例如:cymourai.fbx名为“MaterialBase”纹理集
$ mesh_ $ textureSet_BaseColor将产生cymourai_MaterialBase_BaseColor.png。
$ mesh / $ textureSet_BaseColor将生成一个名为cymourai的文件夹,其中包含一个名为MaterialBase_BaseColor.png的纹理。
如果导出格式设置为PSD(Photoshop)文件格式,则文件夹将自动转换为组。
将通道分配给输出地图
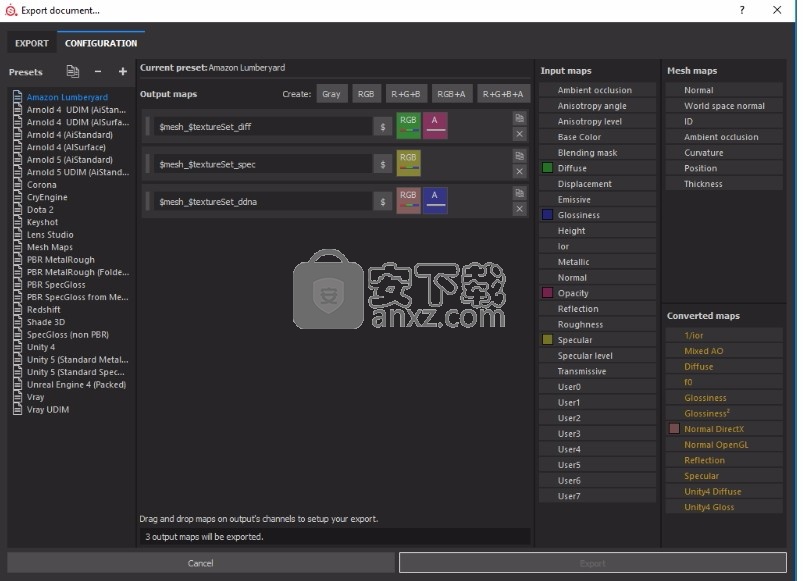
可以将(输出映射的)某些通道完全留空。在这种情况下,将分配默认颜色。
如果在导出过程中插槽引用的纹理集中不存在某个通道,则还将生成默认颜色。
颜色会根据提供最佳中性值的通道而变化。
示例:如果缺少,则将使用默认灰度值生成高度通道。
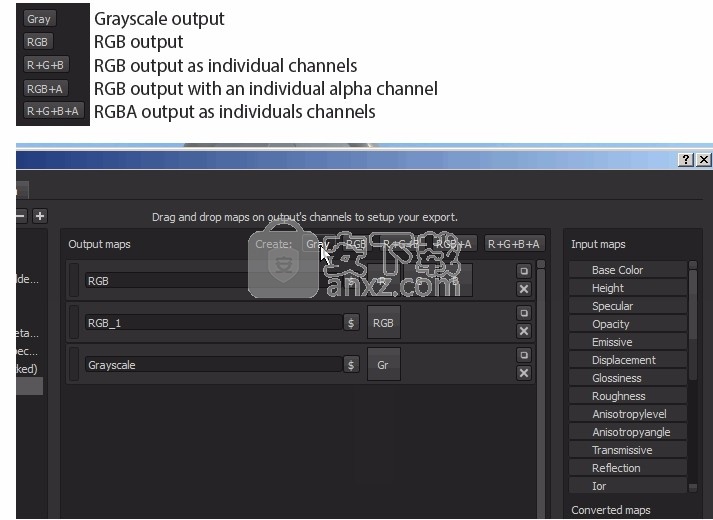
有两种类型的地图:
输入贴图:可以添加到纹理集中的直接通道。通过TextureSet设置面板。
网格贴图:纹理集的其他贴图槽中存在的纹理(烘焙的纹理)。
转换后的地图:虚拟纹理,这些纹理是在导出期间根据文档中存在的通道生成的。
法线OpenGL / DirectX:通过组合其他贴图,高度和法线通道的法线在专用空间中输出法线。
混合AO:将“环境光遮挡”附加贴图与“环境光遮挡”通道进行组合。
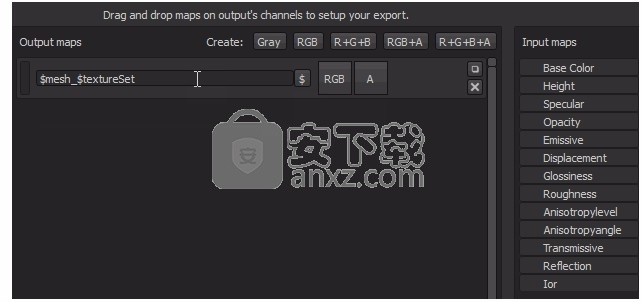
漫射:从BaseColor和Metallic通道生成的漫射颜色(金属零件将替换为黑色)。
高光:从BaseColor和Metallic通道生成的高光颜色。
光泽度:粗糙度通道的倒数。
Unity4漫反射:从BaseColor生成的漫反射颜色,以匹配Unity4着色器。
Unity4光泽:从粗糙度和金属信道产生的光泽度以匹配Unity4着色器。
反射:导出一个贴图,白色表示的电介质材料和其他颜色的金属材料
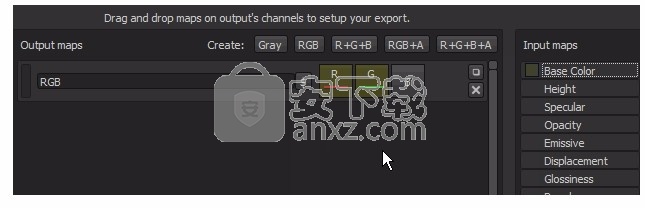
1 / IOR:1由IOR值除以,从金属地图生成IOR:1.4电介质,100为金属(黑色)
Glossiness²:光泽度信道(光泽度光泽度*)的平方版本
F0:在菲涅耳反射率0的值(0.04电介质,1.0金属的)
人气软件
-

亿图图示10绿色 256.88 MB
/简体中文 -

Windows Camera(多功能win系统相机与管理工具) 25.25 MB
/英文 -

adobe illustrator cs6 中文 2017 MB
/简体中文 -

axure10.0中文 132 MB
/简体中文 -

xmind2020(思维导图设计工具) 32位和64位 172.55 MB
/简体中文 -

PixPix(证件照处理软件) 18.7 MB
/简体中文 -

Barcode Toolbox 条形码插件 1.95 MB
/英文 -

Startrails(星轨堆栈合成软件) 0.36 MB
/英文 -

edrawmax中文 219 MB
/简体中文 -

Adobe XD Windows汉化 233 MB
/简体中文


 Tux Paint(儿童绘图软件) v0.9.30
Tux Paint(儿童绘图软件) v0.9.30  色彩风暴绘画(电脑绘图软件) v20.23.0.0
色彩风暴绘画(电脑绘图软件) v20.23.0.0  Autodesk SketchBook Pro 2020注册机 附安装教程
Autodesk SketchBook Pro 2020注册机 附安装教程  Xara Designer Pro Plus 20 v20.2.0.59793 附安装教程
Xara Designer Pro Plus 20 v20.2.0.59793 附安装教程 















