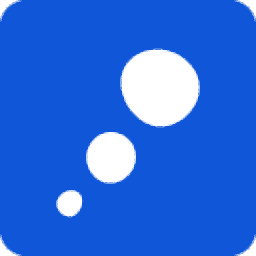
MindGenius Business 2018(办公软件)
v7.0.1.6929 附安装教程- 软件大小:120.88 MB
- 更新日期:2020-04-03 14:34
- 软件语言:简体中文
- 软件类别:办公专区
- 软件授权:免费版
- 软件官网:待审核
- 适用平台:WinXP, Win7, Win8, Win10, WinAll
- 软件厂商:

软件介绍 人气软件 下载地址
MindGenius 2018是一款致力于为个人和企业提供经济高效的思维导图软件解决方案,最新版本的MindGenius可以打开使用较旧版本的MindGenius创建的所有地图和模板,对于在MindGenius 2、3、4或5中创建的地图和模板,最新版本将自动接管文件关联,这意味着用户可以打开在这些版本中创建的地图和模板,就像在此版本中创建它们一样;对于在MindGenius1中创建的地图和模板,尽管最新版本可以打开这些文件,但它不会自动接管文件关联,这是因为程序系统将这个决定留给个人用户;新版本程序更新了一个分为三个窗格的单个窗口,出现在窗口中心的主窗格称为地图编辑器,用户可以在地图编辑器中创建和编辑地图,添加分支后,地图即显示在此处;右侧窗格称为模板和支持窗格-模板和支持窗格包含模板的分类列表,以帮助您开始使用地图;更新后的任务窗格包含多个面板,用户可以根据需要在这些面板之间进行切换,任务窗格中包含注释编辑器,图片库和问题集查看器;现在的任务窗格由两部分组成,上面的地图浏览器和下面的属性面板,属性面板包含注释编辑器,类别库,图片库和问题集查看器窗格;使用任务窗格工具栏可以更改属性面板中显示的任务窗格;需要的用户可以下载体验
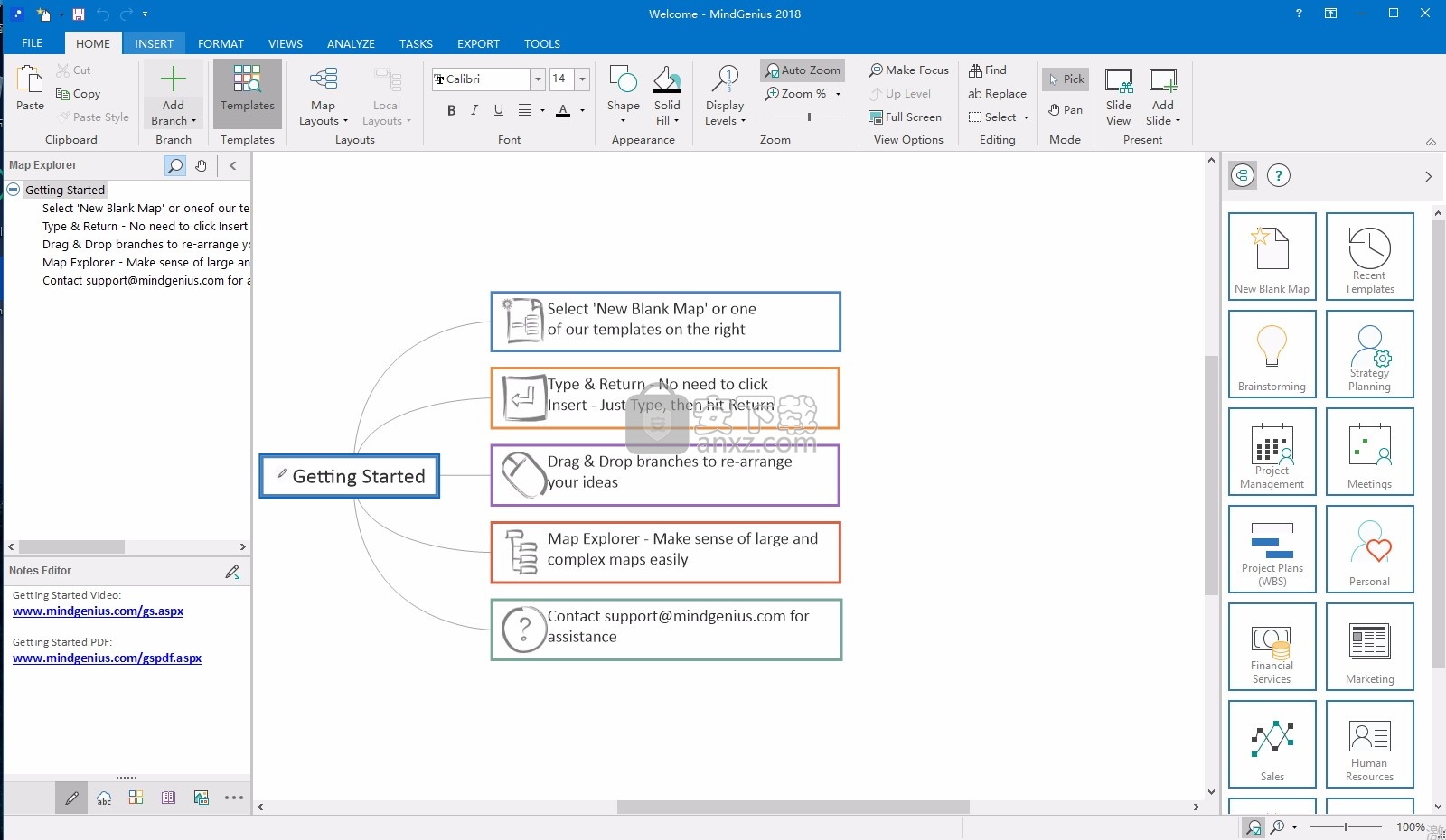
新版功能
1、改进的UI
MindGenius 2018配备了更新颖,更时尚,更现代化的用户界面,让产品更轻松,更顺畅。
2、动态视图
使用新的动态视图功能,您可以快速在地图和任务视图之间切换。或者从资源视图移动到甘特图。
3、任务管理
您现在可以查看您的资源任务分配为任务卡。将资源,开始日期,到期日期和完成百分比分配给您的地图,然后切换到资源视图以显示您当前的任务。
4、强化甘特图
查看单个任务日期和持续时间的快照 - 任何时候在甘特图上覆盖最多10个快照。
5、解决方案查找器
解决方案查找器是头脑风暴和创新的强大工具。通过将思想分解为六个“平行”或“横向”区域,可以分别讨论从直觉到数据分析的一系列想法。通过以结构化的方式使用这六种思维,团队可以更有效地解决问题。
软件特色
一、地图创建和导航;根据任务使用不同的地图布局;
传统的有机思维导图视图、用于演示和头脑风暴的输出树
用于创建组织结构图的组织图,在导出之前预览文档的大纲以及更多...
用于在头脑风暴后分组信息的亲和图、用于因果分析的输入树
二、项目管理
在MindGenius中使用集成的甘特图视图进行项目管理功能,无需导出到其他应用程序。
在Map和甘特图之间无缝切换,分配资源,日期和估算
对项目活动进行排序,添加任务依赖和约束
识别项目里程碑和关键路径,使用资源调配图管理资源
为项目摘要创建项目报告,里程碑图表,关键路径任务,任务到期等
导出到MS Excel和MS Project
三、评论和评论
与同事共享地图并跟踪和审查他们的变化和评论。
鼓励在项目,文件创作,头脑风暴和会议方面加强合作
四、演示模式
创建动态幻灯片,当地图更新时自动更新;添加文本,图像和注释,添加幻灯片切换和背景
在演示过程中更新地图幻灯片,分发演示文稿的打印和PDF版本;导出到PowerPoint
安装步骤
1、用户可以点击本网站提供的下载路径下载得到对应的程序安装包
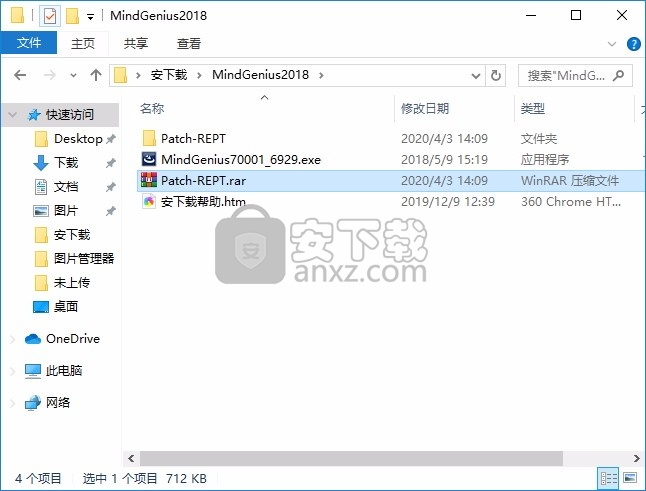
2、只需要使用解压功能将压缩包打开,双击主程序即可进行安装,弹出程序安装界面
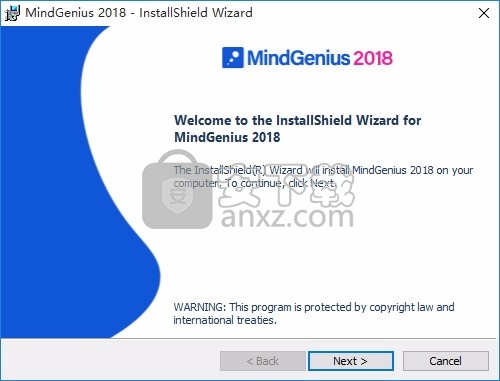
3、同意上述协议条款,然后继续安装应用程序,点击同意按钮即可
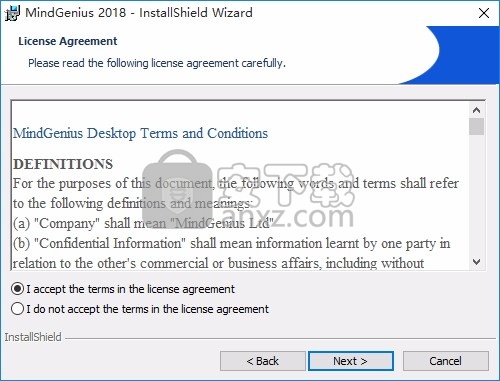
4、可以根据自己的需要点击浏览按钮将应用程序的安装路径进行更改
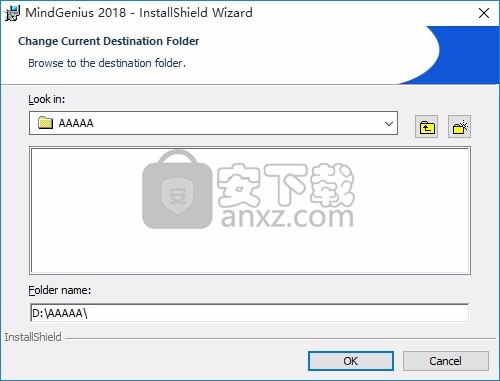
5、弹出以下界面,用户可以直接使用鼠标点击下一步按钮
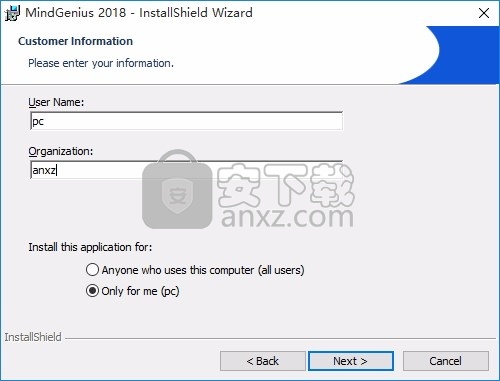
6、现在准备安装主程序,点击安装按钮开始安装
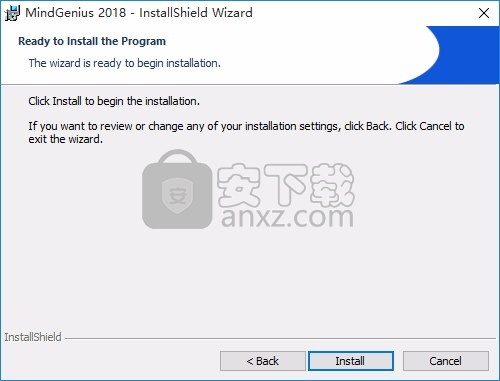
7、弹出应用程序安装进度条加载界面,只需要等待加载完成即可
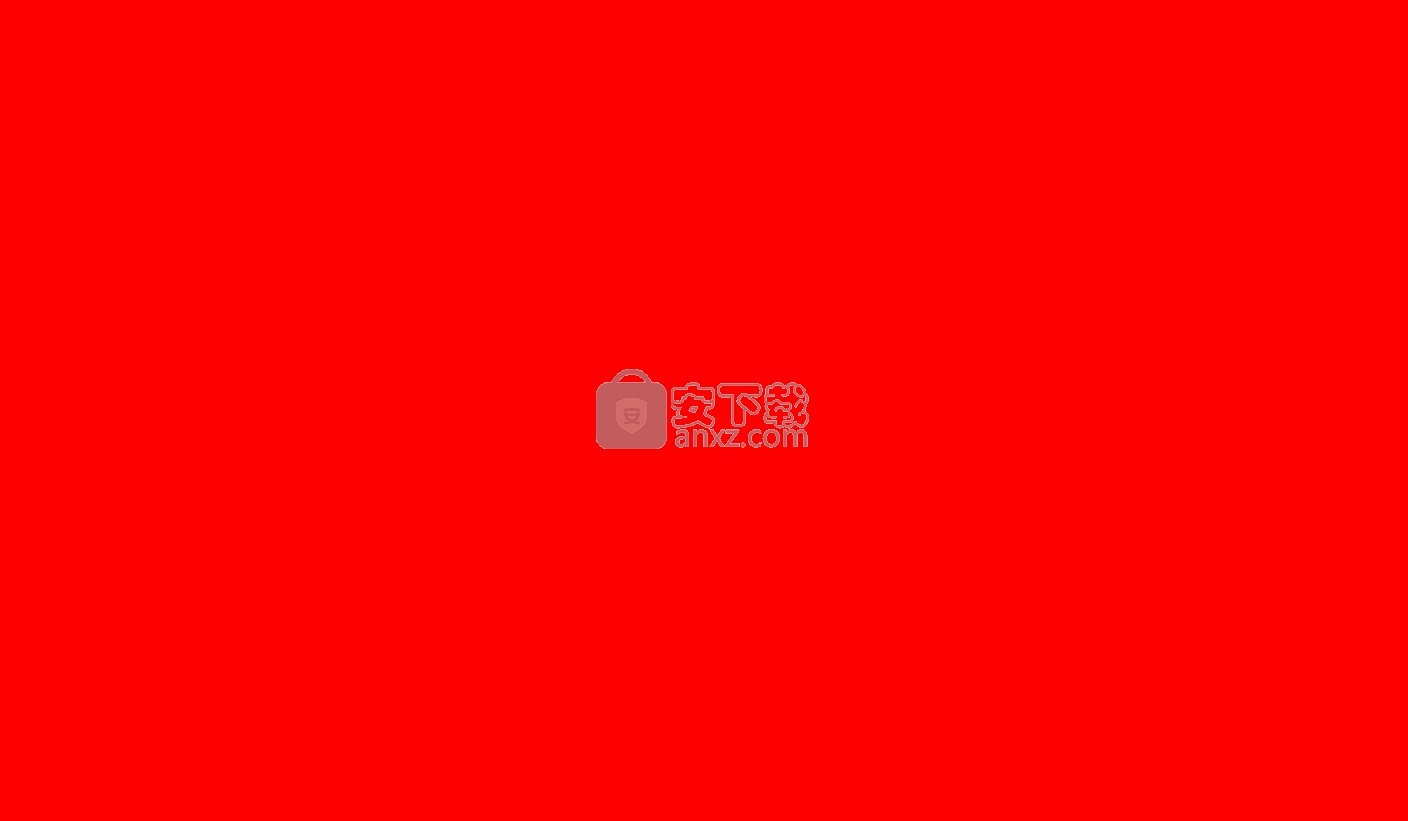
8、根据提示点击安装,弹出程序安装完成界面,点击完成按钮即可
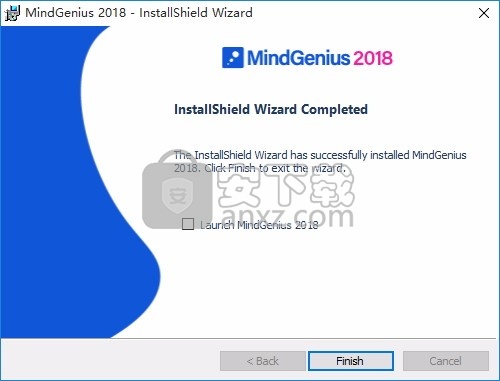
方法
1、程序安装完成后,不要运行程序,然后打开安装包,把补丁Patch-REPT.exe复制到程序安装路径下
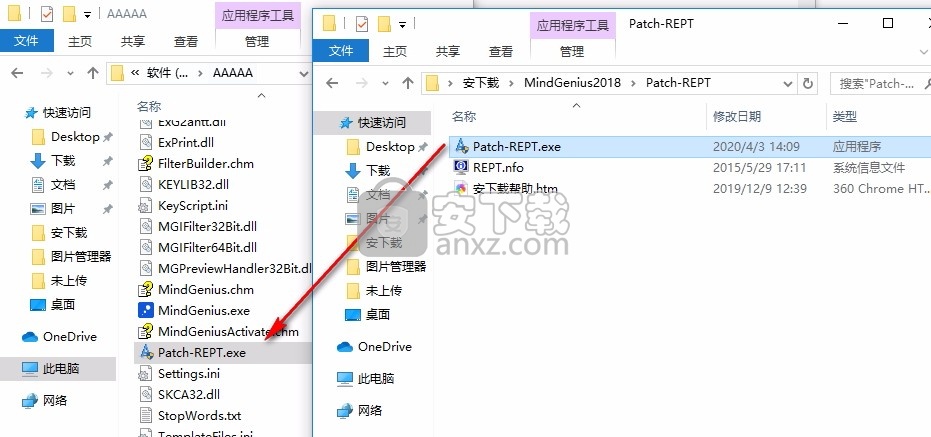
2、然后运行补丁,此时就可以看到补丁的界面,点击patch按钮即可将其
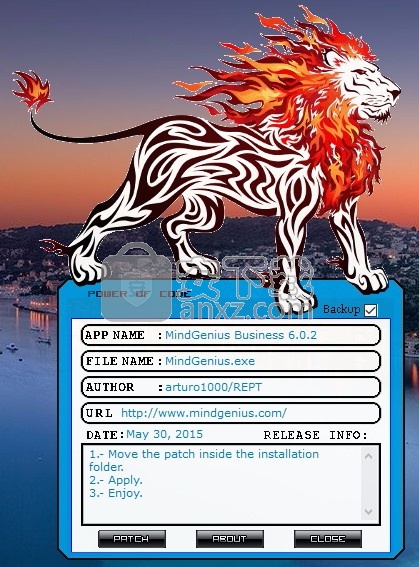
3、完成以上操作步骤后,就可以双击应用程序将其打开,此时您就可以得到对应程序
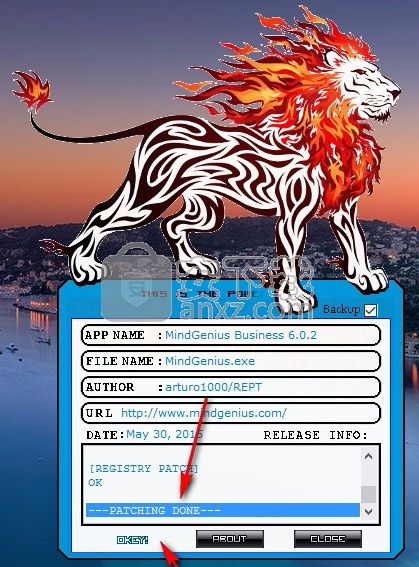
使用说明
应用布局;MindGenius用户界面简介
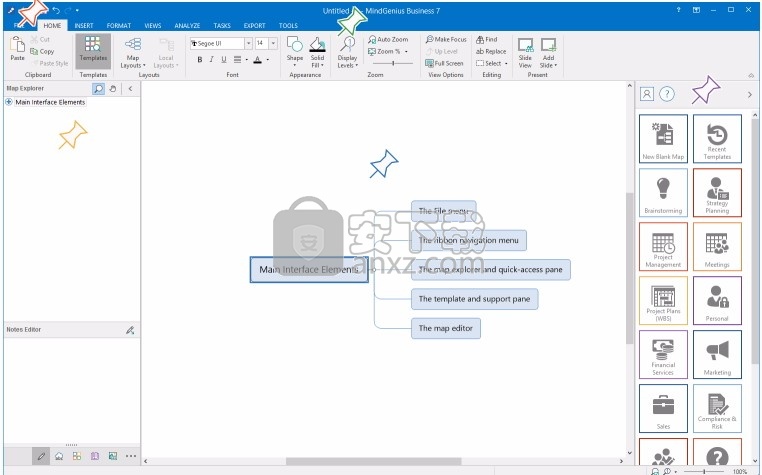
使用MindGenius时,最常见的界面元素是:文件菜单、功能区导航、地图浏览器和快速访问窗格。模板和支持窗格。地图编辑器
这是每个位置:文件菜单(红色图钉)
文件菜单包含一些常用的应用程序功能,例如保存,打印,导入和导出。它还提供了一些您不太常用的功能,例如添加文件保护和编辑文件属性。
功能区导航(绿色针)
功能区是用于创建地图,分析捕获内容,分配任务和计划项目的控件的所在地。通过单击功能区本身上方的选项卡,在功能区之间切换。
地图浏览器和快速访问窗格(橙色图钉)
地图浏览器是地图结构的树状视图。地图资源管理器对于理解大量数据非常有用。在地图浏览器中单击分支标题以聚焦您的地图。您可以展开和折叠地图浏览器树。
快速访问窗格提供对常用功能(如紧凑型便笺编辑器,类别或图像库)的访问,这意味着您无需更改功能区即可访问它们。
模板和支持窗格(紫色针)
模板窗格提供了模板的分类列表,您可以使用这些模板作为地图的基础。模板为您提供了十个入门级的模板,可帮助您避免出现“空白页”问题。
支持窗格位于您可能会觉得有用的资源列表中,包括我们的支持和资源网站。
地图编辑器(蓝色针脚)
地图编辑器是构建和编辑地图的地方。根据您所处的模式,地图编辑器将替换为其他视图,例如,甘特图或以属性为中心的视图。
建立新地图
通过选择模板或使用Ctrl + N快捷键来创建新地图
新地图可以为空白,也可以基于包含预定义内容的模板,以帮助您入门。
通过模板和支持窗格创建新地图,可通过单击“主页”功能区上的“显示模板”来访问:
带有模板按钮的主页功能区突出显示。模板按钮将打开模板面板。
要创建一个新的空白地图:
按Ctrl + N快捷键组合
输入新地图的标题
要基于模板创建新地图,请执行以下操作:
切换到“首页”功能区,然后打开“显示模板”命令
从模板库中单击模板类别
点击模板即可使用
输入或接受地图标题

创建地图后,您就可以开始输入并返回自己的分支了。 [类型和返回可帮助您快速构建地图。键入信息后,MindGenius便开始捕获信息,而无需先添加新分支。按Enter保存您输入的内容。 ]
定义:MindGenius地图是包含有关特定主题的信息的可视化图。地图中心的分支(Core分支)包含地图的标题。
最佳使用:创建新地图的最快方法是键入Ctrl + N快捷键。这将基于默认模板创建一个新的空白地图。
默认模板:新的空白地图基于默认模板。默认模板不包含任何内容,但是它指定了新空白地图中使用的样式和布局。您可以更改默认模板,以便新地图使用您定义的样式。
添加和编辑分支
使用type添加新分支并返回。通过双击编辑分支
新分支[分支是组成地图的节点。它们用于显示逻辑或创意关联的网络。最好通过键入和返回添加。当您开始输入时,MindGenius会自动捕获您输入的内容,并按Enter键将其添加到地图中。
要添加分支:
选择一个分支成为父分支(新分支将作为该分支的子分支添加)
开始输入新分支的名称
按Enter键将分支添加到地图
将新分支添加到地图时,父分支保持选中状态。这意味着您可以继续使用“键入并返回”将更多的子代添加到同一父代,或者更改选择以将分支添加到其他父代。
要编辑分支:
双击分支标题
更改分支标题,然后按Enter
定义:地图由分支组成。每个分支代表地图中的一条信息。这些分支通过连接器链接在一起,以显示它们之间的关系。通过以这种视觉方式开发信息,您可以利用思维导图的概念来帮助信息回忆,并且MindGenius可以使用它来帮助信息检索。
最佳使用:使用键入和返回功能将分支有效地添加到地图。此外,如果使用光标键更改分支选择,您的手将永远不必离开键盘!
可以通过以下方式创建分支:
键入并返回以添加新的子项(子分支是在地图层次结构中具有比自身更高的另一个分支的分支)
键入Ctrl + Shift + Insert以添加父级[父级分支在地图层次结构中位于其下方。父分支可以有任何数量的子代。 ]选择
键入Enter以添加一个兄弟姐妹[兄弟姐妹分支是一个与另一个处于同一级别的分支。分支可以具有任意数量的同级。 ]选择
在地图内复制和粘贴
从其他应用程序或浏览器复制并粘贴到地图中
小建议:
默认情况下,键入和返回保持对父分支的关注,使您可以快速向其添加几个子分支。可以更改此设置,以便新添加的子分支在添加时继承焦点,您可以在Mind Genius Settings中进行设置
删除分支
通过选择一个或多个(使用Ctrl单击)并按Del键来删除分支
删除分支:
选择要删除的分支
按键盘上的Delete键
要删除带子项,请确保选中“包括子分支”复选框
要在没有孩子的情况下删除孩子以便提升孩子,请确保未选中“包括子分支”复选框
最佳使用:删除分支的最有效方法是使用键盘上的“删除”按钮。
可以通过以下方式删除分支:
右键点击分支,然后选择“删除”
按Delete键
快捷键
使用删除或删除
Shift Delete删除包括子项在内
Ctrl Delete删除并升级子级
移动和重新定位分支
通过单击,拖放来移动和重新定位分支
分支可以相对于彼此移动,以更改其在地图层次结构中的位置。当您重新定位带有孩子的分支时,其子对象也将随之重新定位。
更改分支及其子代的位置:
单击并拖动您要移动的分支
将分支拖动到新位置
使用放下指示器预览如果释放鼠标分支将放下的位置
释放鼠标以完成移动
要更改心理连接,浮动文本或浮动图片的位置,请执行以下操作:
单击并拖动到其新位置
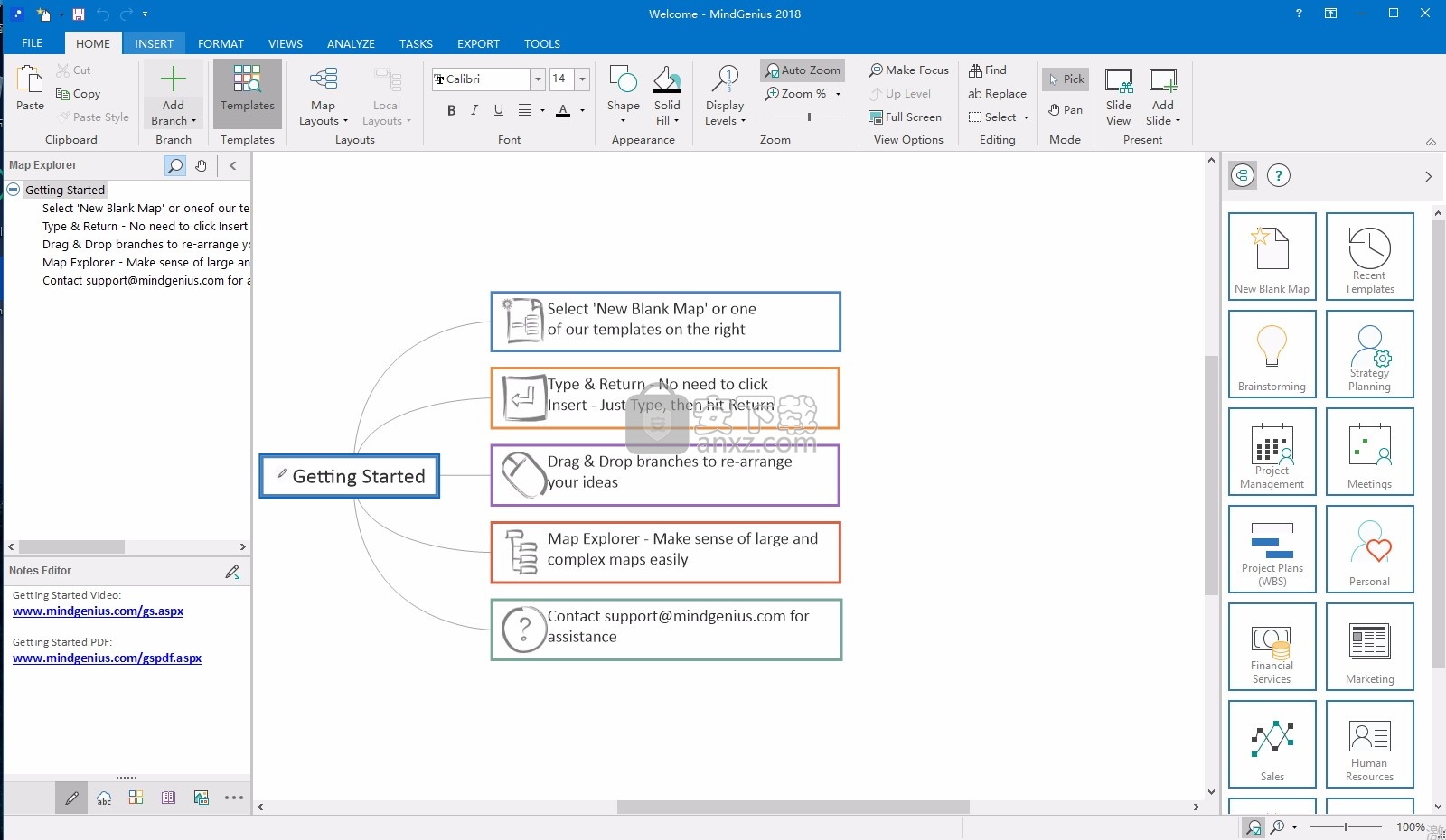
请注意,您无法通过这种方式更改心理连接的起点和终点。必须删除并重新添加连接以更改这些点。
重新定位1级分支机构及其子级
通常,MindGenius地图中的分支会自动定位,以充分利用可用的工作空间。这称为自动布局。启用自动布局后,您无法自由地重新定位分支机构,但是可以禁用自动布局。禁用自动布局后,您可以通过单击和拖动将1级分支及其子级重新定位到您选择的位置。
通过切换到“格式”功能区,打开“地图设置”菜单并取消选择“自动布局”来关闭自动布局
单击并拖动第1级分支到其新位置
请注意,无法自由地重新放置其他级别。这是为了确保您的地图继续遵循某种形式的结构。
最佳用途:移动分支的最有效方法是拖放。
放置符号:显示放置符号可帮助指示要移动的分支相对于另一个分支的放置位置。显示了以下符号:
如果将其放到此处,则被移动的分支将成为该分支的右边子项。
如果将其放到此处,则被移动的分支将成为该分支的左侧。
如果将其放到此处,则正在移动的分支将成为其下一个分支的兄弟。
如果将其放到此处,被移动的分支将成为该分支上方的同级兄弟。
不能将要移动的分支放在此处。
打开MindGenius文件
通过双击文件图标打开MindGenius文件
双击文件图标或浏览即可打开地图文件。
要打开地图文件:在您的PC或网络上找到文件
双击文件图标
通过浏览打开地图文件
在MindGenius中打开“文件”菜单
单击打开命令
使用“查找范围”列表更改查找地图文件的位置
选择地图文件
点击打开
最佳使用:如果您以前曾打开过地图,则该地图可能会列在“最近使用(MRU)”列表中。此列表显示在“文件”菜单的右窗格中。单击此处显示的文件名将打开地图,而无需搜索它。
也可以通过以下方式打开地图:
通过将文件从Windows拖放到“地图编辑器”中
快捷键,使用Ctrl + O打开地图
小建议:打开地图时显示的默认目录设置为“我的文档”或“文档”文件夹。如果您想更改默认目录,请参阅MindGenius设置以获取有关如何执行此操作的信息。
保存文件,使用Ctrl + S快捷键快速保存当前文档
您可以通过覆盖当前文件(如果已打开)或选择新的名称和位置来保存MindGenius文件。
如果是第一次保存新地图,将始终要求您指定要保存的名称和位置。
要保存覆盖先前版本的MindGenius文件,请执行以下操作:
打开文件菜单,然后单击保存。
保存指定名称和位置的MindGenius文件:
打开文件菜单,然后单击另存为
浏览到保存文件的位置
输入文件名
点击保存
人气软件
-

microsoft office2021中文 3052 MB
/简体中文 -

microsoft project 2019中文 3584 MB
/简体中文 -

acrobat pro dc 2021 867 MB
/简体中文 -

福昕高级PDF编辑器 480 MB
/简体中文 -

Mindjet MindManager 2020激活码 0 MB
/简体中文 -

foxit pdf editor(福昕pdf编辑器) 4.6 MB
/简体中文 -

office tab14.0 56.1 MB
/简体中文 -

Tableau Desktop Professional Edition(专业数据分析软件) 431.0 MB
/简体中文 -

福昕pdf编辑器10.0 686 MB
/简体中文 -

XMind ZEN(思维导图软件) 131.0 MB
/简体中文


 钉钉电脑版 7.6.15
钉钉电脑版 7.6.15  华为welink电脑版 7.44.5.541
华为welink电脑版 7.44.5.541  网络编辑超级工具箱 1.0.3.0
网络编辑超级工具箱 1.0.3.0 









