
Unnamed Planner(项目管理软件)
v0.14.6 官方版- 软件大小:10.0 MB
- 更新日期:2020-04-02 13:23
- 软件语言:简体中文
- 软件类别:办公专区
- 软件授权:免费版
- 软件官网:待审核
- 适用平台:WinXP, Win7, Win8, Win10, WinAll
- 软件厂商:

软件介绍 人气软件 下载地址
Unnamed Planner是一款功能强大的项目管理软件,该程序旨在帮助用户通过甘特图与时间表来有效的管理多个项目,您可以快速创建项目,并根据需要录入名称,里程碑,任务完成时间,计划,完成百分比,优先级等各项信息,并根据项目进行实时更新,以方便您更好的管理任务,其具备了简单直观的操作界面,并支持以多种图表来展示您的项目与数据,总的来说,Unnamed Planner为您带来全面的项目管理解决方案,任何类型的用户都可以轻松使用。
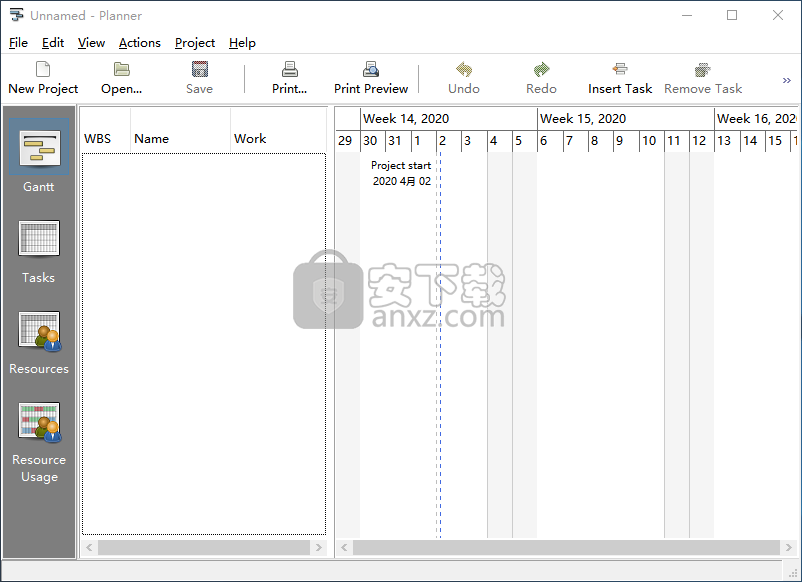
软件功能
用于创建任务,分配资源,监视资源使用情况并生成图表,并具有直观的选项。
您可以创建任务并指示名称,里程碑,固定持续时间,计划,完成百分比,优先级,资源,备忘...。
对于可以分配给作业的资源,有必要编辑人员的姓名,简称,类型,所属组,电子邮件地址等基本信息。
借助日历可以监视资源,您还可以在其中放大和缩小。
您可以管理日历,生成和研究甘特图,编辑日期类型(工作,不工作)以及管理项目阶段。
可以执行撤消和重做操作,因此您可以修复任何错误。
使用Planner,您还可以打印信息,将项目保存到文件中以在以后恢复,以及将其导出为HTML或Planner格式。
软件特色
Planner是一款便捷的软件应用程序,专门设计用于帮助个人更好地组织其项目,从而提高工作效率。
该实用程序将您的项目分为任务和资源,同时还包含许多重要信息。例如,第一个提到的选项包括姓名,开始和结束日期,持续时间,成本,分配的人员,注释,前任和完成状态(以百分比表示)。资源可以参考员工或材料,您可以在此处输入详细信息,例如姓名,类型,电子邮件,成本,日历和便笺。
该界面简单直观,使新手和高级用户都可以轻松使用Planner,而不会遇到问题。除此之外,它还包含一个导航窗格,因此您可以轻松切换整个甘特图,任务和资源。
还可以查看资源使用情况,以及名称,任务以及项目将要持续的小时数或天数的图形表示。
该程序支持从XML格式导入,同时可以导出到HTML文件。您可以撤消和重做操作,放大和缩小图表,直接从主窗口打印项目以及在“绘制”窗口中预览打印作业。
可以自定义日历,以及日期类型(工作,不工作)和工作时间(例如,上午8点至下午17点)。
安装方法
1、下载并解压软件,双击安装程序进入Planner安装向导,单击【next】。
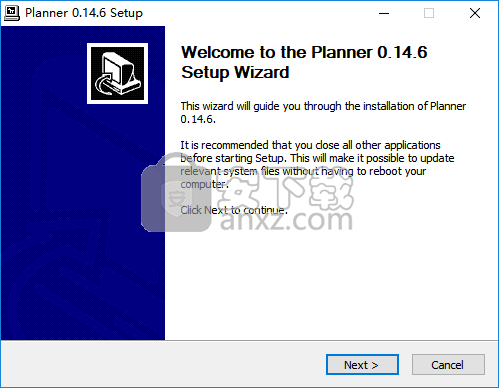
2、阅读许可协议,点击【accept】的选项,然后进入下一步的安装。
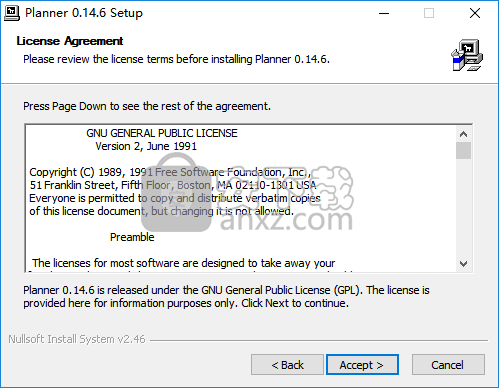
3、选择安装组件,用户可以选择模拟热的组件。
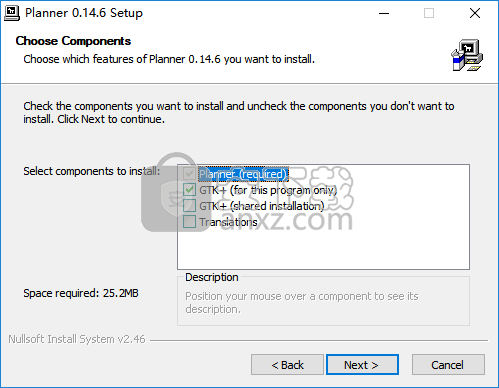
4、选择安装位置,用户可以选择默认的C:\Program Files (x86)\Planner,点击【install】按钮即可开始进行安装。
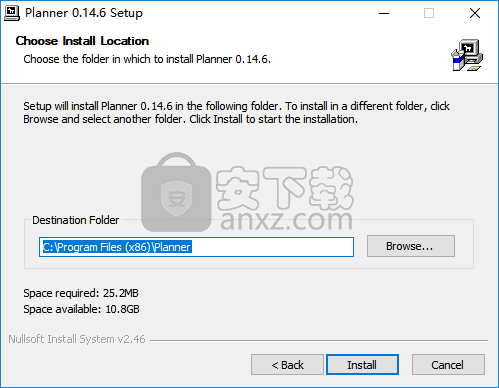
5、弹出如下的Unnamed Planner安装成功的提示,点击【finish】结束。
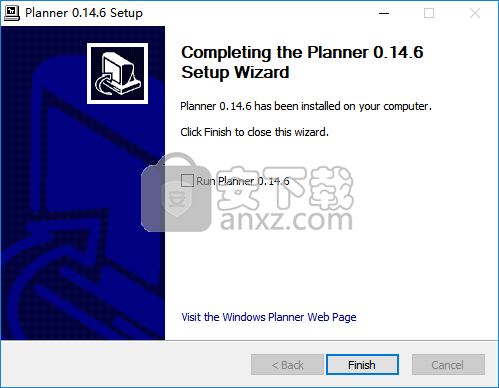
使用说明
任务视图
任务也显示在“甘特图”视图上,但是“任务”视图显示了每个任务的更多详细信息。
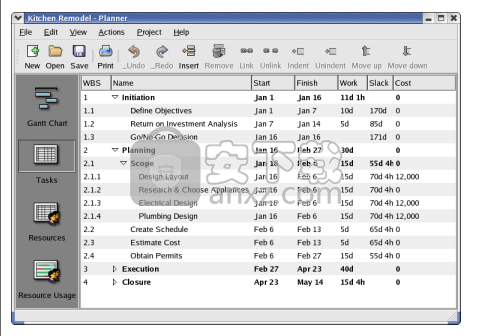
计划者任务视图
任务视图用于以下用途:
任务定义-将项目可交付成果分解为更小,更易于管理的任务
任务排序-通过任务属性对话框,前任选项卡确定任务与其他约束之间的依赖关系。任务属性中的详细信息。
任务持续时间估算-估算完成任务所需的时间
任务成本计算-估算完成任务的成本
甘特图
甘特图视图将甘特图与任务视图的简化版本结合在一起。
甘特图是项目组成的所有任务的图形显示。图表上的每个条形图都是任务计划执行时间的图形表示。甘特图没有提供其他视图中没有的任何功能,但是对于允许用户查看项目数据的方式,它是一个有价值的项目管理工具。
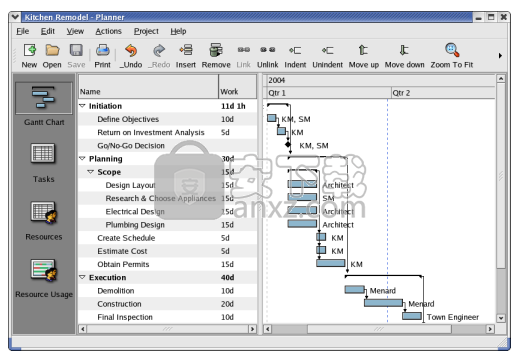
策划人甘特图
甘特图视图使您能够:
查看项目进度表的图形表示
使用拖放管理任务关系
使用放大和缩小功能查看不同级别的细节
查看分配给每个任务的资源
您可以通过选择查看→编辑可见列来更改可见的列。此对话框将允许您添加,删除和重新排列甘特视图中的列。其他视图也提供相同的功能。
资源视图
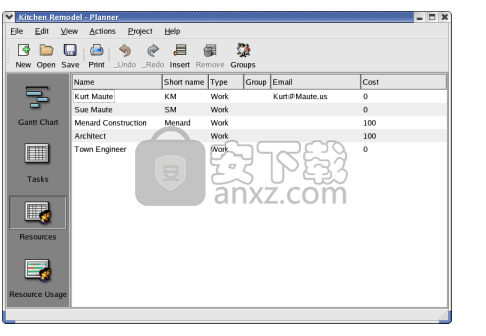
规划器资源视图
资源视图使您可以访问以下功能:
资源清单管理,包括人力资源和材料
资源组管理
资源成本管理
资源使用情况视图
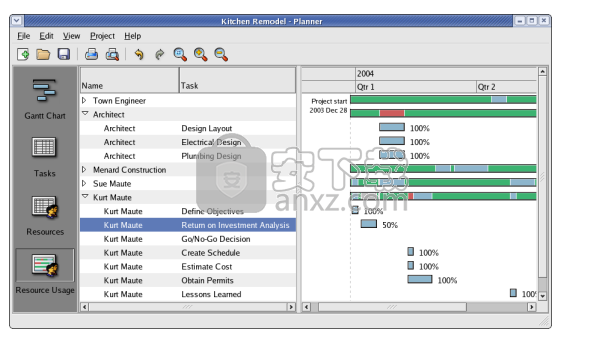
规划器资源使用情况视图
资源使用情况视图根据分配的任务显示资源的可用性。它们的布局类似于甘特图,但是此图是按资源组织的。
摘要行显示资源的可用性。可以汇总每种资源的可用性,以便通过单击资源名称旁边的三角形仅显示摘要行。
详细信息显示了资源分配给的每个任务,并且计划任务的时间由图表中的条形表示。总体分配在摘要栏中显示为红色,并且很容易看到任务分配在哪里排列以创建过度分配。
颜色编码如下:
绿色表示当时没有将资源分配给任何任务
根据其上下文,蓝色的含义略有不同。在任务行上,它显示资源已部分或全部分配给任务(分配百分比显示在任务旁边),但在资源摘要行上,它表明当时资源已完全分配。
灰色表示当时资源已部分分配
红色表示资源已过度分配
启动Planner
您可以通过以下方式启动Planner:
应用程序菜单
选择“办公室”→“项目管理”。
命令行
要从命令行启动Planner,请键入以下命令,然后按Return键:
策划人
目前没有命令行参数。
当您启动计划器时
启动Planner时,将显示以下窗口。如您所见,“甘特图”视图是默认视图。
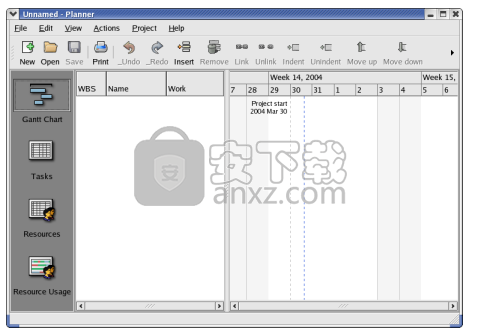
显示Planner主窗口。包含标题栏,菜单栏,工具栏,显示区域和滚动条。菜单栏包含“文件”,“编辑”,“视图”和“帮助”菜单。
计划器窗口包含以下元素:
菜单栏。
菜单栏上的菜单包含在Planner中处理文件所需的所有命令。
工具栏。
工具栏包含您可以从菜单栏中访问的命令的子集。
状态栏。
状态栏显示有关当前Planner活动的信息以及有关菜单项的上下文信息。
编辑多个项目
可能同时打开多个项目。每个项目都有其自己的“计划程序”窗口。多次按“ CTRL-N”,尝试一下。您应该获得类似于图6的内容。多个项目同时进行。
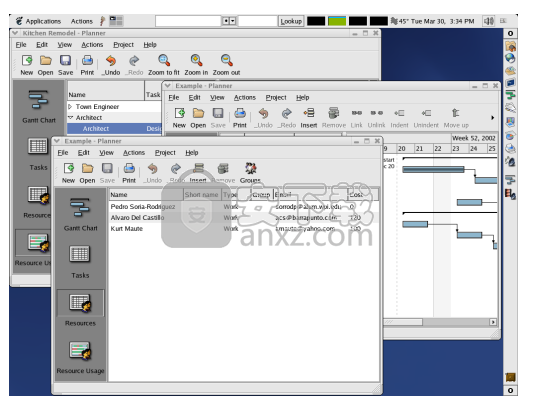
显示Gnome 2桌面,其中三个Planner窗口已打开。
编辑项目日历
要编辑项目日历,请选择“项目”→“管理日历”。项目日历通过定义何时可以在工作日和非工作日使用资源以及在工作日可用的小时数,来帮助我们进行计划。左侧是要显示的日历的名称,中间是日历,右侧是所选日期的工作时间范围。下面显示的默认日历描绘了一个典型的工作月份,而周末则显示为灰色,表示它们是非工作日。
注意
在甘特图中,非工作日也显示为灰色。对项目默认日历的任何更改都将反映在甘特图中。
要更改日历,请选择要更改的日期,然后选择3个可用的单选按钮之一:
使用衍生日历中的工作时间-使用父日历来确定该天的工作时间。有关更多信息,请参见创建新日历。
将日期类型设置为:-使用所选的日期类型来确定该天的工作时间。有关更多信息,请参见“工作时间和日期类型”部分。
自定义工作时间-定义特定日期的唯一工作时间集。
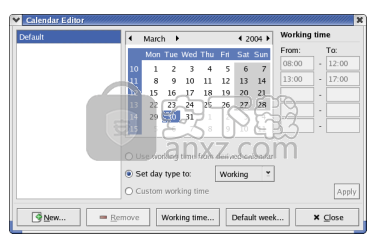
项目日历编辑器
创建一个新的日历
可以通过单击“新建”按钮来添加“新日历”,这将启动“新日历”对话框。 “新建日历”对话框的左侧包含当前日历的列表,右侧是一个文本框,可用于命名新日历。文本框下方是创建日历的三个选项:
从日历派生-创建子日历。新日历将继承左侧选择的父日历的设置。对父日历所做的任何更改都将反映在子日历中。在下面的示例中,“美国”和“美国”是子日历的示例。
复制现有日历-创建左侧所选日历的副本。复制后,对原始日历或其父日历所做的更改不会反映在副本中。在下面的示例中,“美国-复制”是使用此选项创建的日历的示例。
创建一个空的日历-创建一个新的日历。没有设置被继承或复制。在下面的示例中,“空”是使用此选项创建的日历。
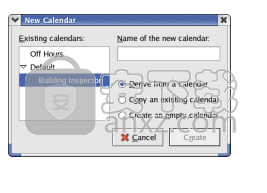
新日历对话框
更改默认星期
单击“默认星期”按钮可以更改默认星期,这将启动“星期编辑器”对话框。周编辑器对话框包含一个下拉列表框,允许您选择星期几,另一个对话框选择日类型。该对话框还显示为所选日期类型安排的工作时间。确保在关闭之前单击“应用”以保存更改。
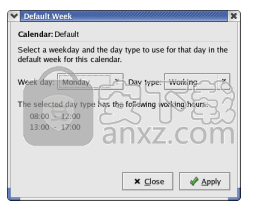
默认周对话框
工作时间和日期类型
可以通过单击“工作时间”按钮来更改每天类型的工作时间,这将启动“工作时间”对话框。工作时间对话框的左侧显示可用日期类型的列表,右侧显示当前所选类型的工作时间。由于不支持am / pm指示符,因此以24小时制输入时间(例如,将5:00 PM输入为17:00)。
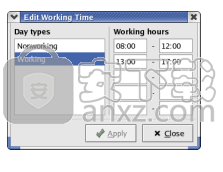
工作时间对话框
可以通过选择项目→编辑日期类型来添加日期类型。此对话框显示简单的日期类型列表。使用添加和删除按钮来管理列表。请注意,您无法删除默认的日期类型“工作”和“非工作”。
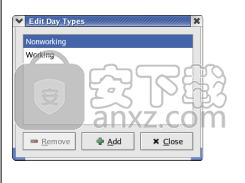
日类型对话框
处理任务
添加任务
要添加任务,可以单击工具栏上的“插入”按钮,也可以右键单击任务区域,然后从弹出选项框中选择“插入任务”。这些选项在“甘特图”视图或“任务视图”中均相同。
要快速添加多个任务,请选择“操作”→“插入任务”,这将打开“插入任务”对话框。该对话框允许快速输入多个任务。只需输入任务名称和工作量,然后按Enter。将添加新任务,并且对话框将保持打开状态并为您的下一个任务输入做好准备。详细信息可以在以后添加。
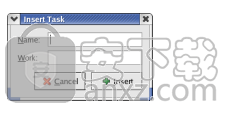
插入任务
注意
“操作”菜单对当前显示的视图敏感,因此,如果要使用“插入任务”对话框,则需要处于任务视图或“甘特图”视图中。在其他视图中不可用。
任务属性
可以从“甘特图”任务视图直接编辑某些任务属性:任务名称和工作量。您还可以从此处启动任务属性对话框,方法是右键单击任务,然后选择“编辑任务”。
在任务视图中,与在甘特视图中相比,您可以编辑任务的更多字段,并且是开始向项目中添加任务时的首选视图。
人气软件
-

microsoft office2021中文 3052 MB
/简体中文 -

microsoft project 2019中文 3584 MB
/简体中文 -

acrobat pro dc 2021 867 MB
/简体中文 -

福昕高级PDF编辑器 480 MB
/简体中文 -

Mindjet MindManager 2020激活码 0 MB
/简体中文 -

foxit pdf editor(福昕pdf编辑器) 4.6 MB
/简体中文 -

office tab14.0 56.1 MB
/简体中文 -

Tableau Desktop Professional Edition(专业数据分析软件) 431.0 MB
/简体中文 -

福昕pdf编辑器10.0 686 MB
/简体中文 -

XMind ZEN(思维导图软件) 131.0 MB
/简体中文


 钉钉电脑版 7.6.15
钉钉电脑版 7.6.15  华为welink电脑版 7.44.5.541
华为welink电脑版 7.44.5.541  网络编辑超级工具箱 1.0.3.0
网络编辑超级工具箱 1.0.3.0 









