
catalyst edit 2018.2中文(sony视频编辑软件)
附安装教程- 软件大小:375.88 MB
- 更新日期:2020-03-30 15:03
- 软件语言:简体中文
- 软件类别:视频处理
- 软件授权:免费版
- 软件官网:待审核
- 适用平台:WinXP, Win7, Win8, Win10, WinAll
- 软件厂商:

软件介绍 人气软件 下载地址
catalyst edit 2018.2是一款针对Catalyst Production Suite 2018.2而开发的视频编辑工具,它可以无缝集成在原程序中,也可以直接独立使用,可以根据用户的需要进行编辑;该程序主要用于各种视频剪辑领域,支持对4K、RAW等类型的视频进行编辑,同时还可以对高清视频进行剪切;很多用户都喜欢拍摄视频,自己拍摄的视频需要进行多种效果处理,此时就可以使用此工具对其进行编辑,同时还可为经常从事视频编辑的用户提供帮助,让用户可以在最短的时间之内完成所有的编辑过程;内置的工具可以为用户提供便捷服务,您只需要充分利用不同工具的特性来对视频进行编辑即可,整个系统紧密集成,提供了从媒体准备阶段到编辑阶段的连续性;需要的用户可以下载体验
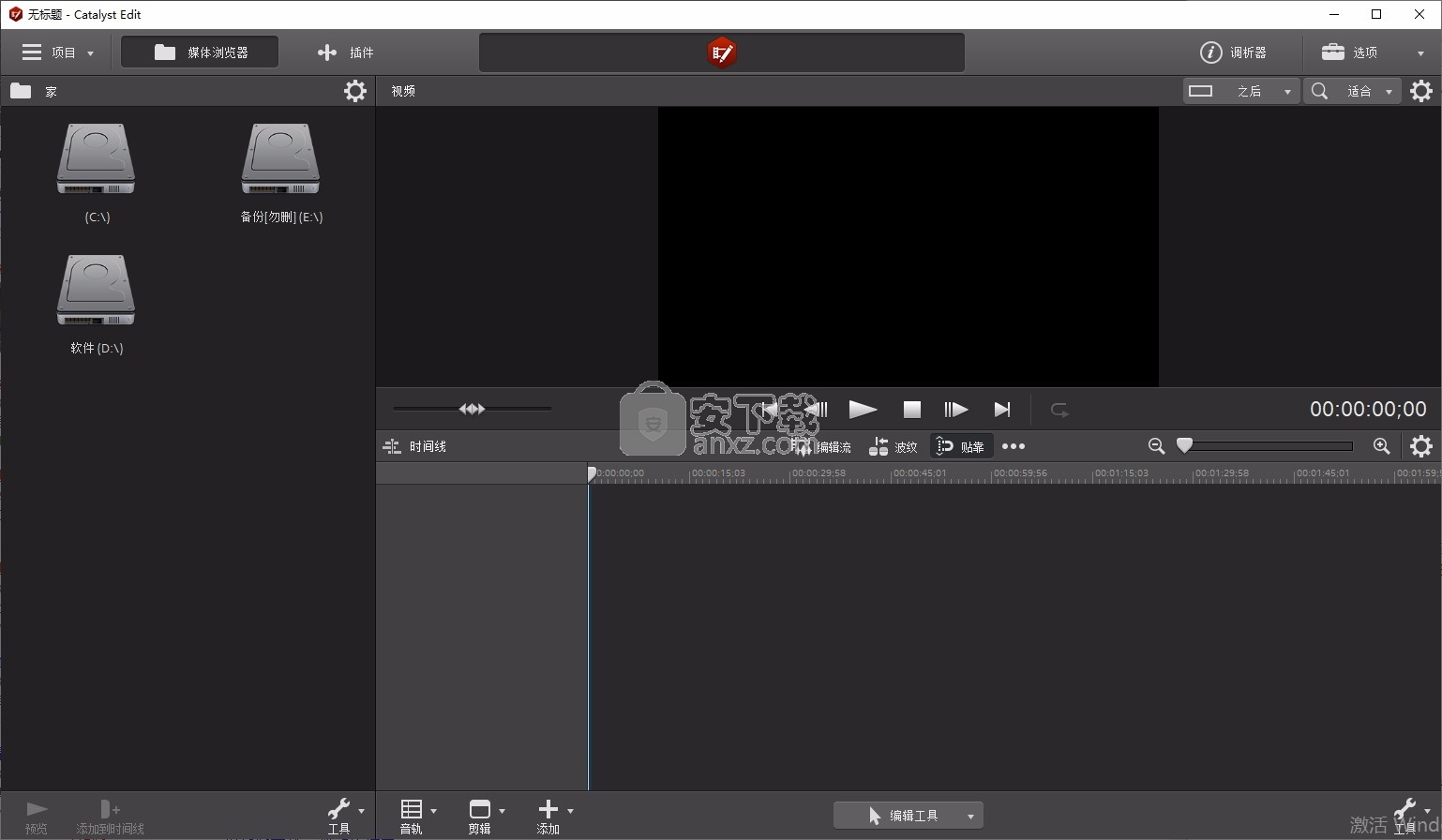
软件功能
一、Prepare可满足您的所有媒体准备需求:
1、直接从相机,录像机或读卡器查看媒体
2、使用校验和验证进行全卷备份
3、将剪辑组织到箱子中
4、批量复制剪辑
5、批量转码剪辑
6、进行颜色调整并应用外观
7、设置进/出点
8、建立多声道音频分配
9、批量上传剪辑Ci,索尼视频云服务
10、使用Storyboard功能组装粗剪
二、Catalyst Edit适用于后期处理
它可以将您精美的素材转换为精美的成品。为了节省时间,请直接访问Catalyst Prepare库并导入现有的故事板,以便快速,创造性地将项目整合在一起。通过专注的工具集,您可以快速访问所有必要的切割工具以及效果,标题和其他工具,从而将您的作品从想象变为屏幕。
软件特色
支持以下格式
MPEG IMX
MPEG-2 Intra30、40、50 CBR4 x 24 位/8 x 16 位
HD 格式
MPEG HD1440 x 10801.33323.976p、25p、29.97p、50i、59.94iMPEG-2 Long GOP17.5 CBR
XDCAM EX
MPEG HD (EX-HQ)1440 x 10801.33323.976p、25p、29.97p、50i、59.94i MPEG-2 Long GOPPCM,48 kHz,16 位35 VBR
XAVC Intra
XAVC Intra4096 x 21601.023.976p、24p、25p、29.97p、50p、59.94pMPEG-4 AVC Intra8, 16CBG 300
XAVC Proxy
XAVC Proxy1280 x 72023.976p、25p、29.97p、50p、59.94pMPEG-4 AVC Long、Main Profile 或 High Profile
安装步骤
1、用户可以点击本网站提供的下载路径下载得到对应的程序安装包
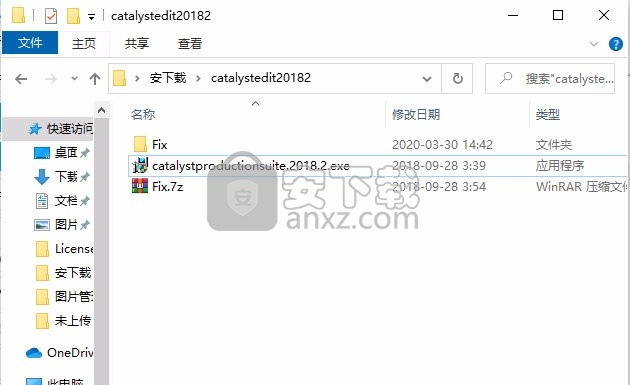
2、只需要使用解压功能将压缩包打开,双击主程序即可进行安装,弹出程序安装界面
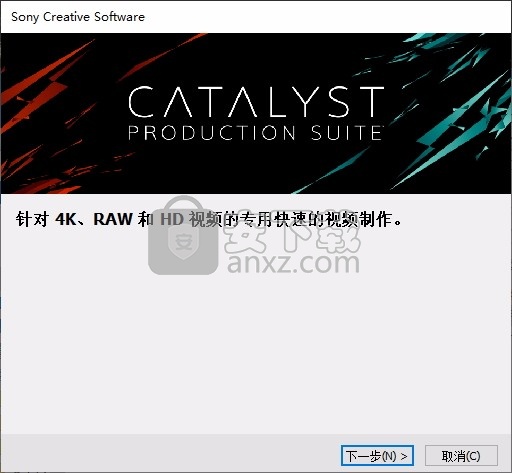
3、可以根据自己的需要点击浏览按钮将应用程序的安装路径进行更改
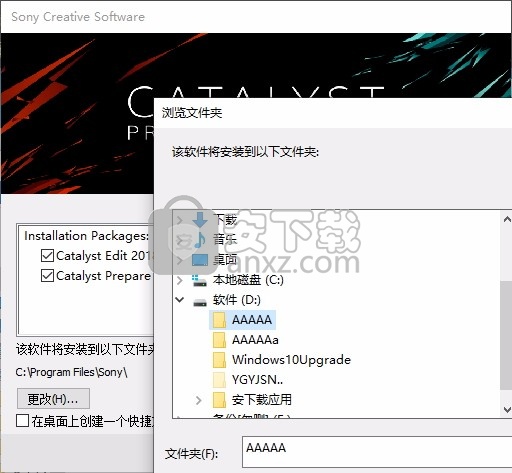
4、桌面快捷键的创建可以根据用户的需要进行创建,也可以不创建
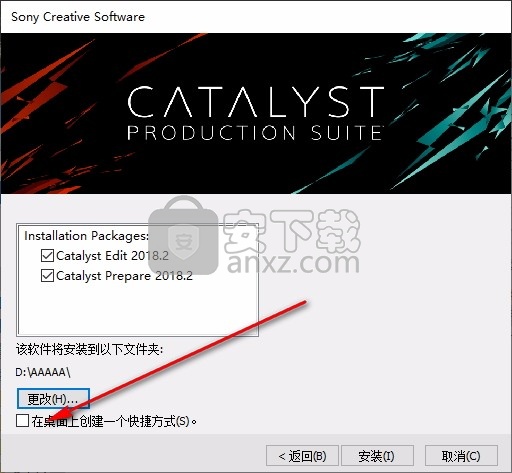
5、弹出应用程序安装进度条加载界面,只需要等待加载完成即可
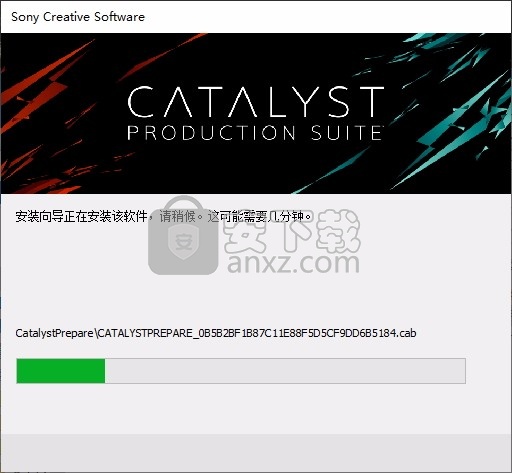
6、根据提示点击安装,弹出程序安装完成界面,点击完成按钮即可
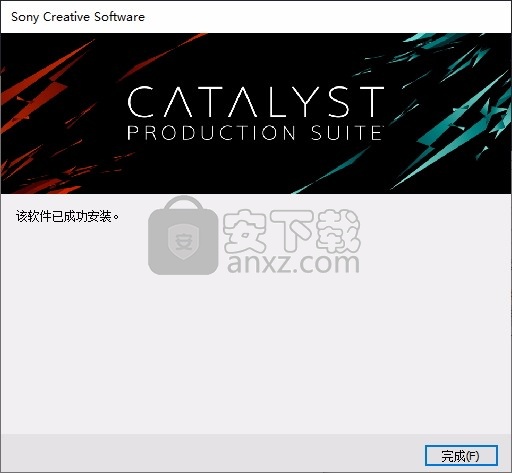
方法
1、程序安装完成后,先不要运行程序,打开安装包,然后将文件夹内的文件复制到粘贴板
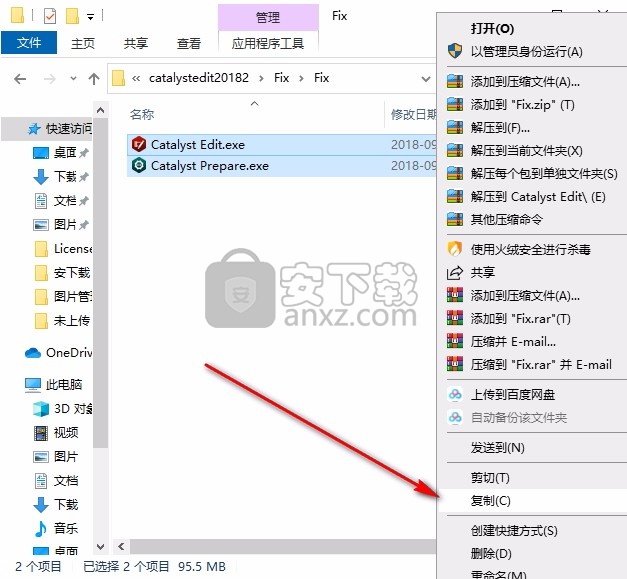
2、“Catalyst Edit.exe”复制到安装目录【C:\Program Files\Sony\Catalyst Edit】替换
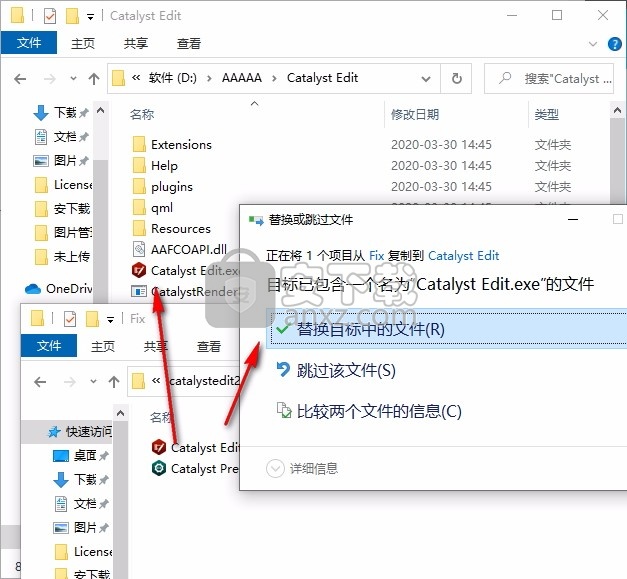
“Catalyst Prepare.exe”复制到安装目录【C:\Program Files\Sony\Catalyst Prepare】替换
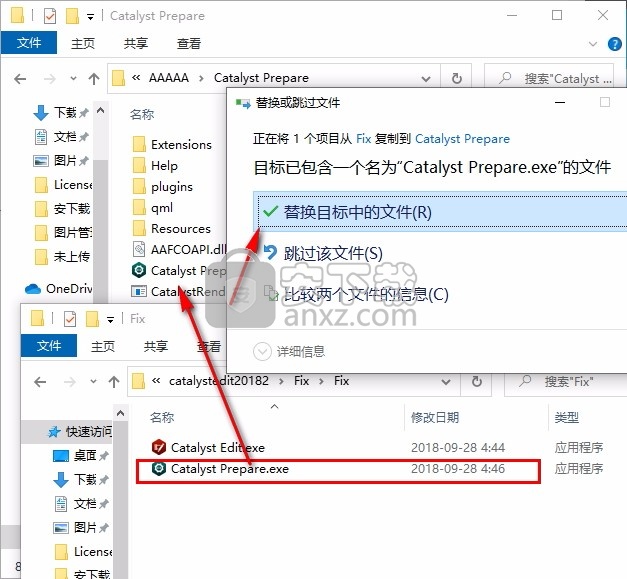
3、完成以上操作步骤后,就可以双击应用程序将其打开,此时您就可以得到对应程序(不要更新应用程序)
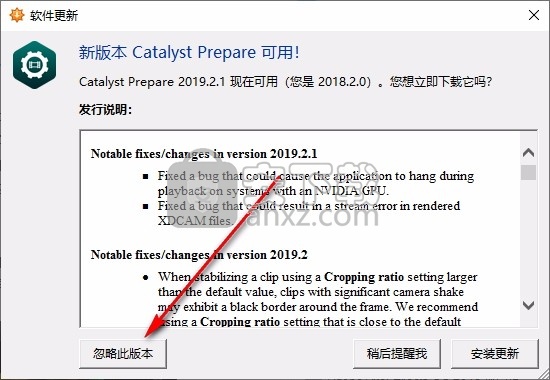
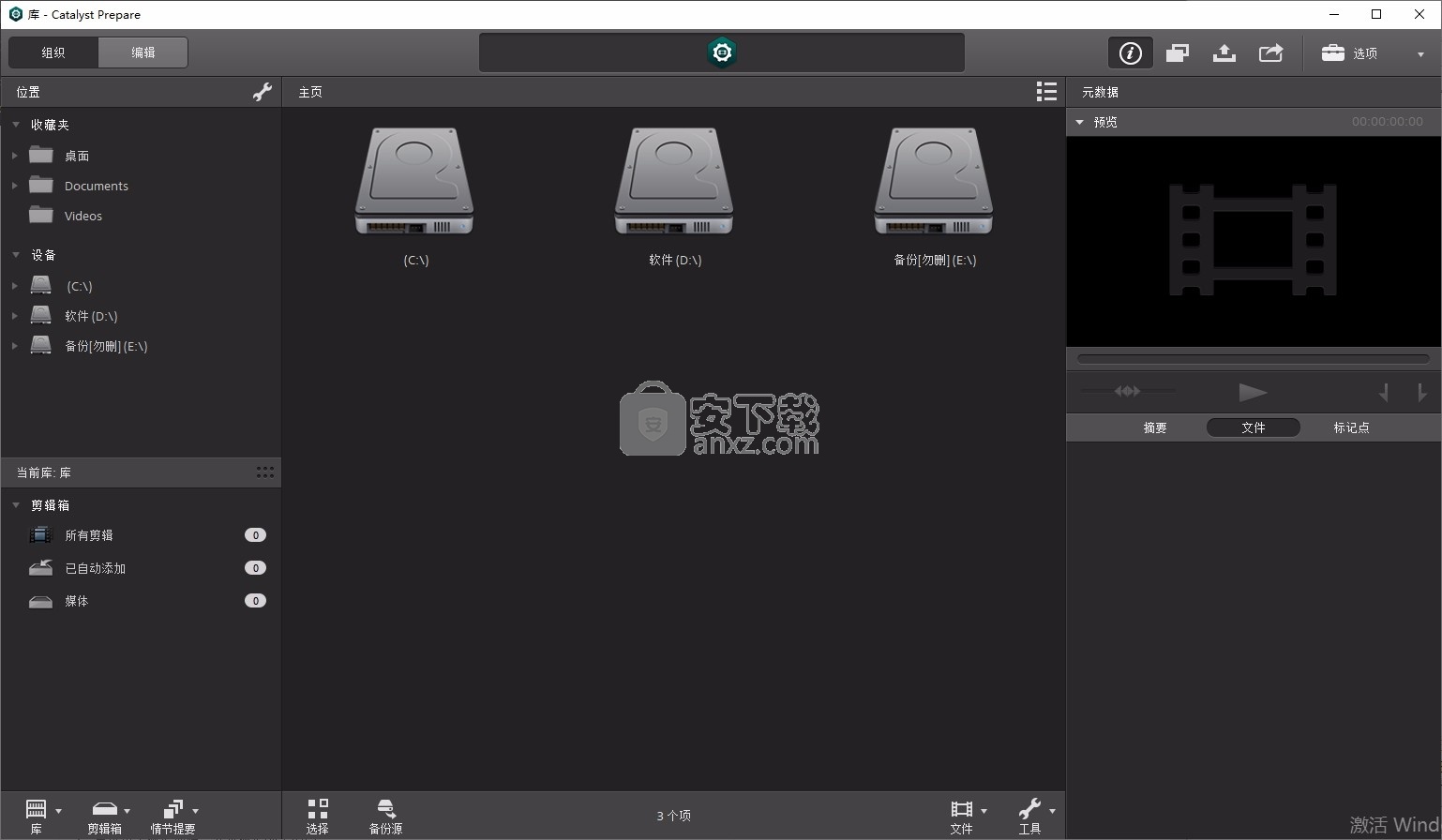
使用说明
Catalyst Edit 窗口分为五个主要部分:
工具栏提供了快速访问常用功能的途径。
窗口的左侧将显示媒体浏览器(您可以在其中浏览计算机中要用于您的项目的媒体文件)和“插件”窗格(您可以在其中浏览可用的视频效果、生成器和过渡)。
视频预览显示光标位置的视频帧,并且用于播放您的项目。
时间线是您创建项目的地方。您可以添加音轨以组织媒体剪辑并将剪辑添加到音轨。
窗口的右侧可以显示调析器,您可以在其中编辑应用程序选项、时间线的属性、选定的音轨或选定的剪辑 。

项目文件 (.ceditprj) 可保存有关源媒体的相关信息:文件位置、编辑、插入点、过渡和效果。
项目文件不是多媒体文件。它包含指向原始源文件的指针,因此您可以无损地编辑项目。您可以尽情挥洒创意而不用担心损坏源文件。
将自动Catalyst Edit保存项目的备份副本。如果Catalyst Edit意外终止,自动保存的项目将在您下次启动时打开。
创建项目
创建您的杰作的第一步就是创建一个 Catalyst Edit 项目文件 (.ceditprj)。
单击主工具栏中的项目按钮 。
从菜单中选择新建以创建项目。
按 Ctrl+N (Windows) 或 ⌘+N (macOS) 可快速创建新项目。
打开项目
单击主工具栏中的项目按钮 。
从菜单中选择打开。
按 Ctrl+O (Windows) 或 ⌘-O (macOS)。
此时将显示“打开”对话框。
如果尚未保存当前项目,系统将提示您保存更改。
选择存储要打开的项目的文件夹。
在浏览窗口中选择 Catalyst Edit 项目文件 (.ceditprj) 或在文件名框中键入名称。
单击打开。
从“最近的项目”列表中选择一个项目以快速打开最近编辑的项目。
重新链接项目媒体
当打开项目时,如果找不到原始剪辑,Catalyst Edit 将提示您重新链接项目媒体。
您也可以使用“重新链接项目媒体”对话框来创建基于代理的工作流:使用分辨率较低的代理剪辑创建项目以实现有效编辑,然后在渲染或导出项目之前将代理剪辑重新链接到其全分辨率版本。
打开项目。
如果您的项目中使用的剪辑在其原始位置上找不到,则会显示“重新链接项目媒体”对话框。
如果要手动重新链接媒体,请单击主工具栏中的项目按钮 并从菜单中选择重新链接。
对于每个剪辑,“重新链接项目媒体”对话框会显示原始剪辑及其链接的剪辑。
单击文件夹路径并浏览到新位置可为您的源剪辑选择新位置。
单击查找文件夹或查找文件(如果缺少剪辑)或剪辑的路径并浏览到新文件以选择替换文件。
单击 按钮可显示完整路径。
单击重新链接。此时将替换剪辑并更新您的项目。
保存项目
您可以使用保存或另存为命令来保存对当前 Catalyst Edit 项目的更改。
如果项目包含未保存的更改,将在标题栏中的项目名称后面显示(已编辑)。
单击主工具栏中的项目按钮 。
选择保存以保存当前项目,或选择另存为(如果您是首次保存新项目或希望创建当前项目的副本)。
按 Ctrl+S (Windows) 或 ⌘-S (macOS)。
此时将显示“保存”窗口。
选择要在其中存储项目的驱动器和文件夹。
在文件名称 (Windows) 或另存为 (macOS) 框中键入项目的名称。
单击保存按钮。
使用时间线调析器
在调析器 中,选择“时间线”选项卡以编辑项目时间线的设置。
单击最后一个音轨下方的时间线中的空白区域,此时将会自动显示“时间线”选项卡(如果调析器可见)。
在将第一个视频剪辑添加到项目时,将自动调整时间线设置以匹配媒体属性。
摘要
在名称框中键入值可设置项目的标题。
视频
项说明
宽度
高度确定您的最终电影渲染时的帧大小。
像素高宽比在此框中键入值可更改项目的像素宽高比。
计算机将像素显示为正方形(比率为 1.0)。电视将像素为显示矩形(比率不是 1.0)。
使用不正确的设置可能导致失真或拉伸问题。查阅您的捕获/视频输出卡的手册以获取正确的设置。
帧速率在此框中键入值可更改项目的帧速率。将使用此帧速率显示时间线中的标尺。
美国、中北美洲、南美洲部分地区和日本 (NTSC) 的电视帧速率为每秒 29.97 帧 (fps)。在世界的许多地区(包括欧洲和亚洲许多地区),电视标准为 25 fps 的 PAL。法国、俄罗斯和东欧大多数地区使用 SECAM,这是 PAL 的变体,也使用 25 fps。
工作色彩空间从工作色彩空间下拉列表中选择一种设置,来选择将用于显示您的项目的色彩空间。选择正确的色彩空间可确保您看到的视频所用的色彩空间与您处理视频时所用的色彩空间是相同的。
如果您使用的是 Catalyst Prepare 库中的媒体 (),请确保您在 Catalyst Prepare 选项菜单和 Catalyst Edit 时间线调析器中使用相同的工作色彩空间。
音频
项说明
采样率从下拉列表中选择采样率以指示每秒用于存储音频的样本的数量。您的项目音频会自动进行重新采样。
要使用自定义采样率,请从下拉列表中选择自定义并在编辑框中键入采样率。
通道设置
通道计数从下拉列表中选择立体声可创建双通道(立体声)项目。
选择多通道并在通道计数框中键入数字可创建多通道项目。
增益拖动控制器可调整主输出的音量。双击滑动块的中心可重置控制器。您可以双击数字值以键入新值。
在调整音量时,记住要观察您的音频计量表。由于您是在将所有音轨的音量叠加在一起,因此很容易对音频输出进行限幅。请确保播放期间计量表从不会显示红色的限幅指示。有关详细信息,请参阅"监视音频音量."
静音单击 可对项目的音频输出进行静音/取消静音。
通道输出
单击扬声器图标可开启 或关闭 通道。
单击单声道或立体声按钮可指示通道是单声道还是立体声对的一部分。启用立体声会将通道与列表中的下一个通道进行配对。
如果要同时设置剪辑的所有通道,可单击通道工具按钮 ,然后选择全部设置为单声道、全部设置为立体声或重置。
在编辑框中键入名称以标识通道。例如,您可键入 Lav1 以识别来自领夹式话筒的音频。
将匹配时间线调析器与剪辑调析器中名称相同的通道。
当您从 Catalyst Prepare 库 () 将某个剪辑添加到 Catalyst Edit 时间线时,您在 Catalyst Prepare 库中进行的任何通道分配设置将应用于该剪辑。
视频效果
当对时间线应用了效果时,您可使用视频效果控件来控制每个效果的设置。
单击覆盖按钮 可在视频预览(可用时)中显示或隐藏插件的交互式覆盖控件。
单击静音按钮 可绕过插件而不会将其从链中移除。
单击删除按钮 可将插件从链中移除。
拖动插件的标头可更改其在插件链中的位置。
单击切换箭头可显示或隐藏每个插件的控件。
当您在调析器中选择一个位置参数, 控制点 () 就会在视频预览中显示。您可以通过拖拽视频预览或者调析器中的控制点来调整参数的位置。
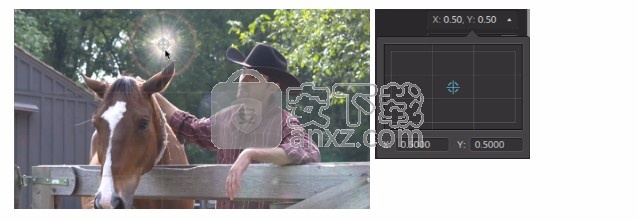
共享项目
Catalyst Edit 允许您转换项目并将其上传到网站上进行共享。
上传文件到 YouTube
单击主工具栏中的项目按钮 。
从菜单中选择共享。将显示“共享”对话框。
从上传剪辑至下拉列表中选择 YouTube。
使用“共享”对话框以登录您的 Google 帐户并按照屏幕上的说明上传所选文件。
在标题框中,键入新标题以标识您的视频。
在说明框中输入对影片的说明。
在标签框中输入您希望影片关联的关键词。使用与影片相关且能够描述影片内容的词。在搜索 YouTube 时会用到这些标签。关键词之间用逗号隔开。
从隐私下拉列表中选择一项设置来设定影片的传播选项。公开视频可所有 YouTube 用户观看;私人影片只能由您指定的成员观看;任何拥有视频链接的人都可以看到非公开视频,但这些视频并未纳入 YouTube 搜索范围。
从类别下拉列表中选择一项设置。您选择的类别将用于在 YouTube 网站上为视频归类。
从分辨率 下拉列表中选择设置可选择视频的帧大小。
从编码模式下拉列表中选择一个设置以选择您是要优化图像质量还是转码速度。
如果您只想保存入点/出点标记区域中包含的项目部分,请选中仅渲染循环区域复选框。
不需要选择循环播放 ,此选项也能工作。
单击上传。
Catalyst Edit 窗口顶部的活动窗格中将显示进度。如果有多个上传作业排队,将为每个作业显示一个单独的进度指示器。
渲染项目
当您完成项目编辑时,或者当您想要查看项目的最终形式时,渲染会将项目转换为另一种格式并在硬盘驱动器上创建单个文件。
当您渲染项目时,项目文件在渲染过程中不会受到影响(覆盖、删除或改动)。您可返回到原始项目以进行编辑或调整并重新进行渲染。
单击主工具栏中的项目按钮 。
从菜单中选择渲染。此时将显示“渲染项目”对话框。
在名称框中键入一个名称以标识渲染的文件。
在目标文件夹框中,键入要保存渲染的文件的文件夹的路径,或者单击浏览来选择一个文件夹。
从格式菜单中选择一个设置,以指示您是要创建 AVC/AAC (*.mp4)、DNxHD、Apple ProRes(仅限 macOS)、SStP、XAVC Intra、XAVC Long、XAVC S 还是 XDCAM 剪辑。
如果要渲染仅包含音频的文件,请选择 MP3 音频、Sony W64 或 WAV。
如果要渲染图像序列,请选择 DPX 或 OpenEXR。
从渲染预设下拉列表中选择设置以选择将用于新文件的设置。
如果要 Catalyst Edit 选择最适合您的项目时间线的预设,请选择最佳匹配预设。
如果要渲染为支持多通道音频的格式,请在音频通道框中使用控件以将您项目的音频通道映射到渲染的文件中的通道。
左列表示目标文件中的音频通道。右列中的下拉列表表示已为您的项目配置的音频通道的数目。
对于每个目标通道,请从下拉列表中选择输出,或选择未使用以在该通道中渲染静音。
如果您只想保存入点/出点标记区域中包含的项目部分,请选中仅渲染循环区域复选框。
不需要选择循环播放 ,此选项也能工作。
单击确定。
Catalyst Edit 窗口顶部的活动窗格中将显示进度。
导出项目
项目交换工具提高了您的工作流程的灵活性,使您可以与其他常用编辑平台交换项目。
单击主工具栏中的项目按钮 。
从菜单中选择导出。
导出项目至框显示将在其中导出项目的文件夹的路径。您可以在框中键入路径或单击浏览按钮以选择一个文件夹。
在文件名框中键入名称以设置将用于导出的项目文件的文件名。
从项目格式下拉列表中选择导出格式:
Apple Final Cut Pro X (*.fcpxml)
Adobe Premiere (*.prproj)
Avid Media Composer (*.aaf)
Vegas Pro EDL (*.txt)
选择转码选项:
如果要链接到原始位置中的原始剪辑,请从媒体格式下拉列表中选择不要转码。
如果要在导出时将情节提要的媒体转码为另一格式,请从媒体格式下拉列表中选择设置。
单击导出。
Catalyst Edit 窗口顶部的活动窗格中会显示复制进度。如果有多个导出作业排队,将为每个作业显示一个单独的进度指示器。
在导出的项目所在的同一文件夹中将创建一个 HTML 报告文件,其中包含了有关导出的详细信息。任何警告或错误将会显示在该报告中。
导出项目:支持的功能
Catalyst Edit 在导出项目时支持以下功能。
在设计您的 Catalyst Edit 项目时请考虑这些功能,以确保顺利交换。
Media Composer 6 (.aaf)
时间线(包含帧速率)
Catalyst Edit 时间线始终导出为立体声。
标记
帧速率
剪辑
嵌套时间线中的剪辑将导出到主 Media Composer 时间线。
将忽略嵌套时间线和父时间线中的其他事件之间的交叉淡入淡出。
音轨音量、嵌套时间线音轨音量和剪辑增益将相加在一起并在 Media Composer 中作为剪辑增益应用。
音频通道路由(包括时间线通道输出和剪辑通道分配)
剪辑音频淡化和增益
音频剪辑增益和音频音轨增益将导出为剪辑增益。
重叠剪辑
音轨增益(已转换为剪辑增益)
Premiere Pro CS6 (.prproj)
时间线(包含宽度、高度、像素宽高比、帧速率和场顺序)
Catalyst Edit 时间线始终导出为立体声。
标记
剪辑(包含嵌套时间线)
剪辑淡化和增益/不透明度
重叠剪辑
标题剪辑(支持多行文本、文本角度、文本颜色、背景颜色和阴影颜色)
音轨增益、平移、静音和单声道
Final Cut Pro X (.fcpxml)
时间线
Catalyst Edit 时间线始终导出为立体声。
带有多通道音频的项目将只能在 Final Cut Pro 中通过左通道播放。
标记(时间线标记将导出为剪辑标记,超出最后一个剪辑的标记将被忽略)
剪辑(包含嵌套时间线)
剪辑淡化和增益/不透明度
视频剪辑增益将导出为剪辑不透明度。
音频剪辑增益和音频音轨增益将导出为剪辑增益。
音频通道路由(包括时间线通道输出和剪辑通道分配)
重叠剪辑
标题剪辑(支持标题文本、字体、字体大小、粗体、斜体、对齐、颜色、阴影、轮廓线和旋转)
请在导出项目后确认 Final Cut Pro X 中的字体大小。
音轨增益、平移、静音和单声道
Vegas EDL (.txt)
时间线
Catalyst Edit 时间线将始终导出为立体声。
剪辑
嵌套时间线中的剪辑将导出到主 Vegas 时间线。
将忽略嵌套时间线和父时间线中的其他事件之间的交叉淡入淡出。
音轨音量、嵌套时间线音轨音量和剪辑增益将相加在一起并在 Vegas 中作为剪辑增益应用。
剪辑淡化和增益/不透明度:
视频剪辑增益将导出为剪辑不透明度。
音频剪辑增益和音频音轨增益将导出为剪辑增益。
音频通道路由
重叠剪辑
人气软件
-

pr2021中文 1618 MB
/简体中文 -

HD Video Repair Utility(mp4视频文件修复器) 36.7 MB
/简体中文 -

camtasia studio 2020中文 524 MB
/简体中文 -

adobe premiere pro 2021中文 1618 MB
/简体中文 -

vmix pro 22中文(电脑视频混合软件) 270.0 MB
/简体中文 -

BeeCut(蜜蜂剪辑) 83.6 MB
/简体中文 -

Sayatoo卡拉字幕精灵 35.10 MB
/简体中文 -

vsdc video editor(视频编辑专家) 99.5 MB
/简体中文 -

newblue插件 1229 MB
/简体中文 -

JavPlayerTrial(视频去马赛克软件) 41.1 MB
/简体中文


 斗鱼直播伴侣 6.3.10.0.529
斗鱼直播伴侣 6.3.10.0.529  达芬奇调色(DaVinci Resolve Studio) v2.29.15.43
达芬奇调色(DaVinci Resolve Studio) v2.29.15.43  360快剪辑软件 v1.3.1.3033
360快剪辑软件 v1.3.1.3033 






