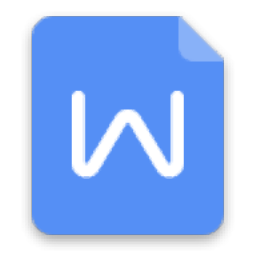
wps office 2016去广告绿色版
v10.1.0.7346 附带安装教程- 软件大小:73.28 MB
- 更新日期:2020-03-26 18:43
- 软件语言:简体中文
- 软件类别:办公专区
- 软件授权:免费版
- 软件官网:待审核
- 适用平台:WinXP, Win7, Win8, Win10, WinAll
- 软件厂商:

软件介绍 人气软件 下载地址
wps2016去广告绿色版是一款基于wps office 2016修改而来的精简绿色版,此程序已经把用户最烦的广告去掉了,同时还将其进行,用户在使用过程中不会受到任何功能限制,同时它拥有与原官方版一样的功能与特性,它的开发也为用户提供了很多便捷,可以随时随地办公;支持文档编辑,支持直接进行PPT文档制作,还可以进行表格办公,三个功能模块都是且免费的;该程序全面兼容微软Office97-2013;wps已经是广大用户不可缺少的办公工具,很多用户都因为付费而无奈,所以小编希望此工具可以为需要的用户带来便捷,本站还有其他版本的,需要的可以直接下载体验
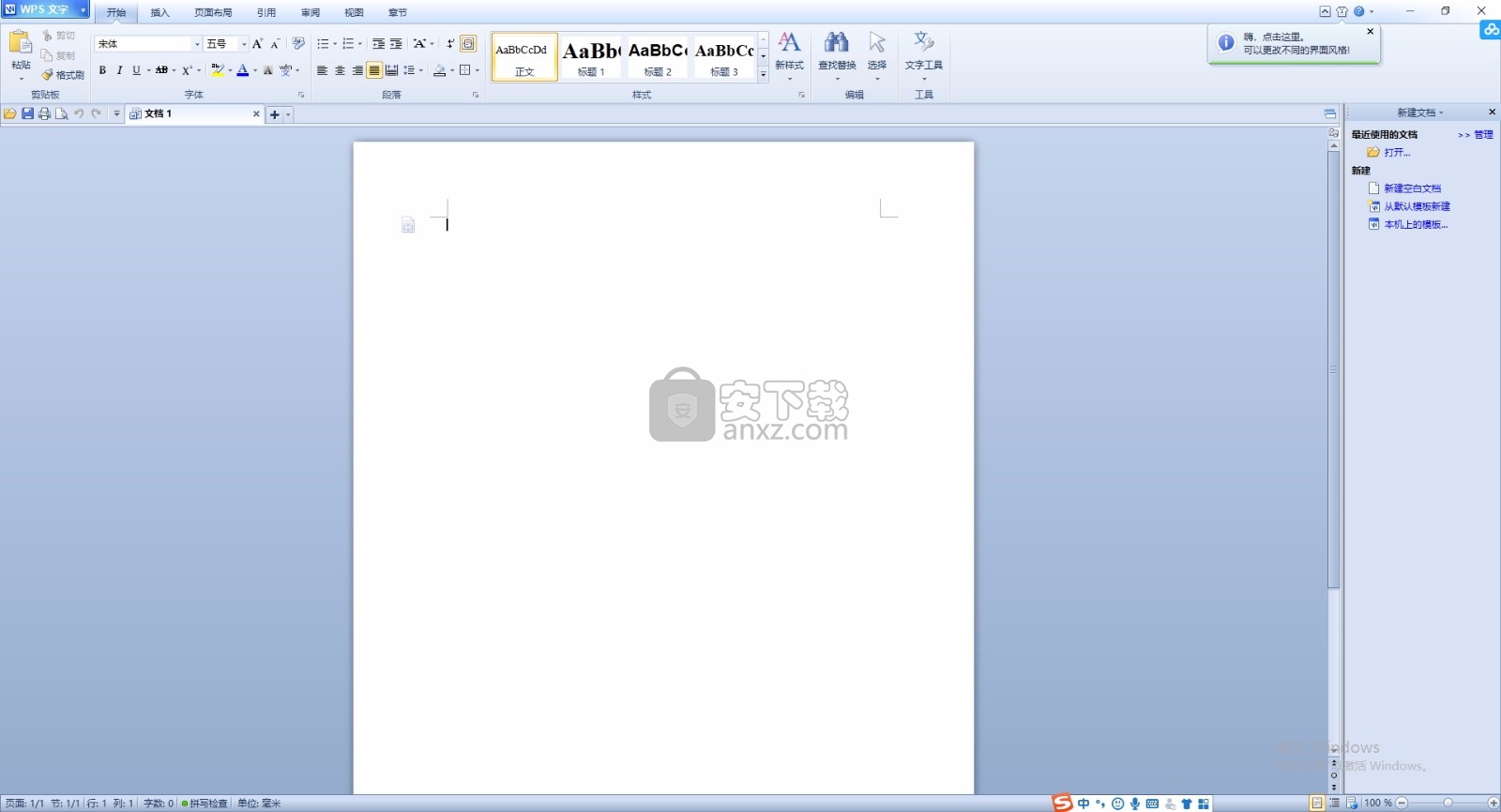
软件功能
1、新增功能
WPS文字
页眉页脚:在页眉和页脚选项卡下,增加“页眉顶端距离”和“页脚底端距离”的入口
表格:支持“根据内容”调整表格宽度
自动图文集:支持自动图文集和AUTOTEXT域
域:支持Set域,为书签指定新文字
快捷键:支持通过快捷键Shift+F12及Alt+Shift+F2保存文件
WPS表格
函数:新增maxifs、ifs、minifs switch、formulatext等函数
视图:支持冻结首行或首列
共享工作簿:共享工作簿中支持添加和编辑批注
WPS演示
模板:支持自定义默认模板
文件格式:支持读ppam和ppa格式的文档
WPS公共
信任中心:新增信任中心设置,可以设置宏文件的信任路径
2、功能优化列表
WPS文字
手动目录:支持手动目录更新
WPS表格
复制粘贴:粘贴设置选项,增加“只粘贴值到可见单元格”
筛选区域检查:筛选区域可扩展到有空行后的数据区域
WPS演示
演讲者备注:演讲者备注窗口下,增加“放大”和“缩小”按钮,方便用户放大或缩小演讲者备注的字体大小
软件特色
去wpsupdate_res.dll校验;
去“WPS云文档”虚拟磁盘;
去WPS热点并禁止后台下载相关文件;
禁止添加计划任务、禁止后台下载更新文件;
去备份管理下方金山数据恢复大师的广告;
去字体里的在线字体并禁止后台下载相关文件;
禁止打开程序后弹窗WPS文档漫游首页tab;
去无联网版提示登录进程异常的Tips;
去特色功能docer稻壳儿、用户反馈按钮;
去左上角WPS 文字(演示、表格)图标:帮助菜单;
去两款旧版皮肤(两款皮肤似乎以过了辉煌的时代);
禁止打开程序后弹窗在线模版tab、禁止按F1弹出帮助;
去右上角帮助、wps热点两个按钮,去开发工具说明按钮;
去保存文档时提示文档保存至本地,建议上传至云文档,更安全的Tips;
去菜单- 帮助- 表格帮助、微博求助、论坛、新特性、产品中心、检查更新;
安装说明
1、用户可以点击本网站提供的下载路径下载得到对应的程序安装包
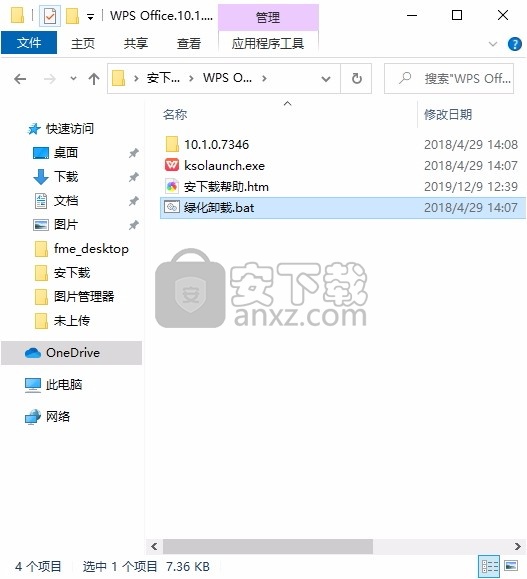
2、只需要使用解压功能将压缩包打开,双击主程序 绿化卸载.bat 即可进行安装,弹出程序安装界面

3、输入1即可进行程序安装,然后用户就可以打开程序进行使用

4、输入2、可以把应用程序的启动快捷键添加到电脑桌面,以便于用户使用方便
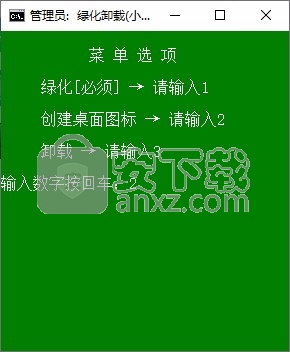
5、从桌面打开应用程序图标就可以进入应用程序,非常便捷
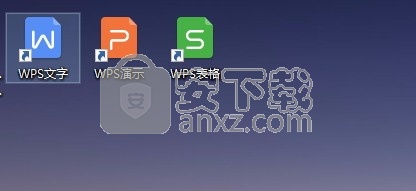
使用说明
高手都不用鼠标了!他们都在用这16个必会快捷键
今天,我们就来了解一下Shift系列快捷键和F系列快捷键有什么妙用吧!
Shift系列键
① Ctrl+Shift+L快速进入/退出筛选
筛选是我们用了无数次的功能,直接按快捷键Ctrl+Shift+L即可进入/退出数据筛选,前提是Ctrl+Shift+L的热键没有被占用哦~
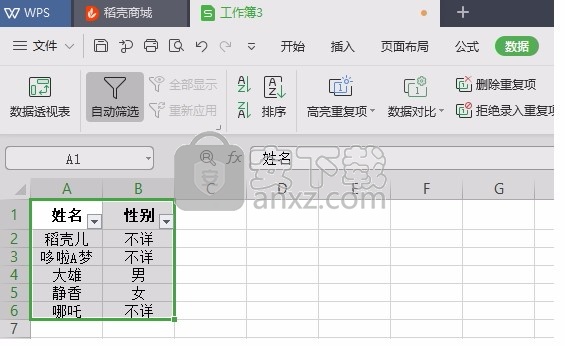
② Shift+F11插入新工作表
需要插入新工作表时,你会怎么操作?
让稻壳儿猜一猜,无限点击加号:
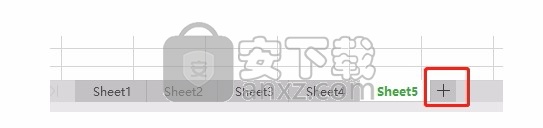
其实,直接按快捷键Shift+F11就可以啦。
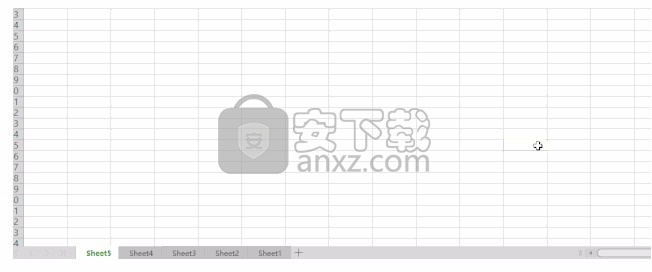
F系列键
① F2文件重命名
在保存好文件后,经常需要进行重命名工作,你还是选中文件,右键,点重命名的吗?!
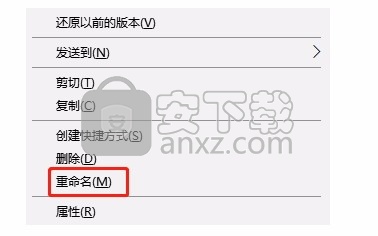
告诉你一个技巧,选中文件,直接按F2即可!
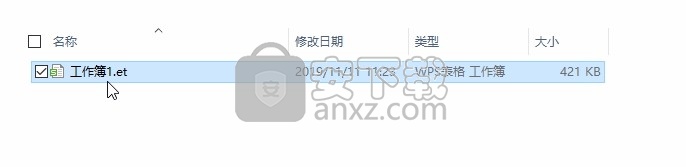
知道真相的我,泪流满面……毕竟,稻壳君以前徒手改过上百文件夹的名字,手都要点废!
② F4重复上一步/切换绝对引用与相对引用
F4键的功能,我们常会用的是这两个:
首先,是重复上一步骤,这个功能可谓是救很多人于水火。
比如,我们要挑选某些数据,并且为它们设置单元格颜色以突出显示。
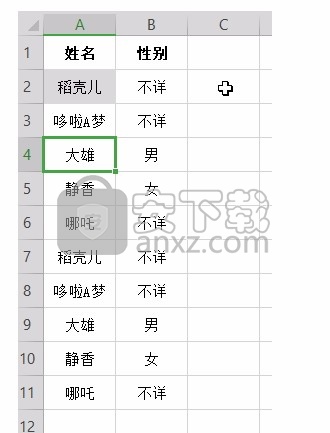
动图中,设置好第一个以后,接下来的直接用F4键即可快速设置。
除此之外,还可以批量重复添加行/列、批量重复删除单元格数据等等。
F4键的另一个功能,就是快速切换公式中,数据区域的绝对引用/相对引用/混合引用了。

答应稻壳君,作为知识分子,千万不要手动输入$符号好吗?
③ F7调出拼写检查对话框
输入英语单词时,忘记了怎么拼写,或者担心拼写错误,可以按F7进行拼写检查。
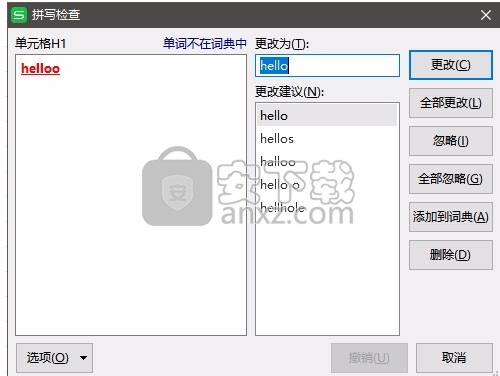
Excel会自动识别不在词典中的单词,并给与更改建议,选择接受的更改建议,点击更改就好啦。
④ F9对长公式进行分段调试
例如下面求工龄的长公式,我们对年工龄、月工龄、日工龄的公式进行分段调试得出的结果:
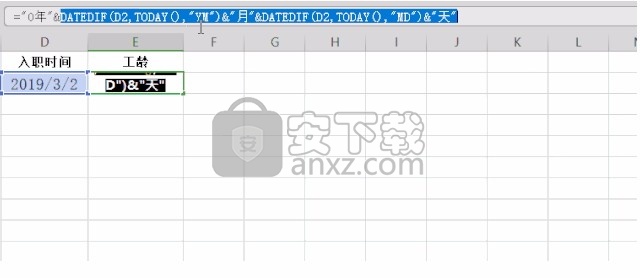
公式写对了就可得出结果,否则就显示FALSE!
这个快捷键简直就是手残党们的福音,喜欢写长公式一步得出结论,但是又怕中间出错,就按F9分段调试长公式!
这些快捷键,是稻壳君千挑万选选出来的。
它们之外,还有很多很多,例如,我们最常用到的Ctrl+P打印、Ctrl+F/H进入查找与替换、Ctrl+Z/Y撤销与取消撤销等。
稻壳君只是想让大家知道,能用快捷键就尽量用,毕竟快的不是一点~
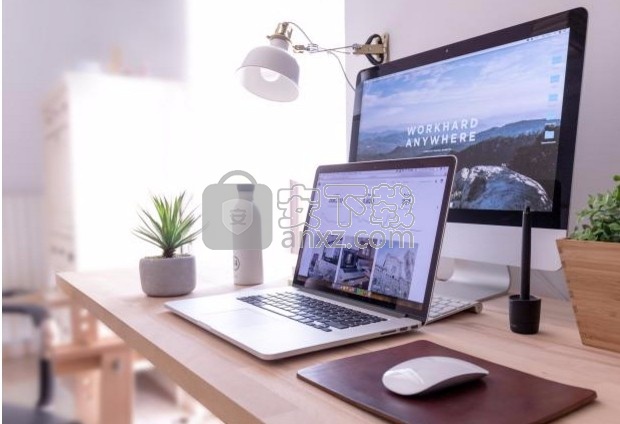
高颜值的图表原来是这样做出来的
我有一个朋友(一定不是我),最近被老板骂了,因为做了一个极丑的 Excel 图 表……
差不多就是下面这个亚子,大家一起品品:
沉思了一会儿后,我总结出了图表的几个缺点:
① 缺点儿信息的直观化程度。数据少了还好说,数据多了,需要肉眼排序、分析,累 Skr 老板。
② 缺点儿对比信息。不管是同比、环比还是平均值,有对比,老板才能 Get 到更多信息嘛。
③ 缺点儿美感。Excel 自带的模板确实不好看,各位仙女仙男,你们怎么允许自己做出这么丑的图表呢?!
于是,为了安慰她,我教她做了一个柱形图表。
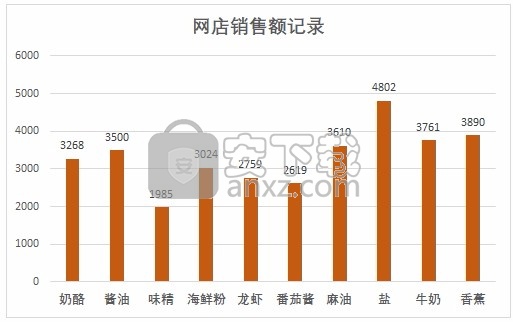
怎么样,是不是可以一眼看出销量前三、产品销量平均值等信息,而且发给老板,保证让她有眼前一新的感觉!
添加组合图表
事先录入数据信息,是这个样子的。
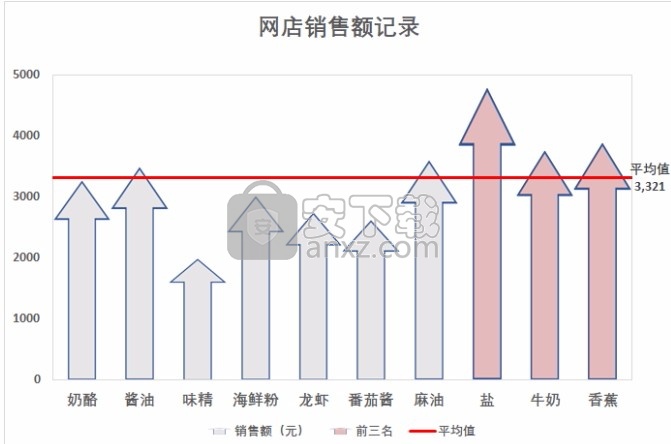
首先,我们插入一个合适的图表,这里,我们选择柱形图。
框选需要放入图表的数据信息,点击【插入】,选择【图表】,点击第一个柱形图就好啦!
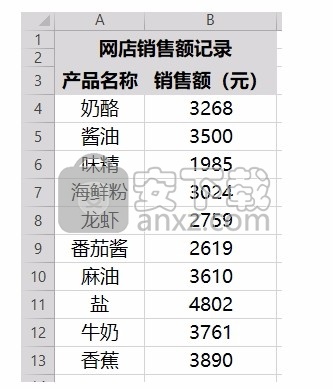
完成之后,我们把图表的标题设置为【网店销售额记录】。
并且,为了让数据看起来更简洁,我们点击图标左侧坐标轴,右键,选择设置坐标轴格式,将坐标轴选项中的最大值,设置为 5000,数据间隔设置为 1000。
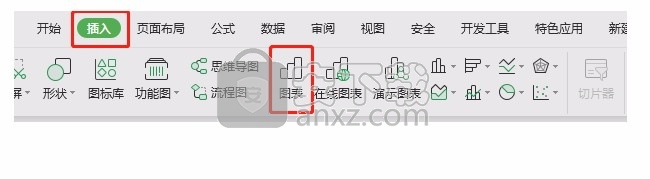
添加平均值水平线
图表基础修改完成之后,我们就要进行下一步啦——添加平均值水平线。
在原数据中插入【平均值】辅助列,我们在辅助列中,输入公式:
=AVERAGE($B$4:$B$13)
(注:求平均值的区域一定要添加绝对引用符号,F4 快速切换绝对引用、相对引用、混合引用别忘记!)
然后,快速填充即可。
最后,按照下方的添加方式教程,将数据添加进图表就可以了。
添加方式:
我们点击图表任意位置,点击【图表工具】选项卡,单击【选择数据】。
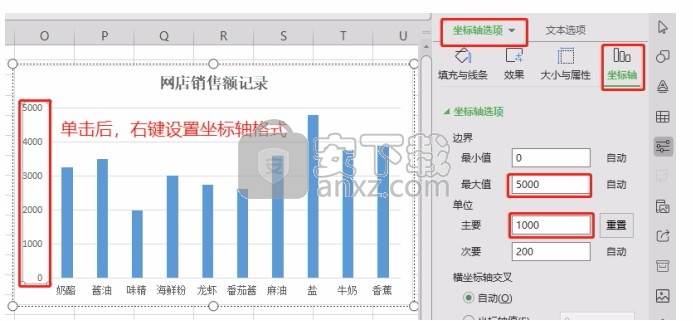
然后,把平均值数据添加进图表,框选系列名称和系列值就可以了。

添加完之后,我们会发现【平均值】列的数据,是默认用柱形图表示的,我们需要将它修改为折线图!
点击选中橘色柱形图,右键选择更改图表系列格式,然后,将它设置为折线图,并且勾选次坐标轴,确定!
记得更改次坐标轴的数据,设置为和主坐标轴一样。
前三名突出显示
万能的添加辅助列操作又来啦!
在原数据中插入【前三名】辅助列,输入公式:
=IF(RANK(B4,$B$4:$B$13)<=3,B4,0)
然后,快速填充公式即可。
公式解析:
① 用 RANK 函数对 B 列销售额进行排名。
② 用 IF 函数来判断,如果排名数值小于等于 3,那就显示销售额,否则,就显示 0。
然后,步骤和上面的一样,将辅助列数据添加进图表,动图操作在这里!
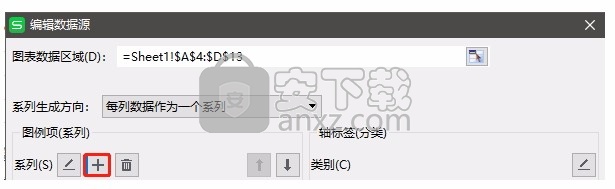
最后,将默认生成的折线图,修改为柱形图。
① 选中刚生成的折线图,右键,选择【更改系列图表类型】,将【前三名】的图表类型,设置为簇状柱形图,取消勾选次坐标轴。
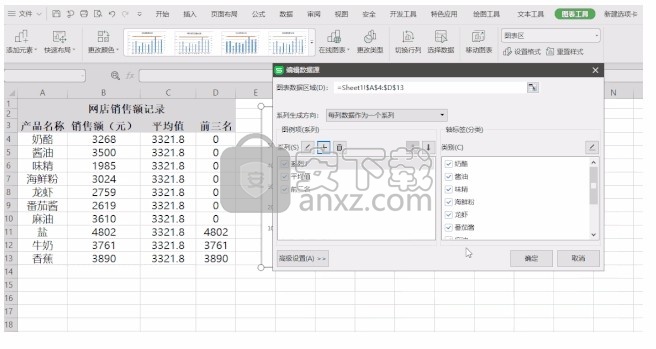
② 点击选中灰色柱形图,将系列选项中的系列重叠设置为100%,完成!
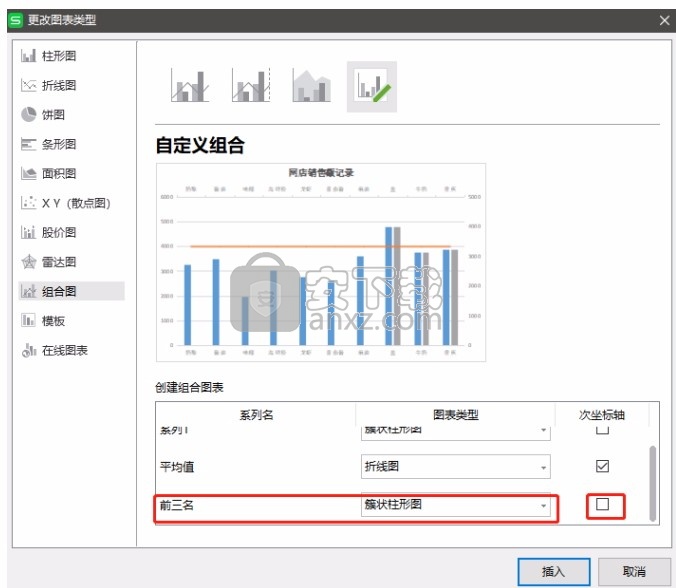
美化图表
图表的大致雏形,我们就做出来啦,剩余的工作,全都是图表美化方面的,就很简单了~
① 次要横坐标轴的隐藏方法:选中次要横坐标轴,将其字体颜色设置为白色就好了!
注意,是隐藏,不是删除!因为删除之后,平均值水平线就又会变短哦~
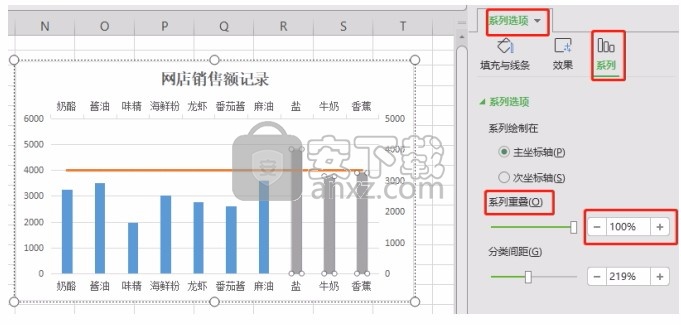
② 为柱形图设置形状的方法:
稻壳君在这里设置的是一个箭头,只需要在 Excel 中,点击插入形状,插入一个箭头,并为它填充自己喜欢的颜色就做好了~
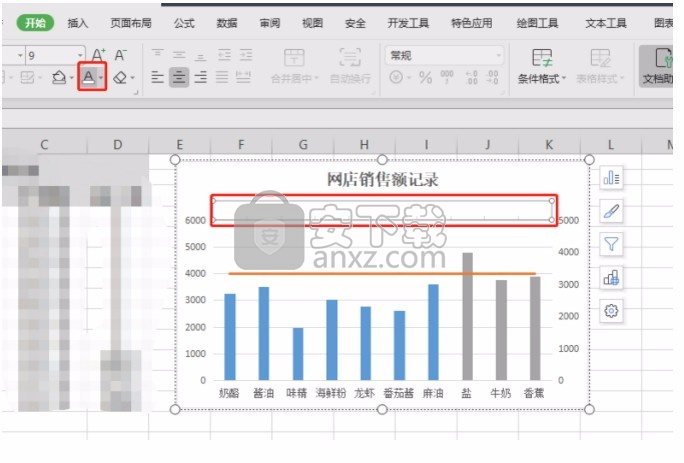
然后,复制箭头,选中要改的柱形图,Ctrl+V 粘贴就可以啦!
③ 点击选中所有的柱形图,设置系列选项中的系列重叠为100%,大功告成!
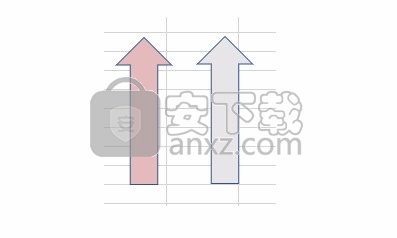
看了这么多,大声告诉稻壳君,做图表累不累?!
相信不少人已经坐不住了。
想亲手做出一个好看的图表,不仅需要掌握点儿 Excel 操作,还要有点儿审美,简直(累死人)棒呆了。
如果你也这么想,那稻壳君可是要生气了!我不允许到现在还有人不知道 WPS 懒人必备的在线图表功能!
请各位欣赏一下,我用在线图表功能,直接套用数据得到的成果:
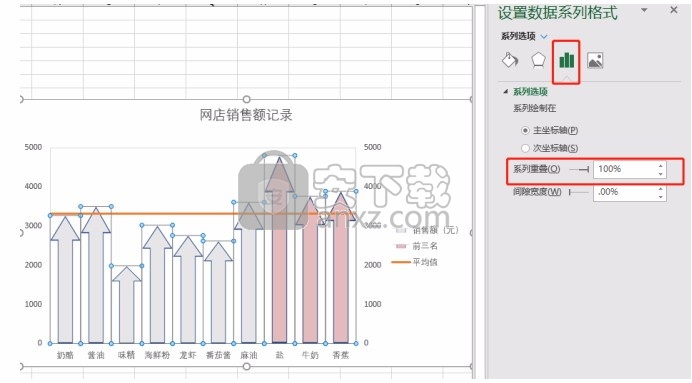
只需两步:
① 框选数据,插入图表
② 完善细节
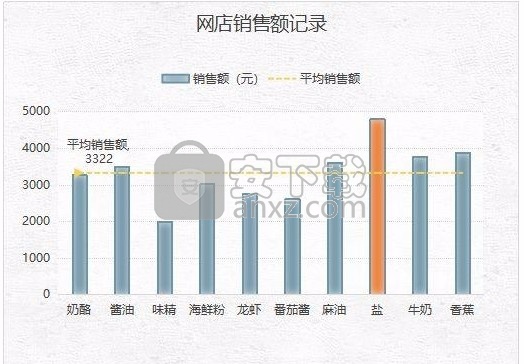
简直快到令人发指有木有!
开通稻壳会员,点击【插入】-【在线图表】,即可直接套用高颜值图表模板,省时省力,保护(快秃头)可爱的你们。
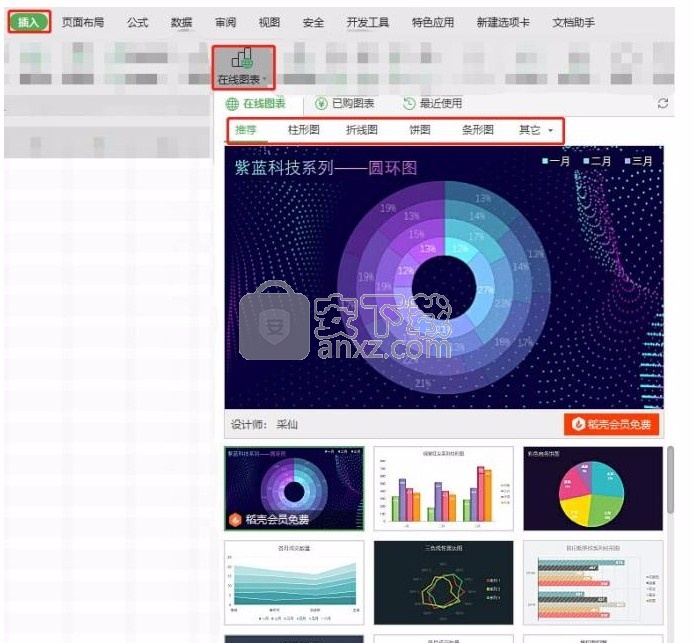
不论是高大上的科技风模板、还是节假日专属模板、小清新模板等,成为稻壳会员后,你都可以免费一键套用!
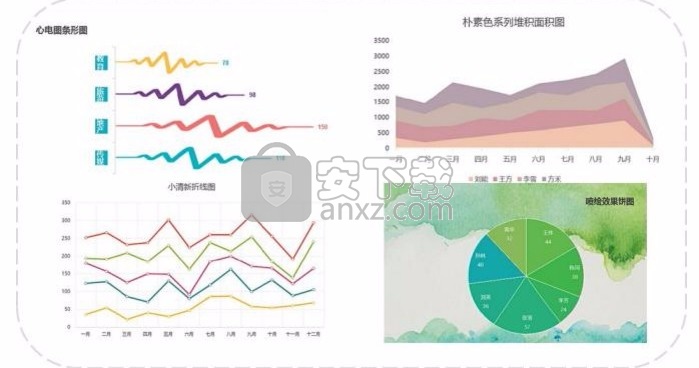
除了在线表格模板,还有全球办公软件中最强大、图标内容丰富的矢量图标库在等着你,秒秒钟拯救你的低颜值文档!
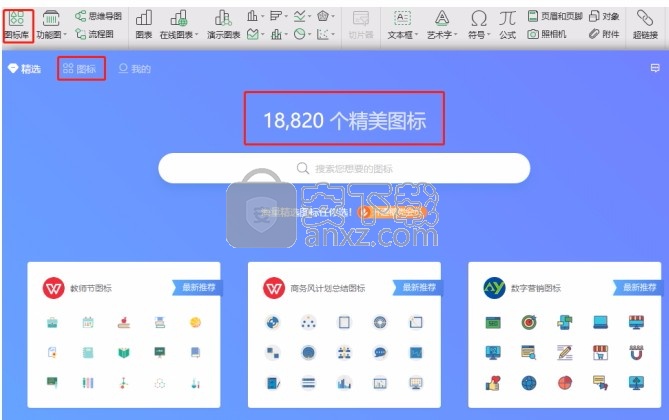
不论是工作汇报主题、还是教育教学、手账、电子商务、营销等主题,WPS图标库里应有尽有,开通稻壳会员,便可免费使用所有图标资源。
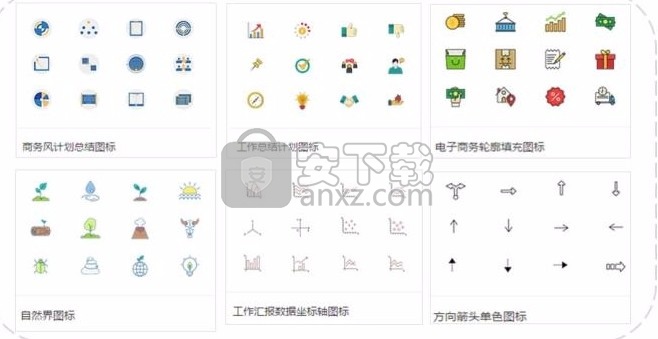
图标库入口看这里:
① 依次点击【插入】-【形状】,就能看到稻壳图标推荐啦,如果没有合适的,点击【更多】便可在图标库进行搜索!
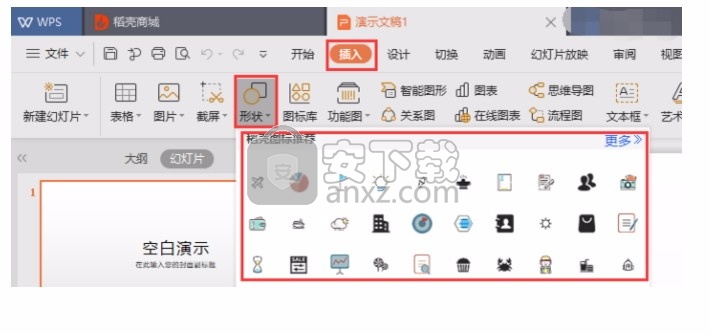
② 直接点击【插入】-【图标库】,上万精美图标在等着你~
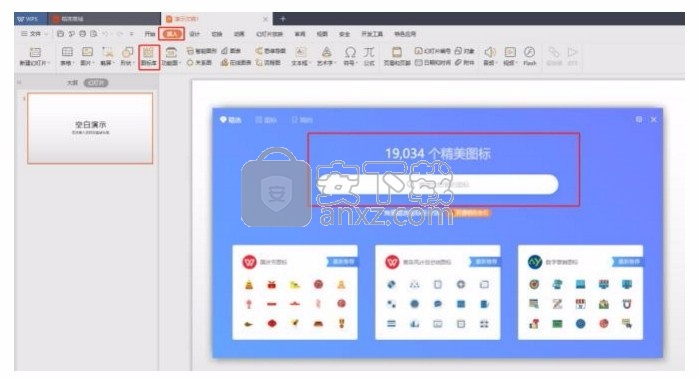
③ 单击【自选图形】按钮,底部链接可直接进入图标库!
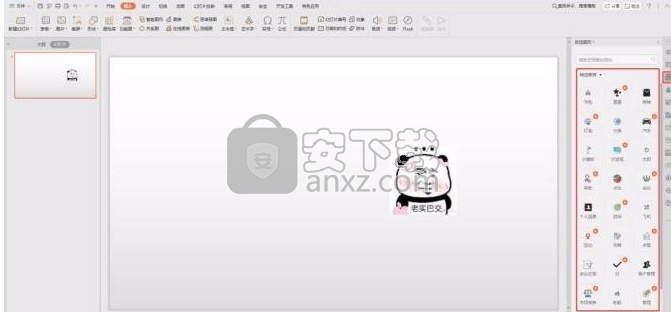
这么精致的小图标,稻壳君一定要安利给你们,还不赶快用起来!
人气软件
-

microsoft office2021中文 3052 MB
/简体中文 -

microsoft project 2019中文 3584 MB
/简体中文 -

acrobat pro dc 2021 867 MB
/简体中文 -

福昕高级PDF编辑器 480 MB
/简体中文 -

Mindjet MindManager 2020激活码 0 MB
/简体中文 -

foxit pdf editor(福昕pdf编辑器) 4.6 MB
/简体中文 -

office tab14.0 56.1 MB
/简体中文 -

Tableau Desktop Professional Edition(专业数据分析软件) 431.0 MB
/简体中文 -

福昕pdf编辑器10.0 686 MB
/简体中文 -

XMind ZEN(思维导图软件) 131.0 MB
/简体中文


 钉钉电脑版 7.6.15
钉钉电脑版 7.6.15  华为welink电脑版 7.44.5.541
华为welink电脑版 7.44.5.541  网络编辑超级工具箱 1.0.3.0
网络编辑超级工具箱 1.0.3.0 









