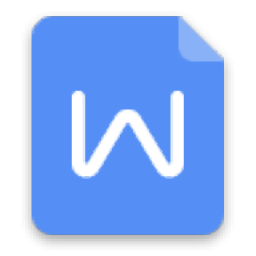
WPS Office 2019专业绿色版
v11.8.2.8053 附带安装教程- 软件大小:259.88 MB
- 更新日期:2020-03-26 18:17
- 软件语言:简体中文
- 软件类别:办公专区
- 软件授权:免费版
- 软件官网:待审核
- 适用平台:WinXP, Win7, Win8, Win10, WinAll
- 软件厂商:

软件介绍 人气软件 下载地址
WPS Office 2019是一款由金山软件公司出品的新版办公软件套装;该程序包内置了三个功能模块,一个专门针对文字而开发的编辑器,一个是针对表格管理与编辑而开发,另外一个则是针对PPT演示而开发,这些工具都是平时办公必不可少的工具,而且官方版本的都需要付费,很多用户都找不到,今天小编就为大家提供此款程序,它不仅是免费的,还不需要安装就可以打开使用,它拥有的功能和官方版一样,它是针对原程序而开发,主要是为了让广大用户在使用过程中可以在不用付费的前提下使用此系列工具;需要的用户可以下载体验
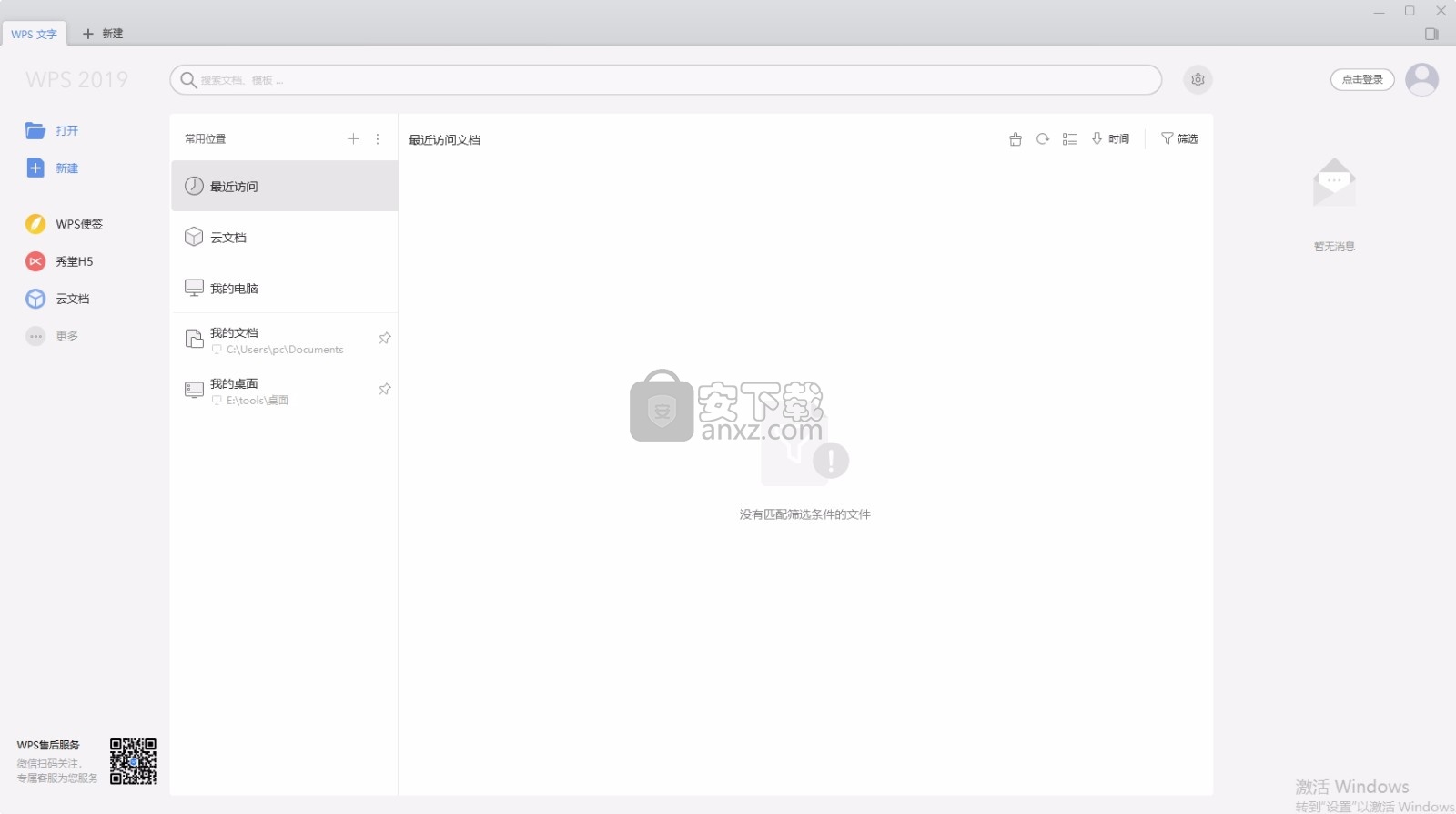
软件功能
wps2019专业版之WPS演示
WPS演示产品一直致力于帮助用户更方便、高效地创建更加专业的演示文稿。基于这一重要的设计目的,此次版本在很多功能上进行了改进和优化,以更好的满足用户需求。
主要功能介绍
1、集成性更高、实用性更强的任务窗格
2、类型更丰富、控制更灵活的各类对象
3、效果更专业、使用更方便的动画效果设置
4、更加强大的打印预览
5、多种打印输出方式
6、集成公式编辑器
7、表格样式
8、分屏播放
9、自动版式
10、荧光笔
11、插入多媒体文件
12、自定义动画优化
软件特色
1、兼容免费
包括WPS文字、WPS表格、WPS演示三大功用模块,与MS Word、MS Excel、MS PowerPoint一一对应。
2、体积小
WPS大小仅仅是MS的2分之1,它体积小,几分钟即可下载安装,是非常方便快捷的。
3、多种界面切换
能够充分尊重用户的喜爱,提供界面切换,用户可以在新界面和经典界面之间自由切换。
4、“云”作业
随时随地作业,使用快盘、Android渠道的移动WPS Office,随时随地的阅览、修改和保留文档。
5、界面切换
遵循Windows 7主流设计风格的新界面,赋予你焕然一新的视觉享受。提供双界面切换,用户可以选择符合自己使用习惯、提高工作效率的界面风格与交互模式。
6、在线模板
在线模板首页全新升级,更新上百个热门标签让你更方便查找,你还可以收藏多个模板,并将模板一键分享到论坛、微博。无论是节假日还是热点事件,模板库都会“与时俱进”随时更新。
7、简单的文档创作功能
在模板、素材、表格样式、段落布局、章节导航、对象图层、文字工具、封面设置等工具方面也有了新的进展。
8、深度功能改进
在时尚界面和文档创作功能之外,对超过100项的深度功能进行了改进和完善,让用户使用起来更方便,更多贴心实用功能可以让用户办公更高效、更轻松。
安装步骤
1、用户可以点击本网站提供的下载路径下载得到对应的程序安装包
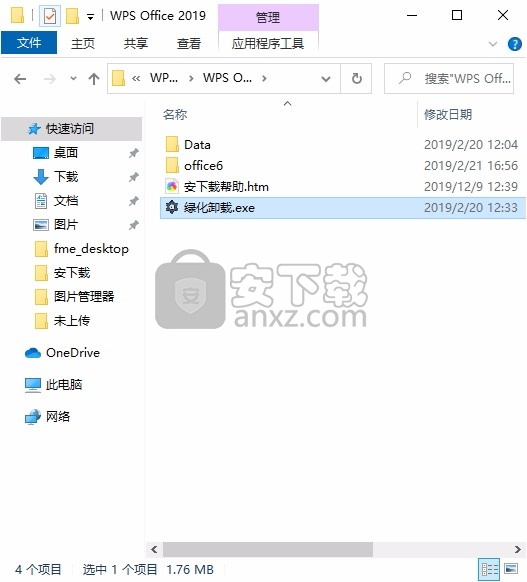
2、只需要使用解压功能将压缩包打开,双击主程序 绿化卸载.exe 即可进行安装,弹出程序安装界面
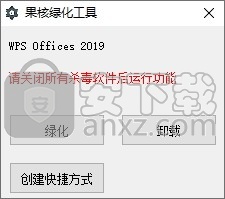
3、在弹出程序界面后,点击绿化功能按钮,然后就会弹出绿化成功界面
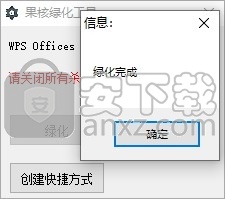
4、用户可以根据自己的需需要选择是否添加桌面快捷键,需要的用户点击即可
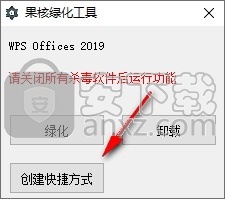
5、根据提示点击安装,直接关闭即可,此时您的电脑桌面有了新的图标
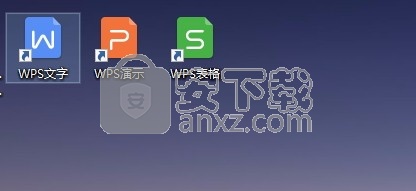
7、随便点击一个就可以进入程序,此时的应用程序已经被,可以直接免费使用
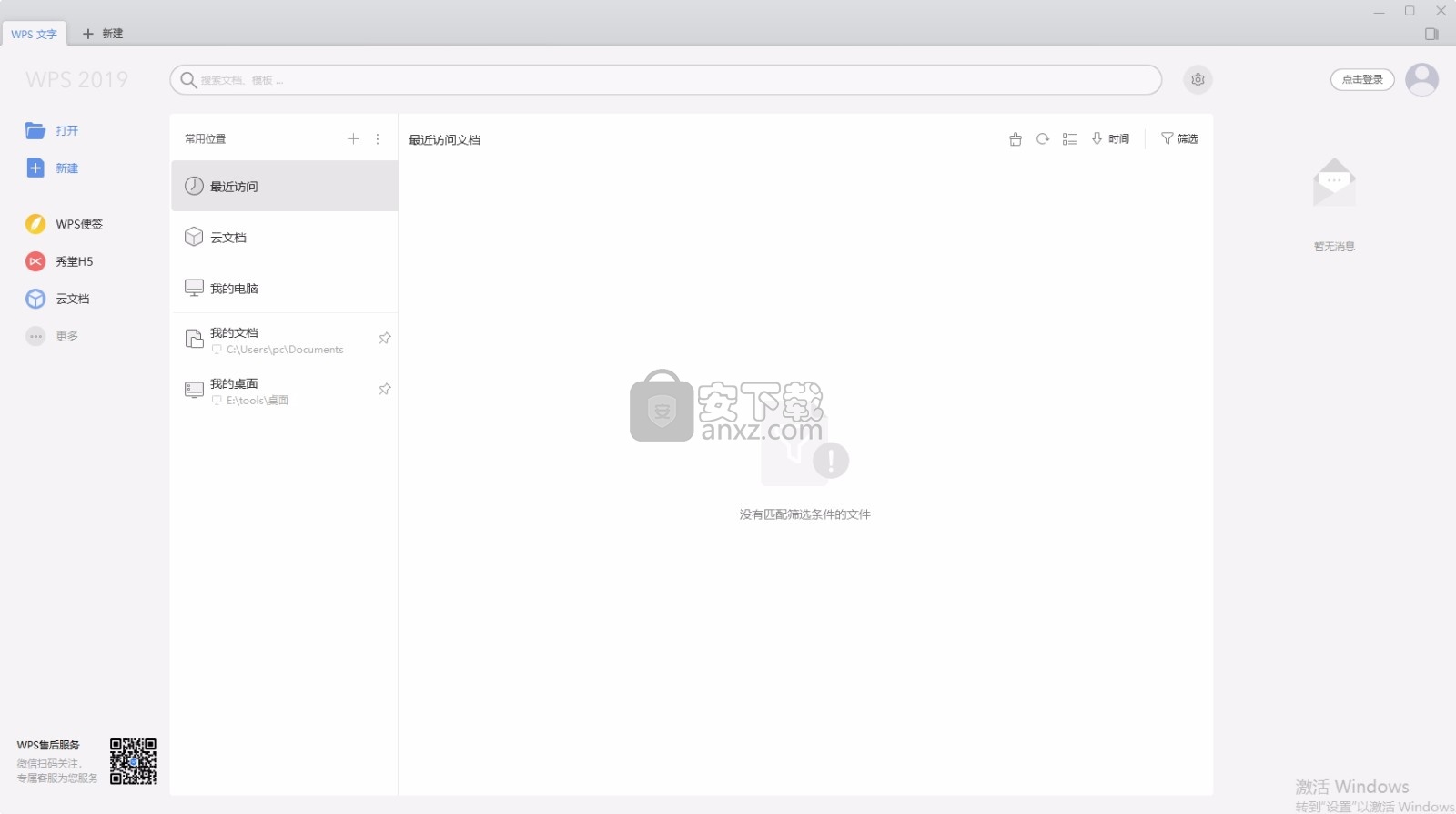
使用说明
好用又冷门的Word快捷键,据说80%的人都不知道!
文档中,最常用的快捷键,大家一定都知道,像Ctrl+C/V/X/Z/Y/S复制/粘贴/剪切/撤销/取消撤销/保存等等,我们就不详细解释啦。
如果你连这些还没记住,那(稻壳君要打人)还不快去记!。
今天,我们要说的是下面这些很少有人知道的快捷键!
想知道它们有什么用吗?
稻壳君这就打开WPS Office给大家演示一下!

"Ctrl+【 " 或者 "Ctrl+ 】":变小/大字号
增大/缩小字号是我们最常见的操作了,你还在手动点击选项来选择字号吗?!
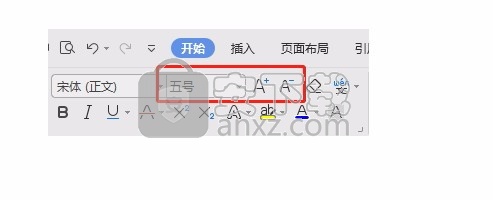
NO!
直接选中文字,按下快捷键"Ctrl+【 " 或者 "Ctrl+ 】"就好啦~

怎么样,是不是快多了!
Ctrl+H:替换
说到替换功能,稻壳君可有话说了,它的用处可大着呢!
比如,批量居中对齐文中图片:

我们只需按下Ctrl+H,查找时,选择特殊格式图形(^g),替换时,选择格式 - 段落,设置为居中,意思就是查找图形,替换为居中对齐~
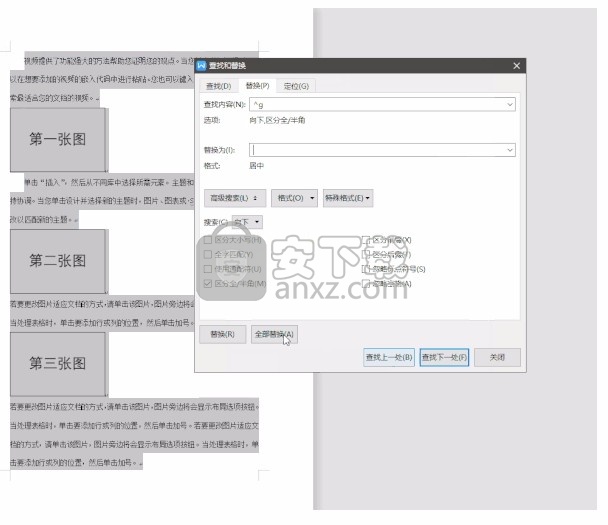
这样可比手动居中对齐快多了,不过要注意,图片必须是嵌入型的哦~
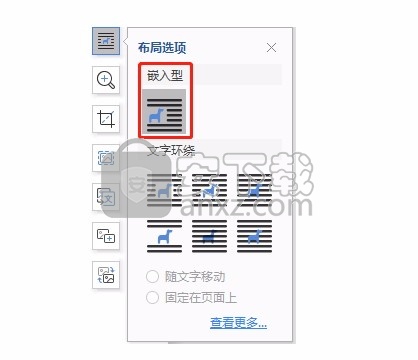
Ctrl+H的功能很强大,尤其是和表格搭配使用~
比如,我们在表格复制完数据,粘贴到Word后,是以列的形式显示的:
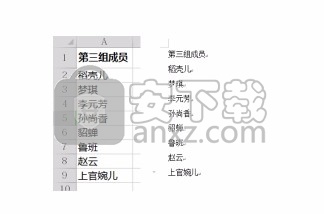
这个时候,我们就可以通过快捷键Ctrl+H进行查找与替换,在查找内容中输入段落标记符号^p,将它们替换为、:
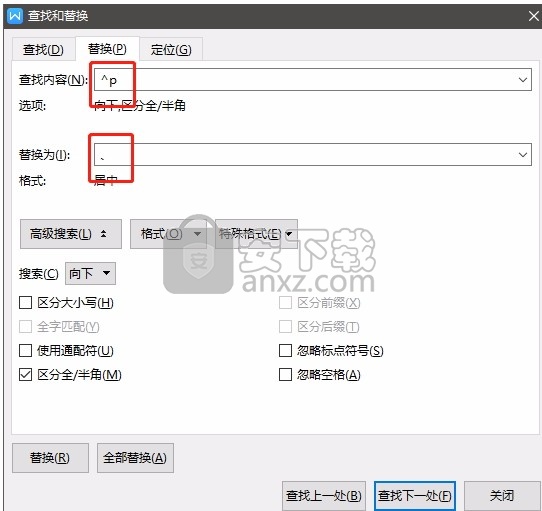
从而转换为正常格式 :

Ctrl+Tab:文档切换
文档太多了,总是要用鼠标点过来点过去,真的太难了!
稻壳君教你,直接用Ctrl+Tab快捷键,想切换到哪个文档就切换到哪个,工作效率就是这样一点一滴提升的~
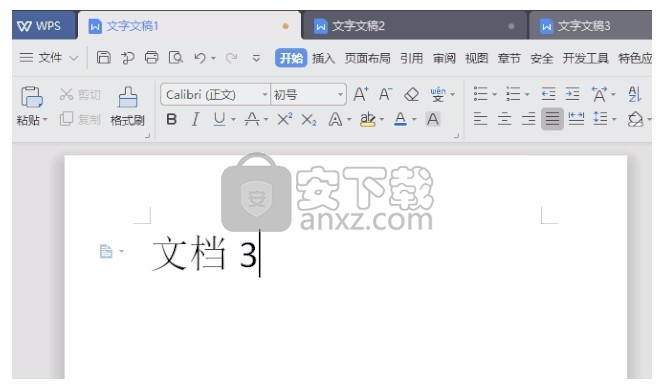
Shift+F3:切换英文大小写
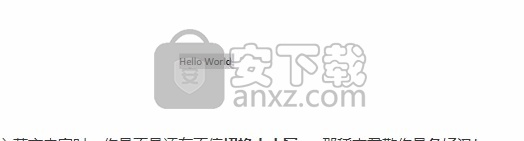
在文档中输入英文内容时,你是不是还在不停切换大小写……那稻壳君敬你是条好汉!
直接全大写/全小写输入,然后选中需要修改大小写的文字,用快捷键Shift+F3,有全小写/全大写/首字母大写三种模式,任你切换。
像极了切换绝对引用与相对引用的F4键有木有!

Alt+鼠标拖动:竖向选择文本框
我们有时候需要导出QQ/微信消息,导出之后的格式,就像下图这样,前方的聊天时间,需要我们手动删除,真的超级费劲!
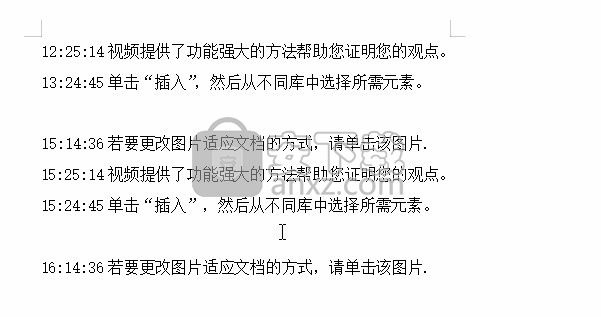
这个时候,你需要Alt键来帮忙!
按下Alt键,配合鼠标框选需要的文字,一秒钟就ok啦!
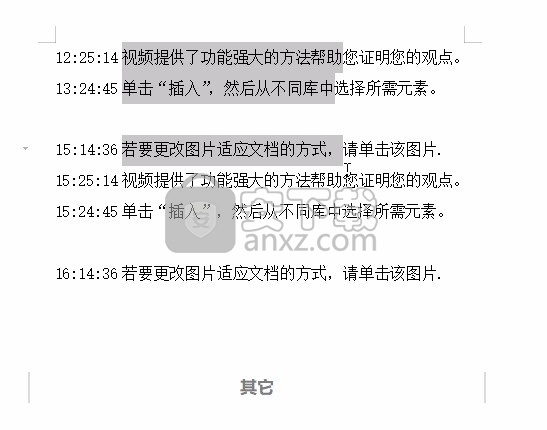
鼠标点选文本:单击选行,双击选段,三击选文
相信大家都遇到过一个崩溃的时刻,那就是按下鼠标,刚框选完文字的时候,鼠标松了……
乖,下次直接三击!
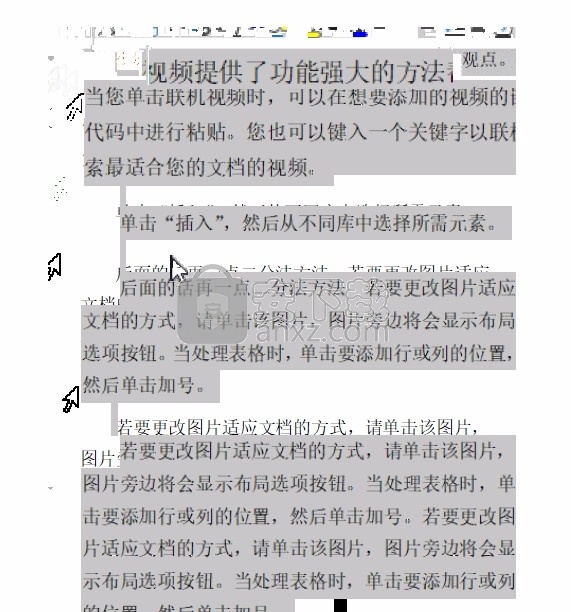
自定义快捷访问工具栏:
如果你经常要用到某个功能,但是没有快捷键的话,那你就把它放在快速访问栏呀~
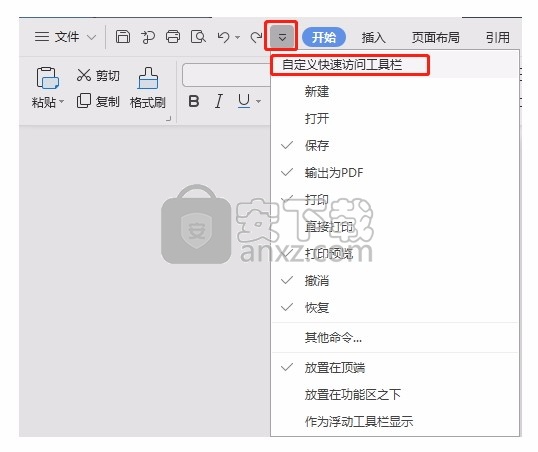
点击开始旁边的下拉菜单,选择其它命令,把想用的命令添加过去吧!
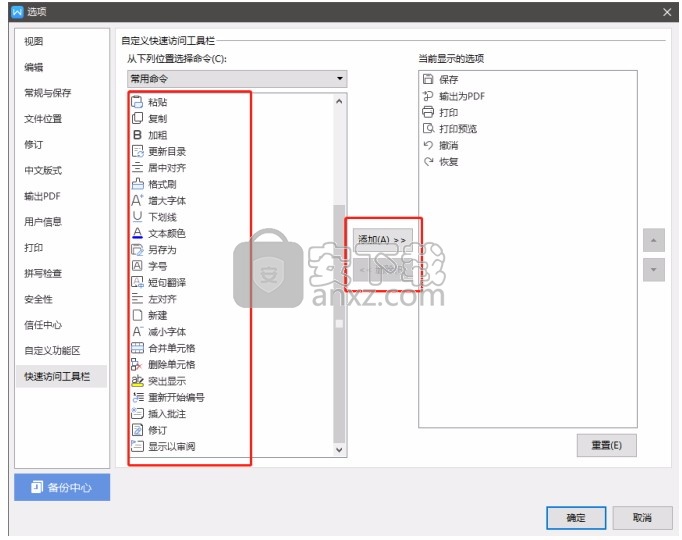
提升工作速度的关键,在于重复的动作去批量处理,牢记工作中常会用到的快捷键,真的可以事半功倍哦~
100页Word转PPT只需5分钟,
有多简单呢,只需要掌握3个环节,就能在5分钟内做出一份不错的PPT。
复制Word内容
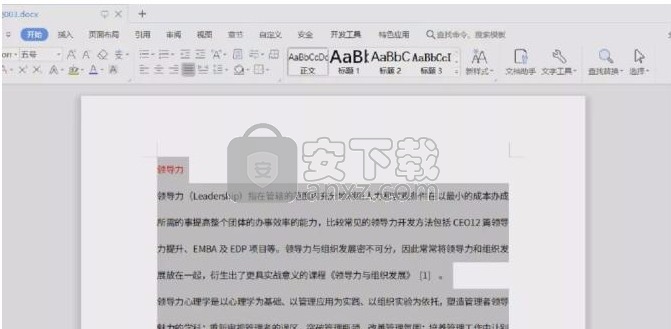
这太简单不过了,只需要2个快捷键。
Ctrl+A:全选所有内容
Ctrl+C:复制选中内容
粘贴到PPT中
1)粘贴文本内容
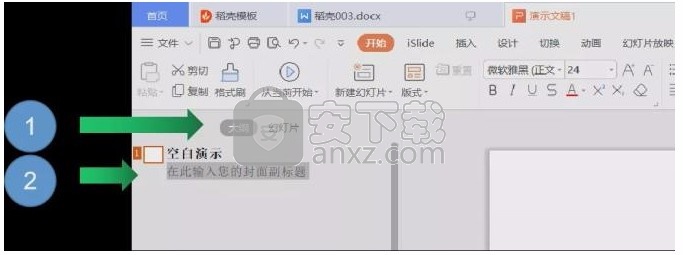
新建PPT后,单击“大纲”(如1所示),选中正文区域的内容(如2所示),Ctrl+V 粘贴。
这时,内容都会粘贴到大纲内,所有的内容都放在了一页PPT上。
2)划分页面
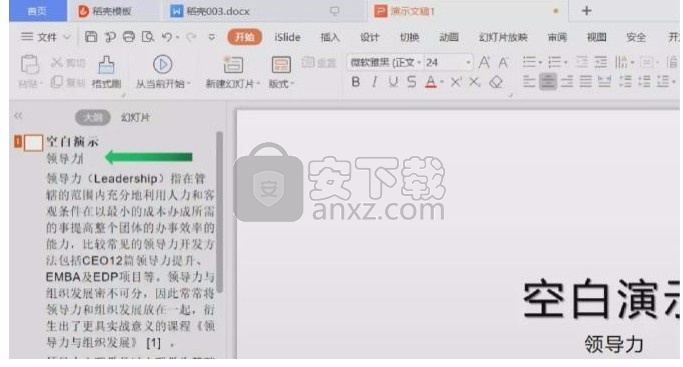
在标题区单击鼠标,如图中的“领导力”。
按 Tab+Shift 键,这时系统会新建一个页面,且“领导力”会作为页面标题。
以此类推,将需要新建的页面重复以上操作,即可完成所有PPT页面的制作。
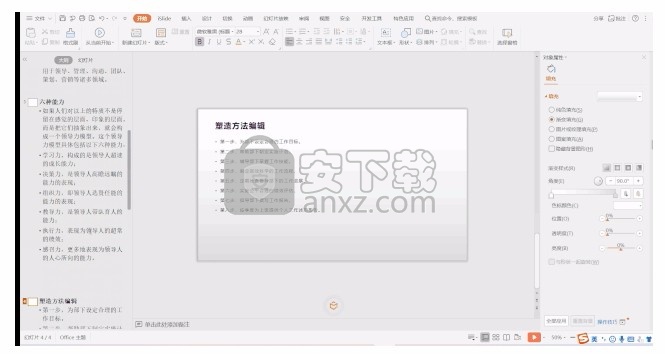
PPT美化
如果只是将Word导入到PPT中,这样的PPT太过单调了,这里介绍2种批量美化方法。
1)模板美化法
很多公司都有提供专属的公司模板,这时,我们就可以使用模板美化法,直接套用公司模板。
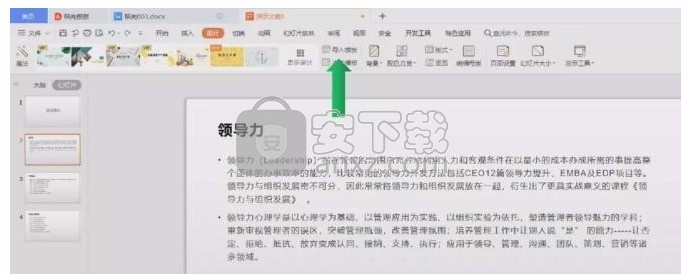
在“设计”选项卡中单击“导入模板”,选择公司模板即可。
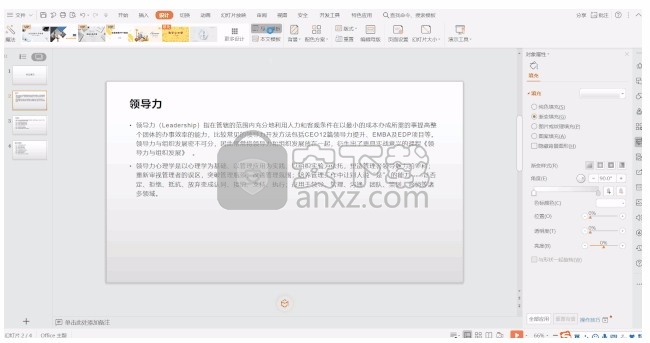
可以看到,左侧所有的PPT页面都被美化了。
如果你没有自己的模板也没有关系,WPS提供了海量的模板资源。
同样在“设计”选项卡下,单击“更多设计”,即可打开WPS的模板库,里面提供了丰富的模板资源,关注WPS稻壳会员公众号,成为稻壳会员可免费应用。
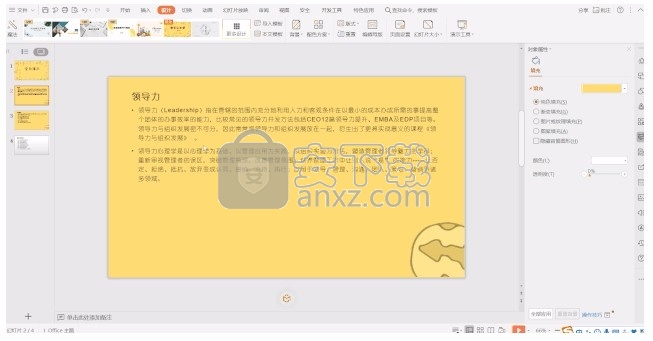
2)WPS智能排版
这是一个智能且潜力无限的功能,如同请了一位PPT设计师。
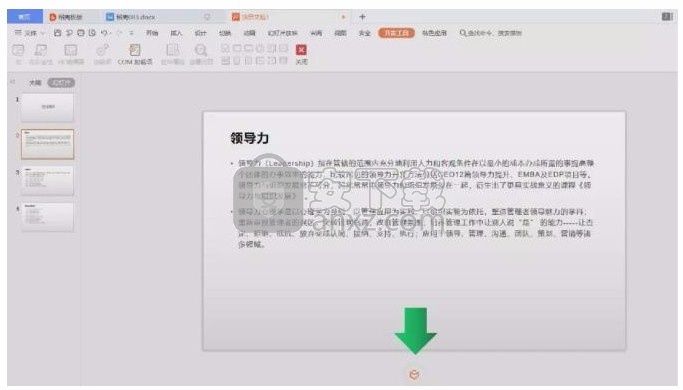
在PPT页面下方有一个“智能排版”按钮,单击后,页面会根据内容自动生成很多PPT样式,单击后即可直接美化生成。
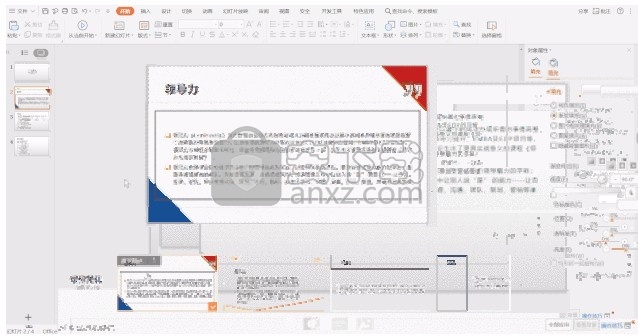
以上可以根据实际情况,选择合适的美化方法。
职场中,除了有Word转PPT的需求,当然还会遇到各种格式转换问题,这时候WPS的特色应用就要登场啦!
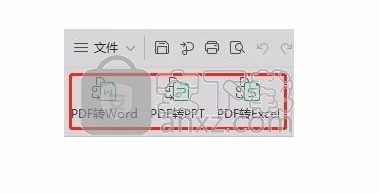
PDF转Word、PDF转PPT、PDF转Excel,还有图片格式的转换~

最后,来自稻壳君的呼吁:工欲善其事,必先利其器,只有一点一点积累Office技巧,我们才会完成从量变到质变的飞跃哦~
我的PPT全是字,居然还能这么好看!全靠这3点
问你个问题:什么样的PPT做起来又简单又好看?
没错,相信很多人都会说是“全图型PPT”。
找张好看的图片,放上文字,简单2步,就能得到一张看起来还不错的PPT,比如下面两页PPT:
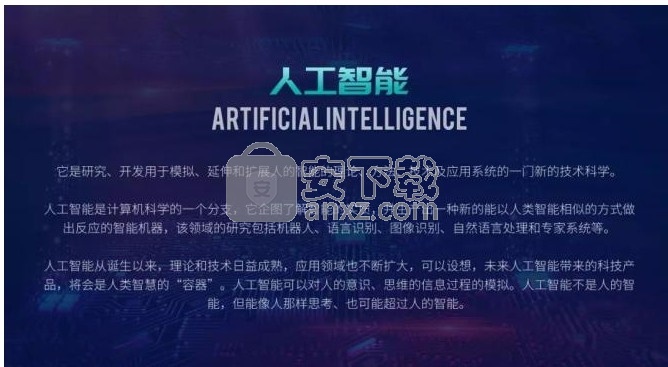
这时就有问题了:总不能所有的PPT都放图片对吧,没有图片的时候怎么做好PPT呢?
其实,不论什么样的PPT,他们都遵守一定的原则,这里分3个环节阐述。
信息整理
PPT最关键的还是内容,我们不仅要关注内容本身,还应关注内容的传达。
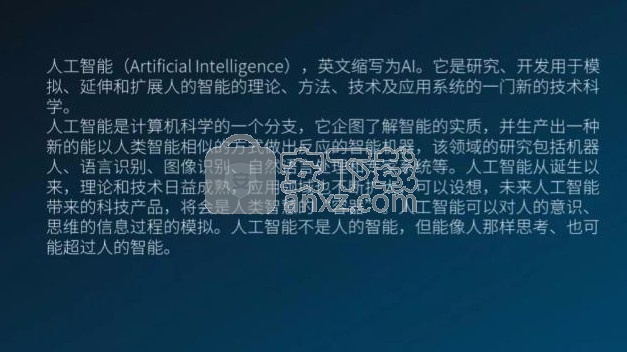
比如,上面这一页,内容本身没问题,但所有内容都挤在一起了,阅读起来很不方便。
这时,可以将文本进行相应的拆解,配上小标题或关键词,内容的结构就清晰可见了,甚至“瞟一眼”就秒懂。

文字设置
文字设置主要包括字体的选择,行距的设置。
PPT自带的宋体、微软雅黑、等线等,表现力都一般:

这个时候,稻壳君就要给你讲讲WPS云字体了!
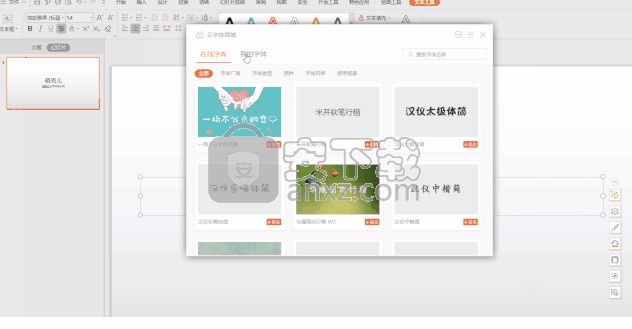
多种字体类型与风格、多种场景推荐字体、更有多语种字体,轻轻松松get高颜值字体,提升PPT质感!
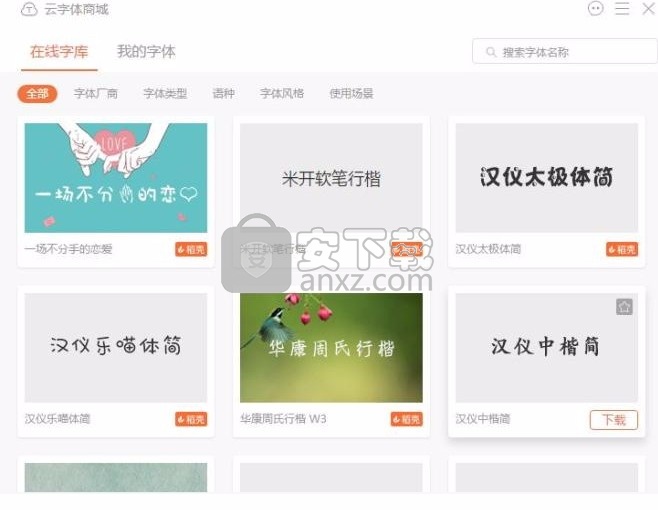
除了字体,PPT默认的行距为1.0,文字与文字上下之间的距离太近,显得太过拥挤。1.0倍的行距对于英文来说是合适的,但是中文字体一般为1.2-1.5之间比较合适。
知道了这些小技巧,简单2步,我们就把文字内容就调整好了:

行距设置方法:
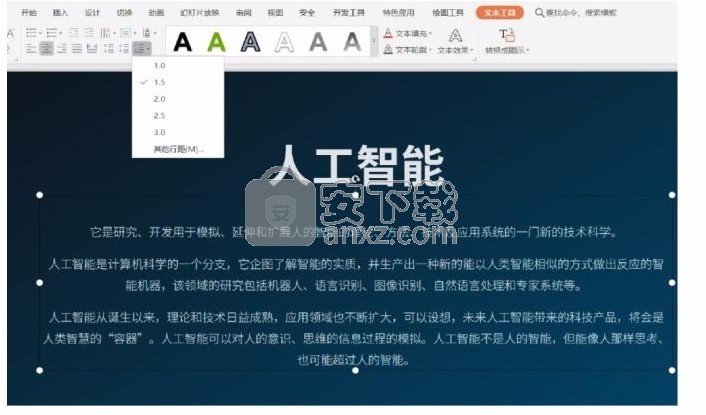
1)选中文本,在“文本工具”选项卡下单击行距
默认的选项有1.0、1.5等选项,如果想设置其他行距,单击图中的“其他行距”选项。
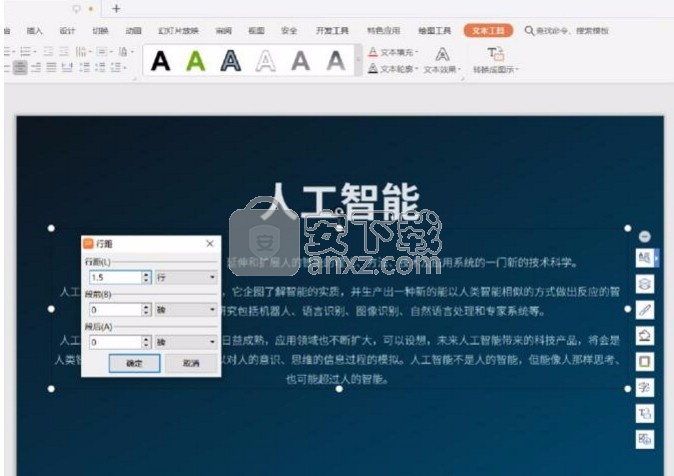
2)在行距框中输入想要设置的参数即可。
需要提醒的是行距的大小设置应该与文字大小相关。一般情况下,文字越小,行距应该越大,对于一些文字较大的标题甚至可以设置0.7-1.0之间的行距。
提升图版率
图版率是指图像类元素占据整个页面的比例,图版率高则页面表现力较好,因此,想提升页面表现力,最简单的方式就是加一个好看的图片。
如果没有图片呢,可以用色块来代替:

除了色块,你也可以用文字代替:


带颜色的背景本身也能提升图版率,但如果我们的PPT是白色背景,就会显得非常单调,该怎么办呢?
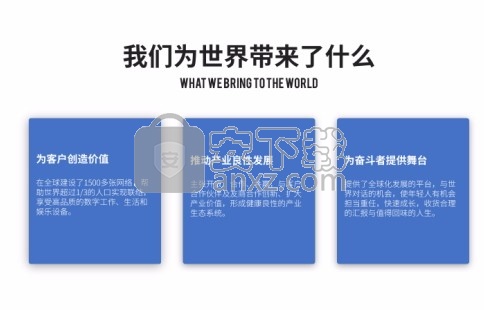
同样的办法,可以在页面下方增加一个色块:
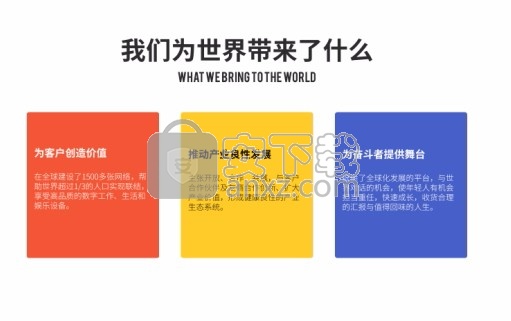
很多人对色块的关注度不是很高,但用好色块可以起到化腐朽为神奇的作用。那如何才能用好色块呢?
用好色块核心有两点,第一是高质量的配色方案,第二是尝试使用一些特别形态的形状。
在配色上的讲究,往往能瞬间带来视觉上的改变,提升PPT的质感。
比如这张PPT,乍一看没有什么大问题。
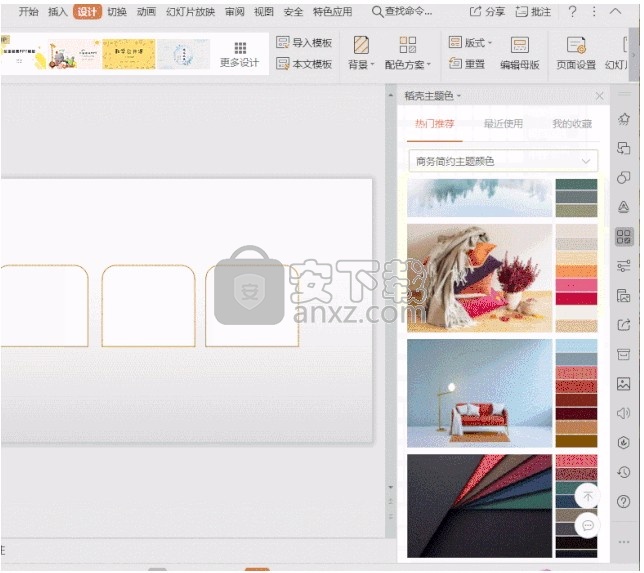
但对比这一张呢?颜色的改变是不是瞬间让页面更明亮更活泼了?
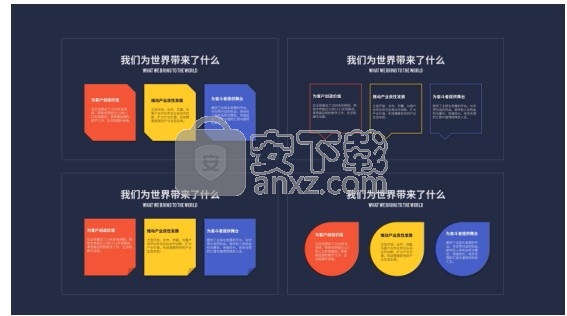
苦恼不会配色?没关系,在稻壳会员,中国风、小清新、商务风等多种风格配色方案已为你备齐,开通稻壳会员,即可一键提升配色质感~
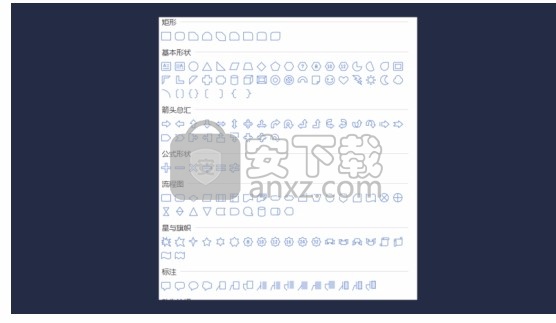
除了配色,特别的形状组合也能瞬间提升PPT的质感,还能将文字图形化来提升图版率。
文字图形化的方式很简单,从文本中提取一些关键词,再加个边框或色块即可。文字图形化的关键也是建立在对信息的整理基础上的,信息的整理方式不同,图形化的文字自然也不相同。

你们看,上图的这些特殊形状,是不是像极了WPS里「插入菜单栏」下的形状选项呢?赶紧去体验一下吧~
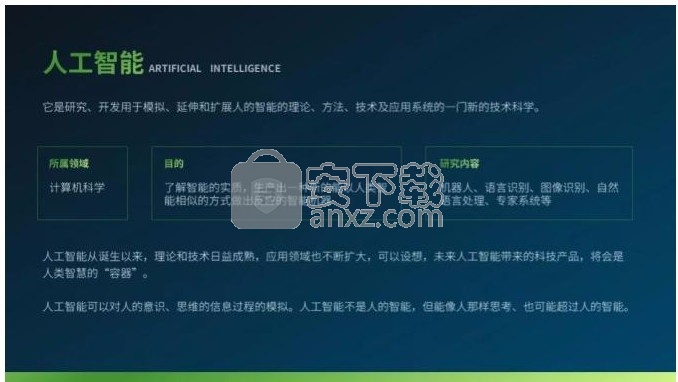
如果能get以上3点,就能很轻松地做出下面的PPT啦:
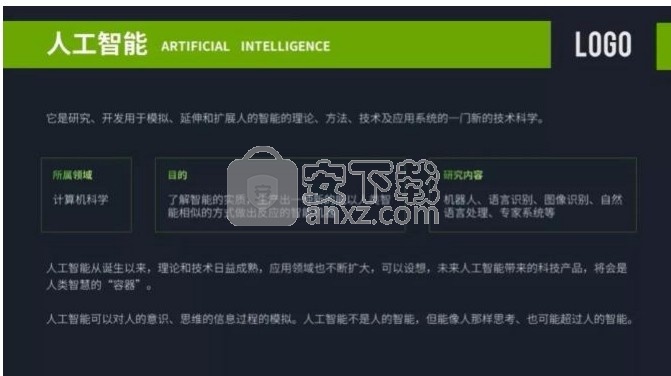
以上所示的PPT样式,适合平时的职场办公,如果是商务型或展示型PPT,还可以继续精简内容,同时在版式上做一些调整哦~

今天的技巧就是这些啦,稻壳君想说,做好PPT,最关键的步骤还是多动手练习,
人气软件
-

microsoft office2021中文 3052 MB
/简体中文 -

microsoft project 2019中文 3584 MB
/简体中文 -

acrobat pro dc 2021 867 MB
/简体中文 -

福昕高级PDF编辑器 480 MB
/简体中文 -

Mindjet MindManager 2020激活码 0 MB
/简体中文 -

foxit pdf editor(福昕pdf编辑器) 4.6 MB
/简体中文 -

office tab14.0 56.1 MB
/简体中文 -

Tableau Desktop Professional Edition(专业数据分析软件) 431.0 MB
/简体中文 -

福昕pdf编辑器10.0 686 MB
/简体中文 -

XMind ZEN(思维导图软件) 131.0 MB
/简体中文


 钉钉电脑版 7.6.15
钉钉电脑版 7.6.15  华为welink电脑版 7.44.5.541
华为welink电脑版 7.44.5.541  网络编辑超级工具箱 1.0.3.0
网络编辑超级工具箱 1.0.3.0 









