
wps office 2012绿色
v8.1.0.3477 附带安装教程- 软件大小:47.88 MB
- 更新日期:2020-03-26 17:42
- 软件语言:简体中文
- 软件类别:办公专区
- 软件授权:免费版
- 软件官网:待审核
- 适用平台:WinXP, Win7, Win8, Win10, WinAll
- 软件厂商:

软件介绍 人气软件 下载地址
wps office 2012绿色是一款免费的办公软件,wps系列的应用程序都需要付费,并且收费还不便宜,所以小编就为大家提供了此款程序,只要是为了让用户拥有一款免费的办公工具,不会受到功能限制,也不会出现任何收费提示;此版本为绿色版,只需要简单的点击几下就可以将程序打开,在下文中有详细的打开方式;此版本虽然是2012版,但是它的功能绝对可以满足绝大部分用户的使用需求,在本站还有其它高版本的或者是注册版,都可以免费使用;如果您想告别收费的办公软件,那么此工具就是您最佳的选择之一;需要的用户可以下载体验
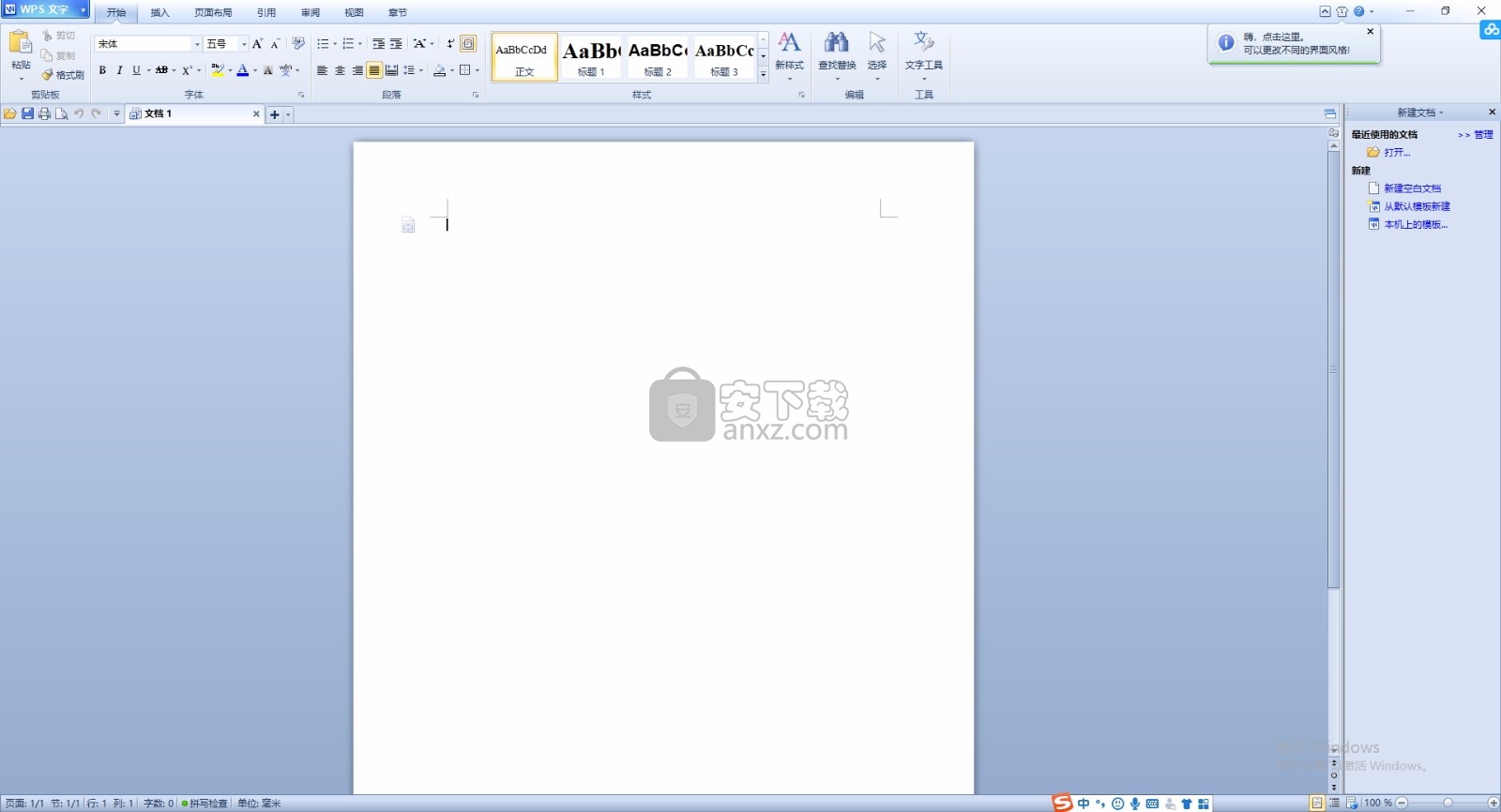
软件功能
一、wps2012专业版之WPS文字
WPS文字作为WPS Office核心模块之一,一直受到广大用户的关注。新版本在很多功能上进行了改进和优化,以更好的满足用户需求,答谢用户对WPS Office的喜爱与支持。
主要功能介绍
1、制作公文更快捷
2、长文档编辑更自如
3、强大实用的工具
4、特殊的页面排版
5、增强的打印功能
6、中文特色的表格操作优化
7、集成公式编辑器
8、窗体设计
9、文档结构图
10、邮件合并
11、文本与表格互相转换
12、双行合一
二、wps2012专业版之WPS表格
WPS表格一直专注于为用户提供更高效、更精确的计算和更便捷的数据分析。基于这一重要的设计目的,此次版本在很多功能上进行了改进和优化,以更好的满足用户需求。
主要功能介绍
1、定义排列次序
2、条件格式
3、样式
4、数组公式
5、分级显示
6、降低计算结果的舍入误差
7、高级筛选
8、VLOOKUP()、DATEDIF()等函数
9、 数据透视表
10、数据有效性
11、数据分列
12、提供推荐列表
13、增强图表
软件特色
1、全新设计风格
产品界面和logo都采用了当前最流行的设计风格,同时对1000多个功能图标进行了重绘,使整体设计风格相匹配。
2、更合理的功能布局
考虑到目前电脑屏幕越来越多采用宽屏,特别在界面设计上压缩了常用工具面板的高度,给予用户更大的操作空间。同时充分利用横向空间,使宽宽的屏幕得以更好的使用。
3、碎片化办公
随着移动互联网的发展,办公平台日益多样化,使得办公资料碎片化的分布在电脑、手机、平板等多平台设备中。“轻办公”作为一个全新的组件加入到WPS中,将为碎片化办公整合带来极大的便利,用户可以通过轻办公将各平台的办公素材统一管理和调用,提高工作和文件管理效率。
4、强大圈子协同
轻办公可以通过圈子对文件进行协同,用户可以根据工作项目建立自己的圈子,把项目组成员拉进圈子,在圈子中可以记录文档讨论、修改历程,在圈内@呼叫并给圈内成员发送即时消息提醒,这样就能方便解决邮件、QQ、讨论组交流的分散、不易统一和整理等问题,在这里还能对文件建立项目档案,方便日后查看。
安装步骤
1、用户可以点击本网站提供的下载路径下载得到对应的程序安装包
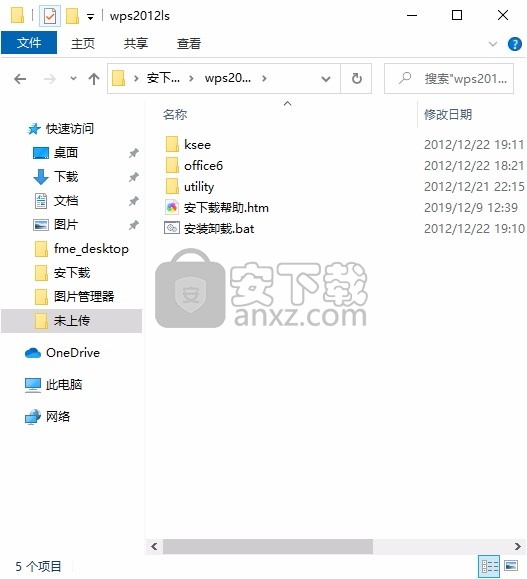
2、只需要使用解压功能将压缩包打开,双击主程序安装卸载.bat即可进行安装,弹出程序安装界面

3、在弹出程序界面后,随便点击一个键盘按钮,此时就会弹出一个界面

4、输入数字 1,然后敲击回车键即可进行程序安装

5、弹出应用程序安装进度条加载界面,如果有提示一直点击 是 按钮

6、根据提示点击安装,弹出程序安装完成界面,直接关闭即可,此时您的电脑桌面有了新的图标

7、随便点击一个就可以进入程序,此时的应用程序已经被,可以直接免费使用

使用说明
毕业论文排版的6大技巧,据说80%的毕业生都还不会
转眼间,美好的大学生活就要结束了,然而,更让人难以接受的是……毕业论文!试想一下,好不容易写完了,交稿时,还要被排版给难住,心就更痛了。
在毕业论文写作中,常用到的视图菜单下的功能有:导航窗格、页面视图、大纲视图、标尺。
① 导航窗格是很实用的功能,可以清晰看到文章的脉络、各级标题、快速跳到需要调整的内容处。
操作步骤:视图—导航窗格。
页面视图是我们最常用的、也是默认的视图,一般配合导航窗格使用,如下图:
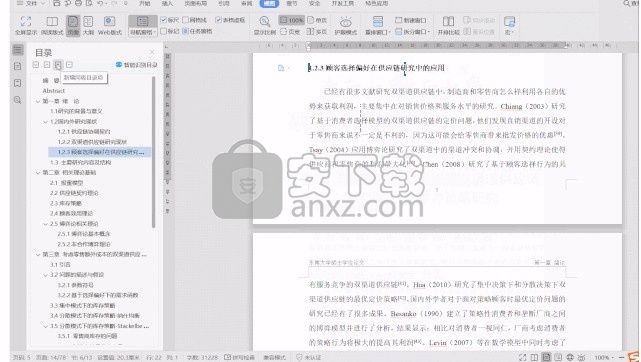
③ 大纲视图一般是在调整标题级别时使用,配合导航窗格使用更直观。
如,我们将原本为二级标题的报童模型,调整为三级标题:
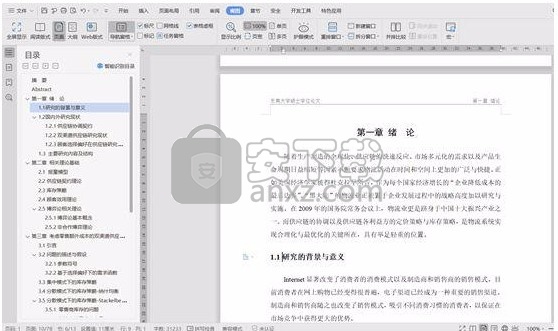
自动生成目录
有些同学一直认为,目录是自己手动敲上去的...
那么,正确的姿势是:
① 我们要确保论文中,各级标题及页码正确,可通过上面讲到的导航窗格查看。
② 通过引用—目录—选择所需展示级别完成目录引用。
如下动图:
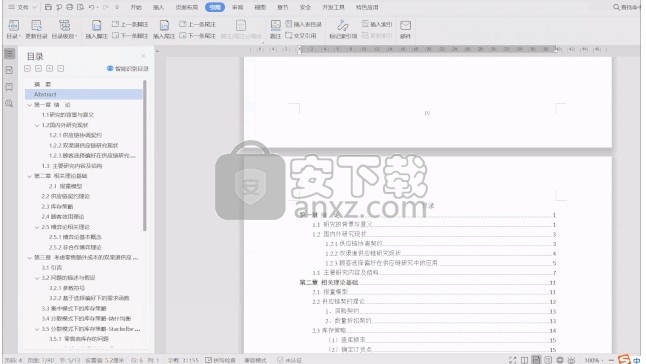
③ 如目录中个别级别有问题,可将视图设置为大纲视图,直观快速完成对应问题调整。
④ 如需要修改目录,可直接通过重新识别进行目录更新。如我们将第一章绪论修改为前言后更新,见下动图:
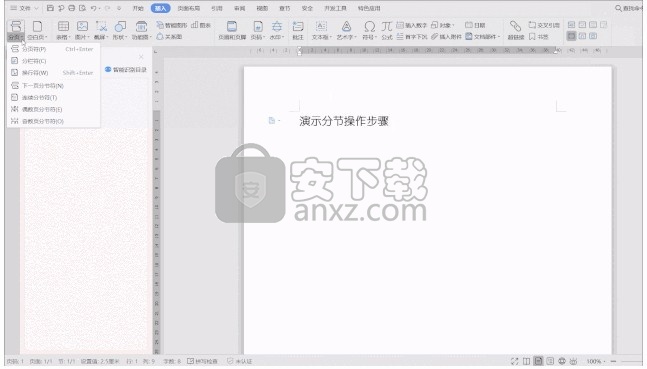
说明:可按住Ctrl+鼠标左键点击想要到达的标题,即可直接跳转。
学会分节
毕业论文中,分节的运用必不可少,分节是后面设置页码、页眉页脚的前提。
操作步骤:
如果从第二页开始,就跟首页格式不同,那么把光标放在第一页,点击插入,选择分页。
在分页的下拉表中选择下一页分节符,即可完成分节。
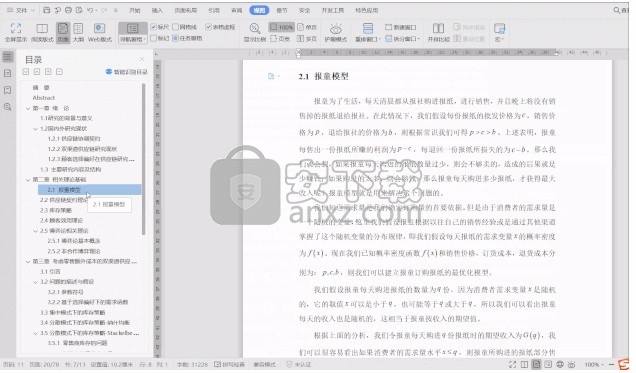
不同节之间可谓是“各自为营”,可根据论文格式要求,设置不同的页眉及页码。
小技巧:可通过双击页眉或页脚区域,查看文档一共有多少节。
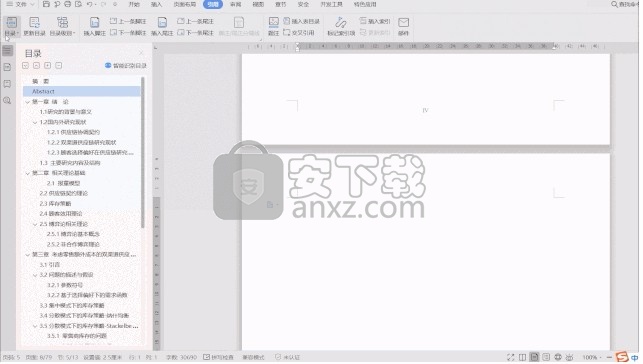
页码设置
前面我们已经说了分节,我们知道,论文至少要分成三节进行,分别是封面页、摘要和目录页、主体部分。
毕业论文页码设置一般为:封面页无页码显示、摘要和目录页用罗马数字、主体部分使用阿拉伯数字。
操作步骤:
① 封面页无需页码,我们从第二节开始设置,双击第二部分页脚后,点击插入页码—选择页码样式及位置—应用范围选择本节—点击确定。
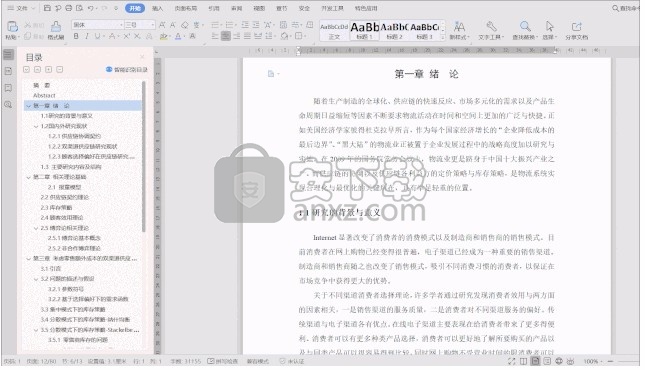
② 此时,我发现编码不是从I开始,双击刚插入的页码—点击重新编号,输入1后敲下回车键即可,动图如下:
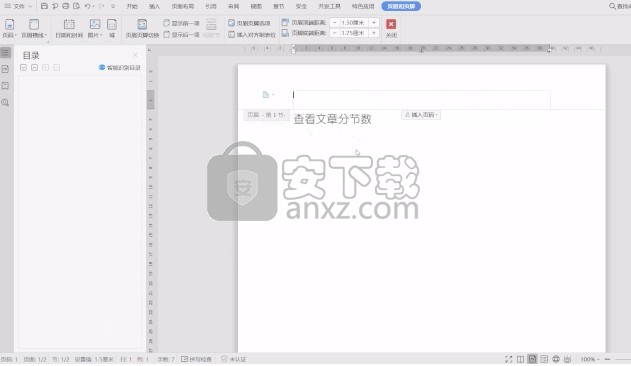
③ 其余节按照上述步骤完成即可。
注:不同的页码设置分节是前提。
页眉设置
我们还是按照上面的三节介绍页眉的设置。
实现效果:第一节无需页眉,第二节页眉设置为摘要和目录,第三节页眉设置为主体部分。
操作步骤:
① 封面页无页眉,我们从第二节开始设置,双击第二部分页眉—取消同前节—输入要设置的页眉内容。
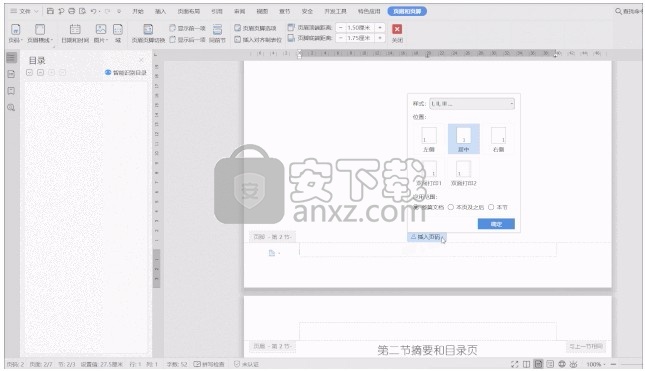
② 此时,我们发现第三部分页眉与第二部分相同,双击第三部分页眉—取消同前节—输入要设置的页眉内容即可。
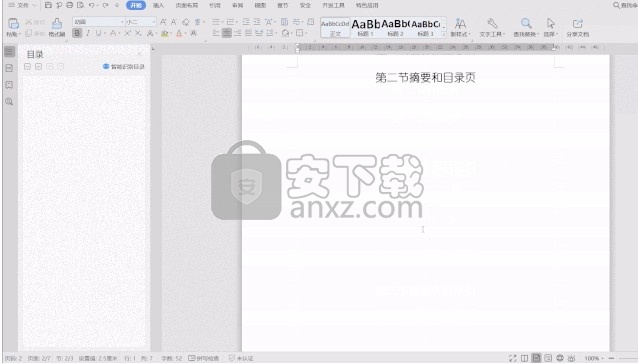
③ 如有更多节,可重复上述操作。
引用
论文撰写中,我们经常会引用参考一些文献,这就需要我们按照要求,完成引用设置。
操作步骤:
① 找到需要引用的文献,开始菜单中找到编号—自定义编号—如有需要的编号直接选择,没有的话选择自定义输入所需的编号,动图如下:
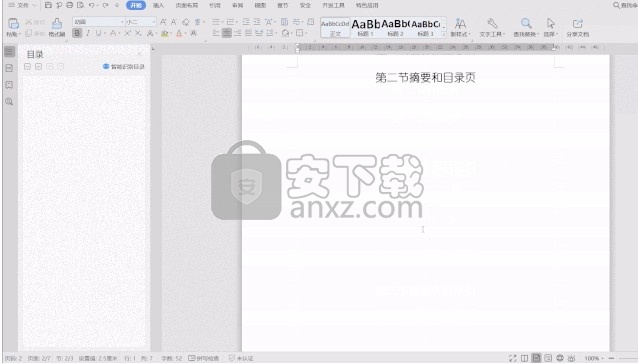
② 找到引用内容段落处,插入菜单下,点击交叉引用—引用类型设置为编号项、引用内容设置为段落编号—选择要引用的编号项—点击插入,动图如下:
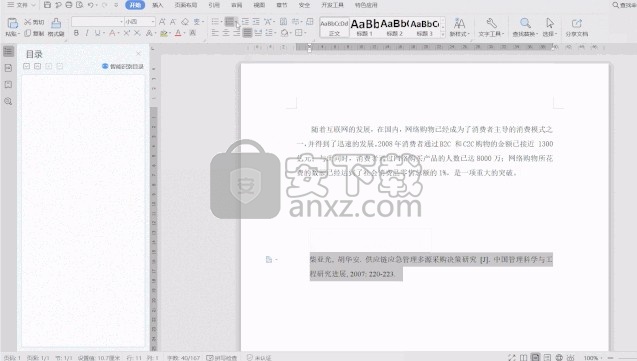
③ 选中引用的编号,按下Ctrl+D,再出现的对话框中将效果设置为上标,点击确定。动图如下:
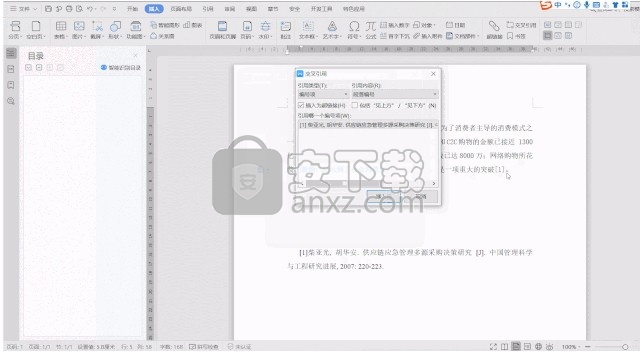
注:按住Ctrl并单击对应的上标,可直接跳到引用文献处。
PPTer私藏的这8个快捷键,一个比一个好用!
Ctrl+M:新建幻灯片
不论你是自己设计PPT,还是找模板填充,一定都少不了新建幻灯片这一操作。
那稻壳君就要问了,在演示的左侧,点击右键,选择新建幻灯片的人是不是你?!
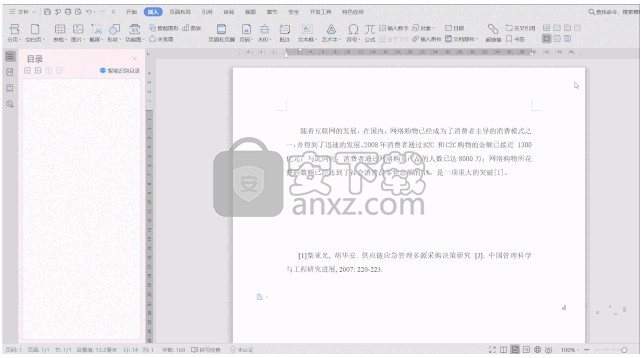
此时,我的脑中闪过一句话:可以,但没必要。
直接用快捷键Ctrl+M吧,想新建几张都随你~高手(装B)必备。
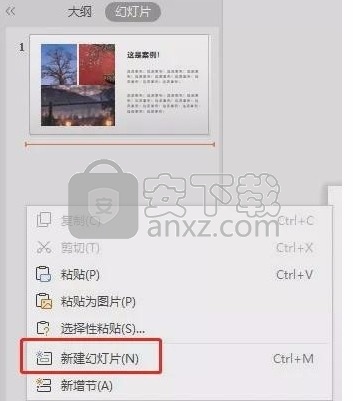
新建完幻灯片,烦恼就来了:封面页、目录页、章节页……得做到何年何月才能做完啊?!
别慌,点击开始—新建幻灯片试试看。
各种主题页、正文页、案例、动画可供参考与挑选,加入稻壳会员,即可免费试用~
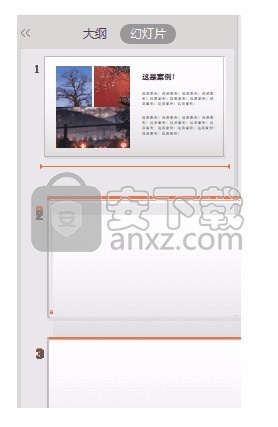
② Ctrl+G:对象编组
大家在做PPT的时候,一定遇到过这种情况:
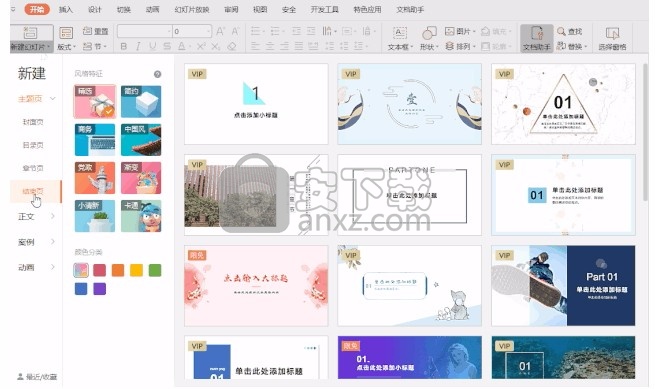
这时候,你就担心,这么多元素,万一自己手不听使唤,误移了一个,就还要再重新对齐一次!
其实啊,确定了各自位置之后,我们完全可以框选所有元素,按下Ctrl+G,将它们放在一组中来共同移动~
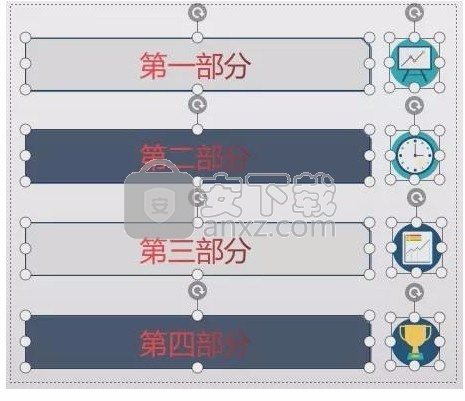
很多小伙伴肯定注意到了动图里面的小图标~没错,这就是WPS强大的在线图标库中的~
点击插入,即可看到WPS在线图标库,2W+精美图标,总有一个适合你用!
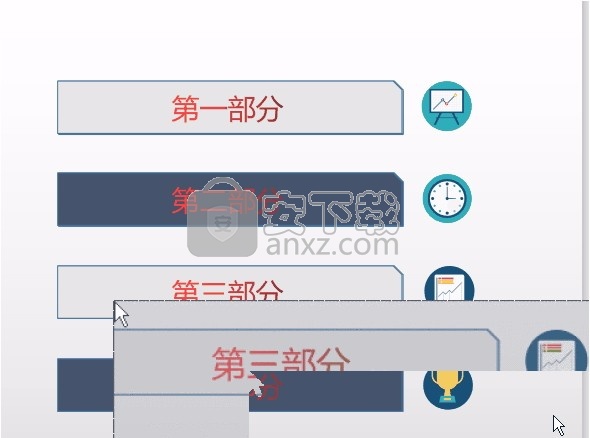
拼音注释功能
如果在一份文档中,遇到了你不认识的字,你是不是扭头就去找度娘啦?
复制文字—打开百度—粘贴文字—点击搜索……
直接在Word里面点击拼音标注不快吗?
① 选中陌生的字词:
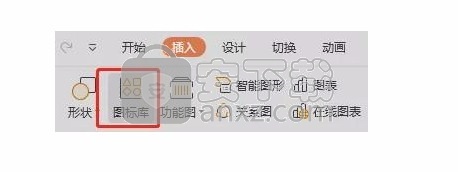
② 点击开始—拼音指南

此时可以看到,拼音指南给所有选中过的文字都标注好了拼音,并且也给出了预览~
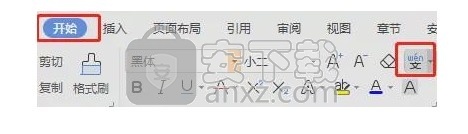
我们只需点击确定,就可以直接给字词标注上拼音啦~
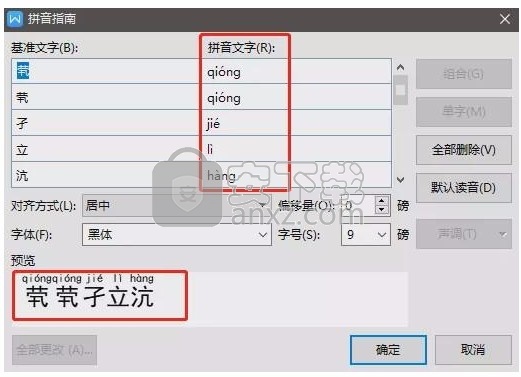
简直又快又准确,还直接在文字上方添加好了拼音~
这让稻壳君想到,一年一度新生开学的时候,总有班主任会念错某些同学的名字,用了拼音功能,不就可以避免这样的尴尬局面了吗?
灵活使用格式刷
在设置好某个格式之后,如果需要重复使用这个格式,你会倔强地点一次刷子刷一次吗?
选中需要的格式文字,直接双击格式刷,想刷几次刷几次!

或者,如果你更倾向于使用快捷键的话,可以用Ctrl+Shift+C复制文本格式,然后选中文字,按下Ctrl+Shift+V粘贴格式~
示例:
选中示范格式四个字 ,按下Ctrl+Shift+C复制文本格式,选中应用格式文字,按下Ctrl+Shift+V就可以粘贴格式上去啦!
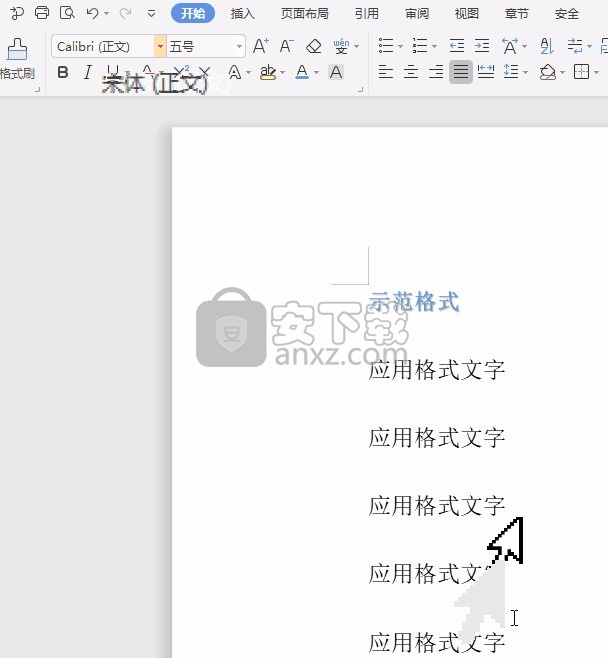
事实就是,不论哪种方法,都比你一次一次点格式刷快!
Word和Excel搭配使用
当你的Word文档需要放入Excel表格数据的时候,你会怎么做?
大家一定在想,这有什么好说的,直接复制表格,然后粘贴到文档就可以了。
那如果表格数据更改了呢?你是不是还要重新复制粘贴!
稻壳君告诉你一个简单的方法,那就是:粘贴Excel表格的时候,粘贴为链接,可实现文本中表格的动态更新。
不信一起来看看:
① 复制Excel数据:

② 打开Word,选择粘贴—选择性粘贴。
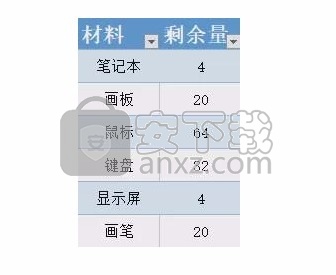
③ 然后,点击粘贴链接,选择带格式文本,点击确定。
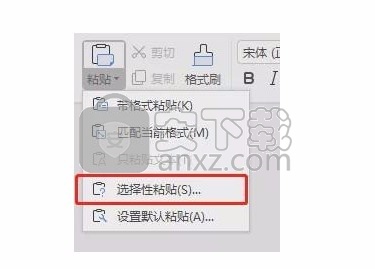
这时候,稻壳君的数据就被粘贴到文档中啦:
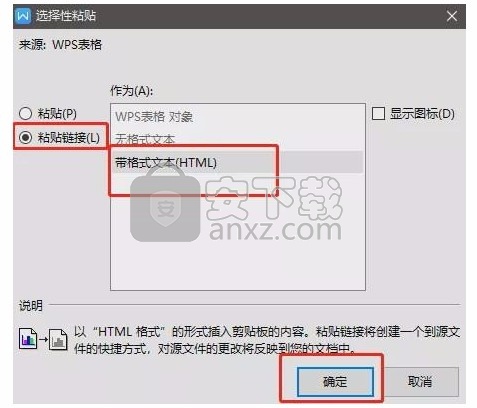
如果表格中有数据更改,只需在文档中的数据处右键,点击【更新链接】即可。
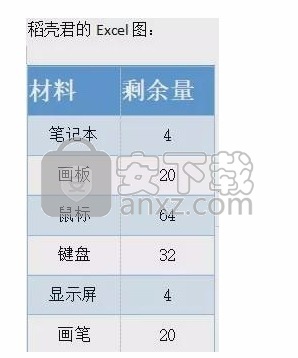
批量合并Word文档
相信大家都有分工合作,完成一个大文档的经历。如果领导要你合并所有人的文档,那你就要仔细看了!
在分工写文档的时候,需要做一些准备工作:告诉组员文档标题以及正文的格式和文档命名规则,让组员以数字+标题的形式进行命名,比如:01公司的起源、02公司的简介等。
然后,在收到文档后,你的工作就很简单啦!
① 把组员的文档放在一个文件夹内:
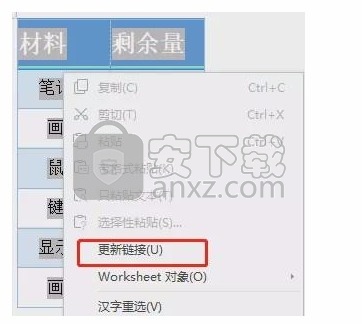
② 打开WPS Office,新建空白文档后,依次点击插入—对象—文件中的文字:
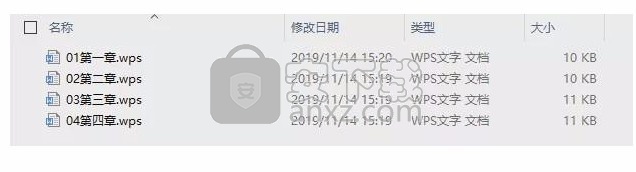
③ 批量选择自己需要合并的文档后,点击打开。

这时候,你就会发现,文档已经合并到一起啦!
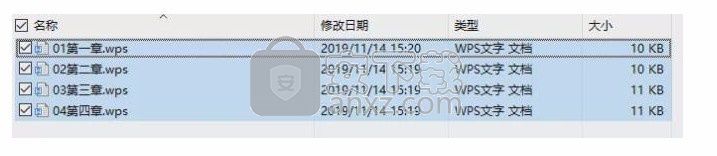
点击视图—导航窗格,就可以看到文档目录哦,还可以直接在目录中拖动来调整文档章节顺序!
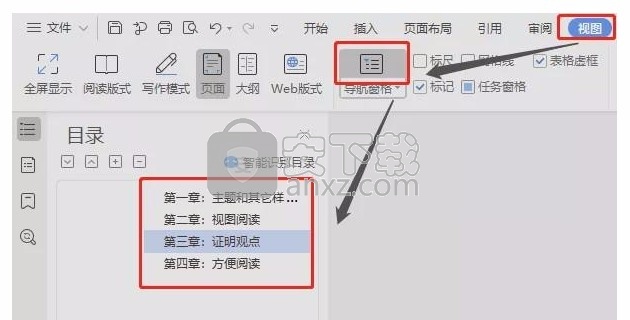
人气软件
-

microsoft office2021中文 3052 MB
/简体中文 -

microsoft project 2019中文 3584 MB
/简体中文 -

acrobat pro dc 2021 867 MB
/简体中文 -

福昕高级PDF编辑器 480 MB
/简体中文 -

Mindjet MindManager 2020激活码 0 MB
/简体中文 -

foxit pdf editor(福昕pdf编辑器) 4.6 MB
/简体中文 -

office tab14.0 56.1 MB
/简体中文 -

Tableau Desktop Professional Edition(专业数据分析软件) 431.0 MB
/简体中文 -

福昕pdf编辑器10.0 686 MB
/简体中文 -

XMind ZEN(思维导图软件) 131.0 MB
/简体中文


 钉钉电脑版 7.6.15
钉钉电脑版 7.6.15  华为welink电脑版 7.44.5.541
华为welink电脑版 7.44.5.541  网络编辑超级工具箱 1.0.3.0
网络编辑超级工具箱 1.0.3.0 









