
Nero Video 2018
附带安装教程- 软件大小:1516 MB
- 更新日期:2020-03-23 14:18
- 软件语言:简体中文
- 软件类别:视频处理
- 软件授权:免费版
- 软件官网:待审核
- 适用平台:WinXP, Win7, Win8, Win10, WinAll
- 软件厂商:

软件介绍 人气软件 下载地址
Nero Video 2018是一款非常好用的视频处理工具,同时还它可以与Nero 2018 Premium套件进行协同工作,为用户提供更多的使用帮助;该程序还内置了很多功能模块,新版本还对程序系统中的功能模块进行更新,现在用户可以使用此工具进行视频编辑以及对光盘进行刻录;新版本还包括了一个使用户可以管理所有多媒体文件的库,内置了一个功能强大的视频编辑器,刻录选项和一个媒体播放器,可以根据用户的需要导入,组织,编辑,刻录和播放媒体文件;用户也可以从硬盘驱动器或外部源导入视频文件,对其进行组织,编辑以及将其刻录到CD,DVD或DVD中进行管理;内置的媒体库可以用于组织您的视频文件以及PC中的照片和音乐,它与Windows资源管理器以及iTunes多媒体库集成在一起,并提供排序选项,因此您可以快速找到所需的文件;您也可以使用它来组织使用Nero Video创建的项目;需要的用户可以下载体验
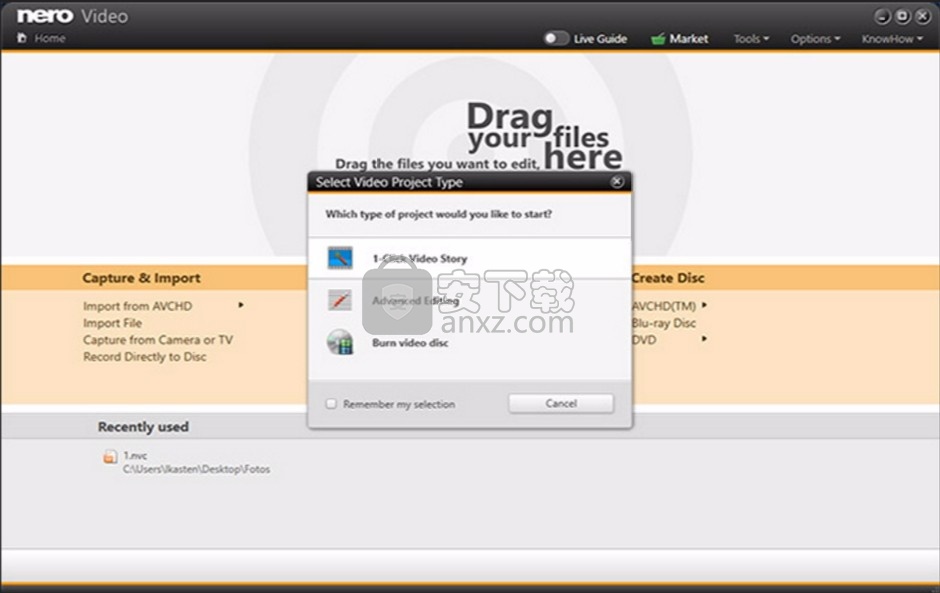
新版功能
管理
从始至终一切均在您掌控之中!您可以非常方便将移动终端设备、外置硬盘、U 盘、摄像机及高清和 4K 摄像机上的视频和图像文件传输到您的电脑上,还可以连同诸如拍摄日期、地点或所拍摄人员等众多信息集中传输到您的媒体库‘Nero MediaHome’中,以便进行后续编辑。现在您还可以在其中快速存档和观看您的影片和电视剧。还将同时自动添加电影标题和电影海报。
制作
将您的拍摄内容应用在场景中!通过快捷或高级视频编辑功能,借助众多诸如移轴、老胶片、慢动作、标题、过渡、音频过滤、关键帧动画等特效吸引您的观众。通过边框一键消除功能,美化您的照片和视频素材,在大电视屏幕上智能呈现完美的电影体验。Vertical Video Ready:您的智能手机上的竖屏视频和照片,现在可以方便地作为竖屏视频导入和编辑,并借助新的竖屏视频模板完美应用在场景中。
模板
借助 50 多个电影模板和众多特效快速打造个性化的杰作:通过 18 个新电影模板,包括特效拖放窗口,自动制作出您的有关家庭、节日、孩子、旅行、活动等的纯私人电影。宽屏电视中的黑框现在也已成为过去时。
导出和刻录
为幸运的观众打造最佳的电影!通过 Nero Video 2018,您在格式选择上也不必做出妥协。编辑包括 4K、全高清和标清的最佳质量的电影。您可以一次性将一部长电影中的各个场景导出。为您的 DVD 视频™ 和蓝光光盘™ 加入高品质的新光盘菜单作为最后的打磨,实现前往需要场景的设定跳转。使用 Nero CoverDesigner,根据您的喜好制作光盘封套。
软件特色
流式传输
将客厅变成电影院!Nero Video 2018 凭借奥斯卡级别的成熟流媒体功能令人叹为观止:电视上的幻灯片或视频、智能手机上媒体库中的音乐、平板电脑上的视频
使用免费App应用程序Nero Streaming Player,一切尽有可能。而且使用同样免费的App应用程序 Nero MediaHome WiFi Sync
您还可以快速将您的照片和视频从移动设备无线传输到电脑上,反之亦然。
这两个App应用程序在iOS和安卓设备上均可使用。
播放
由您自己决定何时是黄金时段!无论是早上、中午或晚上:您可以完全按照您的意愿播放各种格式的音频和视频文件。
重复播放照片、优质幻灯片、视频 DVD甚至包括4K的超高清视频,现在变得更简单了。
全新:您现在可以方便地管理和播放您的电影和电视剧存档,就像在黄金时段一样!
安装步骤
1、用户可以点击本网站提供的下载路径下载得到对应的程序安装包
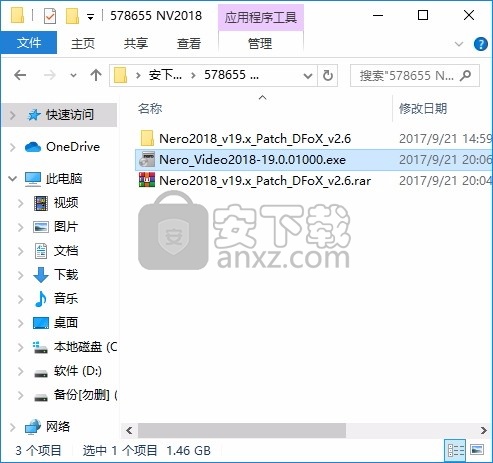
2、只需要使用解压功能将压缩包打开,双击主程序即可进行安装,弹出程序安装界面
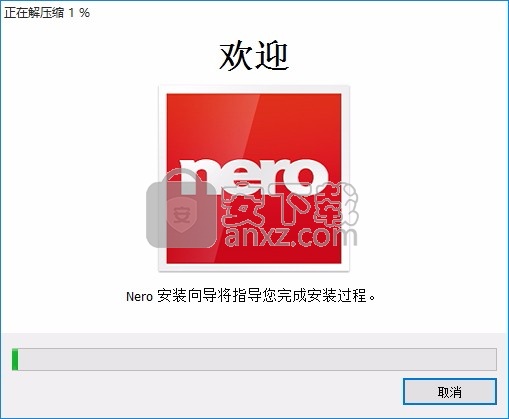
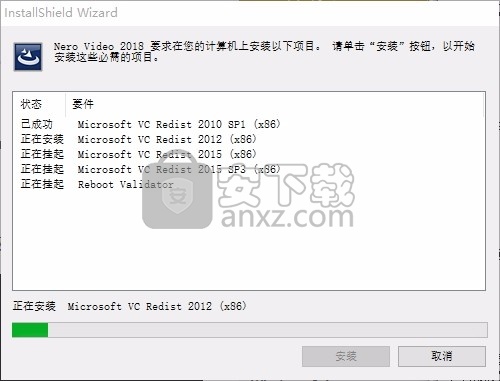
3、在程序序列号输入界面,程序系统会内置一个序列号,不用更改
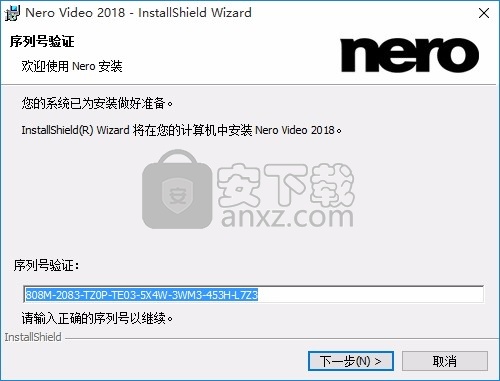
4、同意上述协议条款,然后继续安装应用程序,点击同意按钮即可
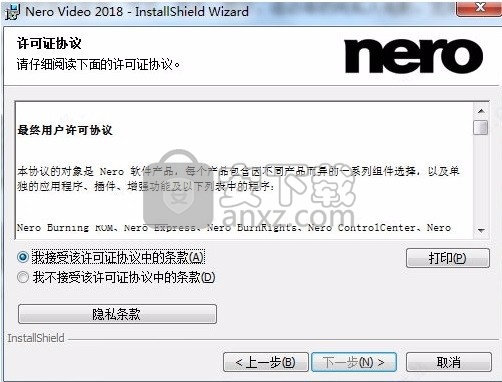
5、可以根据自己的需要点击浏览按钮将应用程序的安装路径进行更改
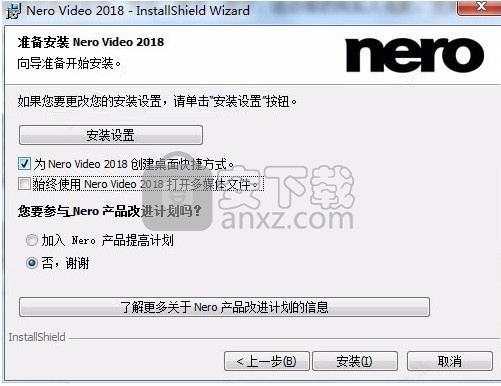
6、弹出应用程序安装进度条加载界面,只需要等待加载完成即可

方法
1、安装完成后将注册机“Nero2018_v19.x_Patch_DFoX_v2.6.exe”复制到安装目录下运行,点击“Patch”即可完成
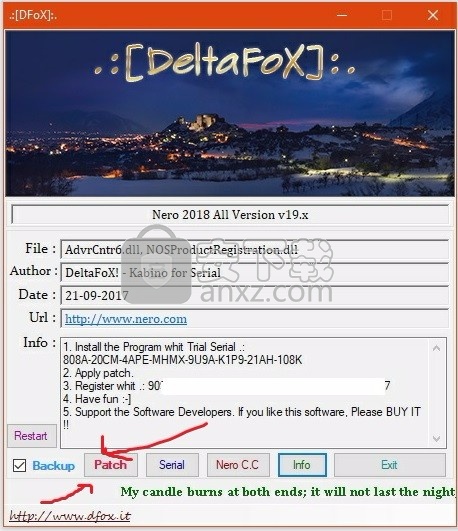
使用说明
剪切项目中的视频
假设您已经将电影资料导入到项目中,现在想对其进行编辑。
通过单击键盘上的向上箭头来播放视频。
通过按下向下箭头在找到场景的位置暂停播放。播放标记停留在要删除的场景开始附近。
注意:您也可以使用空格键或传输栏上的播放按钮开始和停止播放。但是,为了将播放标记移动到停止播放的位置,必须首先在“空格键行为”下的“播放”选项卡中转到程序设置(文件>设置>程序),然后选择“空格键停止”在当前播放位置”功能。
提示:如果是长片电影或为了加快搜索速度,您还可以按照预览监视器上的操作快进视频。为此,请在按住鼠标键的同时将播放标记拖过时间线(但不要太快!)。
将播放标记准确地设置在不可用材料的开始处。建议使用缩放功能以更好地观看较长的视频(右下角的+/-按钮)。
按键盘上的“ T”。这会将当前场景在回放标记的位置分为两部分。
重复这些步骤以结束无法使用的场景。找到不可用场景的结尾,将播放标记尽可能地靠近终点,然后再次按键盘上的“ T”键。
现在,您已经“隔离”了不可用的场景,并且可以使用键盘上的“ Del”键将其从影片中删除。在此之前,必须通过使用鼠标单击来选择场景。
如果在切割过程中工作不正确,请不要担心。您可以使用对象手柄来拉伸或缩短剩余的对象,以从已删除的部分中恢复或排除材料。
删除后,在影片序列中,在已删除材料的位置会出现间隙。您如何消除电影中的空白?这很容易:只需将后面的场景拖动到前面的场景,直到它们彼此“对接”即可。请记住,将所有对象拖到更远的后面,否则间隙将沿线向下传递。要拉出以后的对象,请使用“所有轨道”鼠标模式,因为这会自动获取时间轴上以后找到的所有对象以及要拉出的对象。
注意:如果您的项目除图像轨道外还具有音频轨道,通常必须同步剪切音频和视频轨道。从摄像机导入后,视频和音轨会自动分组,这就是为什么所有剪切和移动动作都会同时对视频和音轨产生影响的原因。但是,如果添加的单独音轨尚未与视频序列分组,则应在开始编辑之前对其进行分组。
为此,请通过单击“ Ctrl”并单击来选择视频对象和音频对象,然后在“编辑”菜单中选择“组”选项(或单击“组工具”)。
继续尝试切割功能。剪切和执行任何其他编辑功能时,硬盘驱动器上的原始材料保持不变。
删除不可用的场景
导入素材过程中最重要的步骤之一就是从素材中剪切出不可用的场景。在这种情况下,有两种选择:
选项1:首先,将完整的材料加载到您的项目中,并切出不可用的场景。
选项2:您可以在“媒体库”中剪切已经存在的材质,即在导入之前,然后仅导入所需的场景。建议对具有大量编辑的长电影进行此过程。
从较长的电影中导入单个场景
如果您将较长的视频作为文件保存在硬盘上,并且只想将其一部分用于项目,则可以按以下步骤进行:
在媒体池中选择文件,然后单击出现在文件上方功能中间的“修剪”图标。
现在,您可以使用传输控件在媒体池中播放选定的文件。
找到要导入的范围的起点。将播放标记放在该范围的起始位置运输控制上方。
单击“设置切入点”按钮(快捷方式:I)。
范围的起点将放置在起点标记的当前位置。
将播放标记放在该部分的末尾。
单击“设置出站”按钮(快捷方式:O)
范围的结束将放置在开始标记的当前位置。
当前选择的范围将在范围显示中显示为蓝色条。
您可以使用“范围播放”按钮单独播放此范围。
注意:可以通过按住鼠标按钮并拖动来移动所有范围限制。
一旦范围与您要导入的部分匹配,请在监视器中单击预览图像并将其拖动到轨道上。将出现一个与所选区域相对应的对象。
提示:使用“插入”模式可以快速有效地将单个范围应用于影片。
重新组合场景
通常,您会希望将整个场景甚至场景组移动到电影中的其他位置。这是完全直观的:只需单击鼠标即可在任何视图(“时间轴”,“故事板”或“概述”模式)中选择单个场景,然后在按住鼠标按钮的情况下将其移动到所需位置。在“时间轴”和“概述”模式下,您还可以创建可以一起移动的场景组:“ Ctrl +鼠标单击”可以选择多个场景,“ Shift +鼠标单击”可以选择位于其中的场景之间。
有关高级视频编排的三个最后提示:
使用“时间轴”模式中可用的“智能鼠标”模式,您不仅可以移动所选场景,还可以移动与其直接接壤的所有元素(例如,过渡,淡入淡出以及所选场景之后的场景以及相邻轨道上的场景) )。
使用命令“组”和“取消组”,您可以将任何场景组合为组,然后可以将它们作为一个块一起移动。
如果编辑和移动场景使项目看起来像垃圾场,则还可以通过选择要使用的场景并将其保存到“媒体池”目录来进行相反的操作。收集要使用的场景,将它们放置在“ Takes”文件夹中,开始一个新项目,从该文件夹中获取场景,然后按照所需顺序将它们放置在第二个项目中。可以通过“导入->我的媒体”按钮在媒体池中访问“ Takes”文件夹。
使用交互式菜单刻录DVD
对视频满意后,转到“刻录CD”屏幕,以交互式DVD菜单将其刻录到光盘上。
如果您只是想以最快的方式刻录DVD,请单击按钮刻录DVD。
对于细分为单个场景或章节的多部电影,DVD选择菜单变得更加重要。这是因为您需要可管理的导航才能在每个电影和每个场景之间跳转。
“刻录”屏幕有两个视图:“预览”和“编辑”。使用左上方的按钮在它们之间切换
在这两个视图中,您将看到DVD菜单的预览。所有电影均显示为最高条目,所有场景均显示为子条目。
您可以使用右侧的遥控器来测试菜单的功能,就像在真正的DVD播放机中一样。
在“编辑”视图中,可以访问“导航”中选择菜单的结构。您可以通过单击相应的框来删除不必要的场景。条目将从菜单中删除,但场景不会从影片中删除。
要在影片中进行合理的章节划分,每部影片必须在“编辑”窗口中具有相应的章节标记。如果要更改当前场景的分割,最好切换回“编辑”屏幕,然后选择要分割的电影。将“开始标记”放置在您想要的位置,然后从“编辑”菜单中选择“章节标记”选项(键盘快捷键:Shift + Enter)。如果选择选项“自动章节标记”,则章节标记将自动放置在每个场景的开头。多余的章节标记可以简单地单击并删除。
如果您对电影和章节的细分感到满意,则可以专注于选择菜单的布局。
在屏幕底部,您将看到一系列预设菜单模板。使用滚动条查看每个模板。有很多选择:
如果您希望完全应用模板,请首先在模板栏中单击“布局”,然后双击您选择的模板。然后将应用完整的模板。
在“编辑”视图中,您还可以将各个模板的各种元素相互结合。例如,如果要将模板的文本格式与另一模板的背景结合在一起,则首先选择“字体”,然后双击模板和所选的文本。然后选择“订单”,然后双击所需的订单。中间的预览会立即为您显示结果。
双击预览图片或菜单条目以更改电影或章节名称,然后选择其他预览图片。
当所有视频和章节(场景)都按逻辑排列并且您对选择菜单满意后,就可以继续刻录。
注意:备份副本
MAGIX Movie Edit Pro具有一项强大的功能,可以快速轻松地备份整个项目,包括视频对象,效果等。建议您进行定期备份,尤其是在处理大型项目时。这样做可以使您快速轻松地返回到项目的“旧”版本,例如在硬盘驱动器崩溃或项目出现问题时。可以在“文件”>“备份副本”>“将项目和媒体复制到文件夹”下找到此功能。
创建一个新项目?
点按屏幕右上角的+图标。
通过以下选项添加媒体: 从移动设备,Lightroom,Creative Cloud文件或拍摄照片或视频。
选择媒体后,选择项目类型:自动或自由格式。
注意:如果选择“ 自动”,Nero Video 将为您生成出色的视频,并编辑为您的配乐节奏。您可以自定义节奏,音乐和音序。如果选择了“ 自由格式”,您将唾手可得全面的自定义功能,包括修剪,分割剪辑,应用自定义外观,智能音频效果等。
您可以将项目从“自动”移动到“自由格式”以进行进一步的编辑。在“自动”模式下工作时,只需点击屏幕右上角的Filmstrip图标。将项目从“自动”转换为“自由格式”后,将无法返回到“自动”。
您可以将视频和图像添加到项目中。在设备上浏览媒体,使用相机拍摄素材,从Lightroom收藏集中进行选择或从Creative Cloud资源文件夹下载。
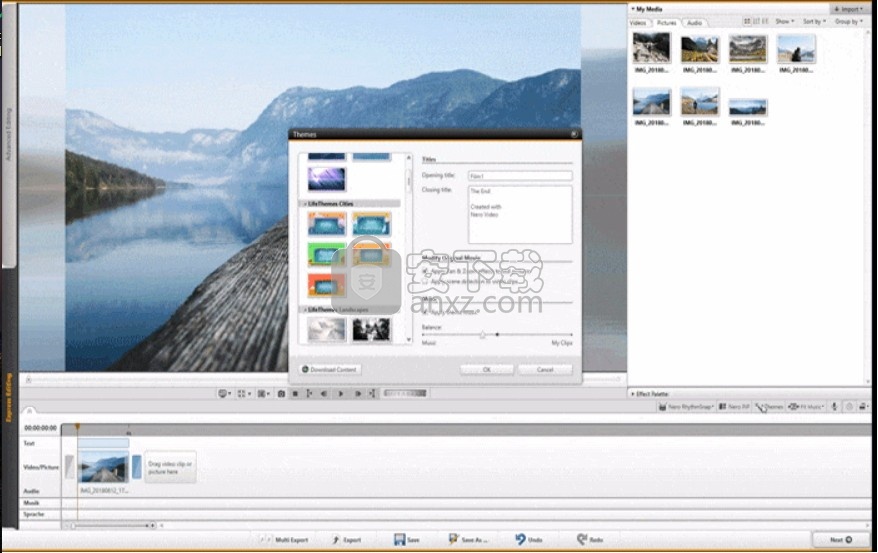
点击+添加媒体。
在Nero Video资产中浏览并选择设备上的媒体,或使用相机进行拍摄。
要在Nero Video项目中使用音乐或音轨,必须将其同步到设备的音乐库
支持的音频格式: AAC,MP3,Apple无损,AIFF和WAV
您可以添加标题卡以在视频中显示文本内容。
在自由格式编辑器中:
点击屏幕右下角的+。
点击新标题或Aa图标。
输入文本,然后指定“ 文本颜色”和“ 背景颜色”。
使用紫色手柄调整剪辑的持续时间。
故事卡是有用的工具,可帮助您计划拍摄。在Freeform编辑器中,您可以将标题卡或静止图像转换为Storycard。然后,您可以添加注释,对标题卡进行拍摄,然后将其替换为素材。
选择标题卡或图像。
在“ 剪辑选项”工具栏中,点击“带框的图像”图标。
注意:Android用户,点击更多选项图标。
点击“变成故事卡”。
在自由格式编辑器中:
点击一个片段以将其选中。
在“ 剪辑”选项工具栏中,点击“复制”(“ +”)图标。
注意:Android用户,点击更多选项图标。
点击复制剪辑以创建副本。
在自由格式编辑器中:
点击一个片段以将其选中。
在“ 剪辑”选项工具栏中,点击“复制”(“ +”)图标。
注意:Android用户,点击更多选项图标。
将白色播放头移到要拆分的位置。
点击播放头处的拆分。
在自由格式编辑器中:
点击一个片段以将其选中。
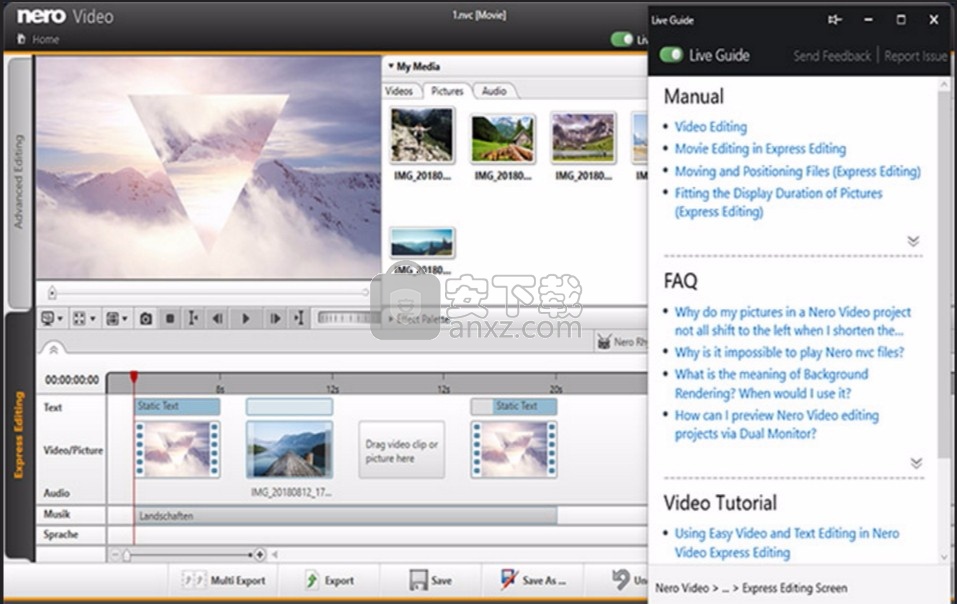
从“ 剪辑”选项工具栏中,单击“ 快门”图标。
您可以调整“ 曝光”,“ 高光 ”或“阴影”的滑块。
您可以调整与剪辑关联的音频的音量和淡入淡出设置。
在自由格式编辑器中:
点击一个片段以将其选中。
在剪辑选项工具栏中,点击音频图标。
请执行下列操作:
打开或关闭播放音频。(“开”将播放此视频片段中的音频。“关”将使该视频片段中的音频静音。)
调节音量。
启用智能音量。智能音量可将剪辑中的所有音频增加到一致的音量。
切换开/关“ 音频淡入” 或“ 音频淡出”选项。
您可以调整片段的播放速度。
在自由格式编辑器中:
点击一个片段以将其选中。
在剪辑选项工具栏中,点击速度图标。
注意:Android用户,点击更多选项图标。
调整播放速度。降低播放速度会增加剪辑的持续时间。
您可以将音轨添加到项目中,以便在视频的背景中播放。Nero Video随附10个免版税曲目供您使用(Nero Video主题),或从音乐库中添加配乐。
在自动模式下:
在底部工具栏中,点击音乐 图标。
选择“ 替换音轨”,然后从可用选项中进行选择。
在自由格式编辑器中:
在顶部菜单栏中,点击 音乐图标。
从可用选项中选择一个配乐。
添加配乐后,您可以在配乐菜单中对其进行编辑。
在音频波形上向左或向右滑动即可更改歌曲的起点。
点击“ 替换” 以选择另一个音轨。
点击 删除音轨 以删除背景音频。
调整音轨的 音量。
启用同步到音乐。启用此选项后,修剪剪辑将捕捉到配乐的节拍。
启用 自动混音。当剪辑中有声音时,“自动混音”会使音轨安静地播放。
启用或禁用 音频淡入 和 音频淡出。
在Nero Video中,点击屏幕右上角的+图标。
点按Lightroom。
从您的收藏中选择Lightroom资产。
点击“ 打开”将资产添加到您的项目。
如果要从Nero Video创建Video项目,请在移动设备上启动Lightroom。
打开包含要用于Premiere Clip项目的资产的收藏集。
点击右上角的“ 共享”图标,然后点击“ 在剪辑中创建视频”。(或者,您可以在“组织”视图中点击要用于您的项目的收藏旁边的“…”。然后点击“ 在剪辑中创建视频”。)
Premiere Clip将启动并从Lightroom导入资产,以创建一个自动项目。您可以通过点击Filmstrip图标和Convert to Freeform在Freeform编辑器中进行进一步的编辑。
您可以将完成的视频保存到相机胶卷或Creative Cloud文件夹中,将其直接发布到Twitter,Facebook或YouTube,或将其发送到Premiere Pro进行其他编辑。您还可以直接发布以进行内联播放,以便在关注者的供稿中自动播放。
在顶部菜单栏中,点击共享图标。
从以下选项中选择:
发布和分享视频
如果需要,请更改项目的名称。
选择隐私设置:
公开:这些视频是公开的,并且可能会在Premiere Clip的社区视频库中进行推荐。
不公开:只有知道链接的人才能观看视频。
选择要在Twitter和Facebook上共享的选项。
点击发布。
要使您的项目在Premiere Pro中进一步发展,请执行以下操作:
在顶部菜单栏中,点击共享 图标。
在Nero Video中,点击“ 编辑”。几分钟后,您的项目和媒体将被发送到Creative Cloud文件夹。
在计算机上打开Premiere Pro,然后从菜单栏中选择“ 文件”>“转换Premiere Clip项目”。
选择您希望继续在Premiere Pro中进行编辑的项目XML文件。
可以轻松地将水印和保险杠自动添加到所有新项目中。资产选择和自动应用商标功能的设置将保存为用户首选项。您还可以启用或禁用每个功能,并在
单个项目的基础上更新为新分配的功能。
要配置商标功能,请点击项目浏览器左上角的“剪辑”图标,然后依次单击“首选项”和“保险杠”或“水印”。
要选择视频,请点击Nero Video以使用应用程序的默认保险杠,或点按“自定义”来选择您自己的视频。浏览到Creative Cloud或Dropbox上的资产,选择它,然后点击“添加”。
要将保险杠自动包含在新项目中,请打开选项“附加视频保险杠”。您还可以在每个项目中打开或关闭保险杠。
水印:要选择徽标图形,请点击Creative Cloud或Dropbox,浏览到资产,选择它,然后点击Add。在“水印”对话框中,将相对于1920x1080帧显示所选图形。
要在新项目中自动启用水印,请打开“应用水印”选项。您还可以在每个项目中打开或关闭水印。
可以轻松地从移动设备上的媒体,Creative Cloud资源文件夹或同步的Lightroom收藏集中创建有趣的可共享视频。创建与您的音乐节拍同步的视频-无论是从您的音乐库中,还是从精选的免版税曲目中。
人气软件
-

pr2021中文 1618 MB
/简体中文 -

HD Video Repair Utility(mp4视频文件修复器) 36.7 MB
/简体中文 -

camtasia studio 2020中文 524 MB
/简体中文 -

adobe premiere pro 2021中文 1618 MB
/简体中文 -

vmix pro 22中文(电脑视频混合软件) 270.0 MB
/简体中文 -

BeeCut(蜜蜂剪辑) 83.6 MB
/简体中文 -

Sayatoo卡拉字幕精灵 35.10 MB
/简体中文 -

vsdc video editor(视频编辑专家) 99.5 MB
/简体中文 -

newblue插件 1229 MB
/简体中文 -

JavPlayerTrial(视频去马赛克软件) 41.1 MB
/简体中文


 斗鱼直播伴侣 6.3.10.0.529
斗鱼直播伴侣 6.3.10.0.529  达芬奇调色(DaVinci Resolve Studio) v2.29.15.43
达芬奇调色(DaVinci Resolve Studio) v2.29.15.43  360快剪辑软件 v1.3.1.3033
360快剪辑软件 v1.3.1.3033 






