
FXHome VisionLab Studio(影视特效后期合成软件)
v1.005.100 含破解和汉化教程- 软件大小:75.88 MB
- 更新日期:2020-03-20 13:57
- 软件语言:简体中文
- 软件类别:视频处理
- 软件授权:免费版
- 软件官网:待审核
- 适用平台:WinXP, Win7, Win8, Win10, WinAll
- 软件厂商:

软件介绍 人气软件 下载地址
FXHome VisionLab Studio是一款非常实用且功能强劲的影视特效后期合成软件,程序系统内置了大量的CG效果引擎技术和多位色彩控制;电影制作是技术专长和创造力之间的微妙平衡,通常,技术难题会干扰创意方面,借助该程序,用户可以使用到非常简单且易于使用的视频处理平台,同时程序还为用户提供了专门针对快速,轻松的工作流程而设计的解决方案;该软件旨在为必须在预算有限的情况下工作的制片人创建强大而通用的后期制作工具包,无论您需要CG效果,绿屏合成还是两者兼而有之,它都可以提供解决方案,数字色彩分级功能和庞大的在线预设库;支持预览渲染,软件会通过使用帧预览渲染系统,该系统仅在您选择通过移动播放头查看帧时才渲染帧;渲染帧时,它们会自动存储,因此您可以快速返回上一帧而无需重新渲染;需要的用户可以下载体验
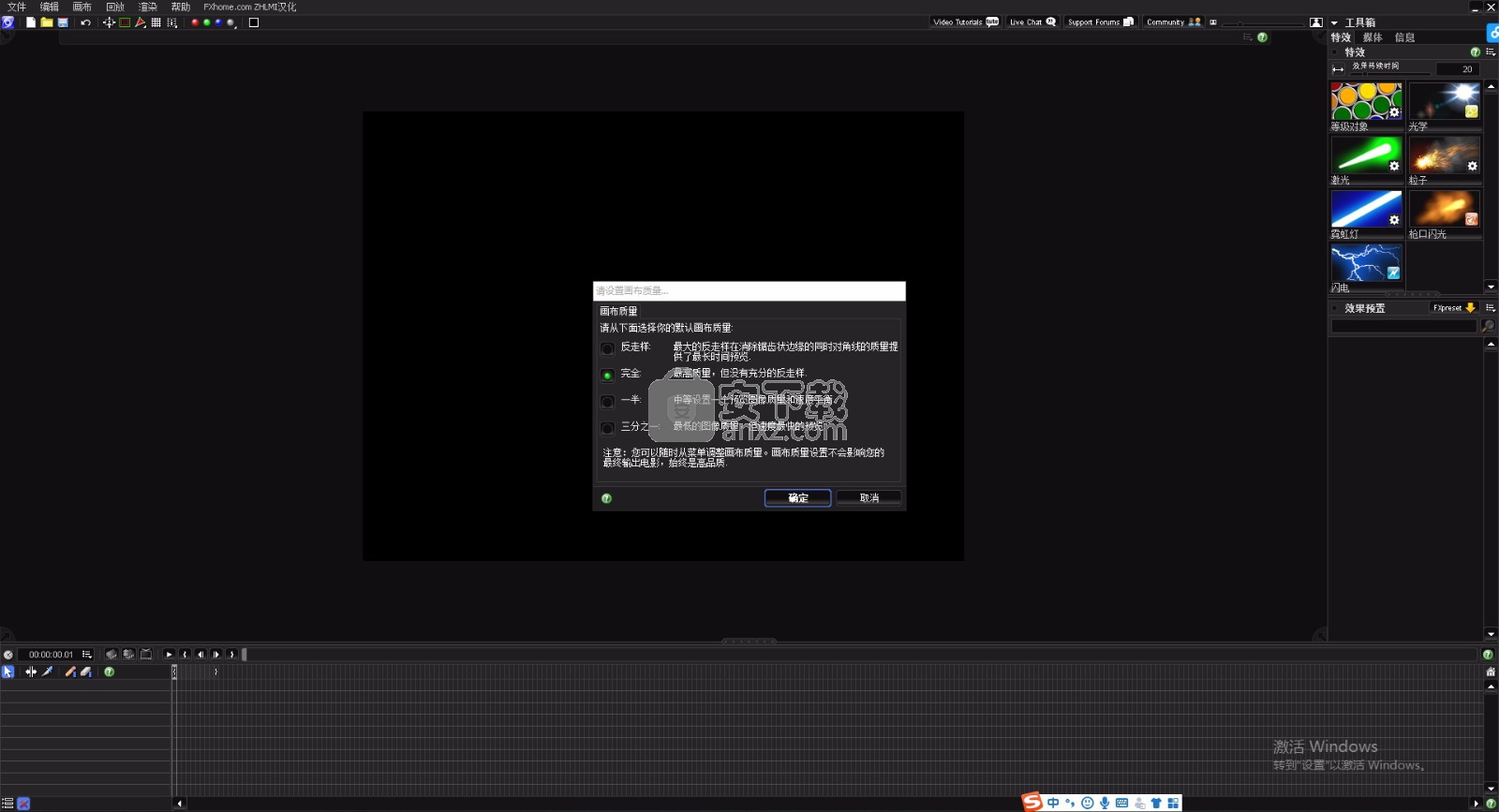
软件功能
1、粒子:复杂的粒子系统可以创造数千种效果,包含天气,烟雾,火焰和幻希望视觉效果。 对发射器属性的精确控制允许无尽的创造力
2、掩蔽:精确的手写绘图系统可以实现诸如整理复合垃圾消除,模拟深度,层交互和区域特定分级的常用任务快速,简单
3、令人惊叹的闪电:将屡获殊荣的FeatureLab Pro和CompositeLab Pro功能和PowerPlug和MuzzlePlug的技术结合在一个单一的,凝聚力的界面中
4、数字分级:使用独特的过滤器,如漂白旁路,白天和多色化,为您的电影创建独特的电影风格。 一个镜头内的等级特定区域,以完成视觉自由
软件特色
VisionLab Studio结合了合成工具,CG效果引擎和数字色彩分级,形成了强大的后期制作工具包。完整的商业许可证和增强功能使其成为低预算专业人士的理想选择。 直观的界面使视觉效果变得简单。 VisionLab Studio将为您的项目开辟创意机会,并与Apple Final Cut和Adobe Premiere等其他软件直接相连
一、一体
将屡获殊荣的FeatureLab Pro和CompositeLab Pro功能与PowerPlug和MuzzlePlug的技术结合在一个单一的,凝聚力的界面中
二、粒子
复杂的粒子系统可以创造数千种效果,包括天气,烟雾,火焰和幻想视觉效果。 对发射器属性的精确控制允许无尽的创造力
三、令人惊叹的闪电
将屡获殊荣的FeatureLab Pro和CompositeLab Pro功能与PowerPlug和MuzzlePlug的技术结合在一个单一的,凝聚力的界面中
四、数字分级
使用独特的过滤器,如漂白旁路,白天和多色化,为您的电影创建独特的电影风格。 一个镜头内的等级特定区域,以完成视觉自由
五、掩蔽
精确的手写绘图系统可以实现诸如整理复合垃圾消除,模拟深度,层交互和区域特定分级的常见任务快速,简便
六、视频库
1.支持的格式和I/O
2.苹果Quicktime .MOV
3.直播.AVI
4.静态图像:PSD,BMP,JPEG,PICT,PNG,SGI,TARGA,TIFF
安装步骤
1、用户可以点击本网站提供的下载路径下载得到对应的程序安装包
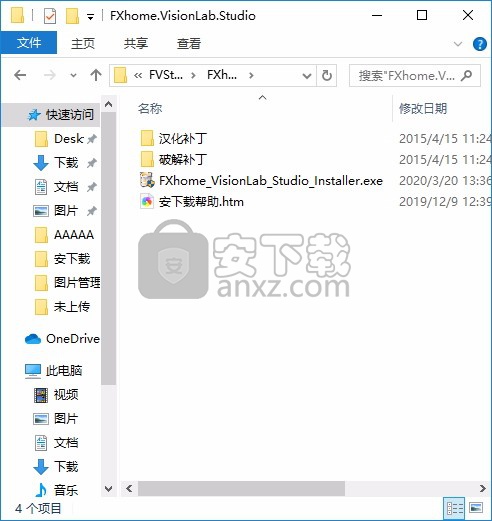
2、只需要使用解压功能将压缩包打开,双击主程序即可进行安装,弹出程序安装界面
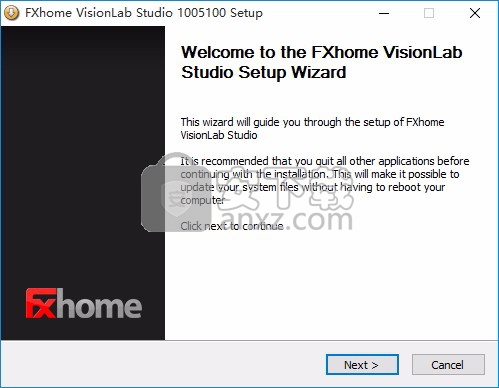
3、需要同意程序安装许可协议,点击同意程序许可,然后进行安装
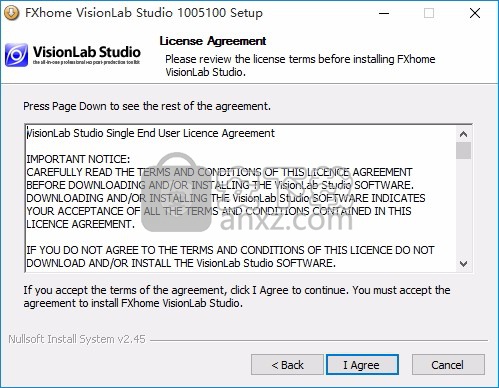
4、根据提示点击安装,弹出程序安装完成界面,点击下一步按钮
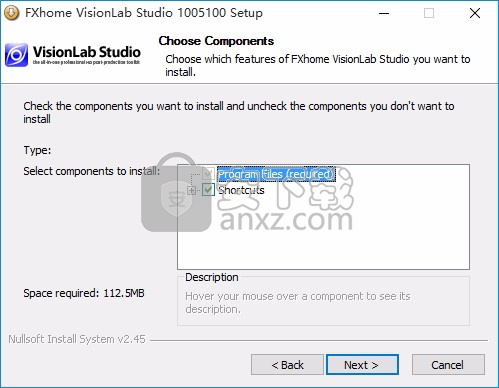
5、可以根据自己的需要点击浏览按钮将应用程序的安装路径进行更改
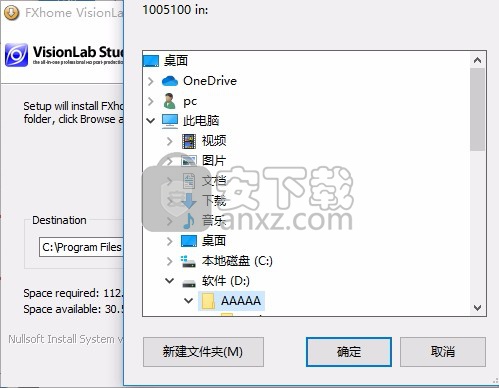
6、弹出应用程序安装进度条加载界面,只需要等待加载完成即可
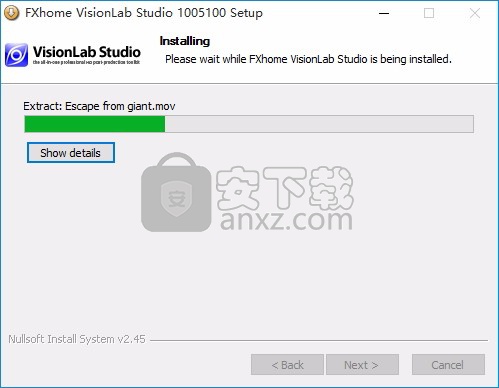
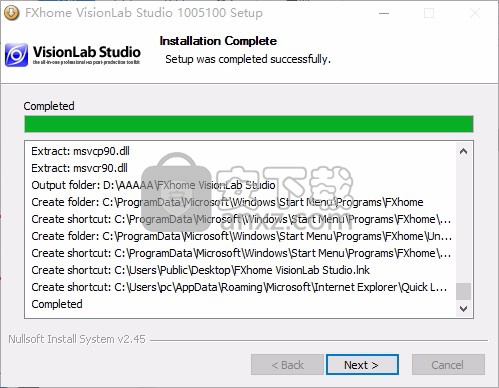
7、根据提示点击安装,弹出程序安装完成界面,点击完成按钮即可打开程序进入用户界面
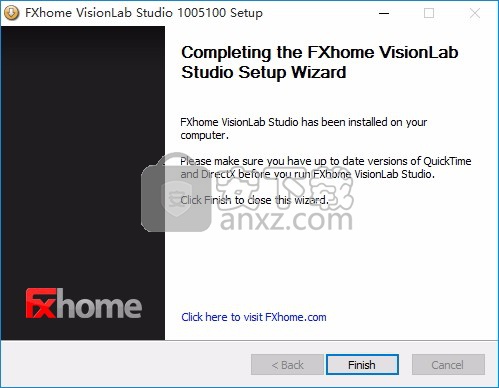
方法
1、程序安装完成后,可以直接双击应用程序将其打开,然后会弹出一个界面,等待加载即可
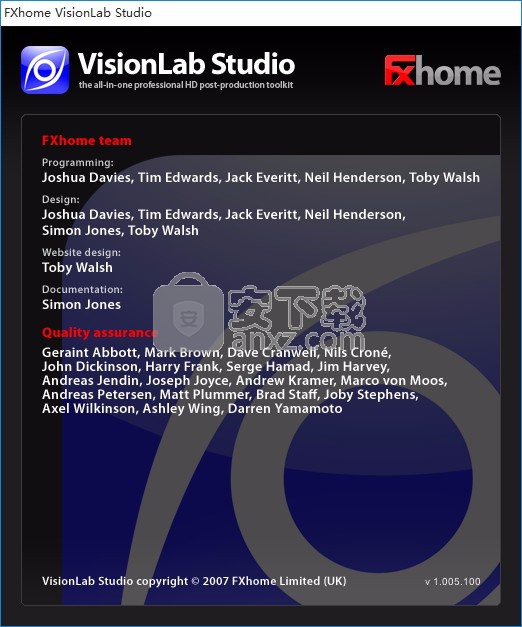
2、然后会弹出一个提示,点击下一步按钮,第二张图选择第三个选项,然后点击下一步按钮如图所示
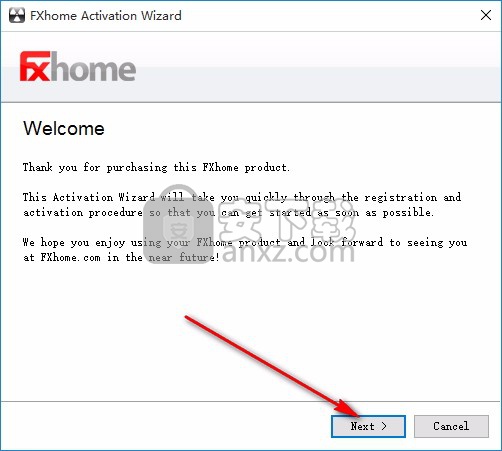
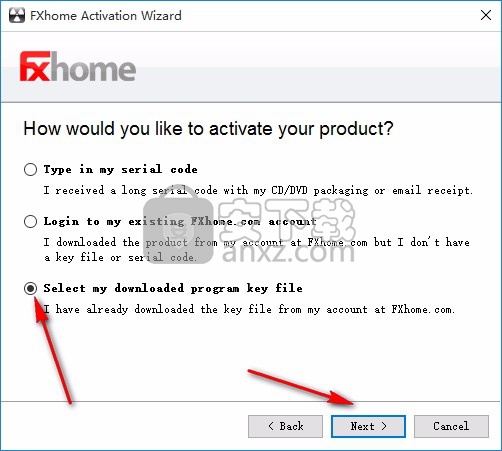
3、在弹出此界面时,用户可以通过点击对应的浏览按钮,然后导入安装程序包中的补丁即可将其
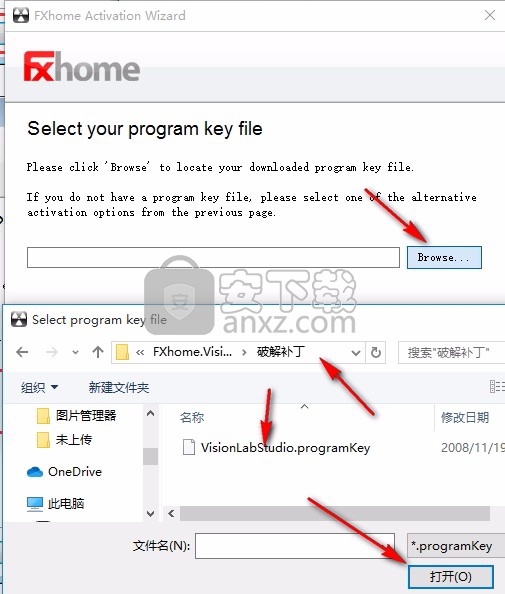
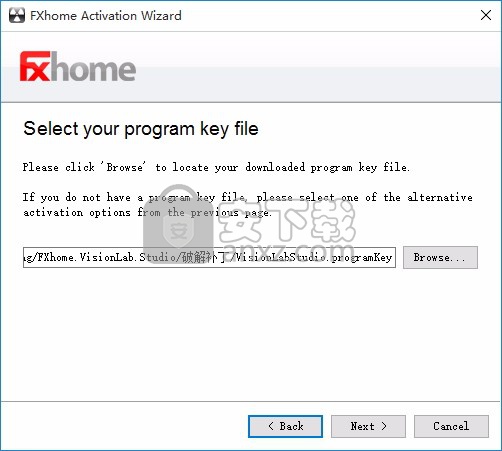
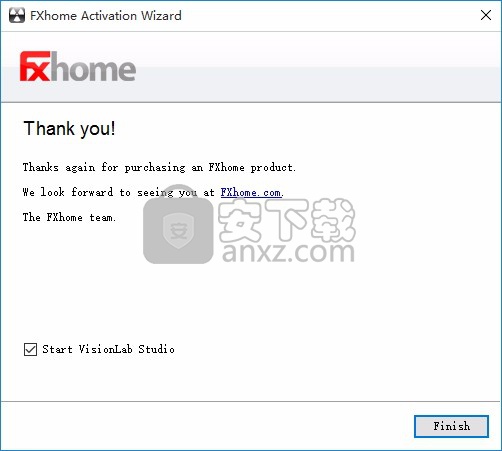
4、程序汉化非常简单,只需要通过把安装包中的汉化不补丁复制到程序安装路径下进行替换即可
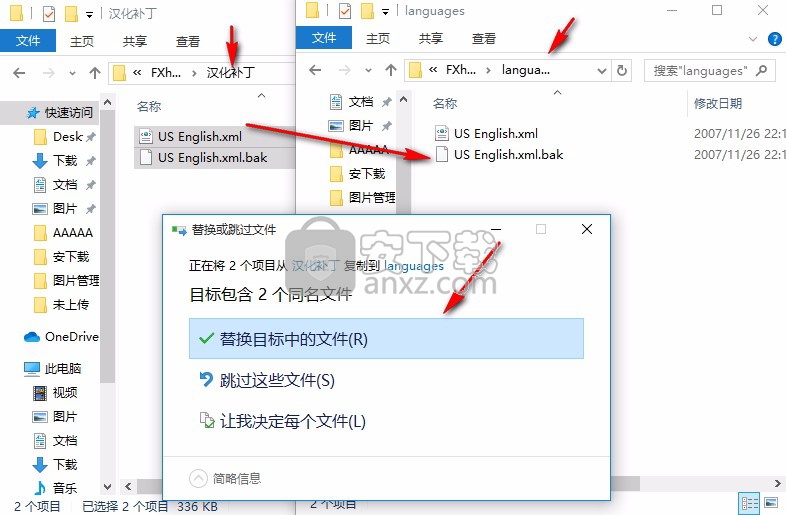
使用教程
启动Lab产品后,将显示“欢迎屏幕”。这样可以轻松访问常见的启动功能。
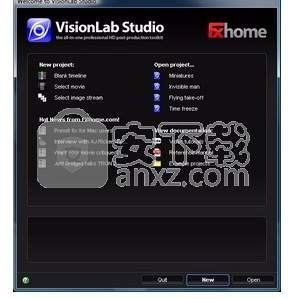
新项目
在这里,您可以找到开始新项目或打开示例项目的几种方法。
查看文件
指向此文档以及FXhome.com上在线资源的有用链接。
FXhome.com的热门新闻
FXhome.com的最新新闻报道。
最近的项目
最近保存的项目列表。
实验室界面一目了然
Lab界面分为四个主要区域。
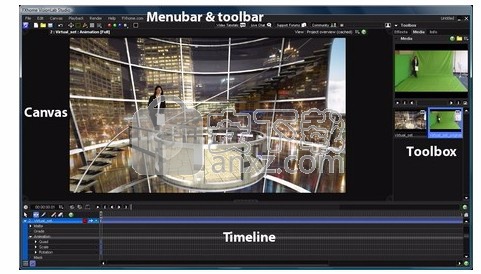
菜单栏和工具栏
在这些菜单中可以找到常用功能,例如文件导入和渲染。工具栏显示有用的工具,例如网格和视图选项。
帆布
界面的主要区域由画布填充。当前选择的帧显示在此处。通常,画布可以实现与不同元素的直接交互,以达到动画目的。
工具箱
该工具箱位于屏幕右侧,是界面的多功能部分,可访问所有效果和导入的媒体。它还显示当前选择的工具集,允许您自定义设置。您可以使用顶部的标签在可用的效果,媒体和工具之间切换。
时间线
时间轴沿着屏幕底部运行。这将存储您的所有设置,并将它们显示为“关键帧”标记。时间轴用于移动到不同的帧并创建动画,以及定位和订购各种效果和媒体剪辑。
保存和渲染
您的Lab产品可以创建两种不同类型的文件。在您仍在拍摄时会保存项目文件,而在项目完成时会渲染视频文件。
实验室项目文件
这些存储您在项目中所做的所有决定。您可以保存项目的当前状态,然后在其他时间返回到该状态。这些文件只能由您的Lab产品打开。可以从“文件”菜单中保存项目。
影片档案
完成项目后,您需要将其渲染为新的视频文件。然后可以播放该视频并将其导入其他视频程序,例如您的主编辑应用程序。可以使用“渲染”菜单中的选项创建视频文件。
加载Lab产品时,将显示“欢迎”屏幕,其中显示有用的启动信息。
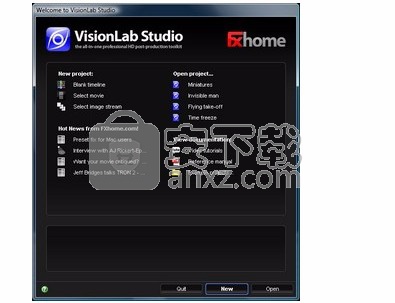
新项目
这些选项使您可以使用多种方法来启动新项目。
空白时间轴
显示项目设置对话框,然后您将看到一个空白项目。然后,您可以将效果添加到时间轴或将媒体导入到媒体浏览器。
建议有经验的用户使用。
选择电影
选择电影后,您的Lab产品将尝试根据视频文件自动设置项目。项目设置仍将显示,以便您进行确认。然后,将使用已导入的所选视频创建项目,并将其放置在时间轴上。
建议新用户使用。
选择图像流
此功能与“选择电影”相同,除了会提示您选择图像流而不是单个视频文件。选择图像流后,您的Lab产品将尝试自动设置您的项目。项目设置仍将显示,以便您进行确认。然后,将使用已导入的所选图像流创建项目,并将其放置在时间轴上。
公开项目
在这里,您可以找到所有最近保存的项目,使您能够快速加载它们并继续工作。
注意:第一次运行程序时,此列表为空白。
FXhome.com的热门新闻
此处显示FXhome.com网站上的最新新闻。其中包括采访电影制片人,评论最新的DVD和蓝光以及赢得各种奖项的竞赛。也可以通过访问FXhome.com网站查看最新消息。
查看文件
您可以在此处找到各种帮助资源的链接,包括本手册。
退出,新建和打开
在欢迎屏幕的底部,有一些按钮用于退出程序,启动空白时间轴并打开现有项目。
开始一个新项目
有几种方法可以启动一个新项目。
如果您刚刚启动Lab产品,请从“欢迎使用”屏幕中选择一个选项。有关更多信息,请参见上一章。
如果您已经在处理项目,并希望启动一个新项目,请从屏幕顶部的“文件”菜单中选择一个新项目选项。
确保首先保存您以前的工作,因为Lab产品一次只能使用一个项目。
新项目选项
有三种启动新项目的方法:

空白时间轴
显示项目设置对话框,然后您将看到一个空白项目。然后,您可以将效果添加到时间轴或将媒体导入到媒体浏览器。
建议有经验的用户使用。
选择电影
选择电影后,您的Lab产品将尝试根据视频文件自动设置项目。项目设置仍将显示,以便您进行确认。然后,将使用已导入的所选视频创建项目,并将其放置在时间轴上。
建议新用户使用。
选择图像流
此功能与“选择电影”相同,除了会提示您选择图像流而不是单个视频文件。选择图像流后,您的Lab产品将尝试自动设置您的项目。项目设置仍将显示,以便您进行确认。然后,将使用已导入的所选图像流创建项目,并将其放置在时间轴上。
注意:这些选项仅影响初始项目的创建。它们不会改变项目的行为方式,也不会限制您以特定的方式工作。
项目设定
创建新项目时,将显示项目设置对话框。检查您的设置非常重要,因为它们会影响项目的每个部分。
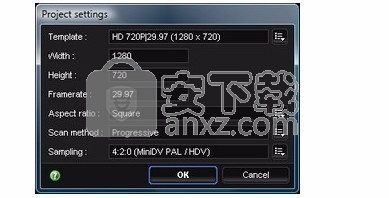
注意:如果选择“选择电影”或“选择图像流”来创建新项目,则Lab产品将尝试根据视频文件或图像流自动选择项目设置。检查设置是否有任何问题仍然很重要。
模板
已检测到的项目类型。选择一个预设将自动设置其余的属性。
宽度
框架的水平宽度。
高度
框架的垂直高度。
帧率
每秒的帧数。这个非常重要!
长宽比
像素形状的类型。
扫描方式
设置素材中使用的扫描方法。这个非常重要!
渐进式用于高端数码和胶片相机拍摄的全帧视频。
隔行扫描选项适用于标准视频。使用隔行素材时,您的Lab产品会自动拆分每个帧的字段,从而使帧数暂时加倍。这样可以确保您在进行项目时不会看到难看的交错“梳理”。渲染项目时,这些字段将自动重新组合。这样可以确保始终保持完整的广播质量。
采样
用于存储颜色信息的方法。这对于绿屏合成非常重要。确保为视频格式选择正确的选项。
加载现有项目
有几种方法可以打开一个旧项目。
如果您刚刚启动Lab产品,请从“打开项目”列表中选择一个最近保存的项目,或单击“打开”按钮。
如果您已经在处理项目,并希望打开现有项目,请从屏幕顶部的“文件”菜单中选择“打开...”。
确保首先保存您以前的工作,因为Lab产品一次只能使用一个项目。
这将显示一个文件浏览器,可用于在计算机上找到保存的项目文件。
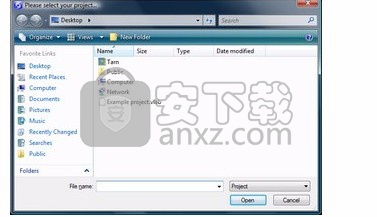
选择项目后,它会像保存时一样加载并显示在屏幕上。
下载地址
人气软件
-

pr2021中文 1618 MB
/简体中文 -

HD Video Repair Utility(mp4视频文件修复器) 36.7 MB
/简体中文 -

camtasia studio 2020中文 524 MB
/简体中文 -

adobe premiere pro 2021中文 1618 MB
/简体中文 -

vmix pro 22中文(电脑视频混合软件) 270.0 MB
/简体中文 -

BeeCut(蜜蜂剪辑) 83.6 MB
/简体中文 -

Sayatoo卡拉字幕精灵 35.10 MB
/简体中文 -

vsdc video editor(视频编辑专家) 99.5 MB
/简体中文 -

newblue插件 1229 MB
/简体中文 -

JavPlayerTrial(视频去马赛克软件) 41.1 MB
/简体中文


 斗鱼直播伴侣 6.3.10.0.529
斗鱼直播伴侣 6.3.10.0.529  达芬奇调色(DaVinci Resolve Studio) v2.29.15.43
达芬奇调色(DaVinci Resolve Studio) v2.29.15.43  360快剪辑软件 v1.3.1.3033
360快剪辑软件 v1.3.1.3033 






