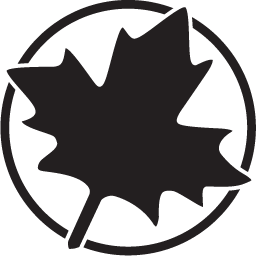
Maplesoft Maple 2016.1
附带安装教程- 软件大小:1106 MB
- 更新日期:2020-03-17 12:01
- 软件语言:简体中文
- 软件类别:辅助设计
- 软件授权:免费版
- 软件官网:待审核
- 适用平台:WinXP, Win7, Win8, Win10, WinAll
- 软件厂商:

软件介绍 人气软件 下载地址
Maple2016是一款能求解微分方程、统计学、图论及更广阔的数学领域问题的应用程序,为了让用户在使用过程中更加得心应手,小编就为大家提供了此款,让用户在使用时不会遇到收费限制;新版本可以用于测试线段是否与多边形相交,测试线段集合是否具有任何相交或在多边形集合中找到所有相交点;支持将CompGeomPlot的信息级别设置为1或更大将以图形方式表示算法的步骤;内置的命令还可以获取单个点坐标表,以及指定点rtable中线段端点的索引对列表列表;使用ClosestPointPair命令可在任何维度的点集合中找到最接近的点对,它采用了经典的分而治之方法;用户还可以通过收集输出以在t中形成四面体的多边形面并将其绘制出来;SpecialGraphs子软件包还包括用于十一个新图形的命令,并且在DrawGraph命令中添加了许多用于自定义图形可视化的新选项,非常强大,需要的用户可以下载体验
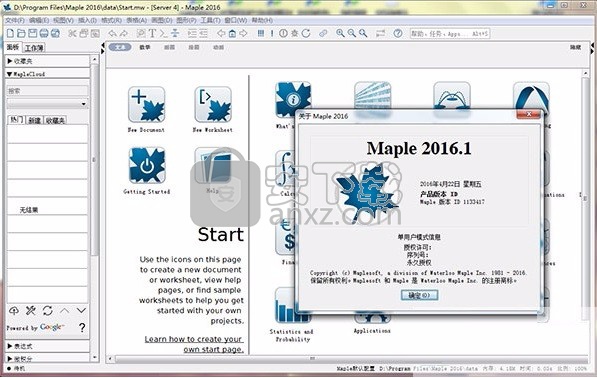
新版功能
1、Maple Workbook:
将项目相关文件与Maple应用有机组织起来,所有相关的文档、数据、程序都将保存在Maple智能计算书内,并且保持相互的关联性。
2、数据框架:
新版本数据框架,灵活直观,尤其对于构建、分析现实中的数据信息。
3、热物理学计算:
计算纯流体、潮湿空气及混合工质的热物理属性,生成定制化的焓湿图、压焓图等等。
4、新的Clickable Math 点击式数学:
能完成更多计算操作,例如转换分数小数、计算叉乘点乘,甚至将Maple代码转换为其他编程语言(C、Python、JAVA、Julia等)。
5、搜索爱因斯坦物理场方程特定精确解:
能够在900多精确解中搜索特定的精确解,且能将这些特定解用于相关运算并获取运算衍生信息。
6、新的交互式Math App:
帮助学生探索知识、概念,例如质数筛选法、RSA加密算法等等。
7、除此之外,Maple 2016在应用程序开发方面有显著提升,包括扩展一步式创建功能、Explore搜索功能以及新增程序分析工具,用于分析程序代码、检测、解决并行计算障碍等。
软件特色
1、技术文件环境
(1)大量易学易用的工具和特征,提供“数学版office”工作环境,用户即使没有任何语法知识也可以完成大量数学问题的计算,显著地缩短学习时间。
(2)术文件界面组合文字、数学、图形、声音、建模、科学计算等您所有的工作。
(3)大量的绘图和动画工具,包括超过150种图形类型。基于OpenGL的可视化技术,可定义相机轨迹。图片输出格式包括:BMP、DXF、EPS、GIF、等等。
(4)数据输入和输出格式:ASCII、CSV、MATLAB、Excel、等。
(5)各种文件处理工具,如页眉页脚、段落、幻灯片等;各种图元件,刻度盘、滑动条、按钮等,可在图元件中添加程序,实现交互式仿真操作。
2、知识捕捉
(1)Maple是您所有数学工作的理想环境,您所想象的数学就是您在Maple中做数学的方式。
(2)多种格式(1D、2D)输入数学内容,如教科书一样地显示和操作数学和文字。
(3)工作过程包括最初的草稿、计算、深度分析、演示报告、共享,以及重用。
(4)专业出版工具包括文件处理工具,可输出Maple文件为PDF、HTML、XML、Word、LaTeX、和MathML格式文件。
(5)特有的教育功能包,包含特定主题的计算方法信息和Step-by-Step求解步骤。
安装步骤
1、用户可以点击本网站提供的下载路径下载得到对应的程序安装包
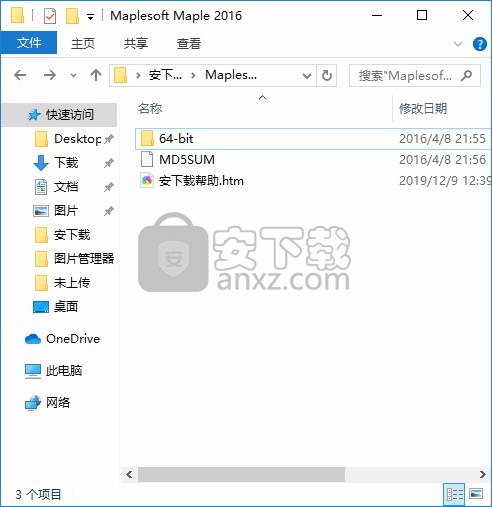
2、只需要使用解压功能将压缩包打开,双击主程序即可进行安装,弹出程序安装界面
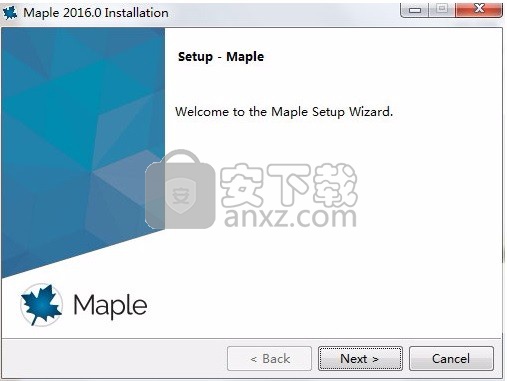
3、同意上述协议条款,然后继续安装应用程序,点击同意按钮即可
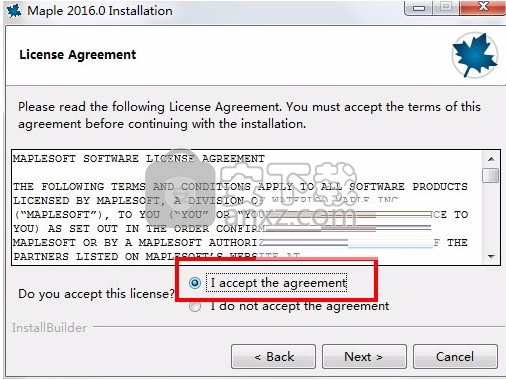
4、可以根据自己的需要点击浏览按钮将应用程序的安装路径进行更改
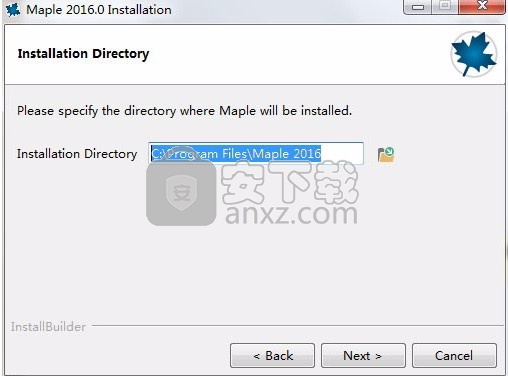
5、桌面快捷键的创建可以根据用户的需要进行创建,也可以不创建,然后直接跳过
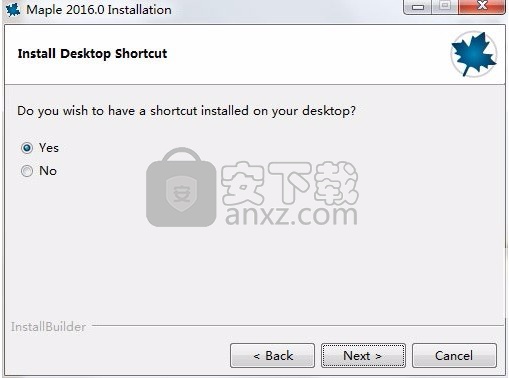
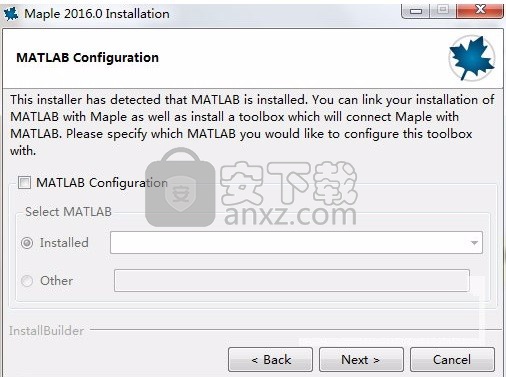
6、弹出以下界面,用户可以直接使用鼠标点击下一步按钮,可以根据您的需要不同的组件进行安装;
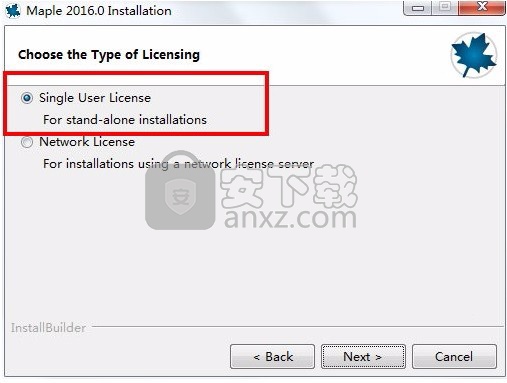
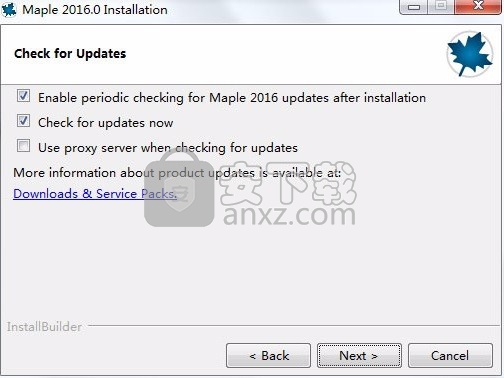
7、现在准备安装主程序,点击安装按钮开始安装
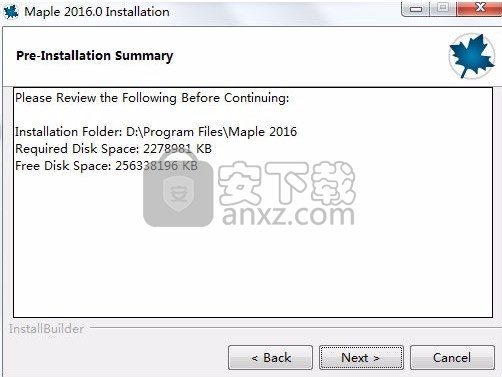
8、根据提示点击安装,弹出程序安装完成界面,点击完成按钮即可
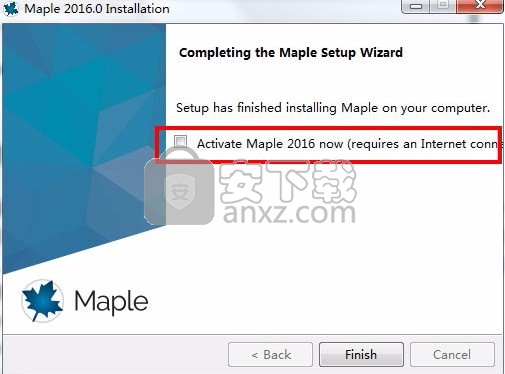
方法
1、程序安装完成后,先不要运行程序,打开安装包,然后将文件夹内的文件复制到粘贴板
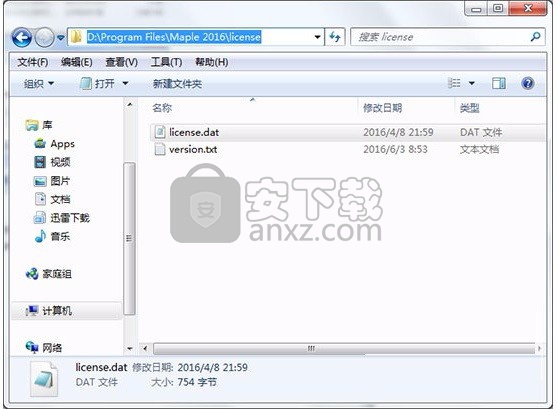
2、然后打开程序安装路径,把复制的文件粘贴到对应的程序文件夹中替换源文件
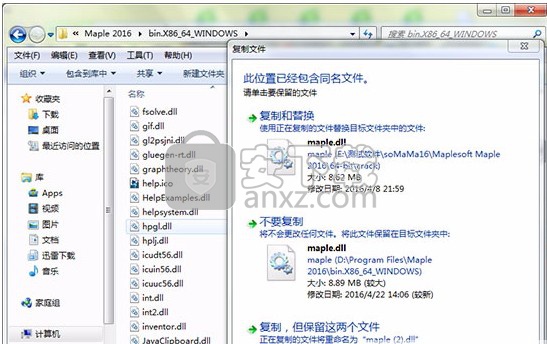
3、完成以上操作步骤后,就可以双击应用程序将其打开,此时您就可以得到对应程序
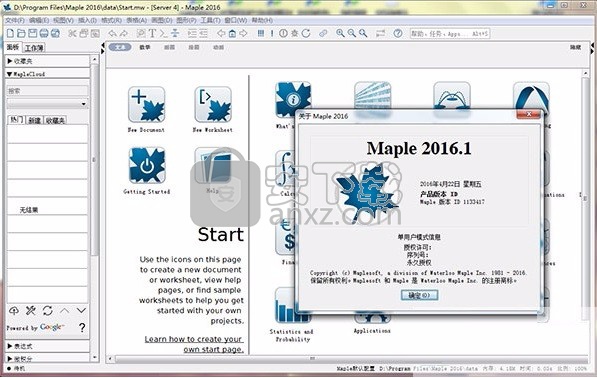
使用说明
插入影像,在光标处,将图像插入工作表或文档中。
1.从“插入”菜单中,选择“图像”>“来自文件”。 “选择图像”对话框打开。
2.指定路径或文件夹名称。
3.从“文件”列表中选择一个文件名。
4.单击打开。显示图像。
如果更改了原始对象,则嵌入的对象不会更改,因为原始对象已粘贴到工作表或文档中。
在Maple工作簿中插入图像附件
您可以将附件图像插入工作簿文档或工作表中。在一个工作簿文档或多个工作簿文档中使用同一图像的多个实例。
1.从“插入”菜单中,选择“图像”>“来自附件”。选择对话框打开。
2.浏览到要包含的图像文件。
3.单击打开。
如果在“选择”对话框中单击“选择其他文件”,然后选择一个文件,则图像文件将附加到您的工作簿中,并且图像会插入到文档中。
调整图像大小
您可以调整插入图像的大小。
1.单击图像。调整大小的锚点出现在图像的侧面和角落。
2.将鼠标移到调整大小锚点上。调整大小箭头出现。
3.单击并将图像拖动到所需的尺寸。
更换图像
您可以使用“编辑”>“图像属性”替换插入的图像。
嵌入式组件是您嵌入到工作表或文档中的简单图形界面组件。然后,当选择或更改组件时,其中的某些组件将与您指定的操作相关联。例如,可以将Slider组件的值设置为工作表变量。其他组件显示由组件属性或其他嵌入式组件设置的信息。例如,嵌入式Label组件显示标签标题。
要显示操作的结果,需要一个附加的嵌入式组件。
使用DocumentTools包,您可以在组件之间传递信息,以及从嵌入式组件存储和检索信息。特别是,DocumentTools [Do]命令提供了一种简单的方法来指定嵌入式组件的操作。
嵌入式组件是使用“组件”选项板插入的,并且仅在“标准”界面中可用。
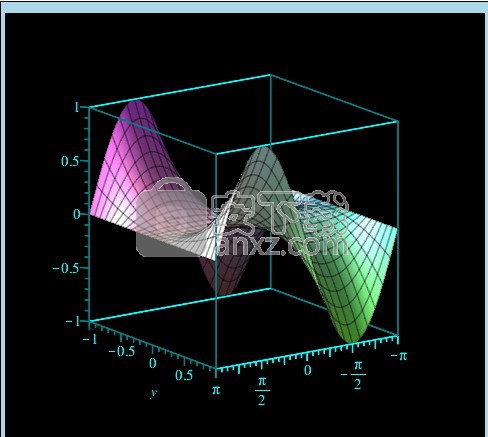
也可以使用DocumentTools软件包以编程方式插入它们。
在代码编辑器中编辑嵌入式组件代码
要编辑嵌入式组件操作的组件代码:
1.选择嵌入式组件。
2.在嵌入式组件的上下文面板中,单击组件操作代码的按钮。
(或者,从“编辑”菜单中选择“组件代码”。将显示一个菜单,其中包含组件操作的列表。从可用操作的列表中选择要修改的所需操作。)
3.在“代码编辑器”窗口中编辑或添加您的组件代码。
4.在“代码编辑器”窗口中,从“文件”菜单中选择“保存代码”。
选择进入模式
您可以在输入文本和数学之间切换。
在上下文栏中,指示当前模式。
1.从“编辑”菜单中,选择“切换到数学模式”或“切换到文本模式”。
2.在上下文栏中,模式指示器切换到新模式。
3.重复以切换回原始模式。
或者,您可以通过单击指示器上的“文本”或“数学”或使用F5快捷键进行切换。 数学默认情况下是可执行的。 要切换到不可执行的数学运算,请使用Shift + F5。
在Maple提示符下,此菜单项允许您在2-D数学和1-D数学(也称为Maple输入)模式之间切换。 在这种情况下,“文本”适用于Maple输入。
使用文档块
使用“文档阻止”功能,您可以创建Maple工作表或文档,这些文档或文档以与商业和教育文档中相似的格式显示文本和数学。如果主要目的是创建文档,则可以使用“文档模式”,它是由文档块组成的Maple工作表。
对于文档块,请注意以下几点:
不显示输入提示和执行组。
(可选)在使用文档块之前,将工作表设置为显示“标记”。代表文档块的图标显示在相关文本左侧的垂直栏中。
激活标记:
从“查看”菜单中,选择“标记”。
您也可以在工作表模式下创建文档块。
查看文件阻止代码
展开文档块中的执行组
在二维数学输入和输出之间切换
在工作表模式下应用文档块
文档块中的二维数学
查看文件阻止代码
要查看内容,即扩展文档块以查看其代码和扩展的执行组:
1.将光标放在文档阻止区域中。
2.从“编辑”菜单中,选择“文档块”。
3.选择显示命令。
4.要再次隐藏代码,请清除“显示命令”旁边的复选框。
注意:文档块将始终尝试显示某些内容。如果可用,将显示输出。如果没有输出,则将显示输入。
展开文档块中的执行组
执行组是Maple输入及其对应Maple输出的分组。它的特点是左侧有一个大方括号,称为“分组范围”。由于文档块可以包含许多执行组,因此可以选择在一个文档块中展开一个执行组。
1.将光标放在文档阻止区域中。
2.从“编辑”>“文档块”菜单中,选择“显示执行组”。
3.要隐藏组,请清除“显示执行组”旁边的复选框。
在二维数学输入和输出之间切换
1.将光标放在文档块区域中的二维数学输入或输出部分中。
2.从“编辑”>“文档块”菜单中,选择“切换输入/输出显示”。
在工作表模式下应用文档块
一般流程
1.在Maple命令提示符下输入输入。
注意:这些说明适用于工作表模式。
2.执行该区域,创建可在文档其他地方引用的输出。请参见方程式标签。
3.在该区域中散布将保持可见的内容,并在适当位置为输入和输出添加引用。
4.选择要格式化的区域(文本和数学内容)。
5.从“编辑”>“文档块”菜单中,选择“创建文档块”。
6.选择编辑>文档块>内联文档输出。
该块仅显示文本和二维数学输出。您可以选择显示二维数学输入而不是输出的区域。
7.选择要显示为输入的输出区域。选择编辑>文档块>切换输入/输出显示。所选区域显示输入。
文档块中的二维数学
在文档块中,要执行所有2D数学输入,请使用以下任一方法:
按Alt + Enter键(对于Mac,则为Alt + Return键)。这将评估并内联显示结果。
使用“评估”菜单项“评估和内联显示”。 (这也可以通过上下文面板调用。)
使用“评估”菜单项“评估”。
按Enter。这将评估并在下一行显示结果,或者如果在“选项”对话框中进行了设置,则仅评估。
在“选项”对话框的“显示”选项卡中设置Enter键(“评估”菜单项)的双重行为。
为每个参数控制器旁边的动画复选框设置默认值。如果设置为true,则默认情况下将首先选中(选中)动画复选框。如果设置为false,则默认情况下会显示动画复选框,但最初未选中(未选中)。如果设置为从不,则默认情况下不显示动画复选框。如果忽略此选项,并且如果任何单独的参数规范都启用了自己的动画,则所有没有覆盖的滑动控制器都将显示动画复选框。
自动记录= truefalse
如果提供了recordto选项,则自动切换图的记录。默认值为false。
自动运行= truefalse
嵌入到当前工作表中后,自动播放动画。设置为true时,即使未设置animate选项,也将animate选项隐含为true。使用newsheet选项时,这无效。
componentbackground = {字符串,名称,列表}
此选项指定绘图组件或数学组件的背景颜色。默认值为“白色”。
componentborders = truefalse
此选项指定显示图组件还是数学组件的边界。默认情况下,显示“绘图”组件的边框,而未显示“数学”组件的边框。
documentproperties =列表(字符串=字符串)
方程列表,每个方程的左侧字符串指定文档属性键,而右侧字符串指定相应的值。该选项仅在附有选项newsheet = true或insert = false并且在新文档上设置了文档属性时才有效。
echoexpression = truefalse
此选项指定未计算的表达式是否出现在嵌入式“数学组件”中显示的方程式的左侧。默认值是true。此选项在探索的图或图像的情况下无效。
•fillcolor = {字符串,名称,列表}
该选项指定所有“表格”单元格和控制器的填充(背景)颜色,除非在参数选项中为控制器覆盖。默认值为白色。
fontcolor = {字符串,名称,列表}
该选项指定所有Table单元格和控制器的字体(前景)颜色,除非在parameter选项中为控制器覆盖。默认值为“黑色”。
初始值=列表(名称=实数)
公式列表,这些公式指定在expr的初始评估中使用的参数值,并作为滑动控制器的初始值。
默认情况下,滑块范围的左端点用于该参数未指定其初始值的所有参数。如果expr评估失败且没有错误,则滑块范围的正确端点将用于所有未由该选项指定其初始值的参数。
插入= truefalse
插入嵌入式组件的装配体。默认值是true。当标准GUI不是当前运行的用户界面时,可以将此选项与returnxml选项结合使用来构造交互式应用程序的工作表源。
loop = {truefalse,identical(never)}
设置动画时启用循环。设置为true时,对于动画,将嵌入并启用(启用)复选框以启用循环。设置为true时,即使未设置animate选项,也将animate选项隐含为true。设置为false时,将嵌入用于启用循环的复选框,并且在动画的情况下,最初未选中(未选中)。设置为“从不”时,将不存在用于启用循环的复选框。默认值为“永不”。
标记=列表({列表({名称,realcons,相同(符号大小,符号,颜色)=任何东西}),相同(符号,符号,颜色)=任何东西))
对于探索二维图的情况,参数名称或固定数值对或点修饰符对的列表列表。对于标记[p1,p2],分别使用参数p1和p2的滑动控制器的当前值v1和v2在位置[v1,v2]的图中包含一个符号。可以使用指针设备(例如鼠标)以交互方式拖动图中的每个标记符号,作为单击和拖动动作。
默认情况下,未显示与用作标记的参数关联的滑动控制器。可以通过使用showmarkercontrols选项或通过限定参数中所示的控制器来覆盖此设置。
拖动标记时,将用新值更新一对相关的滑动控制器。在交互地更改两个关联的滑动控制器中的任何一个时,将使用新的标记位置来更新绘图。只能将标记拖动到属于相关参数指定范围内的位置。
如果仅存在一个标记,则单击图中的一个点会将标记移动到该位置,并且其滑动控制器将相应地更新。仅当单击位置的坐标落在为相关参数指定的范围内时,才会发生此单击操作。
除了名称或值对之外,每个内部列表还可以包含关键字选项作为修饰符,以指定相应标记的颜色,符号大小或符号。这些符合2D图的点选项。
外部列表可能还包含那些相同的关键字选项,以便使所有标记的符号均符合条件。这些会被内部列表中指定标记的任何此类限定符所覆盖。
newsheet = truefalse
在新文档中启动探索,而不是嵌入到当前工作表中。默认情况下,探索程序集嵌入在当前工作表中当前执行点输出下方的位置。
数值=真假
此选项指定是否对expr的每个单独评估应用评估。此行为不同于参数是否采用浮点值。
numframes = posint
动画的帧数。默认值为50。
方向=相同(垂直,水平)
此选项将任何参数的Slider控制器的方向指定为水平或垂直。默认为水平。
概述=字符串
插入的字符串作为嵌入式交互式应用程序的纯文本描述。该描述以文本形式出现在表格的第一行中。默认情况下,没有描述。
参数=列表({名称= {范围,列表},列表})
指定可更改参数的列表。该列表的每个条目对应一个参数。条目可以具有三种形式:
形式为name = range的条目指定具有给定名称的参数可以采用给定范围内的值。可以通过滑动组件进行交互式控制。
如果参数范围的两个端点都是整数,则关联的滑块将仅采用整数值。如果将参数范围的任意一个端点输入为非整数值(例如2.6,Pi,4/7或sqrt(2)),则将evalf应用于该范围的两个端点,并且相关参数将采用浮点型点值。
形式为name = list的条目指定具有给定名称的参数可以采用给定列表中的值。如果列表只有两个值true和false,则可以使用ComboBox或CheckBox对其进行控制。
作为列表的条目必须仅包含一个元素,该元素可以是名称,也可以是方程式,其左手边不是以下列出的合格选项名称之一。如果此元素是方程式,则其处理方式与上述名称=范围和名称=列表形式相同。如果此元素是名称,则其处理类似于name = [true,false],并且默认情况下被控制为CheckBox。列表中的其他有效条目是限定选项名称和/或仅适用于此参数的方程式。
每当未在此列表中指定选项时,它就会从指定为Explore调用一部分的顶级选项的选项中获取其默认值;如果未提供此类选项,则使用全局默认值。例如,如果某个参数以Slider作为其控制器,并且在方程式为= right的列表中指定,则其控制器将置于显示结果的组件的右侧。如果指定的列表中不包含任何放置选项(或指定为name = range),并且对“探索”的调用包含选项“ placement = left”,则它将放置在左侧。如果指定的列表中不包含任何放置选项(或指定为name = range),并且在对Explore的顶级调用中也没有放置选项,则它将获得使用Slider作为控制器的参数的默认放置:在底部。
特殊资格选项如下所述。任何其他选项都传递给各个控制器的构造函数。
控制器= {名称,字符串}
这将覆盖用于控制此参数值的组件类型。有效选择是滑块,音量表,刻度盘,仪表,旋转表,复选框,组合框,列表框和文本区域。此选项的值可以是名称,也可以是字符串,可以使用大写和小写的任意混合形式。
指定参数的控件是否可见。标记控制器的默认值为false,而非标记控制器的默认值为true。对于给定的参数,这将覆盖showmarkercontrols选项的值。
位置=相同(左,下,右,上)
对于给定的参数,这将覆盖放置选项的值。
animate = {truefalse,identical(never)}
对于给定的参数,这将覆盖animate选项的值。像顶级动画选项一样,您可以将animate = true缩短为等效的动画。
方向=相同(水平,垂直)
对于给定的参数,这将覆盖方向选项的值。
如果未提供parameters选项,则会出现一个对话框,允许自定义创建勘探应用程序。
位置=相同(左,下,右,上)
相对于显示浏览的图,表达式或图像的组件,设置参数控制器的放置位置的新默认值。如果未设置,则默认情况下会将滑动组件放置在底部,并将非数字离散值参数的ComboBox控制器放置在左侧。在任何单个参数的规范中都可以覆盖此新的默认值。
只要打开嵌入式记录按钮(红色常亮),就会将生成的图作为索引条目分配给的全局名称。从1开始按条目的分配顺序对条目进行索引。此命名表可随后在探索之外使用。另请参阅自动记录选项。
返回包含探索应用程序的XML工作表源的字符串。默认行为是返回值为NULL。
该选项控制在新文档中启动探索应用程序的情况下是否显示图形横幅图像。默认情况下,横幅将出现在新启动的文档的顶部。当前工作表中嵌入的探索界面的默认情况下,不包含横幅。
showhiddenborders =相同(始终,从不,工作表)
此选项指定在鼠标指针悬停时是否显示隐藏的边框。总是或永不覆盖文档或工作表的隐藏表格边框属性的值。如果提供的newsheet选项为true,则showhiddenborders的值默认为工作表。如果newsheet选项为false或未提供,则showhiddenborders的值默认为Never。
showmarkercontrols = truefalse
包括用于标记选项中列出的参数的滑动控制器。默认值为false。可以在parameters选项中提供的参数的个别规范中将其覆盖。
size = list({posint,identical(default)})
两个正整数的列表,用于设置显示结果的组件的像素大小。
探索插入的数学表达式组件默认情况下启用其自动调整属性。执行“探索”命令后,可以通过右键单击“数学表达式”组件并在其属性中取消选择“自动拟合”来禁用自动拟合属性。如果使用“浏览”的大小选项,则除非未选中自动调整属性,否则不会看到其效果。
关于调整图的大小,“浏览”命令的默认行为是将“图组件”的大小设置为图的大小。向“探索”命令提供大小选项将设置“绘图组件”的大小,而与绘图上的任何大小选项无关。
对于图像,默认情况下,为插入的Label Component的height和width属性指定初始计算图像的高度和宽度。将大小选项提供给“浏览”选项可设置标签的宽度和高度。
插入后,可以通过在上下文面板中选择显示组件并更改其属性来更改显示组件的大小。
startupdefinitions = list({name,name = anything})
名称或方程式的列表,名称在左侧。该选项仅在附有选项newsheet = true或insert = false时才有效。对于每个名称,将在新打开的文档的“启动代码区域”中放置一个分配语句,为该名称分配经过2级评估的当前值或等式的右侧。
tablealignment =相同(左,右,中心)
此选项指定在工作表或文档中如何将包含勘探的表水平对齐。默认情况下,它与中心对齐。
tableborders = truefalse
该选项指定是否显示包含勘探的表的外部边界。默认情况下显示它们。
标题=字符串
一个字符串,用作嵌入式工作表Table的标题。默认情况下,不会显示标题。
人气软件
-

南方cass 65.9 MB
/简体中文 -

迈迪工具集 211.0 MB
/简体中文 -

origin(函数绘图工具) 88.0 MB
/简体中文 -

OriginLab OriginPro2018中文 493.0 MB
/简体中文 -

探索者TssD2017 417.0 MB
/简体中文 -

mapgis10.3中文(数据收集与管理工具) 168.66 MB
/简体中文 -

刻绘大师绿色版 8.32 MB
/简体中文 -

SigmaPlot 119 MB
/简体中文 -

keyshot6 1024 MB
/简体中文 -

Matlab 2016b 8376 MB
/简体中文


 女娲设计器(GEditor) v3.0.0.1 绿色版
女娲设计器(GEditor) v3.0.0.1 绿色版  iMindQ(思维导图软件) v8.1.2 中文
iMindQ(思维导图软件) v8.1.2 中文  Altair Embed(嵌入式系统开发工具) v2019.01 附带安装教程
Altair Embed(嵌入式系统开发工具) v2019.01 附带安装教程  avizo 2019.1(avizo三维可视化软件) 附安装教程
avizo 2019.1(avizo三维可视化软件) 附安装教程  ChemOffice 2017 附带安装教程
ChemOffice 2017 附带安装教程  绘图助手 v1.0
绘图助手 v1.0 











