
esi procast 2019.0 suite64位
附安装教程- 软件大小:4178 MB
- 更新日期:2020-03-13 17:44
- 软件语言:简体中文
- 软件类别:辅助设计
- 软件授权:免费版
- 软件官网:待审核
- 适用平台:WinXP, Win7, Win8, Win10, WinAll
- 软件厂商:

软件介绍 人气软件 下载地址
procast2019是一款功能完善且性能强劲的铸造解决方案,它可以为用户提供一个全面且精准的设计方案,支持对设计模型数据进行分析,同时还可以设计人员提供帮助;程序允许用户直接在系统中进行虚拟制造,虚拟制造系统为流程开发团队提供了独特的设计灵活性,可以通过虚拟仿真软件,工程师可以在构建过程之前预见并解决与过程相关的问题;这使制造商能够通过仿真创建组件以降低成本,以进行测试和质量保证;程序还为用户提供了复合材料制造仿真模块,工程领域的复合材料在制造商中越来越受欢迎,部分原因是它们的轻质特性,强度和耐用性,与任何工业零件或产品一样,复合材料组件必须达到质量要求并经过广泛的测试才能满足认证要求,这通常发生在开发周期的后期,如果在此阶段发现缺陷,则会导致额外的时间和成本,并导致产品上市的延迟,而此工具就可以完美解决此问题,并且还可以给用户提供一个更加的解决方案;内置的仿真模块可帮助您在复合产品的开发周期中尽早地确定缺陷,从而更容易地微调制造过程,借助PAM COMPOSITES模块,用户可以分析和优化单个制造操作,可以通过将材料历史记录从一个操作转移到下一个操作来链接这些操作(纤维方向,固化度,温度分布的变化);kyi 纠正,优化或验证覆盖,热成型,RTM,灌注或固化等过程,以最大程度地减少制造缺陷,确保可重复性并降低开发成本;PAM COMPOSITES解决了多种复合材料问题,重点是连续纤维,它可以模拟碳纤维或玻璃纤维,热固性或热塑性基质,干纺织品或预浸料;需要的用户可以下载体验
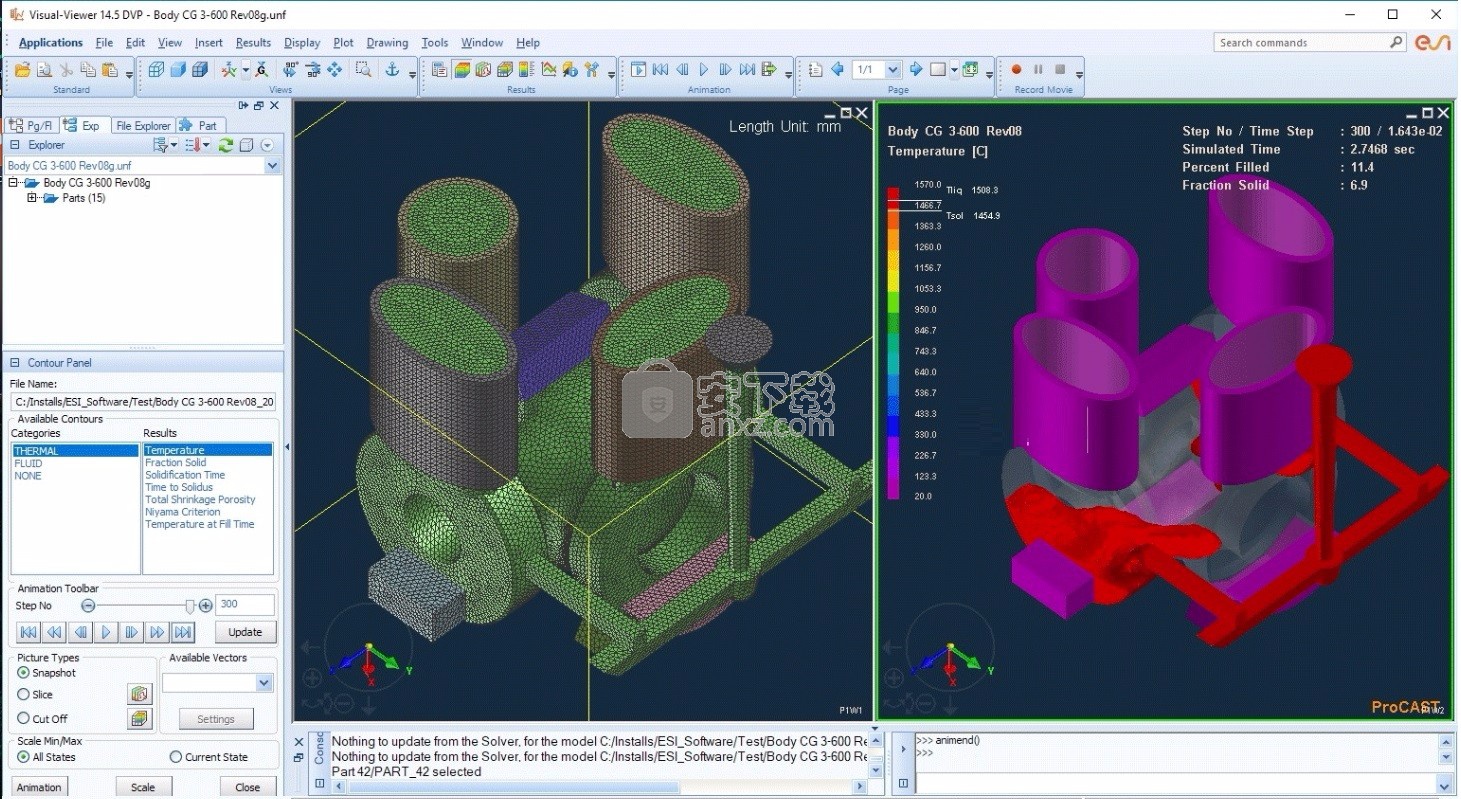
新版功能
一、CAFE晶粒形貌
铸件的晶粒组织结构是冶金学家最希望控制的铸造参数。典型的案例是运用定向凝固的方法制造的燃气涡轮叶片。在这种熔模铸造过程中,铸件和冷铁接触的地方,合金以很细的晶粒开始凝固。在这个等轴晶粒区域,晶粒结晶方向优先按照热流方向生长,抑制了其它方向晶粒的生长。极端的情况是,在需要单晶的特殊应用场合,在严格控制的凝固条件下,使一个晶核生长成整个单晶零件。
procast可以计算凝固过程中晶粒结构的变化,被很多高端工业用户用来控制铸造条件,优化零部件性能。procast将有限元热流计算与CA(Cellular Automation)模型进行耦合,因此procast的晶粒组织模块常被工业界的专家称为CAFE模块。
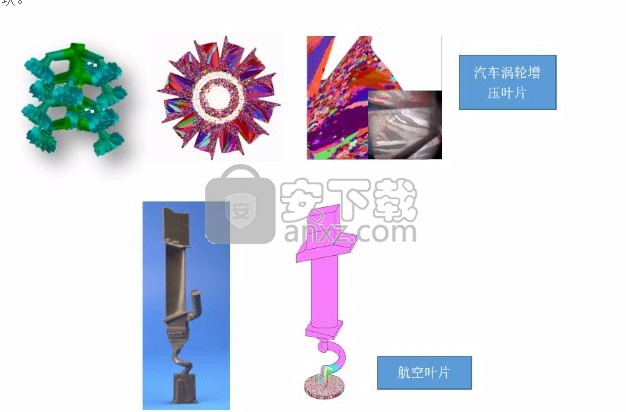
二、高级缩孔缩松
大多数模拟软件局限于通过识别孤立液相区来预测缩孔,这种简化的方法没有考虑气孔的影响。
procast是第一个基于物理方法实现收缩和气孔模拟的商用软件,它耦合了宏观缩孔和缩管的预测。糊状区域的流动计算以及基于达西方程(Darcy,s equation)的相关压降。另外,procast具备一个联合考虑溶解度和微孔形核长大的气体偏析模型。这种综合的处理方法扩展了铸造专业人士探索并理解铸造工艺条件、合金纯度和缩孔缩松预测之间的复杂相互关系。
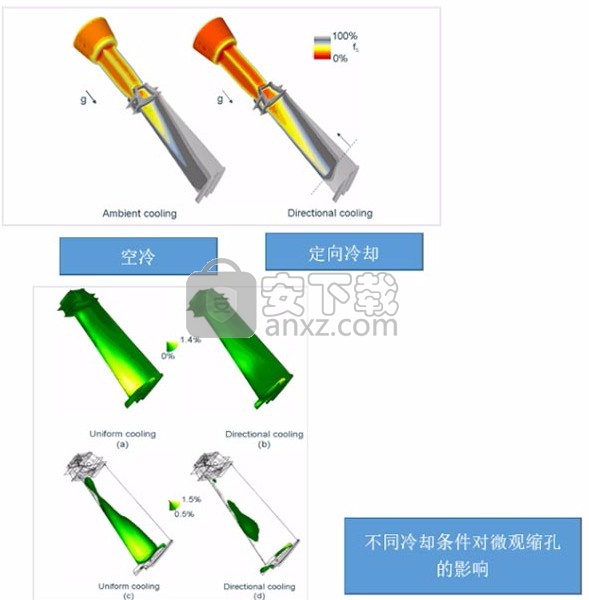
三、并行求解
procast铸造分析软件中的有限元模块求解器和差分模块求解器都支持并行计算。ProCAST的DMP解决方案(内存分布式并行计算)使用了最新的动态体划分和信息通讯技术。DMP版本包括了软件的主要的填充和凝固模块功能,包括辐射、应力计算、微观组织结构计算,并且使用于Linux和Windows平台。为了模拟金属铸造中实际的工业条件,procast提供了热循环模拟以达到模具的稳定温度状态,若采用并行计算可在数分钟内完成求解。
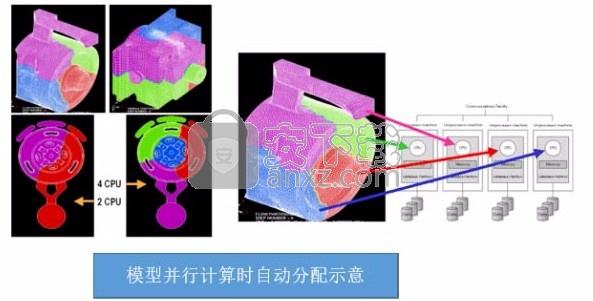
软件特色
1、高级疏松模块(APM模块)
大多数模拟方案限定孔隙的预测为基于金属液体演变的宏观孔隙。这种简化方法没有考虑气体溶解和局部收缩起点的显微孔隙度。ProCAST提供了基于显微孔隙度模拟的方法解决这种物理问题。例如:合金凝固过程中C,N,H,O等气体析出造成的气孔分布。
2、微观组织MICROSTUCTURE
ProCAST微观模块进行铸造过程中任意位置热历程连同成核和显微结构生长耦合模拟。运用这些模型能够定性和定量地计算固相转变、各相如奥氏体、铁素体、渗碳体和珠光体的成分、多少以及相应的潜热释放。
同时,应用该模块还可以进行铸件热处理模拟,计算得到奥氏体、贝氏体、铁素体、马氏体等 +残余应力+变形等。
另外PROCAST计算铸铁时,不仅考虑了材料的密度曲线,同时还考虑了微观组织变化引起的石墨化膨胀。使得铸铁计算更加准确可靠。
3、晶粒结构模拟 CAFE
晶粒结构模块基于随机方法(细胞自动机(cellular automation))和有限元(CAFé模型)的耦合,能够预测晶粒结构的凝固。燃气涡轮叶片定向结晶的颗粒结构和颗粒christallographic orientation结果显示,在完美的控制条件下,通过铸造获得单晶。
4、OPT 优化模块
可以用来计算出最佳设计参数。(计算得到最好生产效果的边界条件)
可以制定边界条件(浇注速度、浇注温度、模具初始边界条件)的范围,软件自动优化出最优的搭配结果。
5、材料计算模块
除了基本的材料数据库外,ProCAST还拥有铝基、铁基、钛基、镁基、钴基、镍基和铜基合金系统的热力学数据库。这个独特的数据库使得用户可以直接输入化学成分,从而自动产生诸如液相线温度、固相线温度、潜热、比热和固相率的变化等热力学参数。
安装步骤
1、用户可以点击本网站提供的下载路径下载得到对应的程序安装包
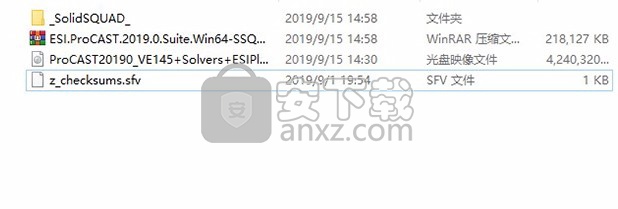
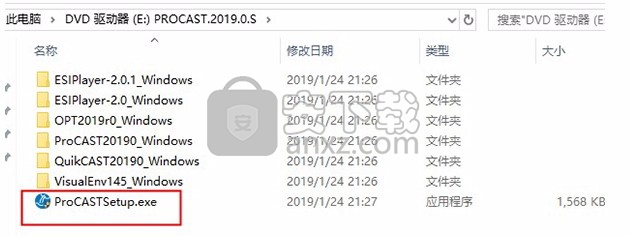
2、只需要使用解压功能将压缩包打开,双击主程序即可进行安装,弹出程序安装界面
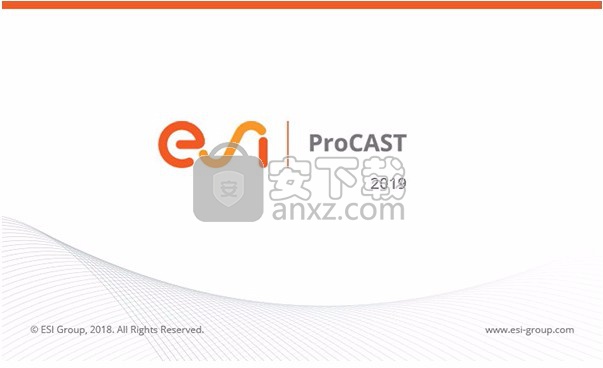
3、同意上述协议条款,然后继续安装应用程序,点击同意按钮即可
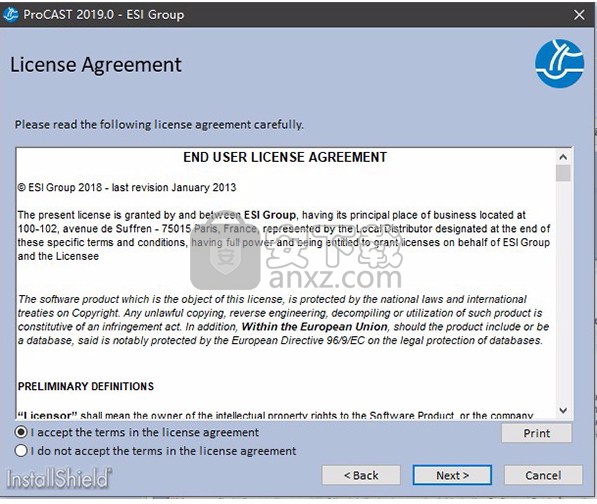
4、弹出以下界面,用户可以直接使用鼠标点击下一步按钮,可以根据您的需要不同的组件进行安装
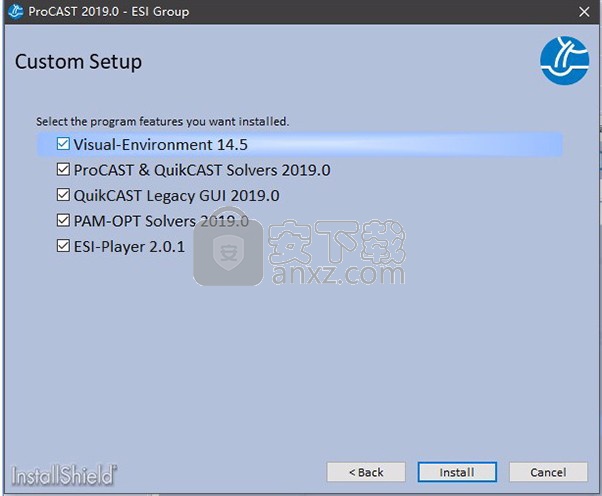
5、根据提示点击安装,弹出程序安装完成界面,点击完成按钮即可
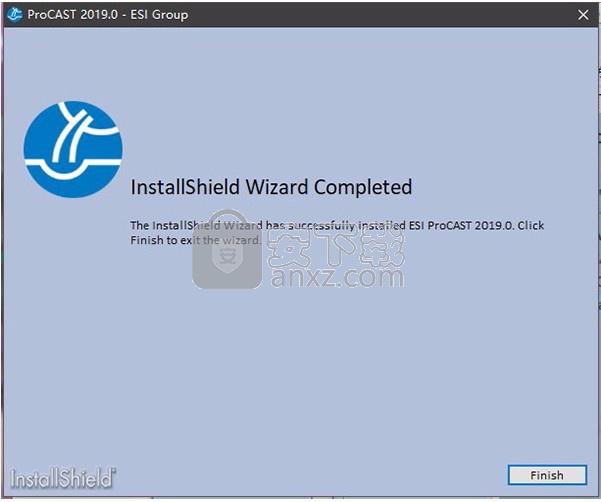
方法
1、安装完成后,打开“_SolidSQUAD_”目录,替换_SolidSQUAD_文件,其中:
PAM-OPT、ProCAST、QuikCAST默认路径【C:\Program Files (x86)\ESI Group】
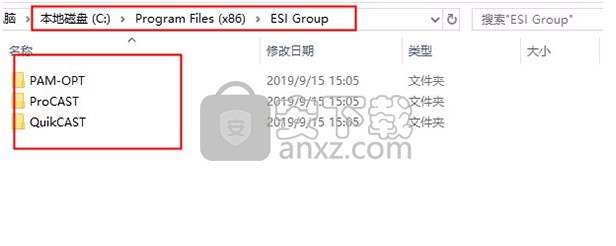
2、ESI-Player、Visual-Environment默认路径【C:\Program Files\ESI Group】
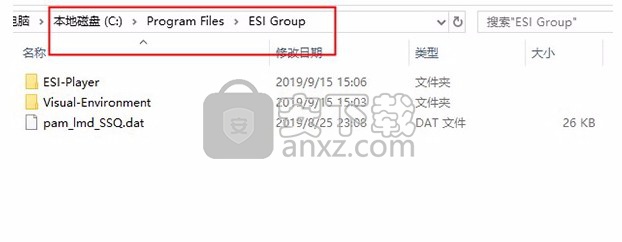
3、再设置运行环境,复制pam_lmd_SSQ.dat许可证文件到一个指定位置,创建系统变量
变量名:PAM_LMD_LICENSE_FIL
变量值:pam_lmd_SSQ.dat路径
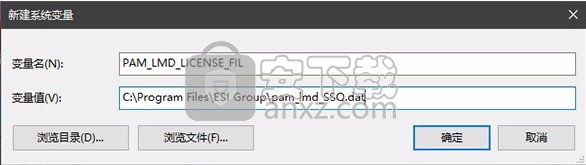
4、完成以上操作步骤,即可将应用程序完成
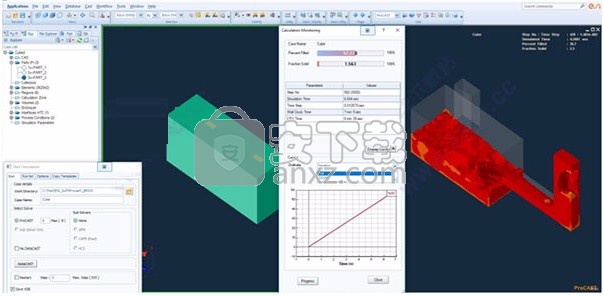
使用说明
编辑选项“编辑”菜单选项,其中包括复制,粘贴和选择实体的不同方法。
关闭编辑菜单选项
复制:将所选实体复制到剪贴板。
粘贴:将当前选择粘贴到选定的模型窗口。
全选:选择模型窗口中存在的所有实体。
选择所有可见:选择当前在模型窗口中可见的所有实体。
全部取消选择:在模型窗口中取消选择所有当前选定的实体。
反向选择:取消选择当前选择的实体,然后选择以前未选择的其余实体。
保存选择:将当前选定的实体保存到剪贴板。
加载选择:剪贴板中的实体将添加到当前选择中。
查看选项
本节介绍“查看”菜单选项。
ClosedView菜单选项
显示:这些选项使您可以更改所选模型对象的渲染模式。
有八种不同的渲染样式。
设置模型对象的渲染样式:
如果会话中打开了多个模型窗口,请确保正确的模型窗口处于活动状态。
您可以通过在模型窗口上的任意位置单击来激活模型窗口(窗口标题栏两端的图标除外)。
在图形模型窗口或资源管理器窗口中选择所需的模型对象。
使用以下方法之一激活所需的渲染样式:
视图工具栏中的显示模式/选项图标
显示模式说明
将活动选择的渲染样式设置为“线框”。
将活动选择的渲染样式设置为“平面”。
将活动选择的渲染样式设置为“平面”和“线框”。
将活动选择的渲染样式设置为“平滑”。
将活动选择的渲染样式设置为“平滑”和“线框”。
将活动选择的渲染样式设置为“边界”。
将活动选择的渲染样式设置为Featureline。
将活动选择的渲染样式设置为“平面”和“要素线”。
根据该选项,在活动选择中添加/删除透明度
选择显示模式。
移动时在活动选择中切换边界显示。
渲染样式的描述和示例
线框:仅模型对象的边缘可见。此显示模式对于查看内部模型对象特别有用,而外部对象仍然可见且可识别。
边界:模型对象的每个面都设置为边界显示模式。
平面(隐藏线):模型对象的每个面都填充有统一的颜色。
平面和线框:与“平面”模式相同,但是此外,模型对象的边缘以对比色勾勒出轮廓。用于区分模型对象的各个面。
平滑(阴影的隐藏线):模型对象的每个面都像“平面”模式那样用颜色填充,但是此外,还向边缘应用了颜色的平滑阴影。此显示模式消除了模型对象的尖锐边缘,因此特别适合渲染平滑形状。
平滑和线框:与“平滑”模式相同,但是此外,模型对象的边缘以对比色勾勒出轮廓。使用此模式,您可以在区分模型对象的各个面的同时获得自然渲染。
特征线:模型对象的每个面都设置为特征线显示模式。
平面和特征线:与“平面”模式相同,但除此之外,模型的特征线以对比色勾勒出轮廓。
渲染样式的示例
线框模式下的模型显示
边界模式下的模型显示
平面模式下的模型显示
平面和线框模式下的模型显示
平滑模式下的模型显示
在“平滑”和“线框”模式下显示模型
在特征线模式下显示模型
平面和要素线模式下的模型显示
查看菜单:在查看菜单中选择相应的ClosedDisplay子菜单选项。
选定的模型对象弹出菜单
右键单击模型窗口或资源管理器窗口中的选择。
在弹出菜单中选择“视图”>“显示属性...”选项。
结果:显示“属性”对话框。
在对话框中激活所需的渲染样式选项。
您可以为要素线,平面和要素线显示模式设置“锐角角度”。
单击确定按钮退出对话框。
可见性:这些选项使您可以“封闭”选定模型对象的可见性。
提供七个不同的选项(显示,隐藏,全部显示,全部隐藏,显示未选择,隐藏未选择和反向可见性)。
窗口背景颜色:使用这些选项可以修改模型窗口的背景颜色。
路径:
单击视图工具栏中的ClosedWindow背景颜色图标,或从菜单中选择ClosedView>窗口背景色。
结果:显示窗口背景色选项。
功能性
窗口背景色菜单提供对以下功能的访问:
标准颜色:这些是您可以选择的标准预定义背景颜色。
自定义颜色:这些颜色在“窗口背景颜色”对话框中定义。
直接从菜单中选择“标准”或“自定义”颜色时,此颜色将应用于所有上下文或活动上下文,具体取决于“窗口背景颜色”对话框中“应用于”参数的设置。
自定义...:此选项发布“ ClosedWindow背景颜色”对话框。
应用于:您可以选择是否将以下颜色应用于或仅到活动上下文。
单色/双色:您可以定义两种背景:
单色背景:选择此选项后,“颜色2”选项卡将被禁用。
双色背景:选择此选项后,将激活“颜色1”和“颜色2”选项卡。 “颜色1”选项卡对应于渐变的顶部颜色,而“颜色2”选项卡对应于渐变的底部颜色。
基本颜色/自定义颜色:您可以选择基本颜色或创建自定义颜色。
预览:在“预览”框架的左侧,您可以预览定义的颜色的结果,而在右侧,您可以查看最近的背景颜色的列表。
提交按钮
重置:单击此按钮可恢复到初始设置。
确定:单击此按钮以应用更改并关闭对话框。
取消:单击此按钮可放弃未应用的更改并关闭对话框。
应用:单击此按钮以应用更改并保持对话框打开。
所有应用程序:这是在“窗口背景颜色”对话框中为所有上下文定义的颜色。
出厂设置:这是默认的出厂设置背景色。
ModelColors:提供了三种不同的ModelColors方案(方案1,方案2和方案3)。
照明:有两种不同的照明方案(方案1和方案2)可用。
全屏选项: +
从“查看”菜单中选择“全屏”选项,或使用键盘快捷键 + 以全屏模式显示模型窗口。
单击关闭全屏按钮或使用键盘快捷键 + 返回到先前的模式。
保存,还原视图和自定义视图选项:提供了五个视图的不同保存和还原选项(View1,View2,Display1,Display2和Display3)。
保存和还原View1和View2将保存的视图应用于模型窗口中当前可见的对象。
保存和还原Display1,Display2和Display3将保存的视图应用于保存时模型窗口中存在的对象。
ClosedCustom视图可以以.xml格式导出,并且可以通过浏览并选择保存的xml并单击所需的视图来还原视图。
将模型窗口中的视点修改为所需的视点。
从菜单中选择视图>自定义视图。
在“视图管理器”对话框中,浏览到现有的xml文件或在任何位置创建xml文件。
单击添加按钮以将当前视图添加到xml文件中。
单击删除按钮以从xml文件中删除现有视图。
您可以随时或在另一个会话中再次选择保存的xml文件,以恢复保存的视图。
Closed3D View提交按钮:通过这些选项,您可以确定“提交”按钮在模型窗口中的位置。有五个不同的位置(鼠标附近,右侧,底部,左侧,顶部)可用,或者您可以通过选择“无”来选择不显示“提交”按钮。
删除截面环境:此选项使您可以在调用截面环境后还原模型几何。
调用截面环境:定义截面后,单击“调用截面环境”时,模型几何将关闭,并且仅显示切割的截面。
模型坐标系:您可以使用此选项打开/关闭模型坐标系的显示。
屏幕坐标系:您可以使用此选项打开/关闭屏幕坐标系的显示。仅当Compass隐藏在模型窗口中时,此选项才可用。
指南针:使用此功能可以执行视图转换操作。
指南针是3D窗口中可用的交互式操纵器,用于交互式管理视图。
查看菜单:
从菜单中选择查看>指南针>显示/隐藏。
ClosedCompass右键菜单
首选项对话框
从菜单中选择文件>常规首选项...。
结果:首选项对话框已发布。
选择“ 3D视图”选项卡。
在“指南针”组框中,选择“显示指南针”选项。
* ClosedCompass选项
罗盘中有几个选项。如下所述:
2D旋转:您可以从指南针激活2维旋转。
为此,您应该抓住指南针的主要圆圈。
然后,圆圈将突出显示,并且光标形状将更改。
此2D旋转选项类似于可以从“视图”工具栏激活的选项。
水平/垂直平移:您可以从指南针执行两种类型的约束平移:
水平平移:要执行水平平移,您应该抓住2D旋转圆之外的水平箭头。
然后,箭头将突出显示,光标形状将改变。
垂直平移:要执行垂直平移,您应该抓住2D旋转c外部的垂直箭头然后,箭头将突出显示,光标形状将改变。
水平/垂直旋转:您可以从指南针执行两种类型的约束旋转:
水平旋转:要进行水平旋转,应抓住位于2D旋转圆之外的水平轴。
然后它将突出显示,并且光标形状将改变。
垂直旋转:要进行垂直旋转,应抓住位于2D旋转圆之外的垂直轴。
然后它将突出显示,并且光标形状将改变。
轴平移:您可以沿x,y,z轴执行平移。
为此,您应该抓住要转换模型的箭头。
轴旋转:您可以绕x,y,z轴执行旋转。
为此,应抓住要旋转模型的轴。
视图方向:要设置预定义的视图,应双击轴。
双击的轴将垂直于屏幕指向屏幕之外。
前视图:双击X。
后视图:双击-X。
当您将鼠标移到负轴位置上时,将显示负轴。
左侧视图:双击Y。
右侧视图:双击-Y。
顶视图:双击Z。
底视图:双击-Z。
等轴测视图:双击指南针中间的黄色球。
镜像视图:您可以镜像以镜像平面为视角的视图:
水平面
垂直平面
要使视图镜像,应单击代表所需平面的图标。
缩放:单击指南针左下角的和图标,分别可以进行放大和缩小。
单击这些指南针图标等同于这些图标,并且位于“视图”工具栏中。
ClosedCompass选项:显示管理
您可以通过以下任一方法管理指南针选项的显示:
右键单击指南针本身。
指南针工具栏
这些选项中的每一个都可以单独停用,因此您可以根据自己的特定需求完全自定义指南针。
2D旋转:如果停用2D旋转,则在3D视图中将不再显示该圆:
水平/垂直平移:如果停用水平/垂直平移,则轴和箭头都将启用模型旋转。
水平/垂直旋转:如果停用水平/垂直旋转,则轴和箭头都将启用模型平移。
轴平移:如果停用轴平移,则轴和箭头都将启用模型旋转。
轴旋转:如果停用轴旋转,则轴和箭头都将启用模型平移。
视图方向:如果禁用视图方向,则双击x,y,z轴将不再带您进入预定义视图。
镜像:如果您取消启用反向选项,则图标将不再显示在指南针角中。
缩放:如果禁用缩放选项,则指南针角不再显示图标。
关闭保存视图,撤消视图
可以从指南针的右键菜单中选择保存和撤消当前视图的选项。
可从以下位置自定义指南针位置:
右键单击罗盘本身。
首选项对话框
从菜单中选择文件>常规首选项...。
结果:首选项对话框已发布。
选择“ 3D视图”选项卡。
在“指南针”组框中,您可以使用“位置”下拉列表更改选项。
增量视图操作:通过这些选项,您可以设置用于移动模型的数值。
可从以下位置访问此对话框:
查看菜单:
从菜单中选择“视图”>“增量视图操纵”。
右击指南针
对话框选项
ClosedIncrements:此选项卡使您可以借助数值精确地移动模型。
您应该为步骤输入所需的值,然后按与您要移动模型的方向相对应的相邻图标。
如果需要,您可以随时单击“撤消”和“重做”按钮。
ClosedParameters:在此选项卡中,您可以自定义将在以下情况下使用的步骤:
单击指南针(水平和垂直轴和箭头,缩放图标)。
单击视图工具栏中的和图标。
按下键盘上的箭头进行翻译。
也可以从“文件”菜单的“首选项”对话框中使用此自定义参数。
从菜单中选择文件>常规首选项...。
结果:首选项对话框已发布。
选择常规选项卡。
这些选项在“带箭头键的屏幕步骤”组框下可用。
ClosedView定义:使用此选项卡可以定义视图体积和中心。
在屏幕上看到的由X,Y,Z屏幕坐标中的框定义的空间部分。
默认情况下,VisualHost框架计算围绕结构所有节点的框,并设置视图体积,以使该框始终包含在体积中,而与全局旋转无关。
这意味着结构的最大尺寸将定义有效视图体积。
中心设置为围绕节点的框的中心。
视区的体积和中心可以通过Box(定义周围的框的两个角)来定义,也可以通过Center(定义中心)和框的最大尺寸来定义。
通过“比率”文本字段,您可以定义应用于当前视图体积的比例值。
值1将使当前结构的最大尺寸(X,Y或Z)适合图形窗口的最小尺寸。
默认情况下,比例值设置为1。
缩放大小栏:此选项指示窗口中显示的模型的当前缩放级别。
路径:
从菜单中选择“视图”>“缩放大小栏”。
默认情况下是关闭的。
一旦激活(或取消激活),便会在不同会话之间记住该状态。
描述
窗口中显示的模型大小(指示当前的缩放级别)由窗口右下角的小条指示。
条形右侧显示的数字表示窗口中条形长度的模型单位长度。
主页:此选项显示视觉环境的主页。
可从以下位置访问此选项:
视图菜单:从菜单中选择视图>增量视图操作。
从资源管理器的“ Pg / Fl”选项卡中选择“主页”选项。
可以通过单击主页右上角的X标记或从“资源管理器”的“ Pg / Fl”选项卡中选择所需的页面来恢复“模型”窗口。
状态栏,资源管理器,控制台和应用程序栏:使用这些选项,您可以分别打开/关闭状态栏,资源管理器,控制台或应用程序栏。
视图转换
本节介绍了可在模型窗口中修改视点的工具。
视图转换的类型
平移:视图在模型窗口平面中水平或垂直平移。
窗口居中:您可以将模型窗口视图居中于指定点上。
激活窗口居中模式。有两种方法可以执行此操作:
单击视图工具栏中的(定义视点(C))图标,或
按住键盘上的“ C”键。
将鼠标指针放在活动模型窗口中的所需位置,然后单击鼠标左键。
结果:视图将自动平移,以使指定点位于活动模型窗口的中心。
重复上述步骤,直到对视图满意为止。
释放“ C”键(如果已按下该键以激活窗口居中模式)。
平移:您可以平移活动模型窗口的视图。
激活视图平移模式。有两种方法可以执行此操作:
单击视图工具栏中的(翻译(S))图标,或
按住键盘上的“ S”键。
在使用第二种方法时,请忽略该过程的步骤(ii)。
将鼠标指针放在活动模型窗口区域中,然后单击并按住鼠标左键。
沿与平移视图的方向相反的方向拖动鼠标(就像您拖动模型一样),然后释放鼠标按钮。
重复上述步骤,直到对视图满意为止。
再次单击(平移(S))图标以禁用视图平移模式,或释放'S'键,具体取决于您选择的激活方法。
您可以直接反复按与所需视图平移方向相反的箭头键来平移活动模型窗口视图。
旋转:围绕模型窗口的中心以2D / 3D旋转视图。
90°旋转:您可以围绕位于模型窗口平面上并从模型窗口中心经过的水平或垂直轴以90°增量旋转视图。
要将活动模型窗口视图绕水平轴旋转90°,请执行以下操作:
单击视图工具栏中的(水平旋转)图标。
重复步骤1,每次将旋转角度增加90°。
要将活动模型窗口视图绕垂直轴旋转90°,请执行以下操作:
单击视图工具栏中的(垂直旋转)图标。
重复步骤1,每次将旋转角度增加90°。
180°旋转:您可以围绕垂直轴以180°增量旋转活动模型窗口视图。
单击视图工具栏中的(反向视图)图标。
重复步骤1,每次旋转180°。
2D旋转:您可以2D旋转活动模型窗口的视图。
单击视图工具栏中的(2D旋转)图标以激活2D旋转模式。
将鼠标指针放在活动模型窗口区域中,然后单击并按住鼠标左键。
以与希望视图旋转方向相反的方向拖动鼠标(就像您拖动模型一样),并在对视图满意时松开鼠标按钮。
再次单击(2D旋转)图标以停用2D旋转模式。
无级旋转:您可以3D旋转活动模型窗口的视图。
激活无级旋转模式。有两种方法可以执行此操作:
单击视图工具栏中的(3D旋转(A))图标,或
按住“ A”键。
在使用第二种方法时,请忽略该过程的步骤(ii)。
将鼠标指针放在活动模型窗口区域中,然后单击并按住鼠标左键。
沿与视图旋转方向相反的方向拖动鼠标(就像拖动模型一样),然后释放鼠标按钮。
有关如何使用鼠标查看旋转的详细信息,请参见“鼠标操作”部分。
重复步骤(ii)和(iii),直到对视图满意为止。
再次单击(3D旋转(A))图标以停用无级旋转模式,或者释放“ A”键,具体取决于您在步骤(i)中选择的激活方法。
您可以通过反复按与所需视图旋转方向相反的方向的数字小键盘箭头键(<2>,<4>,<6>和<8>)直接旋转活动模型窗口视图。
另外,数字小键盘键<7>和<9>分别围绕垂直于模型窗口平面并从其中心经过的轴执行逆时针和顺时针视图旋转。
连续旋转:您可以连续旋转活动模型窗口的视图。
单击视图工具栏中的(连续旋转)图标。
将鼠标指针放在活动模型窗口区域中,然后单击并按住鼠标左键。
以与希望旋转视图相反的方向移动鼠标(就像拖动模型一样)。
结果:模型沿所选方向连续旋转。
对视图满意后,松开鼠标按钮。
再次单击(连续旋转)图标以停用连续旋转模式。
缩放:视图向模型窗口中心放大或缩小。
有几种工具和方法可用于放大和缩小活动模型窗口视图:
橡皮筋缩放:使用此工具可以直接在您感兴趣的模型区域上进行缩放。
要使用橡皮筋缩放工具:
单击视图工具栏中的(缩放区域(Z))图标。
指定要放大的矩形区域。
将鼠标指针放在所需的矩形区域的角之一。
单击并按住鼠标左键。
沿对角线将鼠标拖动到所需矩形区域的对角,然后释放鼠标按钮。
结果:拖动鼠标时,定义的矩形在模型窗口中以细黑线显示。
释放鼠标按钮后,视图就会放大,以使定义的矩形区域的最大尺寸适合活动模型窗口的相应尺寸。
指定的矩形区域越小,获得的变焦倍数越大。
增量缩放:此功能使您能够以逐步,增量的方式放大或缩小活动模型窗口视图。
放大视图:
单击视图工具栏中的(缩放+(Ctrl +向上翻页))图标。
重复步骤1,直到对视图满意为止。
缩小视图:
单击视图工具栏中的(缩放-(Ctrl + Page Down))图标。
重复步骤1,直到对视图满意为止。
如果您的鼠标配备了鼠标,则可以通过鼠标滚轮按钮访问增量缩放功能。向后或向前转动滚轮按钮分别放大或缩小。
在标准的两键鼠标上,分别使用 + 和 + 快捷键具有相同的效果。
无级缩放:使用此工具,您可以在鼠标的帮助下以连续的“无级”方式放大或缩小视图。
要缩放活动模型窗口视图:
激活无级变焦模式。有两种方法可以执行此操作:
单击视图工具栏中的(渐进缩放(D))图标,或
按住“ D”键
在使用第二种方法时,请忽略该过程的步骤(ii)。
将鼠标指针放在活动模型窗口区域中,然后单击并按住鼠标左键。
上下拖动鼠标分别放大或缩小视图(就像您拖动模型一样)并释放鼠标按钮。
重复步骤(ii)和(iii),直到对视图满意为止。
再次单击(渐进缩放(D))图标以停用视图缩放模式,或释放“ D”键,具体取决于您在步骤(i)中选择的激活方法。
视图拟合:此工具使您可以自动调整视图的缩放系数,以使可见模型或所选模型对象范围与模型窗口范围匹配。
要适合可见的模型视图:
单击视图工具栏中的(适合(F))图标,或
在模型窗口中单击鼠标右键,然后从弹出菜单中选择“视图”>“拟合”选项。
已关闭在可见模型上进行视图拟合的示例:(a)在拟合之前(b)
要根据选择适合视图:
在活动模型窗口中选择所需的模型对象。
将鼠标指针放在模型窗口范围内,然后单击鼠标右键。
从弹出菜单中选择“视图”>“适合选择”选项。
已关闭视图拟合示例:(a)在拟合之前(b)
其他选择
透视图:您可以在透视图视图中设置活动模型窗口。
要定义透视图,请单击“视图”工具栏中的(透视)图标。
再次单击此图标可返回上一个视图。
3点视图:您可以按3个选定点定义的方向设置活动模型窗口。
定义三点视图平面:
单击视图工具栏中的(3点视图)图标。
在活动模型上选择3个点以定义视图平面。
结果:激活的模型窗口被设置为3点视图平面的方向。
2点视图:您可以按两个选定点定义的方向设置活动模型窗口。
定义2点视图平面:
单击视图工具栏中的(2点视图)图标。
在活动模型上选择2个点以定义视图平面。
结果:在2点视图平面的方向上设置了活动模型窗口。
激活锚定旋转/缩放:您可以激活活动模型的锚定旋转/缩放。
要激活锚定旋转/缩放,请单击(锚定旋转开/关)图标。
结果:锚定的旋转/缩放被激活,图标变为。
停用锚旋转/缩放:您可以停用活动模型的锚旋转/缩放,即启用非锚定旋转/缩放。
要停用锚定旋转/缩放,请单击(锚定旋转开/关)图标。
结果:锚点腐烂,图标变为。
鼠标操作
除字母数字输入外,与接口的所有交互都可以通过标准的两键鼠标进行简单的操作来控制:
鼠标左键用于与界面上的可见对象和功能进行所有交互,例如单击功能按钮或菜单选项,选择元素集或激活窗口或对话框。
许多“修饰符”键用于扩展鼠标左键的功能。
修改键
功能性
使用注意事项
当鼠标指针位于活动图形模型窗口区域内时,激活无级缩放模式。
按住键的同时,向上或向下拖动鼠标以分别缩小或放大。
当鼠标指针位于活动图形模型窗口区域内时,激活3D视图旋转。
按住键的同时,拖动鼠标以旋转视图。
(有关详细信息,请参见3D视图旋转的注释)
当鼠标指针在活动图形模型窗口区域内时,激活视图平移模式。
按住键的同时,拖动鼠标以向所需方向平移视图。
鼠标右键用于显示上下文弹出菜单。
鼠标具有滚轮按钮时,滚轮按钮提供了许多功能的快捷方式,下表中对此进行了概述。
当没有视图转换模式处于活动状态时,激活2D或3D视图旋转模式。
(有关详细信息,请参见2D / 3D视图旋转模式的注意事项)
否则,将符合活动视图转换模式(旋转或平移)。
下拉列表
选择上一个列表项(如果有)。
选择以下列表项(如果有)。
没有效果。
滑块控制
如果垂直,则将滑块向上移动;如果水平,则将滑块向上移动。
垂直向下移动滑块,水平向右移动滑块。
没有效果。
2D / 3D视图旋转模式:有两种鼠标驱动的视图旋转模式:
2D:当鼠标移动的方向与以模型窗口中心为中心并经过鼠标的初始位置的假想圆大致相切时,将自动启用此模式。视图绕垂直于屏幕平面并穿过模型窗口中心的轴旋转。
3D:此旋转模式适用于除上述以外的所有鼠标位移。视图绕平行于屏幕平面的轴旋转,穿过模型窗口的中心并垂直于当前鼠标移动的方向。
自由平移模式:通过将鼠标指针从激活该模式的初始点移开,可以沿鼠标指针移动的方向连续平移窗口。当前鼠标指针位置与初始位置的距离决定了平移运动的速度。要退出自由平移模式,请再次按滚轮按钮或鼠标左键。
人气软件
-

南方cass 65.9 MB
/简体中文 -

迈迪工具集 211.0 MB
/简体中文 -

origin(函数绘图工具) 88.0 MB
/简体中文 -

OriginLab OriginPro2018中文 493.0 MB
/简体中文 -

探索者TssD2017 417.0 MB
/简体中文 -

mapgis10.3中文(数据收集与管理工具) 168.66 MB
/简体中文 -

刻绘大师绿色版 8.32 MB
/简体中文 -

SigmaPlot 119 MB
/简体中文 -

keyshot6 1024 MB
/简体中文 -

Matlab 2016b 8376 MB
/简体中文


 女娲设计器(GEditor) v3.0.0.1 绿色版
女娲设计器(GEditor) v3.0.0.1 绿色版  iMindQ(思维导图软件) v8.1.2 中文
iMindQ(思维导图软件) v8.1.2 中文  Altair Embed(嵌入式系统开发工具) v2019.01 附带安装教程
Altair Embed(嵌入式系统开发工具) v2019.01 附带安装教程  avizo 2019.1(avizo三维可视化软件) 附安装教程
avizo 2019.1(avizo三维可视化软件) 附安装教程  ChemOffice 2017 附带安装教程
ChemOffice 2017 附带安装教程  绘图助手 v1.0
绘图助手 v1.0 











