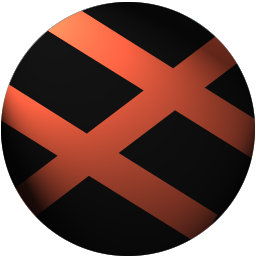
凤凰电影修复软件(Digital Vision Phoenix)
V2019.1 R2 Win64- 软件大小:869.88 MB
- 更新日期:2020-03-09 16:13
- 软件语言:简体中文
- 软件类别:视频处理
- 软件授权:免费版
- 软件官网:待审核
- 适用平台:WinXP, Win7, Win8, Win10, WinAll
- 软件厂商:

软件介绍 人气软件 下载地址
Digital Vision Phoenix)是一款世界级的电影修复套装产品,它的功能就是帮助用户修复出现问题的电影文件,同时还可以对DVD视频文件进行渲染,还可以对其进行剪辑,如果编辑过程中出现缓存无效,此时就可以使用此工具对其进行修复,还可以对其进行渲染;新的源替换命令将允许使用其他源替换时间轴上的素材,但会保留应用于原始内容的所有剪切或效果,该效果是在每个轨道上使用的,替换材料的长度应与要替换的原始材料的长度相同;替换仅在源长度和位置上完成,因此即使时间码不匹配的源也可以替换;程序更新了DVO工具,DVO污垢贴图模块添加了空间处理选项,新增-DVO Dust GT,除尘功能与DVO Dust非常相似,但针对性能进行了优化;程序还为用户提供了一些处于Beta状态的新工具,在效果列表中将它们标记为此类;新增了DVO速度源,此功能是带有DVO运动分析的新重计时工具的第一个版本,此工具使变速运动效果易于实现;需要的用户可以下载体验
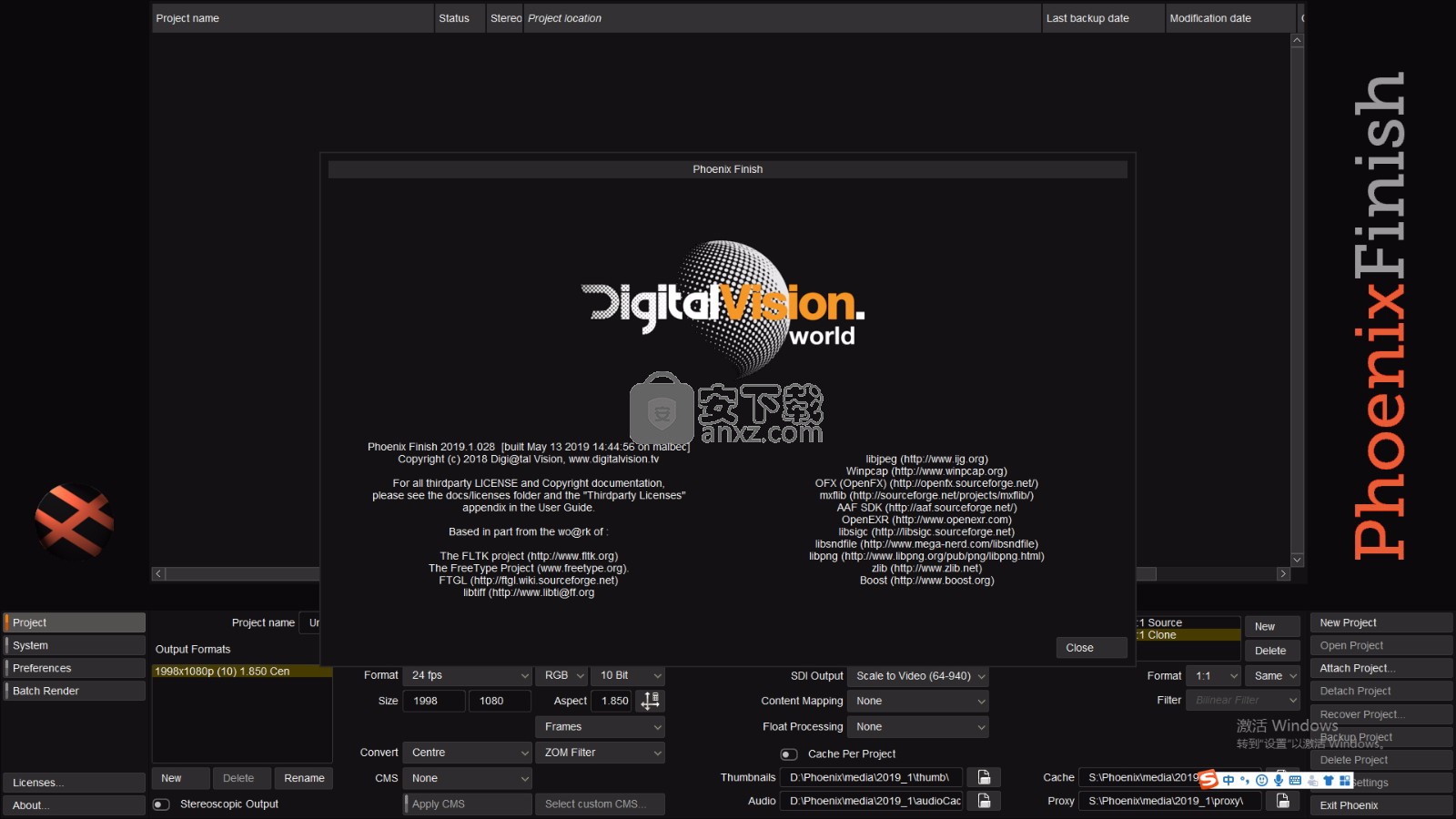
新版功能
1、来源替换,同时保留效果
用于替换时间轴上的源但保留效果
新的源替换命令将允许使用不同的源替换时间轴上的材质,但将保留应用于原始的任何剪切或效果。
效果用于每个轨道,替换材料应与要更换的原始材料长度相同。
替换完全取决于源长度和位置,因此可以替换具有不匹配时间码的源。通常,它用于混合,例如:更高分辨率的重新形成或可能重新扫描存档材料。
要使用:右键单击新源 - >覆盖 - >覆盖新源,保持效果热键Alt B,AltE选择库中的替换片段,将播放头放在时间线上混音片段的开头并使用鼠标或热键 - 不移动播放头,对合成中的每个视频轨道重复此操作,确保停用其他轨道。
2、Matte Effect的“From Source”选项
不再需要在库中选择剪辑以将其设置为自己的遮罩源,只需单击“遮罩源”工具中的“来源”选项,我们就会将源剪辑设置为遮罩源。
3、DVo工具
对当前工具的更新,用于空间处理的DVO Dirt Map-Added选项DVO Steady II-Option用于在较低分辨率下进行分析
新DVO Dust GT,除尘功能与DVO Dust非常相似,但针对性能进行了优化。结果可能与DVO Dust略有不同
4、Beta访问功能;DVO,我们第一次在Beta状态下制作了一些新工具 - 它们在效果列表中标记为如此,如果您不熟悉在项目中使用测试版软件,则不应使用它们。另请注意,这些可能不会在下一个版本中发布。
DVO Scala-这是我们新的高端技术的预览
它被设计为自动缩放到当前输出格式
有锐度和图像噪声级别的控件
它只适用于拥有完整DVO许可证或DVO转换的用户执照。
软件特色
1、Phoenix Touch
Phoenix Touch具有强大的自动除尘能力以及高质量的手动维修工具组,可以快速完成强化维修任务。Phoenix Touch还可以作为Phoenix Refine和Phoenix Finish的辅助站。
2、凤凰视频
Phoenix Video是一款高度自动化的恢复和增强解决方案,用于处理存储在1,U-Matic和Betacam SP等磁带格式上的视频内容。该系统可处理常见的图像缺陷,如丢失,严重噪声,交叉色伪影,行同步问题等等。其他功能包括运动补偿帧速率转换和高质量放大,以及对常见广播编解码器的完全支持。
3、凤凰精炼
用于修复受损薄膜的综合工具集。Phoenix Refine结合了最好的自动,半自动和手动恢复工具,增加了编辑和效果处理功能。结果是一个系统,其中包含用于母版制作或归档的输出。
4、凤凰完成
将Phoenix Refine和Phoenix Video的所有强大功能融合在一起,使用户能够在一个时间线内完全纠正和交付混合电影和视频媒体项目,包括一整套强大的色彩工具
安装步骤
1、用户可以点击本网站提供的下载路径下载得到对应的程序安装包
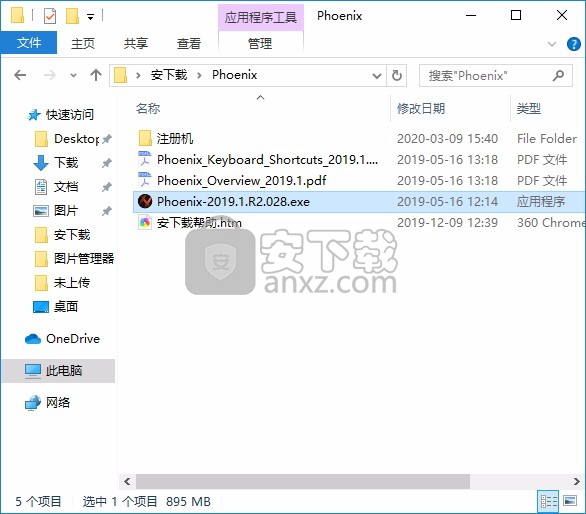
2、只需要使用解压功能将压缩包打开,双击主程序即可进行安装,弹出程序安装界面
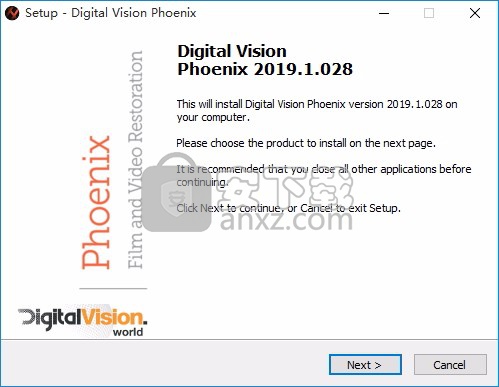
3、同意上述协议条款,然后继续安装应用程序,点击同意按钮即可
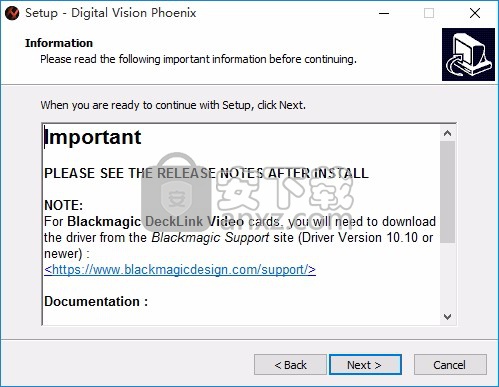
4、可以根据自己的需要点击浏览按钮将应用程序的安装路径进行更改
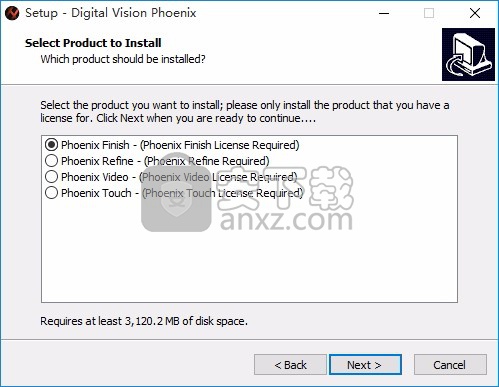
5、弹出以下界面,用户可以直接使用鼠标点击下一步按钮,可以根据您的需要不同的组件进行安装
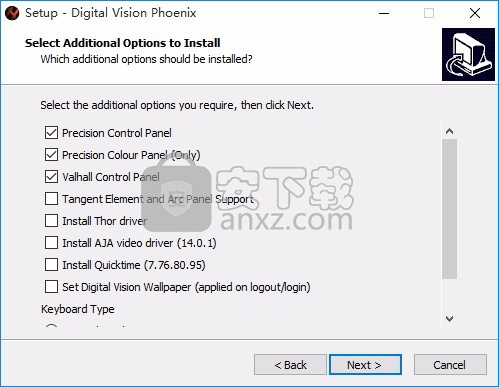
6、现在准备安装主程序,点击安装按钮开始安装
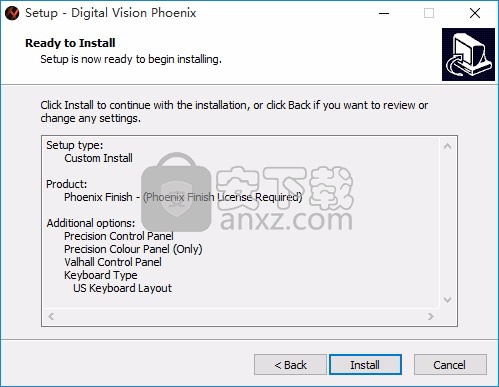
7、弹出应用程序安装进度条加载界面,只需要等待加载完成即可
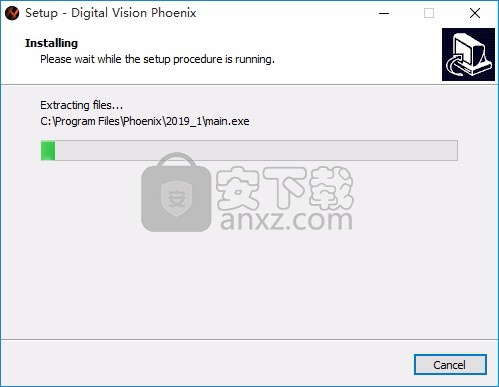
8、根据提示点击安装,弹出程序安装完成界面,点击完成按钮即可
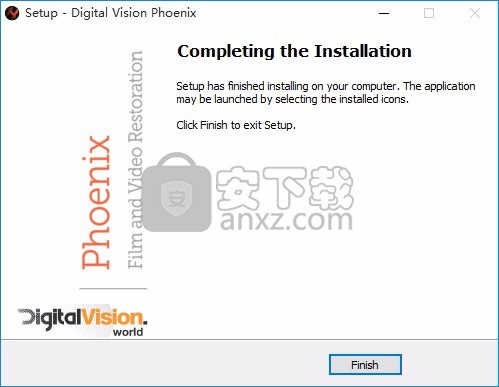
方法
1、程序安装完成后,先不要运行程序,打开安装包,运行注册机XF-Digital_Vision_2019-KG.exe
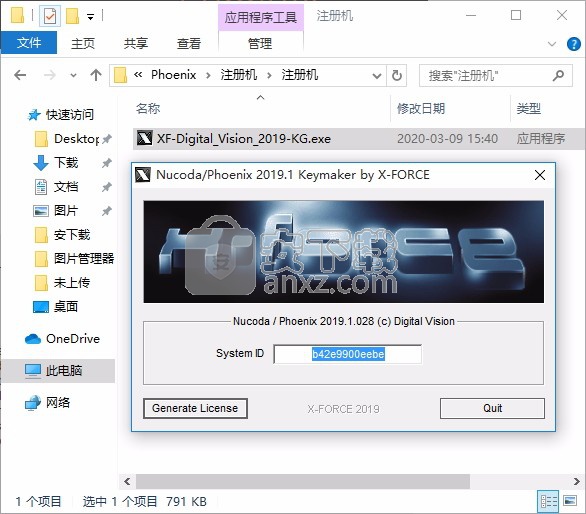
PS:如果有提示的用户,填入自己电脑的网关ID,不知道的朋友可以百度搜索怎么查询电脑的网关(如果提示无效网关,并不是说真的没有用,而是注册机已经抓取到网关ID,即运行注册机后默认的数字)。
2、提示许可(认证)文件建立成功后,会默认生成在和注册机一起。
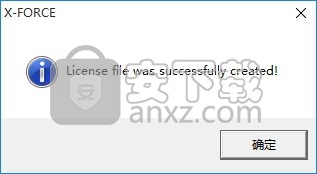
3、软件的许可信息默认都放在C:\Phoenix\License\,将生成的许可文件拷贝过去替换。
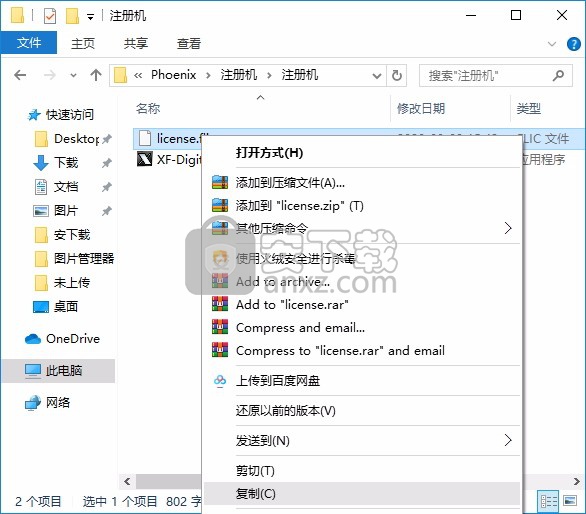
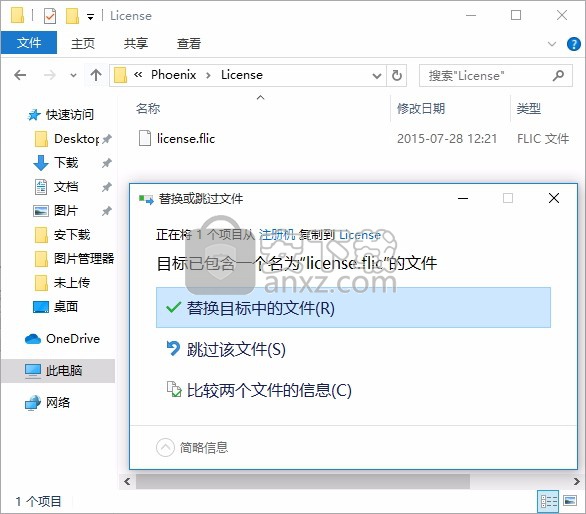
4、完成以上操作步骤后,就可以双击应用程序将其打开,此时您就可以得到对应程序
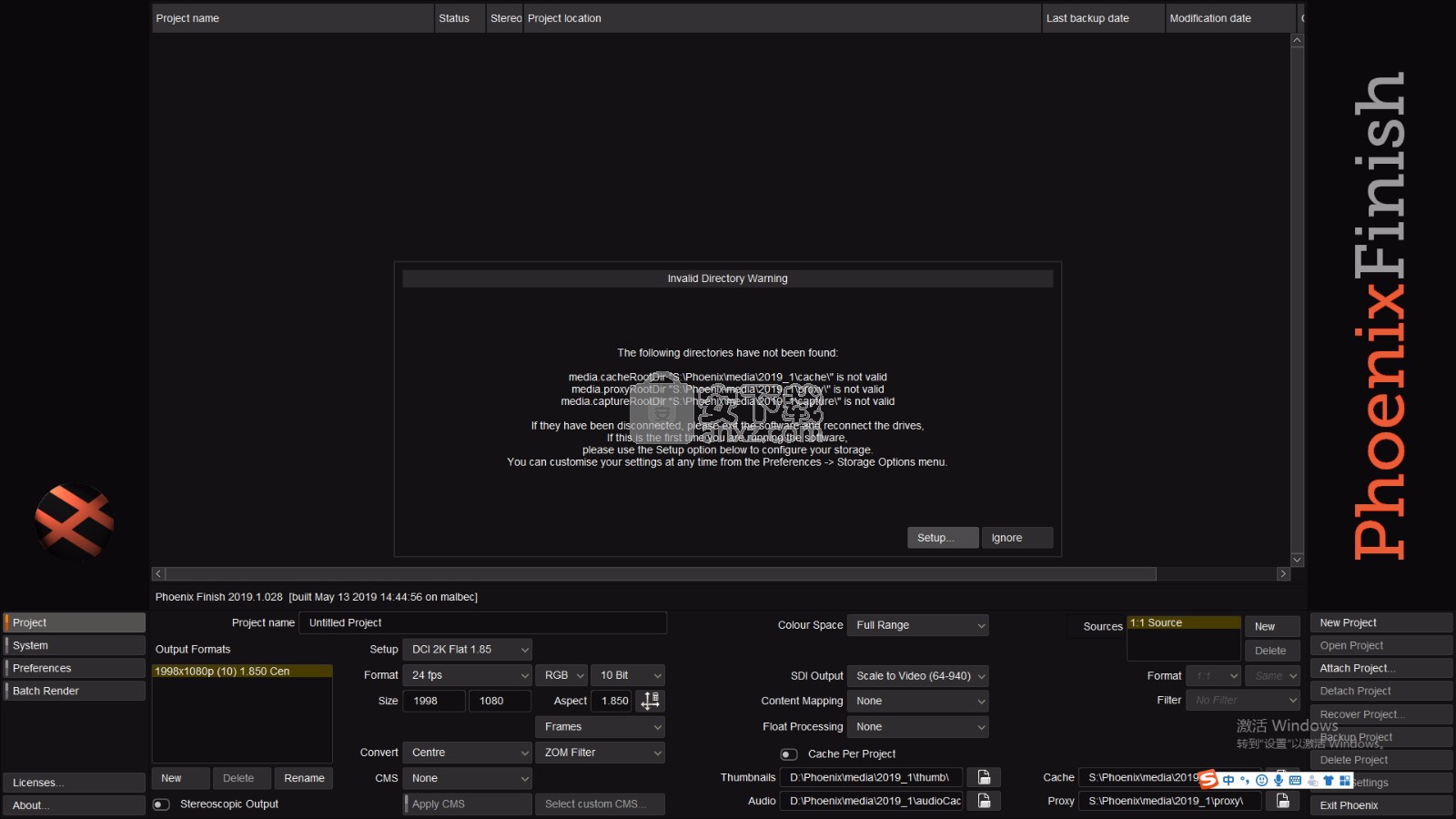
使用说明
GPU预览和缓存管理
GPU预览
从版本2017.1开始,将更多利用图形卡上的图形处理单元(GPU)硬件实时(在可能的情况下)实时渲染效果。为此,效果缓存和清理功能也得到了扩展。
GPU用于在屏幕上显示和预览镜头回放和效果。CPU将用于保存到磁盘(包括所有缓存)的所有渲染以及磁带的任何输出。
GPU使用率
我们将GPU预览用于:
CC层(包括主层)
效果层
但是,某些处理路径可能需要额外的工作并影响实时行为,因此会产生缓存要求:
DVO效果不使用GPU。
OFX插件不使用GPU(除非它们在内部使用GPU,例如蓝宝石)。
分解,复合效果和动态将需要CPU缓存。
隔行扫描的材料将使用GPU,但模糊和“ 平移和扫描”将导致需要CPU缓存。
达到一定复杂度的形状将是实时的。复杂的动画形状可能需要缓存以进行实时播放。有关信息,请参见首选项- 使用时间
键控器,像形状,需要缓存之前,应使用GPU达到一定的复杂性。有关信息, 请参见首选项- 使用时间
请注意,使用Despeckle过滤器可能会导致更早的CPU缓存发生。
哑光漆
最大GPU层数
根据所使用的图形硬件,在需要缓存之前,使用GPU实时预览多少CC层将受到限制。此限制是通过“ 最大GPU层数”设置指定的,该设置可在项目首选项(“ 渲染”选项卡)和项目内部(“ 缓存”选项卡)中找到。
在需要生成缓存之前,我们可以使用GPU预览多少CC层(包括Master)。
默认值: 8
实践证明,对于大多数生产中使用的图形卡,默认设置是合理的。但是,您可能需要试验。
优先
缓存首选项是在主要应用程序首选项的“ 渲染”选项卡中设置的:
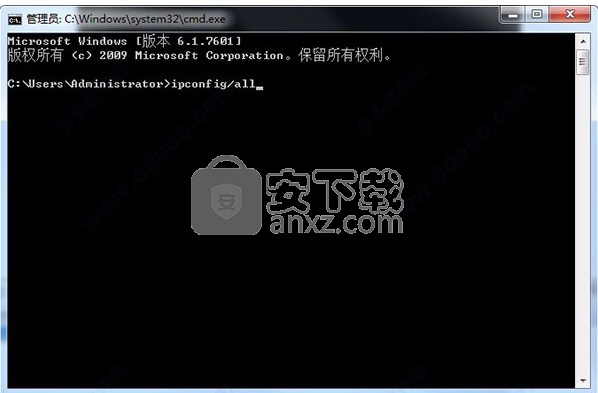
以下GPU特定的缓存首选项可用:
最大GPU层数数值(默认为8)
这设置了我们在将缓存写入磁盘之前将在GPU上预览以显示的CC层的总数。
台阶层开 /关
当我们将CC图层添加到渲染堆栈时,“ Step Layers”将控制创建缓存的点。见下文。
使用时间开 /关
默认情况下,每当我们在图层中创建遮罩时(例如,通过形状或关键点),我们都会计算并存储各种时间。这些时间用于在使用遮罩时自动添加动态缓存。
台阶层
步骤层描述创建动态缓存层的时间点。在“ 最大GPU图层数”设置中设置的图层数将用作增量。例如,设置为4将每隔3层创建一个动态缓存层(即使没有激活的效果,四个层中的一个始终是主层)
当启用(默认):
达到“ 最大GPU层数”预览限制时,我们将为CC或FX层生成并写入缓存。
写入此缓存后,仅在再次达到最大GPU层数时才生成下一个缓存。然后,缓存将按此编号逐步执行。
用户可以强制动态缓存如果用户激活的要创建的动态高速缓存功能(参见路由器下文)。这会将可用的GPU预览层数量重置为设置的数量。
生成下一个缓存时,它将替换堆栈中的上一个缓存。
缓存在最接近渲染堆栈末端的层上生成。
请注意,主层也是GPU处理过的层(与以前一样),并且始终计为Max GPU Layers。这意味着将“ Step Layers”设置为一个将使应用程序的行为与添加新的GPU预览和缓存工作之前的行为相同。
步骤图层示例
步骤层:上
最大GPU层数4
注意:“ 主”层始终被视为“ 最大GPU层”中的层之一。
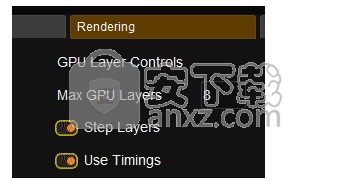
在[1]中,我们具有三个CC层以及一个Master层。所有这四个都是在GPU上处理的。没有缓存完成。
在[2]中,我们添加了另一个CC层,这样我们现在总共有五个 CC层。
这比我们的“ 最大GPU层数”(设置为4)要多一层,因此此时将保存一个缓存。添加更多的CC和FX图层[3]。
请注意,我们在CC第2层有一个缓存,并增加了另外三层。与主站层,这是4层。同样,根据我们的“ 最大GPU层数”设置(4),我们可以在GPU上处理这四个数据而无需进行缓存。
在[4]中,我们添加了另一个CC层。
这将我们的CC层后缓存增加到了五个,比我们的Max GPU Layers多了一个。因此,此时将保存一个缓存。
仅在每个最大GPU层数-1中保存缓存(因此,在Step GPU层中为“ step” )。
请注意,我们只会为所有层(CC和FX)写入一个缓存,但是缓存位置会更改。
与:
步骤层:关
达到“ 最大GPU层数”限制集(如上)时,我们将为CC层生成并写入缓存。
每次我们添加另一个层(无需等待Max GPU Layers)时,都会重新生成此缓存。
第一个缓存在第一层(Base)上生成,并且每次我们添加另一层时都向上移动一层。
快取
缓存是计算一个或多个渲染阶段的结果并将其保存到磁盘的过程。这减少了我们需要进一步执行渲染管线的处理量,并使实时回放素材变得更加容易。从这一点开始,实时回放现在仅取决于磁盘性能,并且与我们使用的任何效果的数量或复杂性无关。
请注意,总是使用CPU生成缓存(保存到磁盘)。
缓存阶段
从基于原始磁盘或磁带的原始材料到最终输出到磁盘或磁带,该应用程序都有一个定义明确的渲染管道,包括各个阶段。如果需要,可以在每个阶段生成缓存以提高交互性和回放性能。
使用以下类型的缓存:
资源可以根据媒体设置(通过Library中的剪辑属性)或使用Half项目将源资料克隆并缓存为DPX或EXR 。
克隆可以使用代理功能的项目页面上,或通过设置来生成创建克隆媒体属性选项。
“ 项目阶段”设置中的“ 源”按钮将覆盖所有源缓存的创建,其中包括具有“ 创建克隆”设置的材料。
输入效果所述输入FX层可以包含每个在整个图像上操作的一个或多个效果。将为所有效果生成单个缓存。
层阿层高速缓存包括CC层和FX层。
在CC层具有更精细的缓存控制和隔离包括工具,如形状和键控器。除非稍后在单个效果上(在Router内部)启用了强制缓存,否则将为所有层生成单个缓存。
涂料为使用的任何绘画效果生成的缓存,例如“ Dust + Fix”,“ Matte Paint”等。
输出量在主控层阶段为项目中的每种输出格式生成的缓存。
项目屏幕上的“ 缓存输出”按钮已被删除,并由项目内“ 缓存”选项卡中的“ 输出缓存阶段”按钮代替(请参见下文)。
主项目桌面包含一个“ 缓存”选项卡,其中包含用于设置缓存的设置以及各种缓存管理工具。
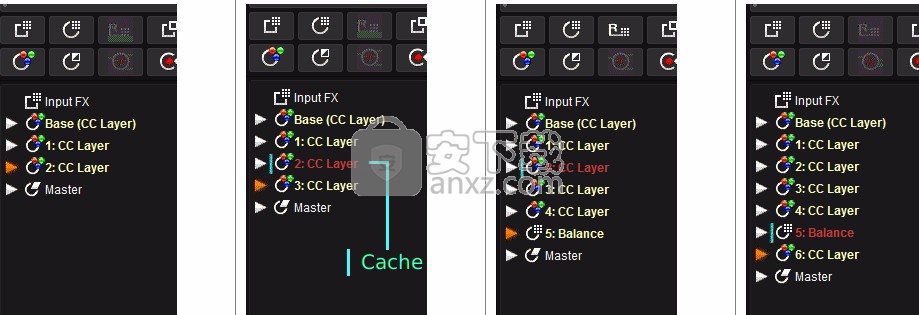
显示“缓存”选项卡设置的主屏幕
缓存设置涉及指定我们要写入缓存的阶段。
可以为整个项目或逐个项目定义。
您还可以在此处设置“ 最大GPU层数”(也可以针对整个项目或逐个镜头)设置。
各种选择器可用于缓存管理(清理)操作(按阶段,分辨率,期限等)。
缓存阶段
可以在应用程序渲染管道的各个阶段写入缓存。您可以在此处选择哪个阶段生成缓存:
在项目级别或
在每个剪辑级别
的阶段(源,输入FX,层,输出)在上面的定义如上缓存阶段上面的部分。
项目阶段
该项目阶段选择特定于整个项目。
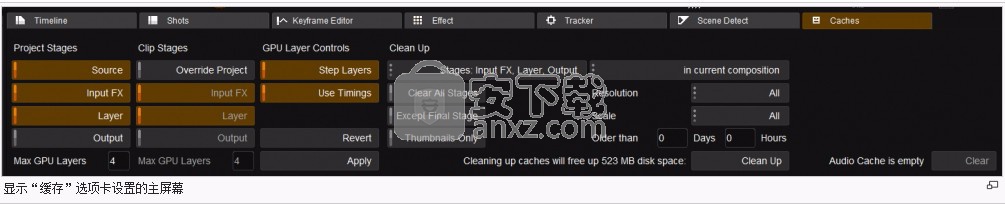
每个按钮(Source,Input FX,Layer,Output)使您可以选择是否在该阶段保存缓存。
剪辑阶段
在剪辑阶段选择特定于只有每个剪辑。
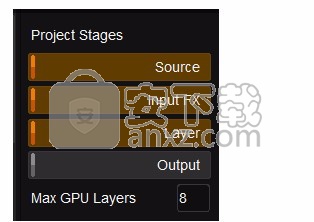
请注意,仅当您进行更改时,才会显示“ 还原”和“ 应用”按钮。
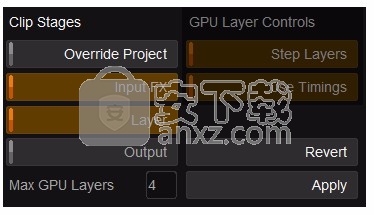
启用“ 覆盖项目”可以为当前活动的剪辑启用此功能。
该阶段可用的和最大GPU层是按项目阶段以上但具体到仅在活动剪辑。
每个剪辑没有可用的Source阶段,因为一个Source可以被多个剪辑共享。
还原/套用
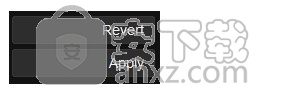
如果您对我们缓存的阶段进行更改,则会显示“ 还原”和“ 应用”按钮。
应用 -按应用保存更改并应用
还原 -按还原以重设您所做的任何更改
路由器缓存
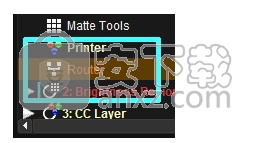
该路由器为每一个可用的CC和FX层,让您创建两种类型的缓存为层。
在路由器控件中,使用按钮:
强制缓存
动态缓存
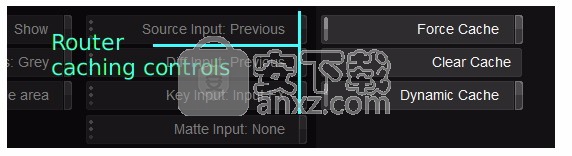
强制缓存
这将强制在该层上创建一个层缓存。它将保留在该层上直到被清除(通过“ 清除缓存”按钮)。这对于处理要显式缓存的密集效果很有用。
动态缓存
这将强制在此层上创建动态缓存。除非被特效管线下方创建的缓存所取代,否则它将保留在该层上。如果需要缓存并在以后创建,则在此层创建的缓存将被删除,并被以后创建的任何缓存覆盖(实际上,缓存“移动”)。
键盘:Alt +插入
精密面板:Ctrl +渲染
这也可以在“相切面板”上进行映射。
具有路由器分配的缓存的层将显示路由器图标 :
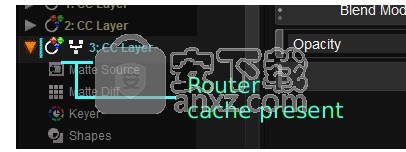
清理“ 清理”部分使您可以使用各种选择器有选择地删除缓存,例如:
缓存阶段,请注意,“ 清理”以前是通过“ 库”中的按钮访问的。
按清理以执行缓存清理操作。筛选器
预定义了各种过滤器,让您选择要删除的缓存。
按阶段注意,某些选择器在多个阶段上运行。
选择特定代理比例(例如1:1、3:1等)的缓存
按年龄
按小时或天数选择缓存。
在所有阶段清理所有缓存。
清理所有缓存,最后阶段除外。请注意,这是最后一个缓存,不一定是Output阶段。
仅清除缓存的缩略图
每个选择都会计算并显示此清理操作释放的磁盘空间:
音频缓存
音频缓存也可用。
将显示所有使用的空间,您可以按“ 清理”按钮删除缓存。
色彩校正层
每个段具有默认提供的,这两个颜色校正层基地和中号翠菊层。
•所述基础层是在处理的开始处的固定颜色调整层
•所述主站层是在处理结束的固定颜色调整层。
该基地层中还含有隔离效果,而主层无关。
这些图层显示在效果树中,并且随着活动播放头的更改分段,效果树将更新以在时间轴上列出可用于活动分段的效果。要扩展效果层,请单击层名称旁边的箭头切换按钮:
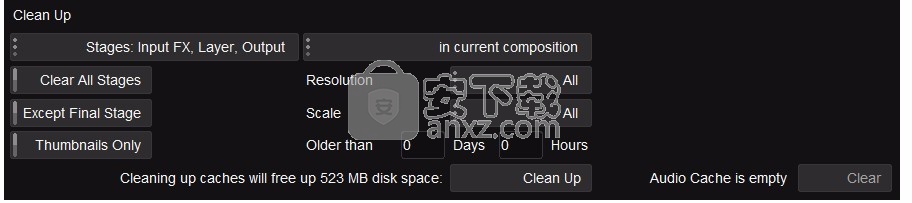
您可以控制在基座和主层和它们出现在的影响树(其是它们在处理的顺序)通过编辑在主首选项文件下面行的顺序可用的效果general.prefs (见附录应用程序首选项):
•defaultRealTimeEffectIDs- 主图层中可用的效果
•defaultSecondaryCCEffectIDs- 基础层和CC层中可用的效果
默认情况下,并非所有效果都必须可用,并且可以通过从首选项文件中添加/删除适当的ID来从任一层添加/删除效果。
效果层
默认情况下,效果树顶部的“ 效果” 层不包含任何效果。当您添加用户影响到段,他们将在这里列出。
其他辅助色彩校正层
通过按效果工具栏上的“ 添加图层” 按钮,可以将其他色彩校正图层添加到活动片段。这会将图层添加到效果树。图层根据其在效果树中的位置从1开始编号:
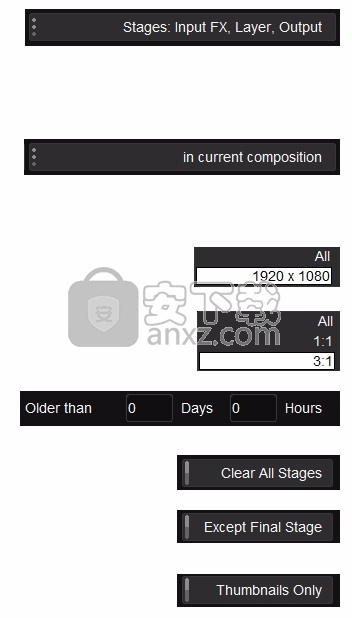
这些附加层将具有与基础层相同的可用效果集。
您可以添加无限数量的辅助颜色校正层,并且每个层都包含形状,键和遮罩:
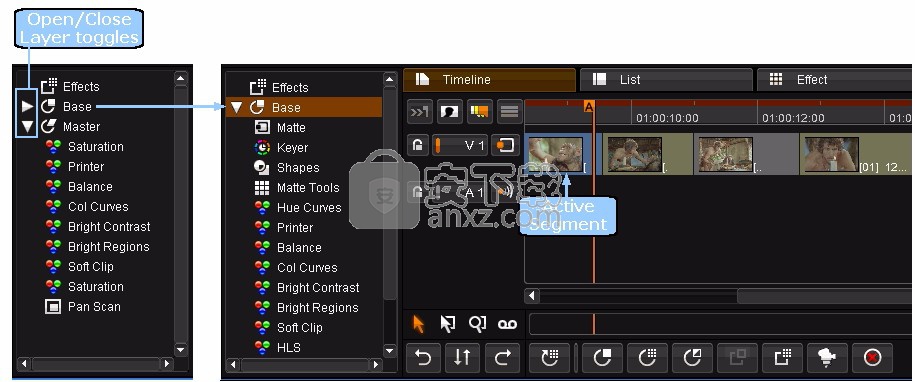
图层始终仅添加到活动线段,而不会添加到所选线段或任何其他线段。
通过选择重命名CC层并按F2 键。
层路由器
可以使用层路由器(位于每一层的底部)来设置各种特定于层的参数,包括如何在彼此之上进行复合(混合)层。
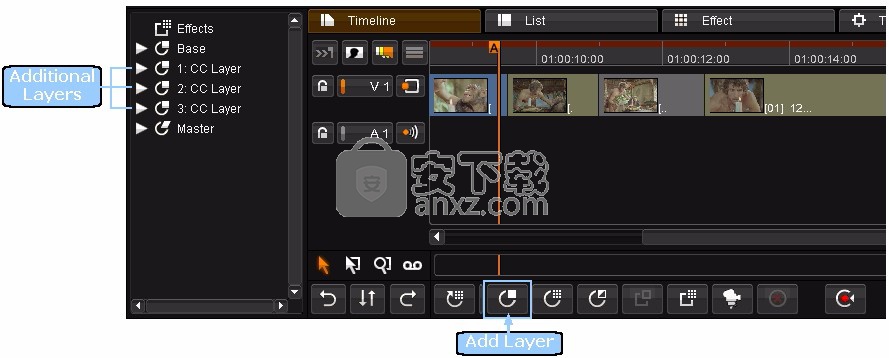
路由器具有一个效果选项卡,其中包含可用参数。
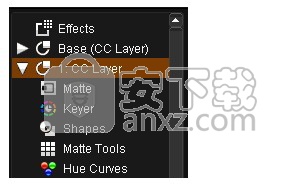
可以更改图层的不透明度或完全绕过图层。
混合模式
层路由器包括一个混合模式,用于控制如何在下面的层上合成该层。
管理图层和效果
重新排序图层
您可以重新排列添加到效果树中的所有层和效果,但不包括默认的“效果”,“基础”或“主”层。
效果按照效果树中出现的顺序自上而下进行处理,因此,通过对效果进行重新排序,可以更改效果的处理顺序。
默认情况下,您添加的所有用户效果都位于“效果”层中的颜色校正层上方。如果您希望能够将用户效果放置在颜色校正图层之间,则只需将它们添加为图层效果即可。这两个选项在添加效果部分中介绍。
重新排序图层:
1。选择图层(突出显示)
2。按住鼠标左键并在效果树中向上/向下拖动图层(出现橙色指导线)
3。重新放置正确后,释放鼠标按钮。
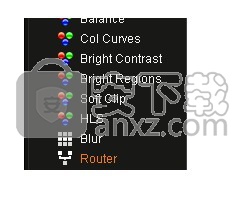
4。当你达到你想要放置层的地方干脆放手用鼠标。所有其他层将自动改组并相应地重新编号。
您不能在“主”层之后放置任何效果。主层始终是管道中的最后一层。
重命名图层
重命名CC层:
1。选择图层(突出显示)
2。按F2 热键编辑图层名称
3。重命名图层,完成后按ENTER键。
您不能重命名基础或主图层。
删除图层
删除层:
1。选择图层(突出显示)
2。按“ 删除图层” 按钮或键盘的DELETE键
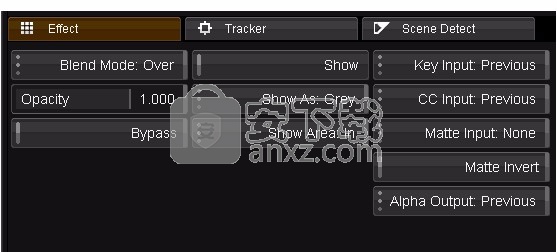
所选效果/层将从活动片段中删除,因此在执行此操作时,请确保活动播放头位于正确的片段上。
您无法删除效果层或母版层。
您可以删除基础(CC层),但之后创建的第一个CC层将成为新的基础层。如果使用CC层,则第一个始终是Base 。
您可以使用控制面板的“ 撤消” 按钮,或按键盘上的CTRL + Z 来恢复错误。
如果您具有多个编号为1-N的色彩校正层,并且删除了其中之一,则其余的层将被重新编号以反映它们在效果树中的位置。
编辑效果时,在编辑效果参数的同时查看时间线或镜头列表可能会很有用。您可以使用拆分面板视图执行此操作。
这会将合成编辑器的显示切换为扩展面板模式,并拆分选项卡,以便您可以在顶部使用“时间轴”和“列表”选项卡,以及“效果”,“跟踪器”和“场景检测”选项卡底部:
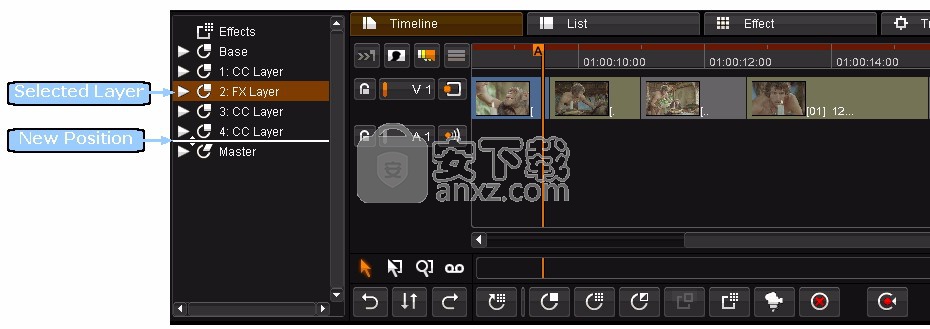
然后,您可以照常单击选项卡来更改组合,例如,查看镜头列表和效果参数:
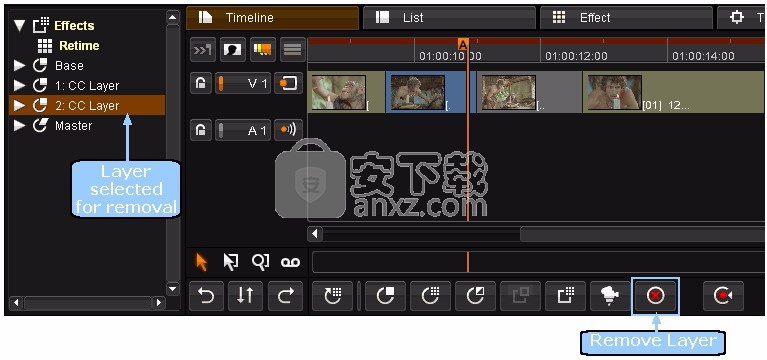
除了现有的色彩校正层之外,您还可以将单独的效果添加到合成中的任何片段。可以通过两种方式添加这些效果,即用户效果或图层效果:
用户效果被添加到影响在影响树的顶层。
图层效果被添加为效果树中的新图层。这些可以是色彩校正层(CC层/基础)或效果层(FX层)。
图层效果的好处是,您可以更改图层在效果树中的位置,并因此可以更改图层的处理顺序,因为效果是根据效果树中的顺序自上而下进行处理的。用户效果只能在效果层中订购,并且效果层的位置不能更改。
与添加颜色校正图层时一样,图层效果仅添加到活动段中。这是因为每个段的效果树可以不同,即具有不同数量的层和效果,并且在树内的特定位置(即,当前选定的层下方)添加了层。
但是,另一方面,用户效果会添加到所有选定的片段中,并且只有在未选择任何片段的情况下,效果才会添加到活动片段中
可通过工作区面板右侧的效果列表下拉菜单按钮访问可用的效果:
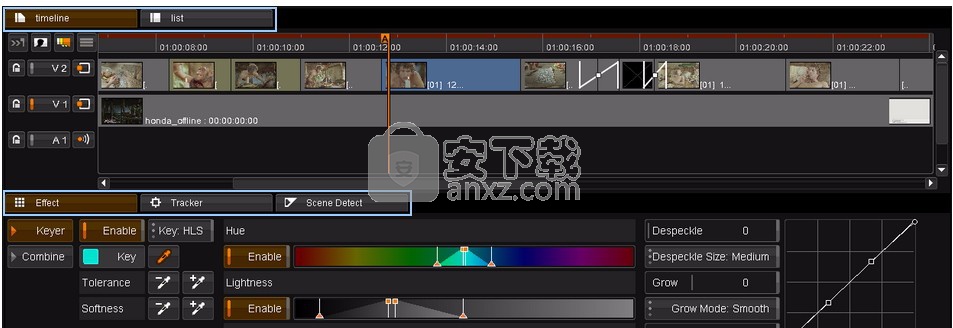
要添加效果,您需要从此列表中选择效果。列表关闭后,所选效果将显示为按钮标签。有效的效果添加按钮将在效果工具栏上启用。
接下来,选择要添加效果的段。
通过选择片段,您将覆盖活动片段,因此,如果您还想将效果添加到活动片段,则必须选择它。选定的段为橙色。
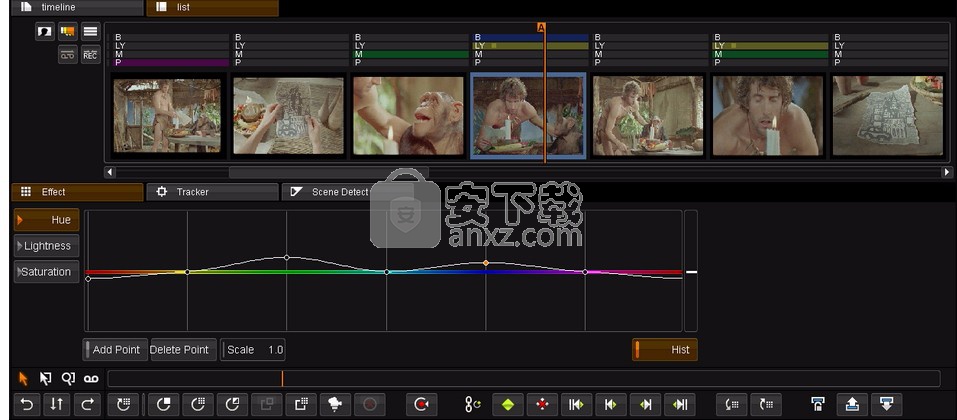
如果您在构图上选择了任何片段,则滚动条也将显示为橙色。
将滚动条颜色更改为橙色意味着您可以看到是否选择了某个段,即使该段不可见。这样可以防止将意外效果应用于错误的片段
用户效果
将效果添加为用户效果会将效果添加到所有选定的片段。该效果将显示在效果树的“ 效果” 层中:
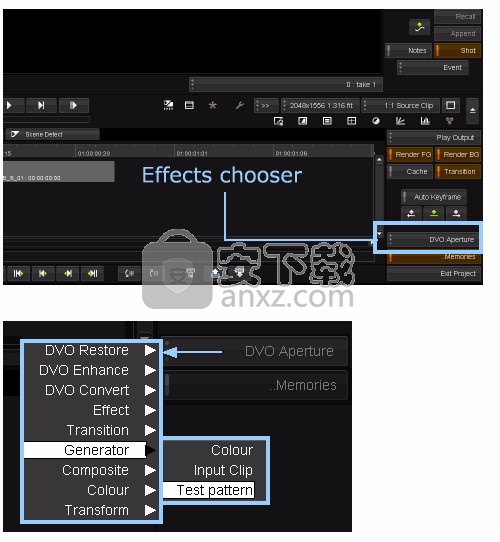
图层效果
将效果添加为图层效果只会将效果添加到活动片段,而忽略其他选定片段。该效果将在效果树中显示为新层:
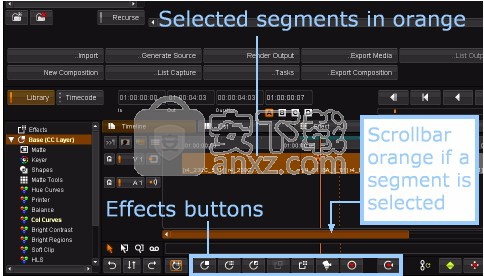
效果层将具有应用的效果,以及所有层中都存在的所有隔离效果(“遮罩”,“抠像”,“形状”,“模糊”)和“路由器”。
复合效果
像普通效果一样,复合效果会添加到所有选定的片段。它出现在效果树的底部。
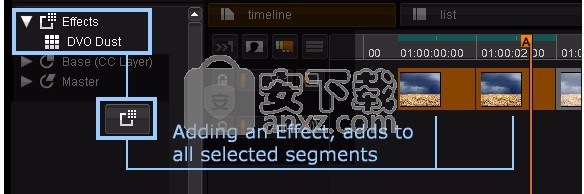
过渡效果
可以在时间线上的两个相邻片段之间手动添加过渡效果。导入的EDL还可能包括镜头之间的过渡。
启用“ 转场” 按钮-除非启用“ 转场” 按钮,否则不会呈现和显示转场。
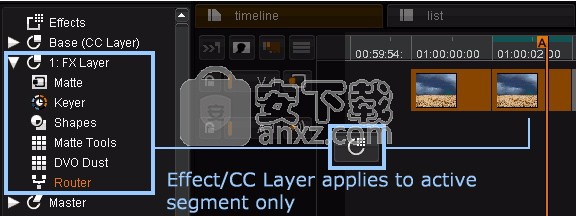
选择时间轴上的两个相邻线段(在按住Ctrl 键的同时单击这些线段),然后按时间线工具栏上的“ 插入过渡” 按钮:
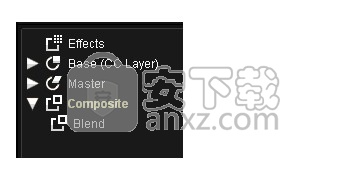
有效过渡
一个有效的过渡将以白色显示,作为两个线段之间的对角线,在开始和结束帧上带有一条垂直线。
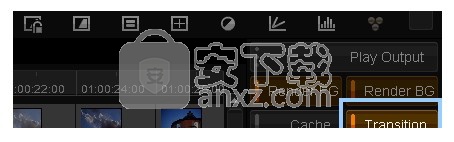
无效的过渡
如果没有足够的材料用于过渡设置(手柄不足),则过渡的那部分将显示为红色:
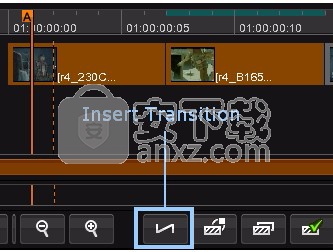
您可以通过进入修剪模式来解决无效的过渡,并且可以:
•修剪需要过渡的额外手柄的镜头。一旦有效,过渡将从红色变为白色。
•调整过渡本身
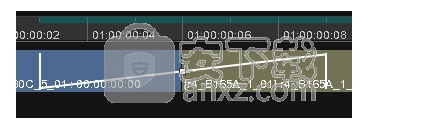
选择的过渡
选定的过渡显示为橙色。
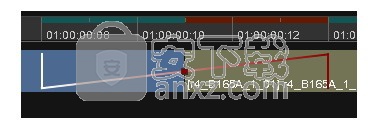
如果过渡是完全有效的,即在第一段的尾部和第二段的头部有足够的手柄来执行过渡,则表示过渡的线将为白色,如上图所示。如果没有足够的头或尾重叠帧,则在底下素材不足的那些帧上,线条为红色而不是白色。
要使过渡有效,可以调整过渡手柄,即过渡的开始/结束帧,也可以修剪基础线段以创建必要的手柄。无论哪种操作,都需要通过共享工具栏上的按钮切换到“ 裁切模式”,如上图所示。
进入修剪模式后,您可以单击过渡手柄,然后用鼠标拖动它们以增加或减少过渡的长度/持续时间。
用于修剪。请参阅“ 修剪模式”部分。
编辑过渡效果
要编辑过渡效果的参数,首先需要使过渡成为活动选择。
为此,将活动播放头放置在第一段中,将其放置在构成过渡的任何帧上。这会将基础段设置为活动段。
然后按键盘的Page Down 键,将活动选择从段切换到过渡。
请注意,播放头标志将更改(下拉)以表明您正在编辑溶解:
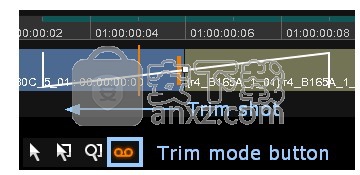
现在,过渡周围将出现一个蓝色框,表明它是活动的选择,并且效果树面板将更改以显示过渡效果:
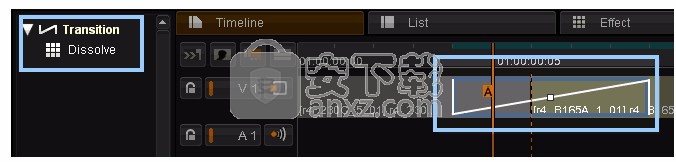
要编辑过渡效果的参数,只需在效果树面板中双击该效果,就像编辑任何效果时一样。
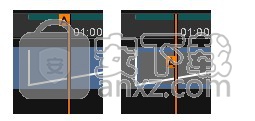
人气软件
-

pr2021中文 1618 MB
/简体中文 -

HD Video Repair Utility(mp4视频文件修复器) 36.7 MB
/简体中文 -

camtasia studio 2020中文 524 MB
/简体中文 -

adobe premiere pro 2021中文 1618 MB
/简体中文 -

vmix pro 22中文(电脑视频混合软件) 270.0 MB
/简体中文 -

BeeCut(蜜蜂剪辑) 83.6 MB
/简体中文 -

Sayatoo卡拉字幕精灵 35.10 MB
/简体中文 -

vsdc video editor(视频编辑专家) 99.5 MB
/简体中文 -

newblue插件 1229 MB
/简体中文 -

JavPlayerTrial(视频去马赛克软件) 41.1 MB
/简体中文


 斗鱼直播伴侣 6.3.10.0.529
斗鱼直播伴侣 6.3.10.0.529  达芬奇调色(DaVinci Resolve Studio) v2.29.15.43
达芬奇调色(DaVinci Resolve Studio) v2.29.15.43  360快剪辑软件 v1.3.1.3033
360快剪辑软件 v1.3.1.3033 






