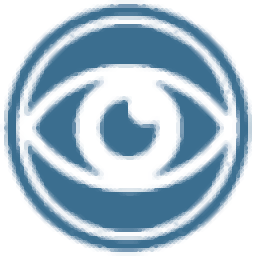
steelray project viewer 2019(mpp文件打开软件)
v2019.8.82 附带安装教程- 软件大小:76.20 MB
- 更新日期:2020-03-07 17:00
- 软件语言:简体中文
- 软件类别:办公专区
- 软件授权:免费版
- 软件官网:待审核
- 适用平台:WinXP, Win7, Win8, Win10, WinAll
- 软件厂商:

软件介绍 人气软件 下载地址
steelray project viewer是一款mpp文件浏览与管理软件,它可以帮助用户打开mpp文件,mpp文件在工作中并不常用,但是现在它的使用率在不断的上升,这样就需要有一款可以对其进行打开与管理的软件,此工具就是由此而诞生;它不仅可以让用户在很短的时间之内就可以打开文件,还可以为用户提供一切管理工具,就像管理其它文件一样简单;该程序是世界上第一个 Project Navigator,主要是用于查看,打印和导出Microsoft Project文件,SPV可以查看从Project 2007到Project 2019的Project文件,并且可以在所有平台中打开;需要的用户可以下载体验
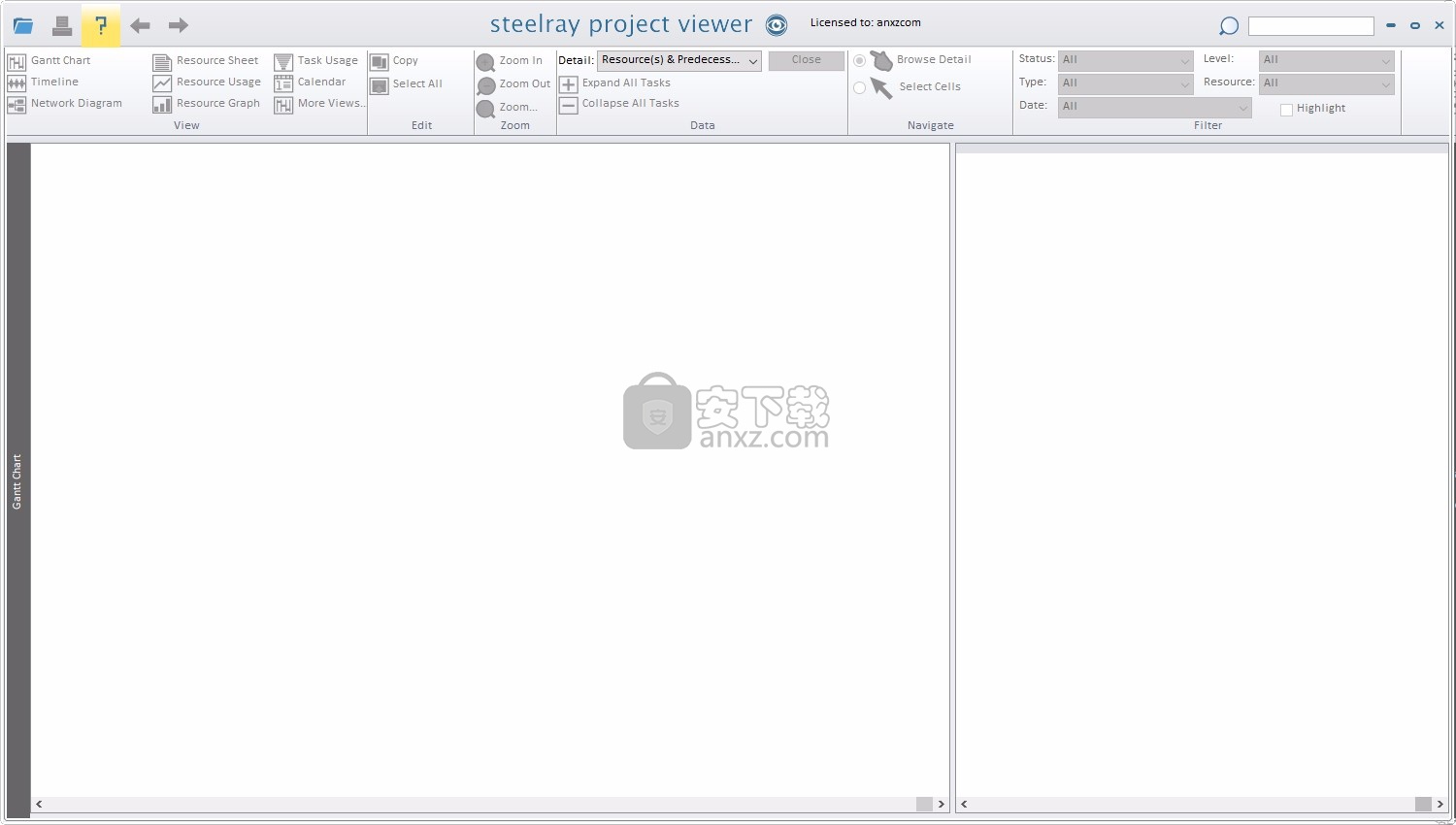
新版特性
1、企业就绪
具有最大项目进度的行业的客户正在使用Steelray Viewer(例如航空航天/国防,建筑)。
2、增强印刷
打印前预览所有页面,一页或实际尺寸。缩放并查看输出效果,控制页面大小和方向以及标题数据。比在Project中打印更容易!
3、计划搜索
使用集成到项目查看器中的第一个搜索引擎快速找到所需内容。搜索任务信息,资源名称和日期。
4、平台就绪
从Microsoft Project 98到Project 2019的文件都能打开,而且也能打开Primavera P6 .XER文件。
5、一键单击导航
单击任务并查看详细信息。选择资源名称,您将看到该资源的分配。单击日期,查看正在开始,完成和正在进行的操作。
6、使用方便
对原始版本的改进,而不是Microsoft Project或Primavera的克隆。为所有需要的人简化项目数据。
软件特色
Steelray Project Viewer是领先的Microsoft Project查看器。Steelray是企业客户的一个极具吸引力的选择,原因如下:
1、Steelray Project Viewer质量高,成本低且易于使用。
2、Steelray不会克隆Microsoft Project用户界面。相反,它是唯一提供真正创新的项目观众。
Steelray发明了Microsoft Project.mpp查看器,我们不断推出其他任何产品都没有的新功能和创新功能(真正的导航,内置搜索引擎,Excel支持)。Steelray是从头开始围绕导航设计的,使其成为世界上第一个也是唯一一个项目导航器或浏览器。
它的功能类似于Web浏览器,具有相同的易用性。用户可以指向并单击实际数据,以导航到以该数据为中心的更详细视图。
后退和前进按钮允许用户在最近访问过的视图之间导航,这与Web浏览器的工作方式非常相似。内置的搜索引擎提供了一种简单快捷的信息查找方式。
3、Steelray被全球数千家组织使用。Steelray是企业安装的最佳选择。我们支持静默安装,站点范围的许可证密钥和简单的许可过程。
安装步骤
1、用户可以点击本网站提供的下载路径下载得到对应的程序安装包
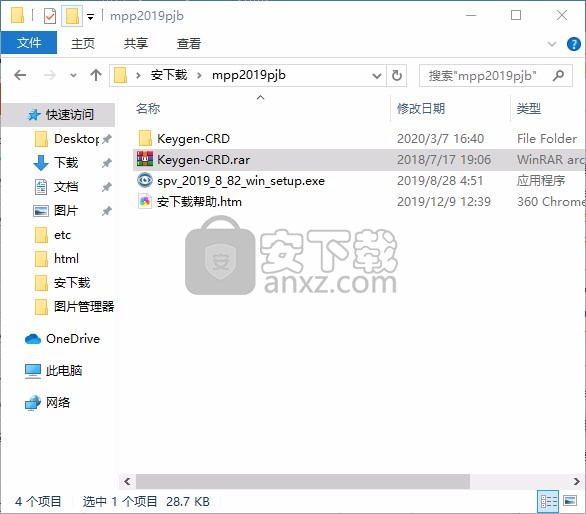
2、只需要使用解压功能将压缩包打开,双击主程序即可进行安装,弹出程序安装界面
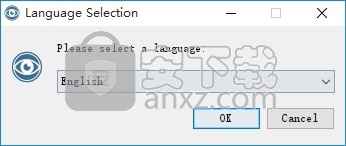
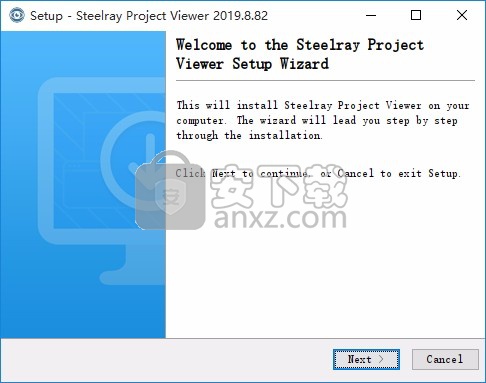
3、同意上述协议条款,然后继续安装应用程序,点击同意按钮即可
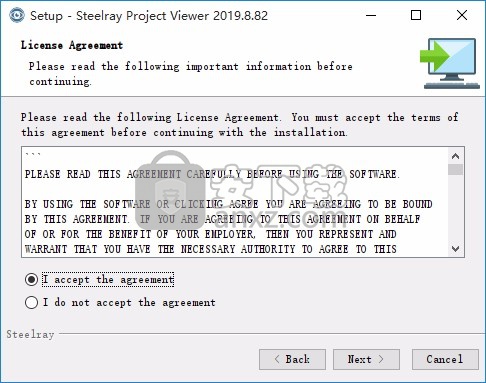
4、可以根据自己的需要点击浏览按钮将应用程序的安装路径进行更改
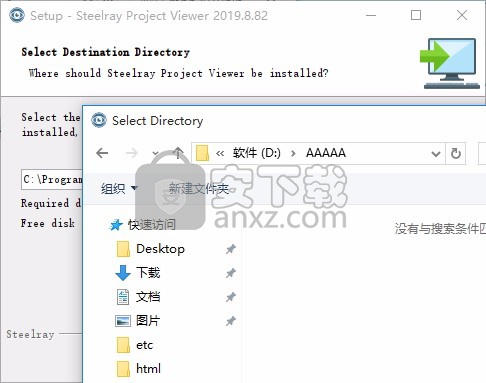
5、弹出以下界面,用户可以直接使用鼠标点击下一步按钮,可以根据您的需要不同的组件进行安装
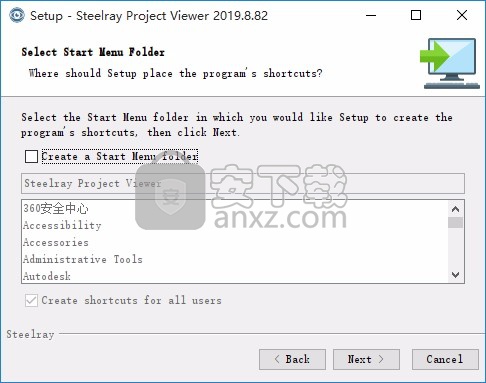
6、桌面快捷键的创建可以根据用户的需要进行创建,也可以不创建
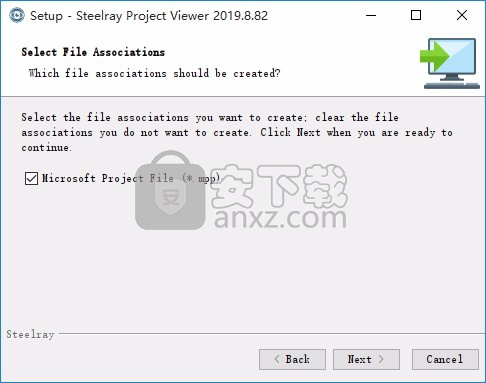
7、现在准备安装主程序,点击安装按钮开始安装
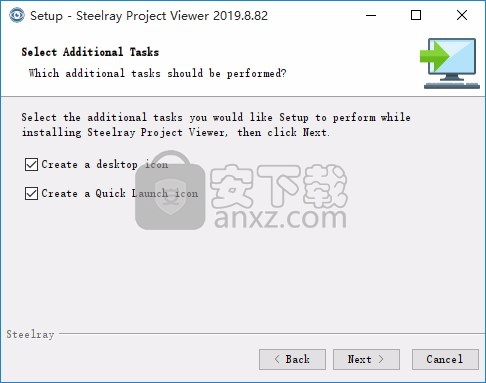
8、弹出应用程序安装进度条加载界面,只需要等待加载完成即可
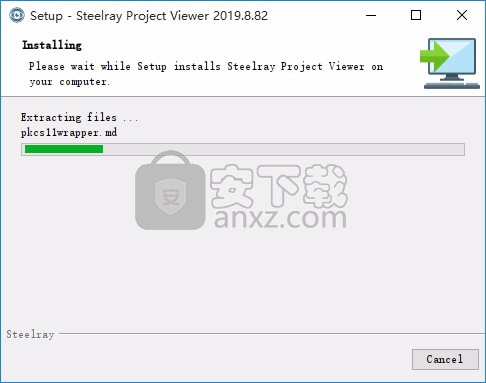
9、根据提示点击安装,弹出程序安装完成界面,点击完成按钮即可
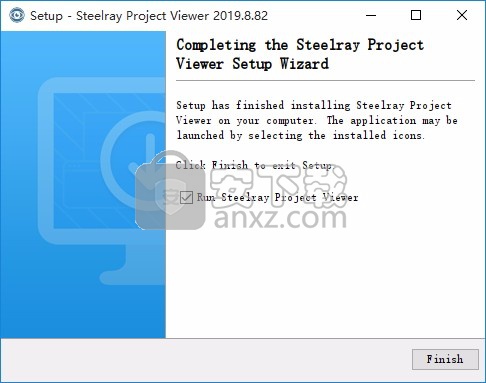
方法
1、打开安装包,双击运行注册机“kg.exe”,输入用户名和email,选择steelray project viewer后,点击generate得到序列号,如下图:
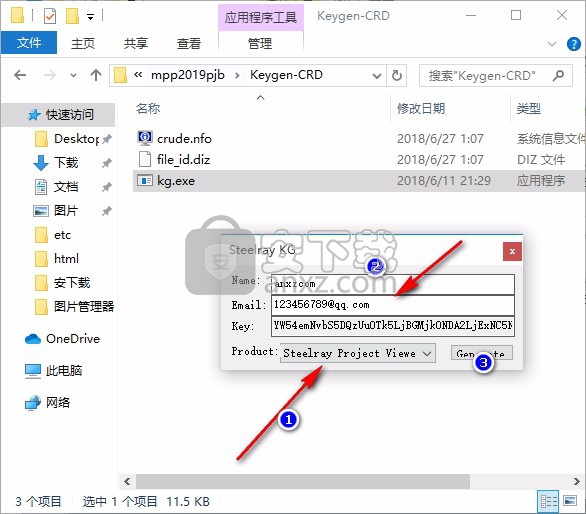
2、运行程序,弹出激活码提示窗,输入得到的序列号,点击continue继续;
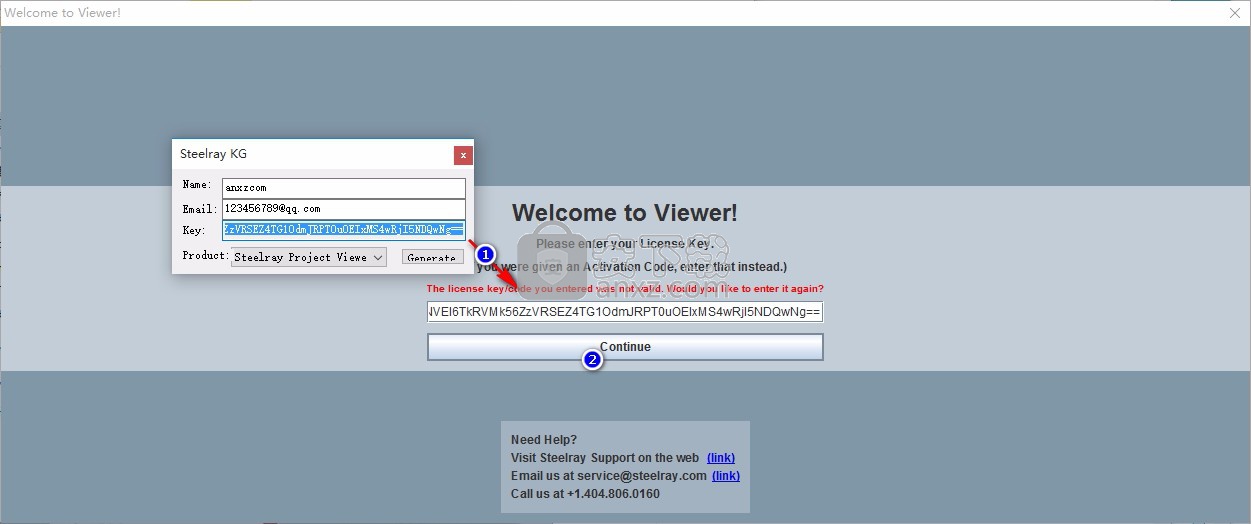
3、然后在新界面中输入注册机中你输入的email地址;
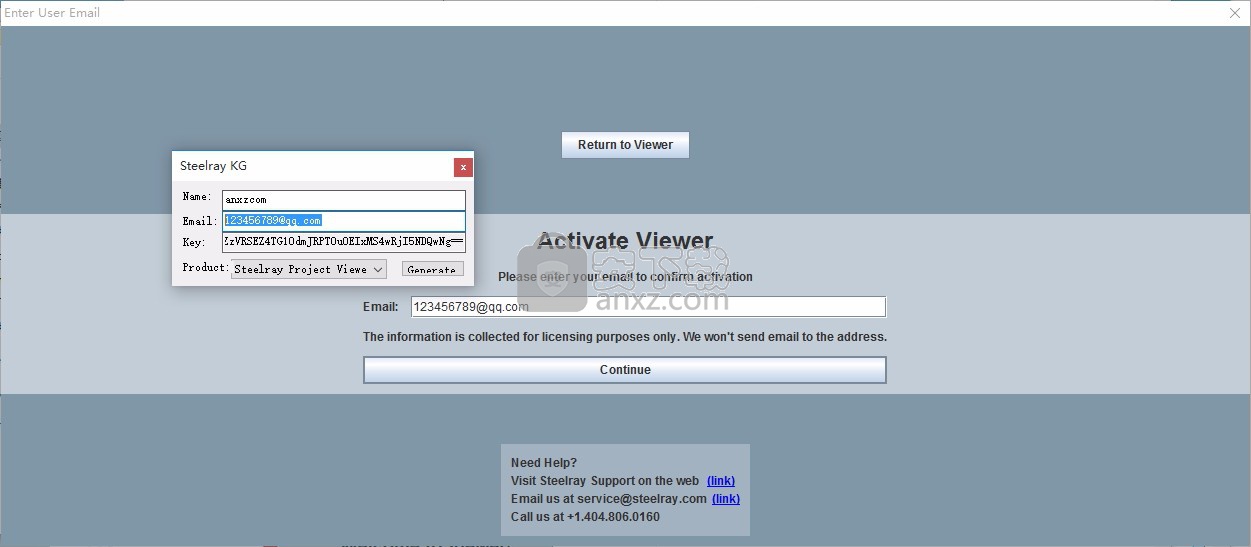
4、完成以上操作步骤即可将应用程序完成,然后就可以免费使用此程序
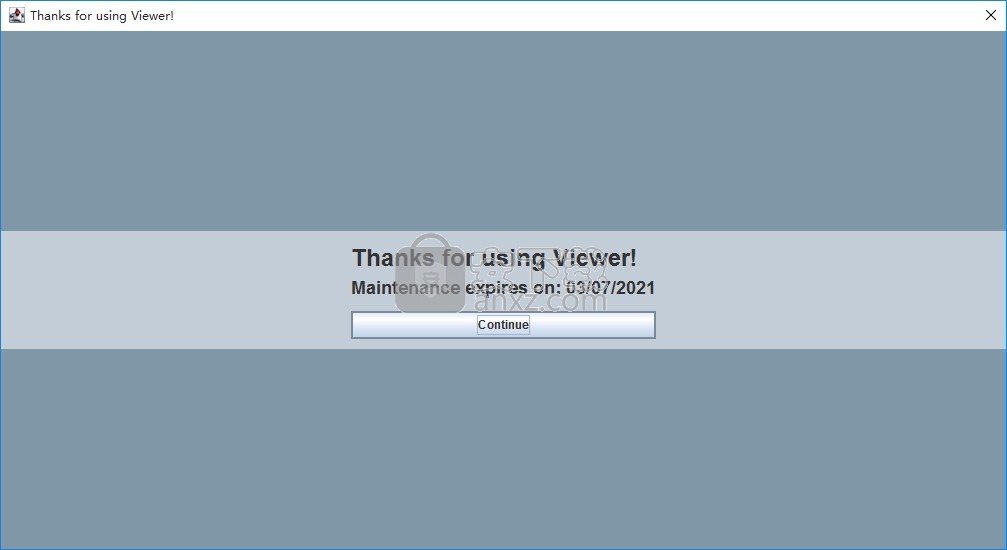
使用说明
要打开任何有效的项目文件,请单击SPV顶部栏中的文件夹图标,然后选择“打开...”。选择文件后,您将看到该项目的 甘特图。在左侧窗格中,您将看到“甘特表”,而在右侧窗格中,将看到“甘特图”(请参见下面的屏幕截图)。拆分器可以向右或向左移动以调整视图。SPV具有八个附加视图:时间轴视图,资源表,资源使用情况,任务使用情况,日历,网络图,资源图和任务表。通过单击主视图顶部功能区中的相应按钮来访问这些视图。
SPV有两种模式:“浏览详细信息”(默认情况下为“打开”)和“选择单元格”。使用“选择单元格”模式,您可以使用左侧按钮在视图之间切换,选择要复制/粘贴的单元格,等等。“浏览详细信息”模式允许您通过将数据本身作为导航手段来导航项目。 单击此处以详细浏览浏览详细模式。
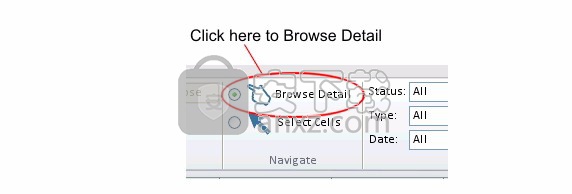
在甘特表(左窗格)描述项目中的每个任务,是完全可定制。您可以 添加或隐藏任何列。在表中右键单击(或按住Ctrl键单击)以使用此功能。使用标记为“状态”的工具栏,您可以过滤视图以仅查看某些任务,例如,过期,里程碑,分配给特定资源等。单击“刷新”按钮以对这些过滤器进行任何更改。
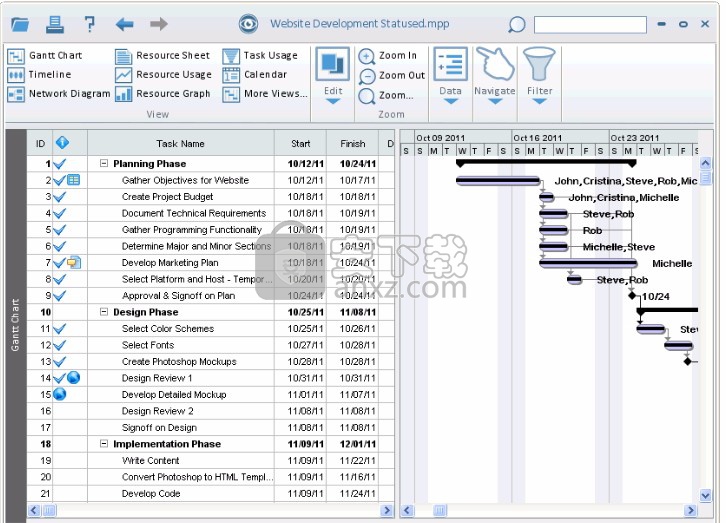
在甘特图(右窗格)是该项目的时间线的可视化表示。每个任务由彩色条表示。其他功能包括每个任务的完成百分比(黑条贯穿任务栏),显示分配给任务的资源的选项以及五个缩放级别。
在标题栏上有一系列按钮。从左到右分别是:
文件菜单:单击以打开文件菜单,其中显示了以下选项:打开.mpp文件,导出,打开最新记录,打印和首选项。
打印:单击以打印和预览当前文件。您还可以在此处更改许多首选项,以影响打印外观。
帮助菜单:单击以打开帮助菜单,以访问文档,许可证信息,检查更新,并转到Steelray网站。
前进和后退:导航回到以前的视图和选择,然后再次前进。
搜索:在项目中搜索文本。
标题栏下方是功能区控件。功能区分为多个选项卡,可轻松访问Steelray Project Viewer的所有功能,这些选项卡从左至右分别是:
视图:访问所有可用的甘特图和其他视图。
编辑:复制您的选择以及全选。
缩放:更改当前视图的缩放级别。
数据:展开或折叠甘特图中的所有任务。另外,在使用“浏览详细信息”时指定详细信息的类型
导航:指定以浏览详细信息或使用“选择单元格”模式。
过滤器:应用大量过滤器以快速访问所需的数据。
要获得更深入的帮助,请从左侧菜单中选择一个主题。
输入许可证密钥
当您下载Steelray Project Viewer(SPV)时,您可能会收到一个试用版密钥。要在试用期过后继续运行Steelray,您需要购买并输入购买的订购密钥。许可证密钥有两种类型:“ 试用”和“ 订阅”。试用密钥在生成后的有限时间内有效,并允许所有功能;我们不会在试用期间禁用任何功能。订阅密钥已购买且在订阅结束时(通常为一年)到期。没有试用版或订阅许可证密钥,您将无法运行Viewer。
注意:您可以随时通过单击表单底部帮助框中的链接或单击此处来访问我们的支持站点 。
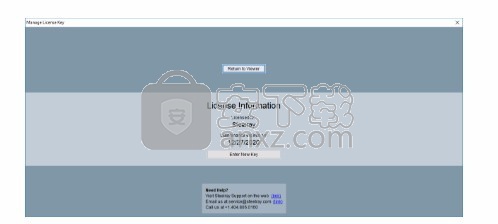
上面是“ 管理许可证密钥”对话框。在此显示您各自的许可证信息。为了输入新密钥,请单击“输入新密钥”。

如果复制了通过电子邮件收到的许可证密钥或激活码,则可以单击鼠标右键,然后单击“ 粘贴”,然后密钥将被粘贴到对话框中。
单击继续后,查看器将检查您输入的密钥的有效性。
甘特图
甘特图视图占据了Steelray Project Viewer的大部分主窗口,并由两个区域组成:甘特图表,甘特图。请注意,您可以在表格和图表之间移动拆分器,以查看一侧的更多内容。
甘特表
该区域包含有关每个任务的表格数据。计划类型将确定默认情况下可见的列。对于Microsoft Project计划(.mpp),默认列为“任务ID”,“指示器”,“任务名称”,“开始”,“完成”,“持续时间”,“完成百分比”和“资源名称”。对于P6 XER计划(.xer),默认列为指标,活动ID,活动名称,基准持续时间,剩余持续时间,开始,完成,资源名称和总松弛度。任务以分层方式组织。例如,在此示例项目中,“为网站收集目标”是“计划阶段”的子任务(请参见下面的屏幕截图)。
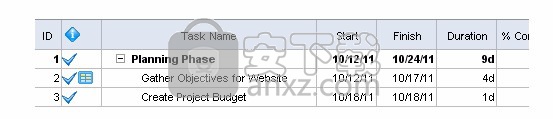
任务名称左侧带有折叠(加号)或展开(减号)图标的粗体任务为摘要任务,表示它们具有一个或多个子任务。展开的图标表示该任务已展开,并且其子任务可见。折叠的图标表示该任务已折叠,并且其子任务均不可见。单击折叠图标将展开任务,单击展开图标将折叠任务。
添加和删除列很简单。右键单击(或CTRL单击)任何列(在标题或数据中),然后选择隐藏该列,或在所选列之前立即插入一列。您可以按任意顺序添加任意数量的列。您选择显示的列(及其顺序)将在会话之间保存。
您还可以通过拖动表标题中的列的边框并将其拖动以使其变小或变大来调整任何列的大小。要移动列,请在列标题中单击拖动,然后将其移动到所需位置。
该指标列是可用于Microsoft Project日程表。此列包含有关项目的各种信息,例如“完成日期”,“超链接”,“约束”和“注释”。为了查看此信息,只需将鼠标悬停在所需信息的图标上即可。要添加注释,请在目标任务上单击鼠标右键(或按住CTRL键单击),然后选择“ 添加注释”。给定注释的图标也可以通过编辑注释窗口选择。要编辑注释,只需右键单击(或CTRL单击)带有目标注释的任务,然后选择“ 编辑注释”。注解不存储在实际项目中,而是驻留在Steelray Project Viewer的设置中。
甘特图
这是项目时间线的直观表示。
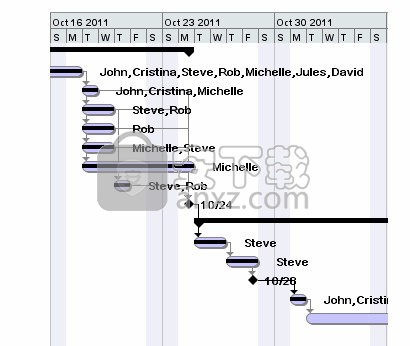
您可以放大和缩小(使用菜单或工具栏图标)以更改为其他时间刻度。这是每周视图。图表的顶部显示了按周细分的时间表,并显示了各天。任务的开始日期和完成日期由薰衣草条(任务栏)的开始和结束指示。任务栏上的黑线显示完成百分比。每个任务栏的右侧是“资源名称”。这是首选项,可以在“首选项”对话框中进行更改。箭头指示两个任务之间的关系。周末在此视图中以阴影显示。
筛选器标签
功能区中“ 过滤器”选项卡中有五个过滤器,每个过滤器将在下面说明。所有过滤器的行为均相同。更改可用选项后,甘特图视图将使用您选择的选项进行刷新。请注意,所有选项均生效。例如,如果选择“过期”,“摘要”和“级别2”,则仅显示满足所有这些条件的任务(可能为无)。
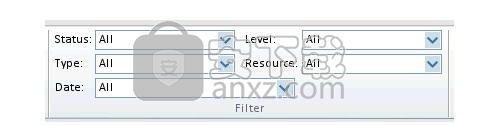
状态:选择的成本大于,成本超出预算, 完成,未完成,尚未开始, 逾期和 工作超出预算。所有这些都是不言自明的。
类型:选择是关键路径,里程碑, 摘要和无效。 里程碑任务是指那些由项目经理标记为里程碑的任务,以及期限为0天的任务。 摘要任务是具有子任务的任务。
日期:选项包括日期范围,进行中今日, 从本周开始,结束本周,从这个月开始, 结束本月,并应能开始。日期范围选项将允许用户输入有效的日期范围。然后仅显示在该日期范围内发生的任务。选项“应以以下者为准”将允许用户输入有效日期,并且仅显示开始日期早于或等于该日期的任务。
级别:从此项目的最高级别中选择1。如果选择 1级,则只会看到顶层任务。如果选择“级别2”,则仅会看到顶级任务和子任务。 3级,等等...行为相同。
资源:选择是分配给该项目的所有资源。选择一个将仅显示已为其分配了特定资源的任务 。
时间轴视图
时间轴视图显示沿时间轴的有关特定任务的信息,这在演示中可能很有用。默认情况下,时间轴视图显示里程碑,并包含项目的整个时间轴。
时间轴视图有两个方向,可以从时间轴工具栏中选择:纵向和横向。选择“ 景观”将呈现如下视图:
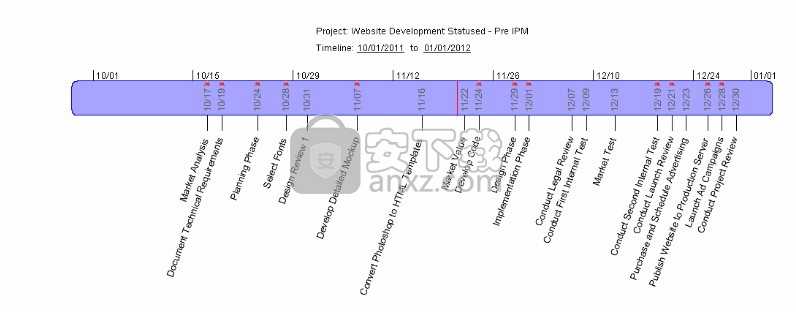
选择“ 画像”将显示如下视图:
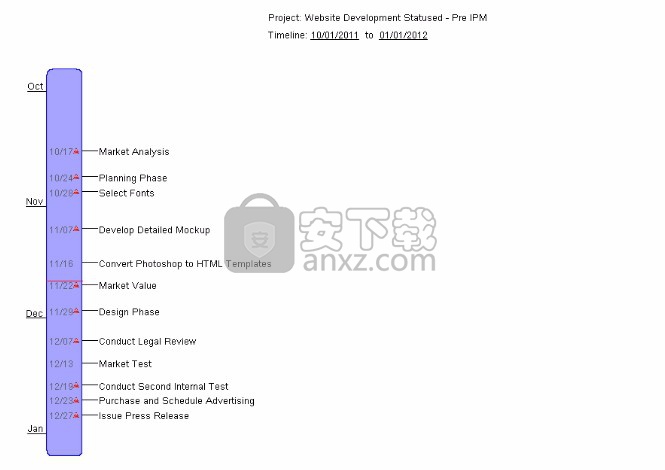
通过在时间轴工具栏中选择“选择任务...”,可以更改显示的任务。在“选择任务”对话框中,您可以选择要显示在时间轴视图中的单个任务。为了帮助更快地选择任务,您可以选择All,None或Milestones,这将切换适当的任务。
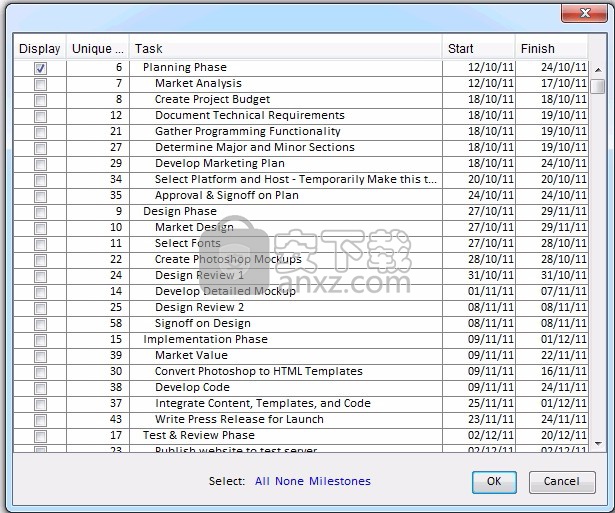
您还可以通过单击视图顶部的开始或结束日期来更改时间轴视图的日期。
资源表
资源表视图显示特定于每个资源的信息。在此视图中,您会看到每个资源的名称,缩写,组,费率等。
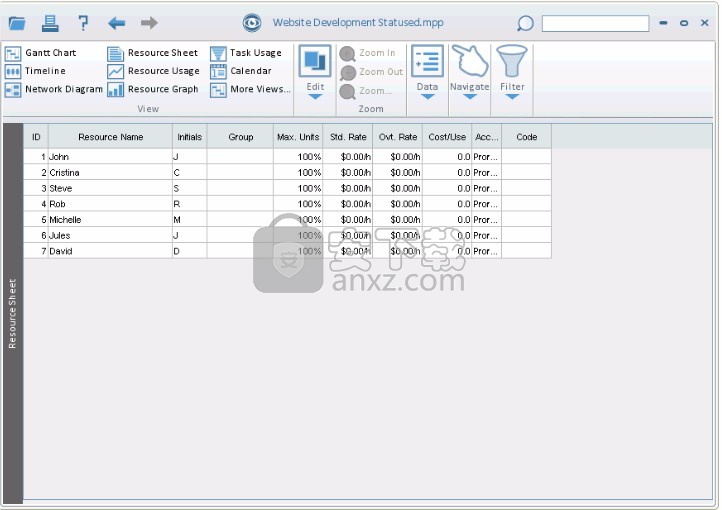
资源使用情况视图
资源使用情况视图按任务显示有关每个资源的整体使用情况的信息。
左侧视图显示资源ID,资源名称和工作。资源行上显示的工作是该资源的总工作量。任务行上显示的工作是列出资源的该任务的工作量。扩展或收缩资源仅影响该资源。
右侧按时间段在视图的左侧显示相应行的信息。放大和缩小的工作方式与在甘特图视图中相同。共有五个级别,每个列代表每个缩放级别中的不同时间段。
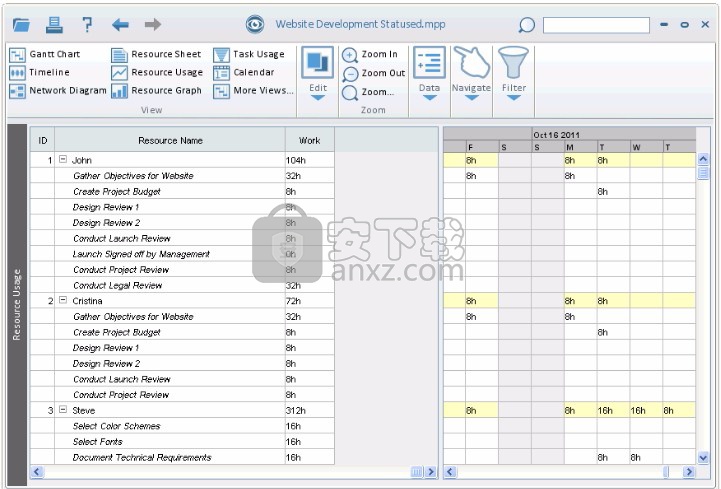
任务使用情况视图
任务使用情况视图显示有关每个任务的信息,因为每个任务都与分配的资源相关。
左侧视图显示每个任务的任务ID,任务名称,工作,持续时间,开始和完成。任务行上显示的工作(和工期)是该任务及其所有子任务的总工作(或工时)。任务行上显示的工作是列出资源的该任务的工作量。扩展或收缩任务只会影响该任务。资源行显示特定于该资源参与此任务的信息。
右侧按时间段在视图的左侧显示相应行的信息。放大和缩小的工作方式与在甘特图视图中相同。共有五个级别,每个列代表每个缩放级别中的不同时间段。
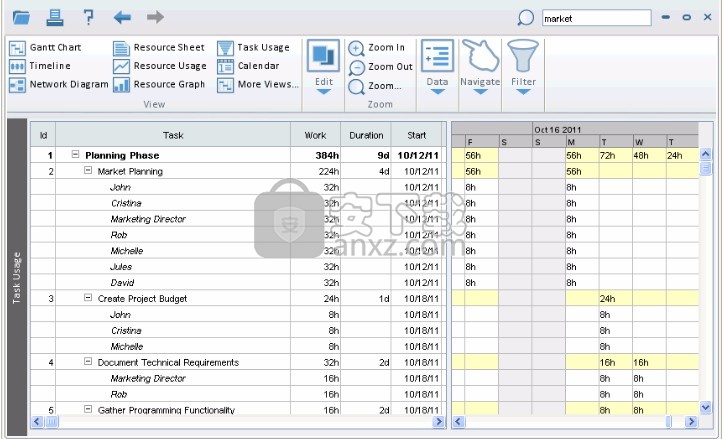
日历视图
日历视图一次显示一个月。任务由跨越一天或多天的条形图(带有“任务名称和持续时间”)表示。点击上一个或下一个在左上角的变化显示的月份。里程碑任务以黑色背景和白色文本显示。要查看特定日期的任务的完整列表,请在视图中单击该日期,然后将显示这些任务的列表。
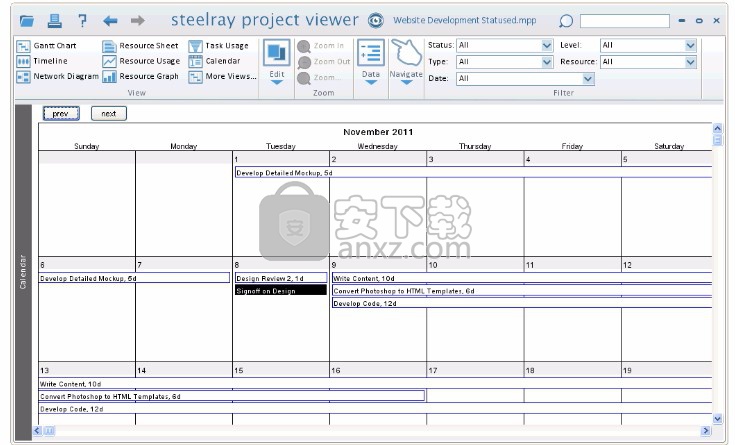
网络图视图
网络图视图以类似于PERT图表的方式显示有关项目任务的信息。
每个任务由具有特定形状和颜色的框表示。形状:标准任务是矩形。摘要任务是梯形。里程碑是六边形。颜色:标准任务以蓝色勾勒出轮廓,并具有浅蓝色背景。关键任务以红色勾勒出白色背景。
任务的前任和后继者通过连接线和箭头显示。通过按下每个摘要任务框左上方的加号或减号,可以折叠摘要任务(隐藏其所有子任务)或展开(显示其所有子任务)。
每个任务的框均包含有关该任务的信息。标准任务显示任务的ID,开始日期和完成日期,持续时间和使用的资源。摘要任务显示完成百分比,而不是资源。里程碑任务显示里程碑日期和任务的ID。
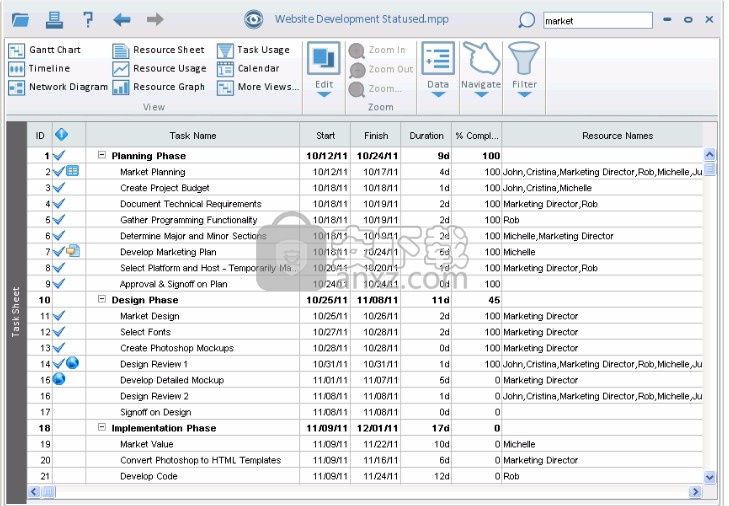
资源图视图
资源图视图显示有关项目资源的信息。
视图显示的左侧是资源名称。用户可以通过调整水平滚动条来滚动浏览资源。
视图的右侧显示一个垂直条,该条显示在标题中指定的时间段内资源的分配。如果在此期间资源过度分配,则竖线在100%标记上方为红色。
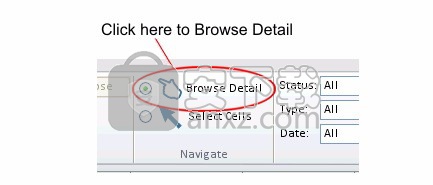
任务表视图
任务表视图与甘特图视图的左侧相同。此视图仅列出所有任务很方便。
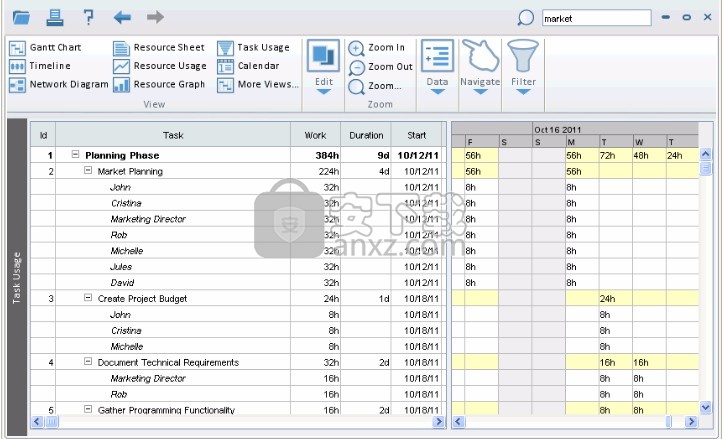
导航浏览详细信息
Steelray项目查看器(SPV)是世界上第一个项目导航器。SPV不是Microsoft Project的简单“克隆”。通过使数据本身成为您的导航方式,与其他查看器甚至Microsoft Project本身相比,它使查看项目更容易并且在许多方面都提供了更好的体验 。启用浏览详细信息(默认情况下启用)后,您可以像使用网络浏览器一样使用SPV。可以单击任务名称,资源和日期以显示有关该特定项目的更多信息。
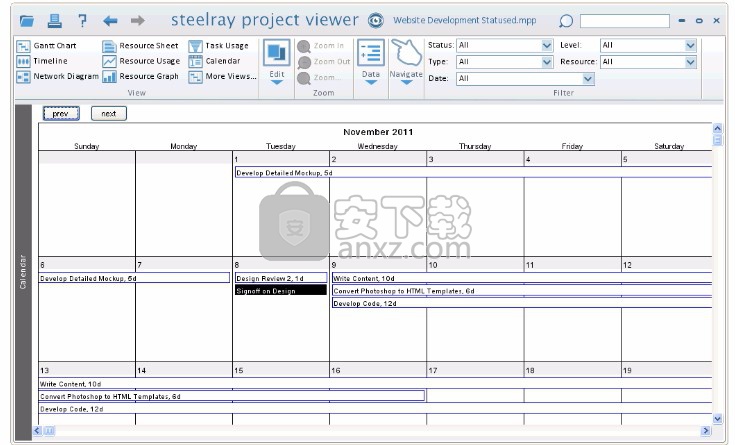
当浏览详细信息时,当您单击某项以获得更详细的视图时,光标将变为手形图标。您可以单击三个不同的项目:
任务名称:单击任务名称将显示“ 任务详细信息视图”。
日期:单击日期将显示日期详细信息视图。
资源:单击资源(或资源列表)会显示按您单击的资源过滤的“ 资源使用情况视图”。
SPV跟踪同一MPP文件中的最后十个视图。工具栏最左侧的“后退”和“前进”按钮的工作方式与Web浏览器的“后退”和“前进”按钮的功能完全相同。打开新文件将重置保存的视图。
任务详细信息视图
任务详细信息视图包含有关特定任务的最重要信息。您可以以表格形式看到“名称”,“开始”,“完成”等...,还可以看到分配给任务的资源以及它的“前置任务”。您可以单击任一表以调出这些资源或前任任务。在 下一步和上一个按钮,导航通过电流顶视图的任务。
该说明选项卡包含任务,便签如果有的话。 如果没有与此任务相关联的注释,则不会显示任何注释。
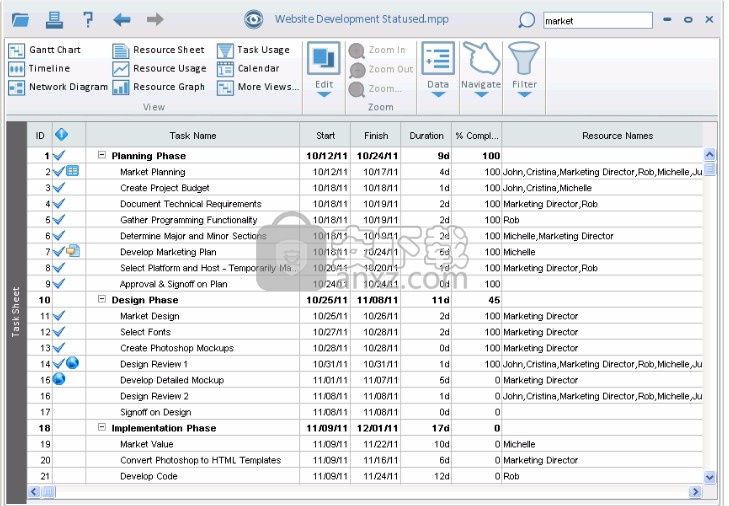
日期详细信息视图
日期详细信息视图是查看按时间范围分组的任务的灵活方法。
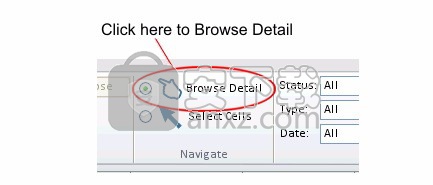
默认情况下,单击日期将仅显示该日期的“日期详细信息视图”。您可以通过从该视图右上方的下拉菜单中选择Day,Week,Month, Quarter或Year来更改时间范围。例如,选择“ 周”将显示从上一个星期日到下一个星期六的所有任务。选择“ 月份”将显示该日历月的任务,依此类推。
此视图中有三个选项卡:“ 开始”(默认选项卡),“ 结束 ”和“进行中”。选择“ 开始”或“ 结束”选项卡将分别显示选定时间段内所有开始和结束的任务。选择“ 进行中”选项卡将显示选定时间段内所有正在进行的任务(包括开始和结束)。
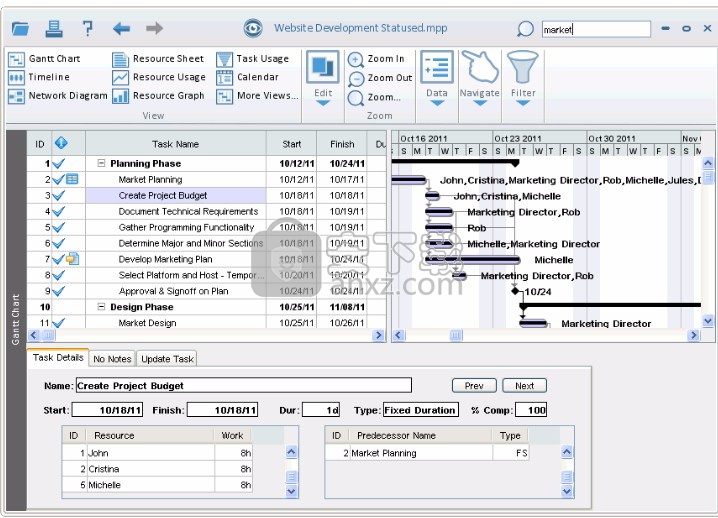
就导航模式而言,此视图中的表的功能与Gantt表完全相同 。也就是说,单击任何“ 任务名称”,“ 日期 ”或“ 资源”将显示适当的详细信息视图。
下载地址
人气软件
-

microsoft office2021中文 3052 MB
/简体中文 -

microsoft project 2019中文 3584 MB
/简体中文 -

acrobat pro dc 2021 867 MB
/简体中文 -

福昕高级PDF编辑器 480 MB
/简体中文 -

Mindjet MindManager 2020激活码 0 MB
/简体中文 -

foxit pdf editor(福昕pdf编辑器) 4.6 MB
/简体中文 -

office tab14.0 56.1 MB
/简体中文 -

Tableau Desktop Professional Edition(专业数据分析软件) 431.0 MB
/简体中文 -

福昕pdf编辑器10.0 686 MB
/简体中文 -

XMind ZEN(思维导图软件) 131.0 MB
/简体中文


 钉钉电脑版 7.6.15
钉钉电脑版 7.6.15  华为welink电脑版 7.44.5.541
华为welink电脑版 7.44.5.541  网络编辑超级工具箱 1.0.3.0
网络编辑超级工具箱 1.0.3.0 









