
magix movie edit pro 2014 Premium(MAGIX视频编辑软件)
v2014 (附带安装教程)- 软件大小:418.88 MB
- 更新日期:2020-03-02 16:58
- 软件语言:简体中文
- 软件类别:视频处理
- 软件授权:免费版
- 软件官网:待审核
- 适用平台:WinXP, Win7, Win8, Win10, WinAll
- 软件厂商:

软件介绍 人气软件 下载地址
MAGIX Movie Edit Pro 2014是一款非常著名和优秀的视频编辑软件,程序系统内置了完善的功能模块,这个出色的程序可让您导入和导出视频文件,并且与蓝光和AVCHD格式兼容,为了您的方便,该程序在其自己的库中提供了数千个模板,效果和音频剪辑供您使用,该程序最多可以添加99个音频和视频剪辑,并可以使用来自多个设备的图像;提供鼠标模式拆分和修剪:只需在时间轴上移动工具,然后在视频监视器中使用实时预览就可以放置剪切并一键直接修剪它们;程序系统了新的旅行路线动画,MAGIX旅行地图:新开发的MAGIX Travel Maps模块为旅行路线动画提供了许多新的设计可能性,包括自定义地图以及各种航路点和车辆,只需在旅行路径上放置照片,即可在路线动画中创建小型幻灯片;提供多媒体可编辑光盘菜单,其中包括许多光盘菜单模板,它们为屏幕上的电影和章节提供选择选项,其中许多也可以16:9格式提供,它们可以在刻录过程中包括在内,并使光盘具有专业外观;每个菜单模板都可以使用个人照片,主题动画,3D字幕,声音,介绍视频等进行自定义;需要的用户可以下载体验
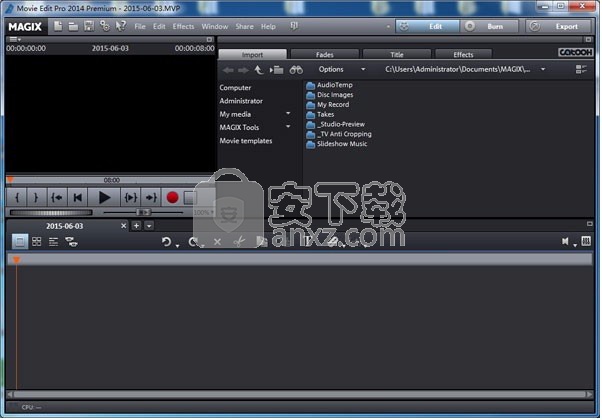
新版功能
MiniDV / HDV摄像机支持 AVCHD摄像机支持 云导入工具 4K支持 HEVC支持(10位导入) XAVCS支持 立体3D录音
支持屏幕截图,HEIF图像导入 视频编辑,多媒体音轨 32 200 200 灵活选择轨道数量
改善了播放性能 灵活的轨道处理 更改为轨道高度
单向色彩校正 二次色彩校正 16位色彩处理 高级关键帧编辑
动作凸轮模板 关键帧编辑 基于节拍的视频编辑 捕捉标记 AVCHD智能渲染
创意视频效果 转变 Intro / Outro动画 色度键效果 动态慢动作效果
图像稳定proDAD Mercalli V2技术 旅行路线动画 对象跟踪 图像边框效果 现代标题模板
代理视频编辑 自动射击匹配 带拼接的360°视频编辑 360°视频过渡 可配置的效果转换
模糊效果 HDR效果 电影向导 Multicam编辑 四个相机 四个相机 鱼眼校正 效果面具 预览渲染 音频编辑
软件特色
1、虚拟现实视频编辑
360度全景视频,让你捕捉一个完全独特的方式您的经验。电影编辑临Premium包含导入,编辑和输出的360所视频录制的支持。您也可以直接在程序中加载视频至YouTube。
2、自动镜头匹配
新的镜头匹配功能,可以自动匹配的独立场景的颜色和色调值。射击比赛是完美的户外场景,这里的天气和照明条件可以迅速改变。
3、OpenFX
您现在可以使用OpenFX标准插件作为直接从媒体库中的视频效果。
4、Vimeo
分享您的高清画质体验和回忆你在Vimeo社区。
5、出色的视频效果
使用的五个新的视频效果之一-为您的视频梦幻般的亮点。
安装步骤
1、用户可以点击本网站提供的下载路径下载得到对应的程序安装包
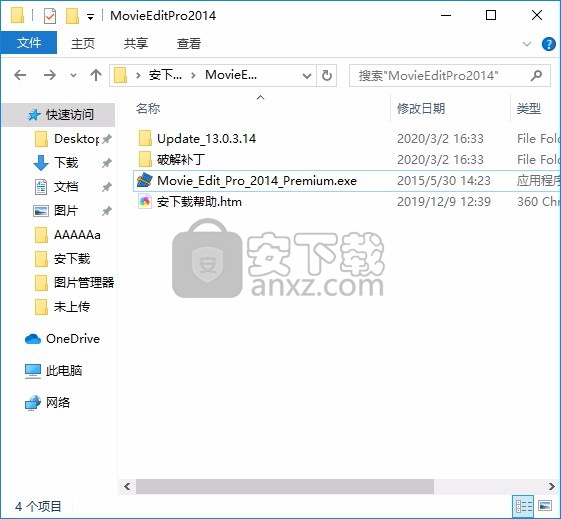
2、只需要使用解压功能将压缩包打开,双击主程序即可进行安装,弹出程序安装界面
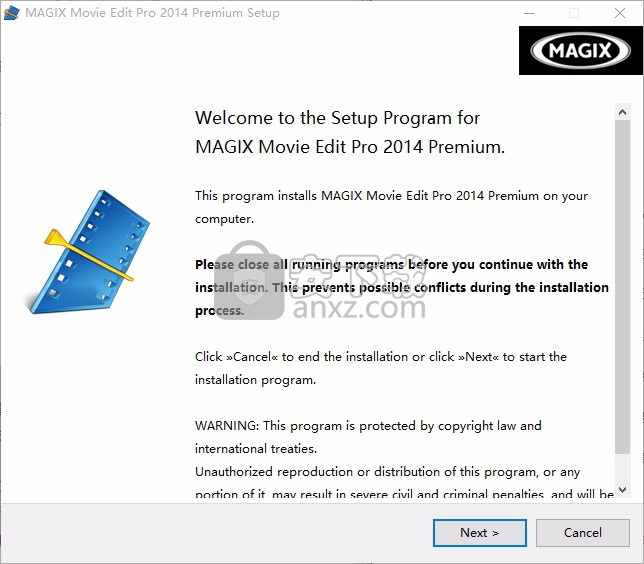
3、同意上述协议条款,然后继续安装应用程序,点击同意按钮即可
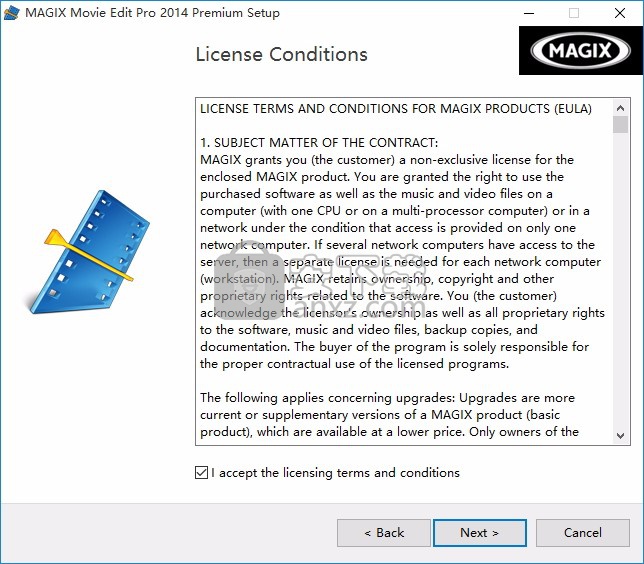
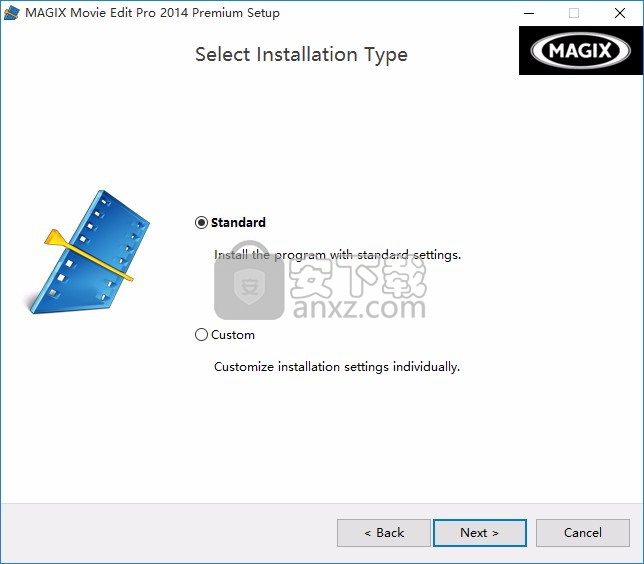
4、可以根据自己的需要点击浏览按钮将应用程序的安装路径进行更改
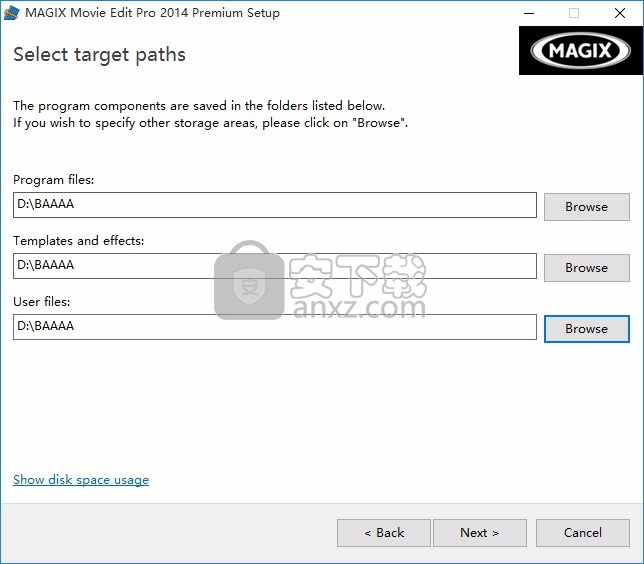
5、弹出以下界面,用户可以直接使用鼠标点击下一步按钮,可以根据您的需要不同的组件进行安装
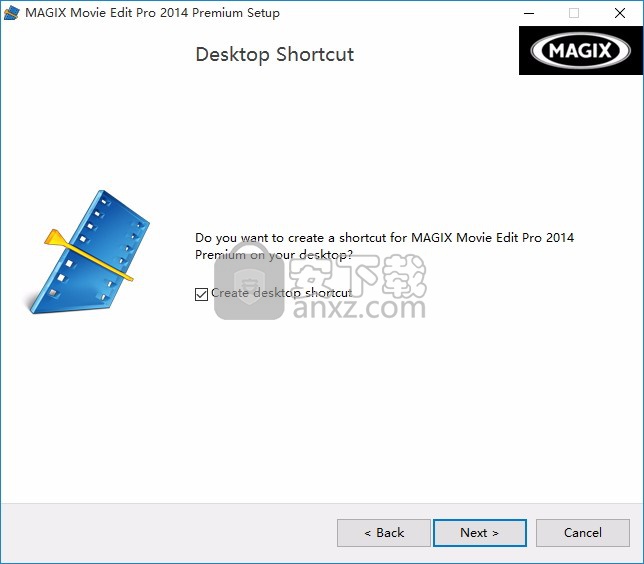
6、现在准备安装主程序,点击安装按钮开始安装
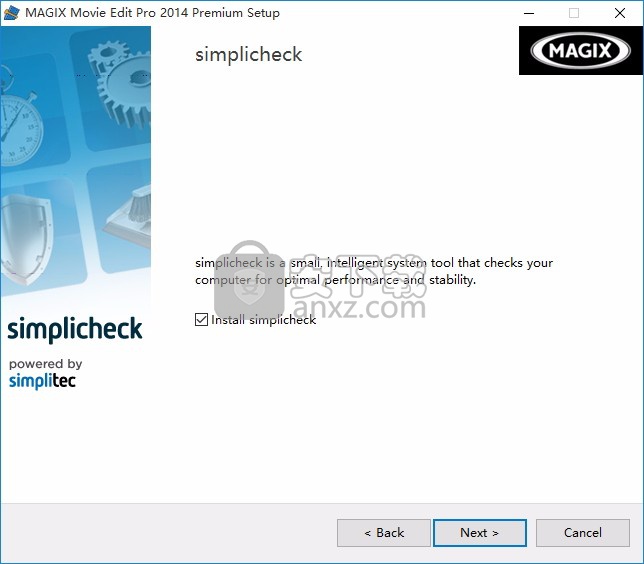
7、弹出应用程序安装进度条加载界面,只需要等待加载完成即可
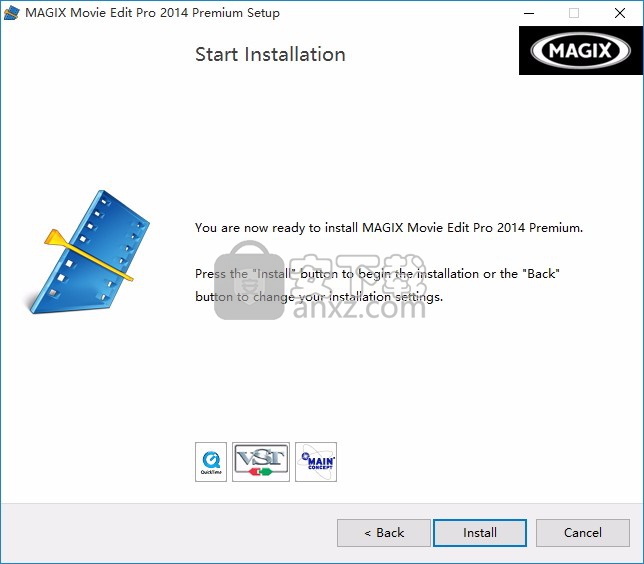
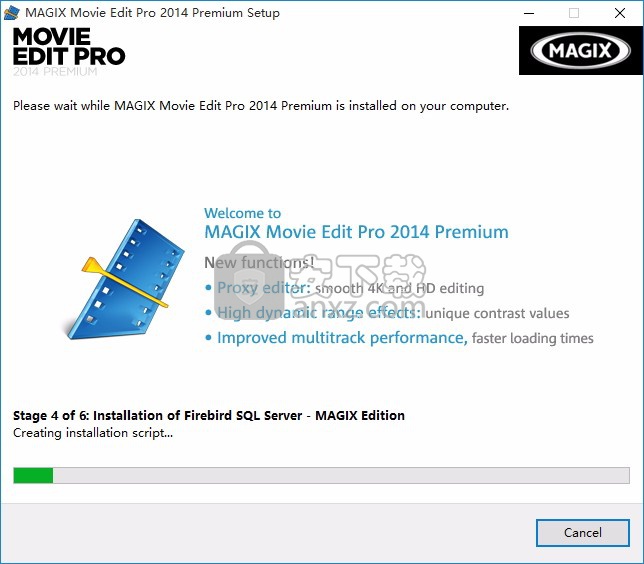
8、根据提示点击安装,弹出程序安装完成界面,点击完成按钮即可
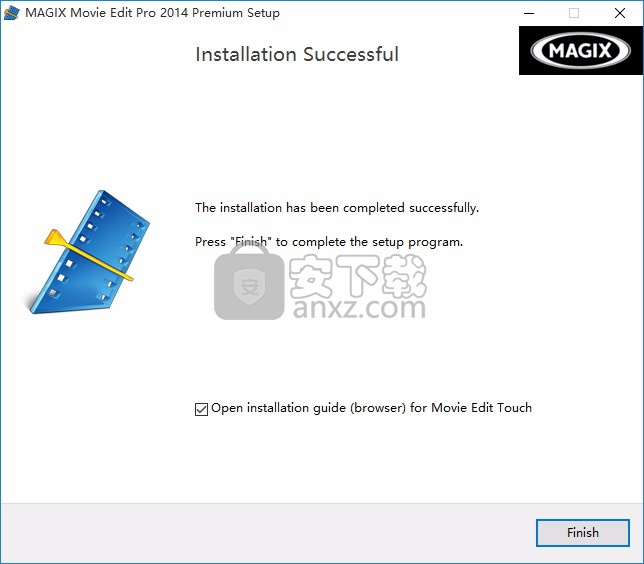
方法
1、程序安装完成后,先不要运行程序,打开安装包,然后将文件夹内的文件复制到粘贴板(在复制替换时,需要单个替换)
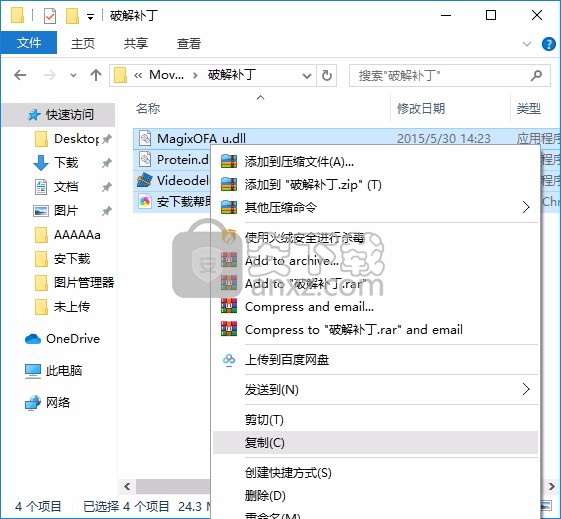
2、将Videodeluxe.exe复制到 C:\Program Files (x86)\MAGIX\Movie Edit Pro 2014 Premium
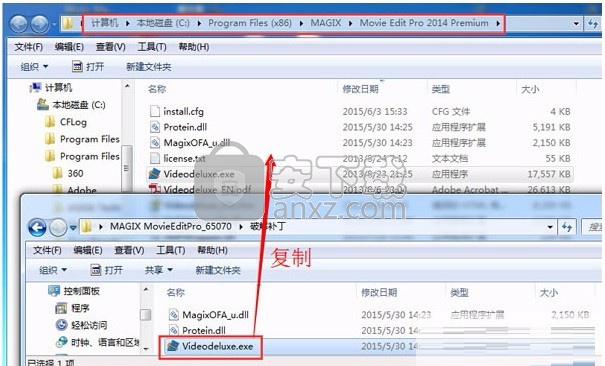
3、将Protein.dll复制到 C:\Program Files (x86)\MAGIX\Movie Edit Pro 2014 Premium\Protein
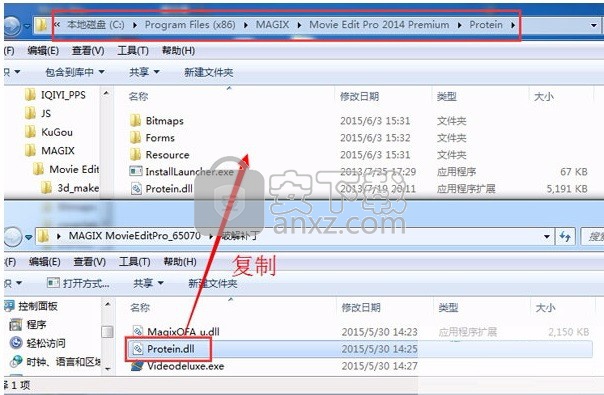
4、将MagixOFA_u.dll复制到 C:\Program Files (x86)\MAGIX\Movie Edit Pro 2014 Premium\Online
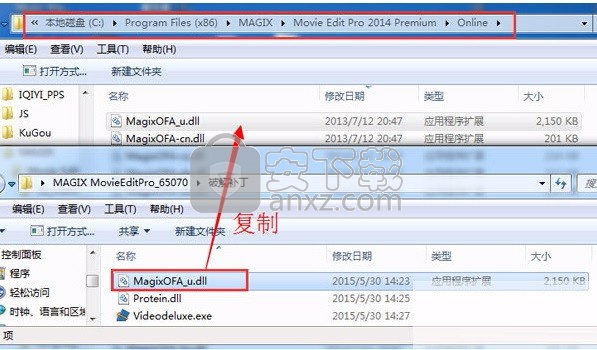
5、然后双击桌面上的快捷方式,再将注册码:5234554321123455432112345543215和任意邮箱输入进去,最后点击激活。
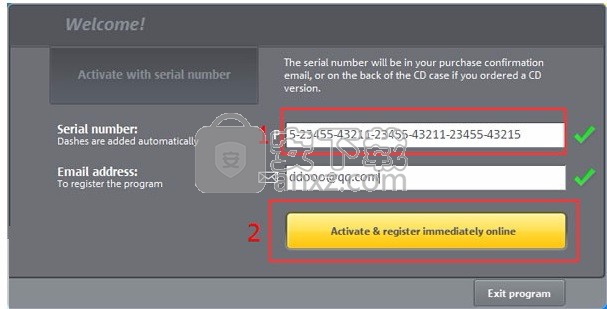
6、完成以上操作步骤后,就可以双击应用程序将其打开,此时您就可以得到对应程序
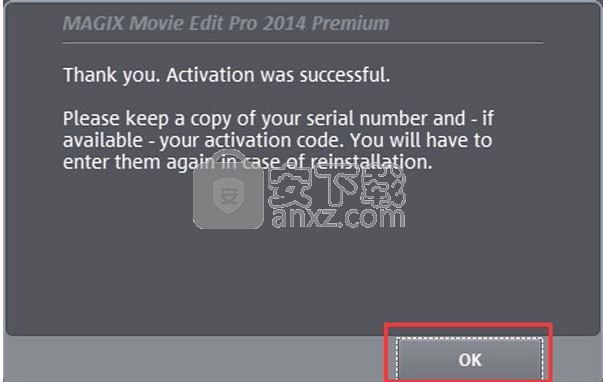
使用说明
项目窗口
MAGIX Movie Edit Pro提供了用于高级编辑的编辑界面:配音,专业编辑以及精确的转场和效果编辑。
编辑模式
借助工具栏中心的按钮,您可以在“时间轴”,“故事板”和“场景概览”模式之间切换。 Plus / Premium版本中提供了用于多机位模式的另一个按钮。
故事板模式(第一个按钮)是预设视图。该视图提供了一个简单,简化的界面,以简化编辑过程。在“故事板”模式下,电影中的所有场景均按顺序列出。在情节提要中,每个场景都显示有预览图片。
场景概览(第二个按钮)提供了场景的可缩放概览。您可以使用它轻松地查看,排序和删除不必要的场景。
在“时间轴”模式(第三个按钮)中,影片在“时间轴”上显示为“对象”。这意味着:对象越长,对应的胶片越长。
您可以使用右上角的按钮全屏显示所有模式。
多机位模式可在MAGIX Movie Edit Pro的Plus / Premium版本的第四个按钮下找到。多机位编辑使您可以从不同的摄像机角度轻松剪切同一场景的各种记录。
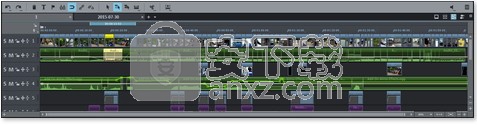
曲目
项目窗口分为多个轨道,可以在其中定位和编辑多媒体材料。可以在“电影设置”下的文件菜单中指定显示的曲目数量。
原则上,任何对象类型都可以放置在任何轨道上。视频和图像对象也可以与轨道中的音频对象组合。电影的最大长度限制为6小时。
每个音轨的左边缘是一个音轨框,您可以在其中使音轨静音(使之静音)或单独播放它。
单击“锁定”符号可以保护轨道中的所有对象免受不必要的编辑。
两个双箭头符号可用于最小化或最大化轨道的高度。
当轨道超过特定高度时,可以在轨道框中看到轨道名称的文本字段。双击此文本字段可以编辑曲目名称。
右键单击轨道框或小三角形以打开上下文菜单:
添加曲目:单击此选项或加号图标可在当前曲目上方添加新曲目。
删除/剪切/复制/粘贴:使用这些命令,您可以将对象删除,复制或剪切到剪贴板中,或粘贴包括其中所有对象的轨道。粘贴时,将从剪贴板中所选轨道上方插入轨道。
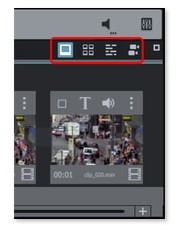
Multicam>源轨道:您可以在此处激活/停用轨道作为源轨道。
Multicam>主音频轨道:在这里您可以指定用于多摄像机编辑的主音频轨道。
轨道高度:设置是将所选轨道还是将所有轨道显示为小号,大号或标准尺寸。
您也可以使用鼠标调整大小。为此,使用鼠标向下拖动轨道框的下边框。
轨道颜色:定义当前轨道的颜色。
注意:您可以定义用于导入对象的目标轨道。单击曲目标题以选择一个曲目。您导入的所有对象现在都将插入到所选轨道中。再次单击所选目标音轨将禁用此功能。
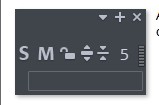
放大
垂直缩放功能设置可见轨道的数量。在许多轨道上,缩放对于选择性地以全视图编辑轨道或对象很有用。
使用水平缩放功能可以在时间轴上设置项目的可见部分。
单击并拖动轨道的底部边框可以调整显示的高度。
对象缩放:放大垂直和水平缩放阶段,以便所有选择的对象以最大尺寸显示。
优化视图:显示整个项目。缩放将设置为100%。
关闭此功能时,旧的变焦等级将被重新激活。
预览渲染
您可以通过按时间线旁边的此按钮来使用预览渲染功能。
新项目
创建一个新的MAGIX Movie Edit Pro项目。将出现“开始”对话框。
您可以在此处为项目设置重要的预设。您可以随时通过转到“文件”>“设置”>“电影”来更改这些设置。
新项目
项目名称:您可以在此处为新项目分配名称。
电影设置:您可以在此处设置电影的目标格式(显示标准,分辨率,帧频)。此设置对内部处理质量没有影响,可以随时通过转到“文件>设置>电影”进行更改。
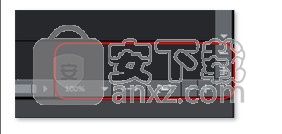
音频采样率:您可以在此处设置音轨的音频采样率。
将媒体复制到项目文件夹:创建一个项目文件夹,并将与该项目关联的所有文件的副本保存到该文件夹。当在同一项目中使用来自各种媒体设备(例如硬盘驱动器,USB闪存驱动器,SD卡)的文件时,此选项旨在使事情集中。内部硬盘驱动器是在MAGIX Movie Edit Pro中处理项目的最佳选择,因为与外部存储设备相比,它可以更快地访问文件。 如果使用存储在外部设备上的文件,则可能导致项目编辑期间的延迟和停顿。
创建自动代理文件:在导入过程中,原始资料已经转换为合适的目标格式,这可以节省编辑和导出时的大量时间。
加载项目
您可以在此处选择并加载以前保存的项目。
加载项目
使用此选项,您可以加载项目或媒体文件。请注意,与之关联的所有媒体文件都必须与项目一起加载。
MAGIX Movie Edit Pro将在保存移动时在它们所在的文件夹中搜索所有使用的声音和视频文件。
键盘快捷键:Ctrl + O
保存项目
当前光盘项目将以项目窗口中显示的名称保存。如果尚未为项目指定名称,则将打开一个对话框,其中MAGIX Movie Edit Pro会要求您这样做。
请注意:在项目文件(* .MVP)中,将保存有关所用媒体文件,剪辑,效果和标题的所有信息,但不保存图片和声音材料本身。在整个MAGIX Movie Edit Pro编辑过程中,这些记录或导入的媒体文件中都保持不变。要将完整的电影保存到专用目录中,例如要继续在其他PC上进行编辑,请使用命令“将电影和媒体复制到文件夹中”。
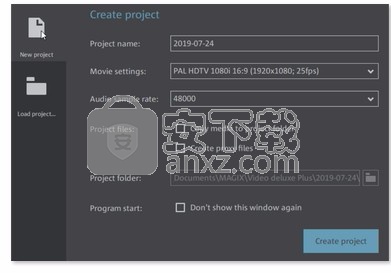
快捷键:Ctrl + S
撤消
该命令允许您撤消上一次所做的更改。这样,如果您想尝试关键操作就没有问题。如果您不满意结果,则可以始终使用“撤消”(Undo)恢复到先前的状态。
单击按钮旁边的箭头会打开一个到目前为止所做的更改的列表,您可以撤消按顺序进行的几个更改。
注意:您可以在程序设置中根据需要调整列表的长度。一般规则:列表越长,使用的RAM越多。
重做
此功能撤消先前的“撤消”功能。
单击该按钮旁边的箭头,将打开一个到目前为止已撤消的更改的列表,使您可以还原几个“撤消步骤”。
设置章节标记
将章节标记放置在播放标记的位置。如果电影被刻录到光盘上,这将在光盘菜单中创建章节条目。
您可以通过右键单击并在上下文菜单中选择“重命名”来重命名章节标记。新名称也将出现在章节菜单中。
设置捕捉标记
要设置捕捉标记,请选择一个对象,然后将播放标记放置在要放置捕捉标记的位置。您可以为每个对象设置任意数量的捕捉标记。
您可以使用鼠标拖放来移动捕捉标记。
对象网格
使用此按钮可以打开和关闭对象网格。打开对象网格时,对象会彼此并排放置,从而使所有内容无缝配合。
表格组
将所有选定对象排序。一旦选择了该组中的一个对象,该组中的所有其他对象也会被突出显示,以便您可以共同处理它们。
键盘快捷键:G
单个对象的鼠标模式
这是执行大多数工作的预设鼠标模式。
左键单击选择对象。您可以通过在鼠标上拖移到所需位置的同时按住鼠标来移动对象。
键盘快捷键:6
在轨道上移动一切
基本上,此鼠标模式的行为类似于单个对象的鼠标模式,但是移动一个对象也会移动位于同一轨道上其后方的所有其他对象。
如果在轨道的开始处需要空间,这是可行的,因为所有对象都可以一起移动而不会在彼此下方移动。
捷径:8
移动一切
该鼠标模式的行为原理类似于“单个对象鼠标模式”。具有相同起点或更高起点的所有对象将被移动。
如果应在布置的中间插入一些东西,但没有足够的空间,这意味着必须将所有内容下移,这很有用。
捷径:7
拉伸鼠标模式
此特殊模式用于自定义对象的长度。
通过时间拉伸,可以使用底部的手柄扩展或压缩音频对象。因此,在不改变音调的情况下延长了音频材料的持续时间。借助底部的手柄,可以加速/减速视频对象的播放。
警告!如果要拉伸或压缩的对象将带有效果曲线动画,则应为效果曲线设置选项“将曲线长度与对象长度连接”。
键盘快捷键:0
曲线鼠标模式
此鼠标模式特别用于绘制效果曲线。
效果曲线控制效果的强度:曲线点越高,此位置处的相应效果参数就越强烈。曲线可用于图像轨道上的视频和图像对象,也可用于音频轨道上的音频对象。
有关此内容的更多信息,请参见“动画对象”一章的“编辑对象效果曲线”部分。
键盘快捷键:9
预览音频
此模式允许您预览音频对象(只要按住鼠标按钮即可)。
在此模式下,无法移动或更改对象。
快捷键:Alt + 6
移动对象内容
可以在此模式下移动所选对象的内容。
对象是对媒体文件的引用。只要一个对象只是一个剪辑,而不是文件的整个镜头,随后就可以调整选定的剪辑,而无需更改对象或其在轨道中的位置。这有助于进行高级安排,例如在使用一组对象框架时
快捷键Alt + Shift + F6
临时使用:Alt + Shift
分割并修剪
启用此模式可以在光标位置剪切和修剪对象。
您可以通过以下方式执行此操作:
如果该模式处于活动状态,请将鼠标放在应编辑的对象上。预览监视器中显示了鼠标指针位于对象中的当前帧,以帮助编辑。
左键单击鼠标以在鼠标指针的位置剪切对象。
如果您还想修剪对象,只需按住鼠标按钮即可。向左或向右移动鼠标以修剪左侧或右侧的对象。
分裂
该命令在播放标记所在的位置剪切场景。这样,创建了两个独立的对象。
键盘快捷键:T
删除开始
该命令在播放标记所处的位置将选定的场景一分为二,并删除第一部分。
捷径:Z
提示:如果在未选择的情况下应用了命令“分割”和“删除开始/结束”,则将剪切播放标记位置的所有对象。
移出末端
此命令在播放标记所处的位置将选定的场景一分为二,并删除第二部分。
捷径:U
提示:如果在未选择的情况下应用了命令“分割”和“删除开始/结束”,则将剪切播放标记位置的所有对象。
移除场景
此命令允许您完全删除选定的对象。随后的部分将自动移动到要删除的对象前面的对象末端。
键盘快捷键:Ctrl + Del
分割电影
此命令在播放标记的位置将影片分为两个单独的影片。
当前项目窗口保留位于回放标记前面的部分。后面的部分将从当前项目窗口中删除,并作为新电影放置。您可以通过转到“窗口”菜单找到该电影。
快捷键:Alt + Y
自动申请
将选择内容插入监视器或媒体池中的项目窗口中。视频和图像对象将始终放置在最后一个对象的第一个轨道的后面,音频和文本对象被划分为不同的轨道。
快捷方式(直接应用):1
单轨纹波
这会将选定的对象从“媒体池”,项目临时文件夹或源监视器的选定区域添加到选定轨道上回放标记所位于的位置,同时在轨道上移动位于其后方的对象。
与自动插入相反,在单轨波纹中,所有对象都插入到播放标记的位置。目标轨道上的对象将自动移回插入对象后面的轨道上。边界轨道保持不变。
如果在播放标记位置找到了另一个对象,则它将被剪切并在插入对象的末尾继续(以便插入的对象可以准确地从插入点开始)。
快捷方式(直接应用):2
多轨波纹
这会将来自“媒体池”或项目临时文件夹(或分别来自源监视器中的选定区域)的选定对象添加到回放标记位置的选定轨道。位于其他轨道上的所有对象将在播放标记位置分割,并且从该点开始的媒体将沿插入对象的长度向下移动。
位于所有轨道上较远的对象也将进一步向下移动。
与自动插入相反,对象将插入播放标记的位置。
快捷方式(直接应用):3
交换
这会将项目中选择的对象替换为分别在媒体池,项目临时文件夹或源监视器中所选区域中选择的对象。如果新对象的长度不同,则所有后续对象都会相应移动。
快捷方式(直接应用):4
覆写
这将使用媒体池或项目临时文件夹和/或源监视器中选定区域中的当前选定对象覆盖选定轨道上回放标记位置的项目。
注意:与“交换”模式不同,这不会引起波动,现有对象将被覆盖。
键盘快捷键(直接应用):5
下载地址
人气软件
-

pr2021中文 1618 MB
/简体中文 -

HD Video Repair Utility(mp4视频文件修复器) 36.7 MB
/简体中文 -

camtasia studio 2020中文 524 MB
/简体中文 -

adobe premiere pro 2021中文 1618 MB
/简体中文 -

vmix pro 22中文(电脑视频混合软件) 270.0 MB
/简体中文 -

BeeCut(蜜蜂剪辑) 83.6 MB
/简体中文 -

Sayatoo卡拉字幕精灵 35.10 MB
/简体中文 -

vsdc video editor(视频编辑专家) 99.5 MB
/简体中文 -

newblue插件 1229 MB
/简体中文 -

JavPlayerTrial(视频去马赛克软件) 41.1 MB
/简体中文


 斗鱼直播伴侣 6.3.10.0.529
斗鱼直播伴侣 6.3.10.0.529  达芬奇调色(DaVinci Resolve Studio) v2.29.15.43
达芬奇调色(DaVinci Resolve Studio) v2.29.15.43  360快剪辑软件 v1.3.1.3033
360快剪辑软件 v1.3.1.3033 






