
Adobe Premiere Elements 2018中文
v16.1 附带安装教程- 软件大小:2580 MB
- 更新日期:2020-03-02 14:13
- 软件语言:简体中文
- 软件类别:视频处理
- 软件授权:免费版
- 软件官网:待审核
- 适用平台:WinXP, Win7, Win8, Win10, WinAll
- 软件厂商:

软件介绍 人气软件 下载地址
Premiere Elements 2018是一款非常实用的视频编辑工具,该系列已经有很多版本,每一个版本的功能以及特性都有所去别,虽然绝大部分核心功能都是一样的,但是在功能特性上依然有很多亮点不一样;在此版本中,程序系统的优化可以使得用户在编辑,创建和组织是会比在旧版本中更加轻松,同时还支持一系列的拖放功能,可以直接通过鼠标进行拖放编辑,同时它还支持创建延时视频,可以以用户的需要对图片或者场景中的背景进行编辑,还可以对图片中的天空进行动画设置;新版本采用了三个新的引导式编辑填充视频周围的黑色边缘,并且通过以帧的其余部分进行匹配,这样在对图片以及视频进行处理时会增加很多便捷;支持以动画GIF,视频拼贴,动态幻灯片和完整版来分享您的回忆短片;需要的用户可以下载体验
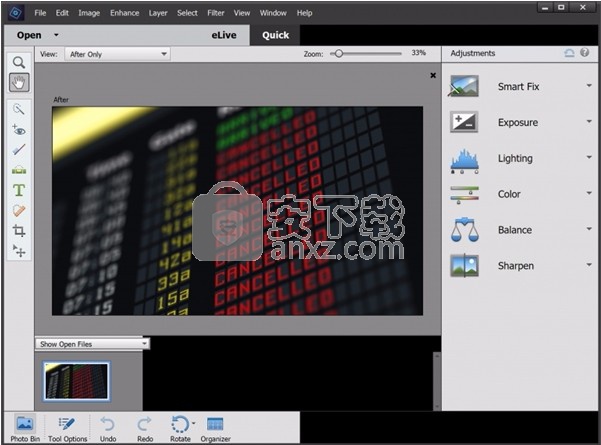
新版功能
新的视频文件格式支持
Adobe Premiere Elements 2020支持导入和编辑使用以下编解码器捕获的媒体:
1、图像的高效图像格式(HEIF)
2、用于视频的高效视频编码(HEVC)
在iOS 11或更高版本上运行的iOS设备使用这些编解码器捕获视频和图像文件。
MacBook Pro和配备macOS 10.13的iMac Pro机器支持硬件加速HEVC解码。如果硬件支持硬件解码加速,则会自动选择硬件解码加速作为Mac上的默认选项。
增强的动画GIF导出
除了Windows,您现在可以在Mac上导出动画GIF。
可变帧速率支持
Adobe Premiere Elements 2020自动将音频与从具有可变帧速率(VFR)的移动设备捕获的视频同步。
无忧的组织
从数百个神秘文件夹中自动转到照片和视频的可视化视图
通过自动排序和视觉标记轻松找到您的照片和视频
根据质量,面孔,主题等查看自己策划的最佳照片
软件特色
1、探索直观易用的环境 — 图标大而醒目,动作栏实用,并可根据需要选择“快速编辑”和“专家编辑”模式,使您能够更快速、更轻松地整理、编辑、增强和分享
2、随时随地携带您的视频 — 在智能手机或平板电脑上轻松查看、回味和分享 Elements 视频。最后,还可从移动设备中释放照片,回家在 Elements 相册中观看。
3、边用边学—使用“向导式编辑”,通过内置的视频教程学习高级编辑方法。立刻像行家里手一样制作影片
4、加入好莱坞式的效果和风格 — 探索更多 FilmLooks(漫画、三部曲、流金岁月、反冲)以向影片加入好莱坞式的效果和风格。
5、为影片添加音乐 — 通过50多种配乐提高视频的品质。使用 250 多种音效为影片增加内涵和戏剧效果
6、突出画面主体 — 使用运动跟踪,添加随画面主体一起移动的图形、文本和特效
7、分享您的故事 — 将制作完成的影片上传到Vimeo、YouTube或您的个人网站,Adobe Premiere Elements将根据具体目标优化影片和设置其格式,使影片始终表现非凡。现在,可在共享相册中轻松分享Elements影片,并可在智能手机或平板电脑上观看这些影片
安装步骤
温馨提示:安装之前先把电脑中的网络断开,有助于顺利
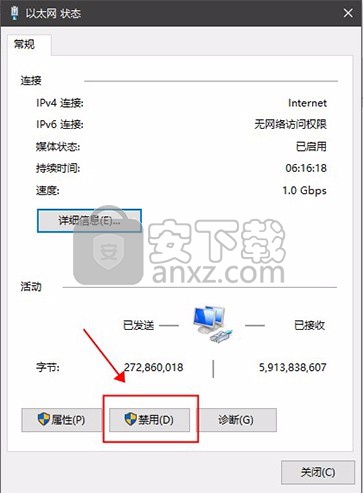
在安装前先打开C:/windows/system32/drivers/etc文件夹,用记事本在host文件最下面里加入:
127.0.0.1 lmlicenses.wip4.adobe.com
127.0.0.1 lm.licenses.adobe.com
127.0.0.1 na1r.services.adobe.com
127.0.0.1 hlrcv.stage.adobe.com
127.0.0.1 practivate.adobe.com
127.0.0.1 activate.adobe.com
完成加入,点击文件-保存,将其保存
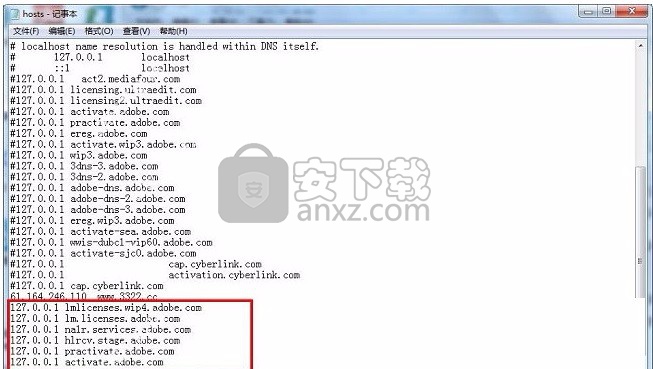
1、用户可以点击本网站提供的下载路径下载得到对应的程序安装包
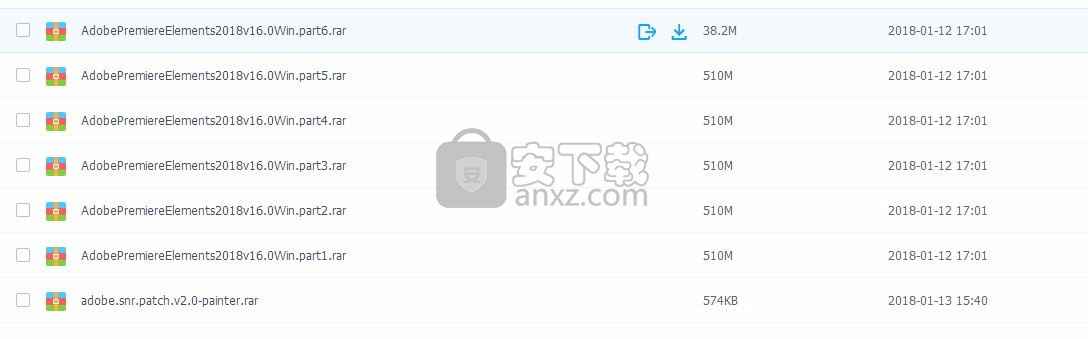
2、只需要使用解压功能将压缩包打开,双击主程序即可进行安装,弹出程序安装界面,点击忽略

3、在此界面中,直接点击安装按钮,可以直接安装程序
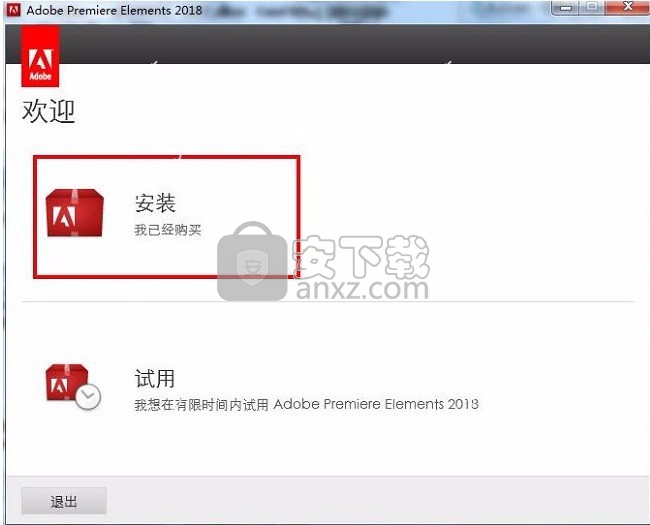
4、点击图中标注的位置,点击登录按钮
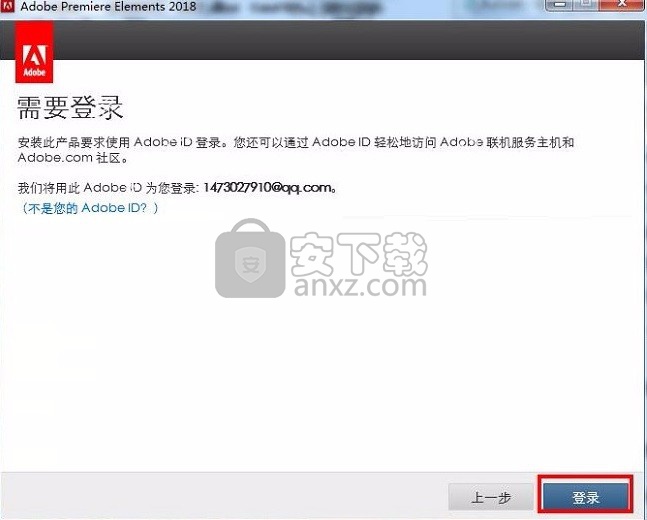
5、提示“请连接到Internet,然后重试”,因为已经断开网络所以无需多管,直接点击“稍后连接”
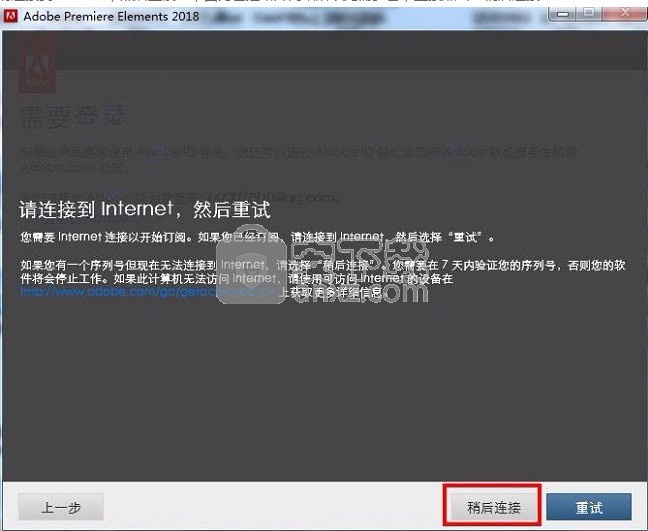
6、点击“接受”即同意用户提供的Adobe软件许可协议,并可继续接下来的安装
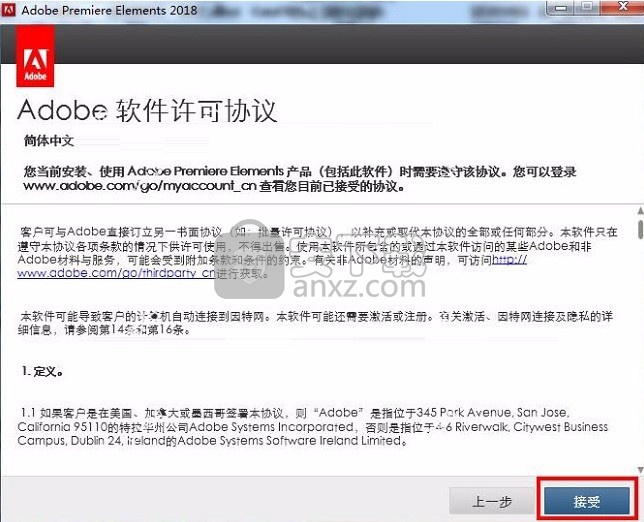
7、弹出“输入序列号”窗口,这是暂时将界面放置一边,回到安装包,进入Fix & Instructions文件夹,双击打开“Keygen 1.exe”注册机,在下拉框中选择“Adobe Premiere Elements v11.x”,然后鼠标右键复制“Serial”栏中的序列号,之后回到刚才的“输入序列号”窗口将复制的序列号粘贴到下方的空白框中,然后点击下一步
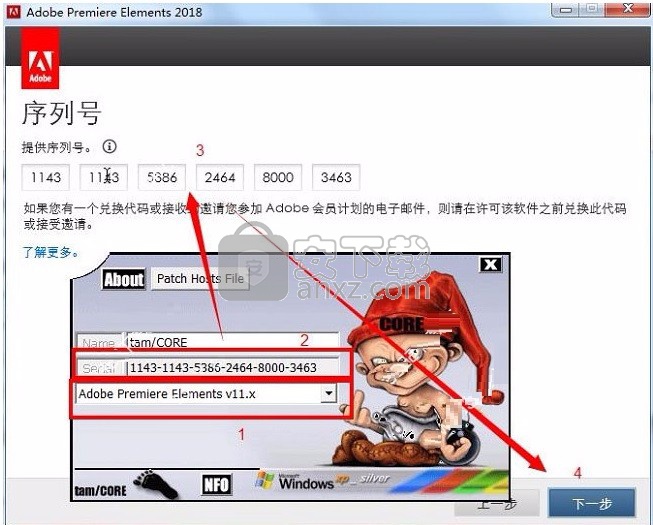
8、再次提示,直接点击“稍后连接”
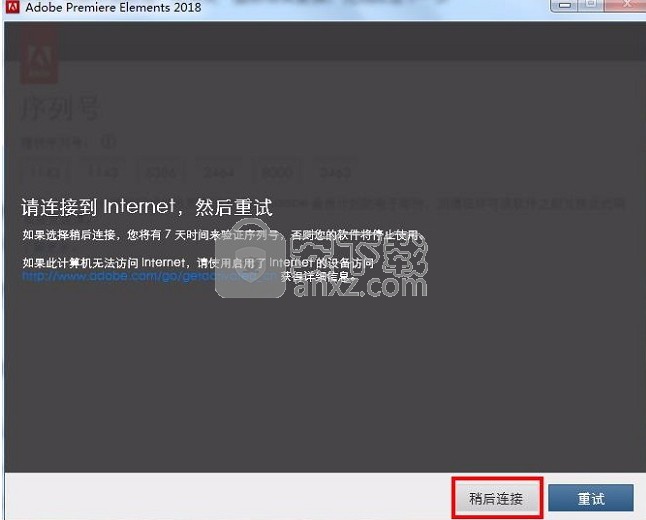
9、可以根据自己的需要点击浏览按钮将应用程序的安装路径进行更改
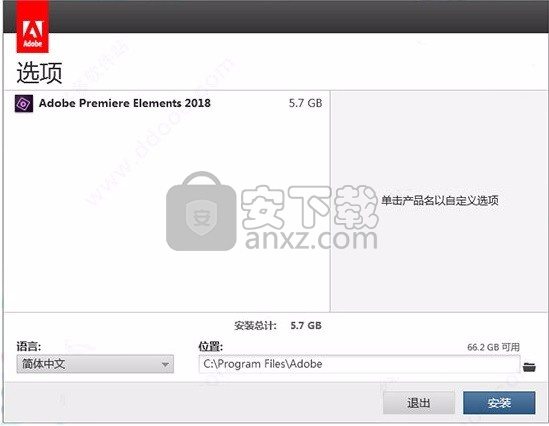
10、弹出应用程序安装进度条加载界面,只需要等待加载完成即可
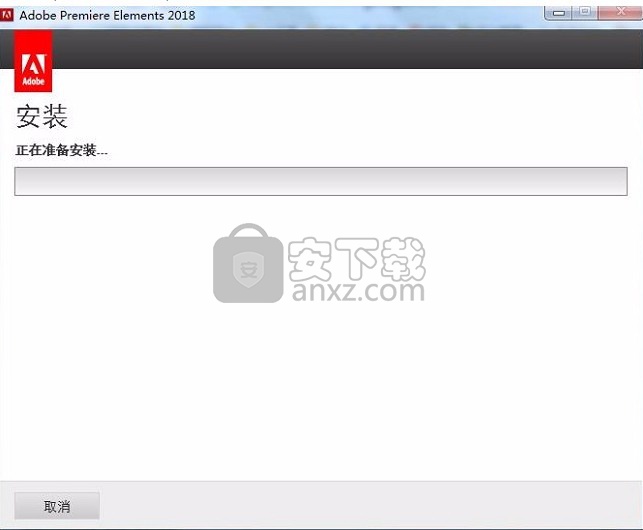
11、根据提示点击安装,弹出程序安装完成界面,点击完成按钮即可
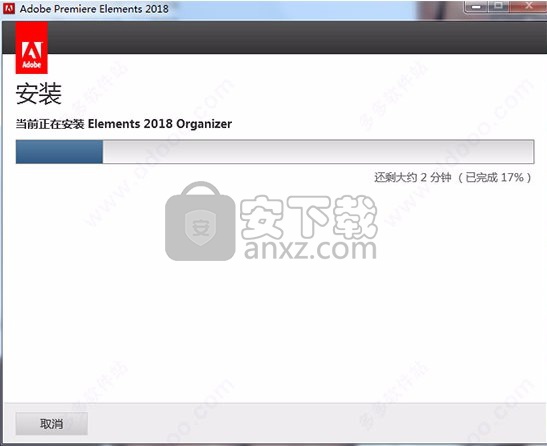
方法
1、安装完成,先不要启动程序,回到安装包,解压“adobe.snr.patch.v2.0-painter.rar”压缩包,并进入文件夹再次解压“adobe.snr.patch.v2.0-painter.zip”压缩包,双击打开“adobe.snr.patch.v2.0-painter.exe”工具,在Patch一栏中选择“Adobe Animate CC 2017(64-bit)”,然后点击Ptach即可完成
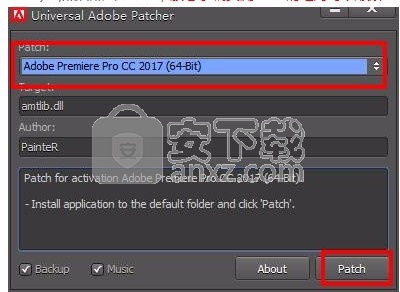
2、提示没有找到文件,直接点击“是”
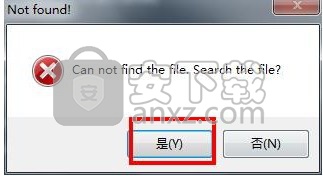
3、进入Premiere Elements 2018的默认路径C:\Program Files\Adobe\Adobe Premiere Elements 2018,点击“amtlib.dll”并点击“打开
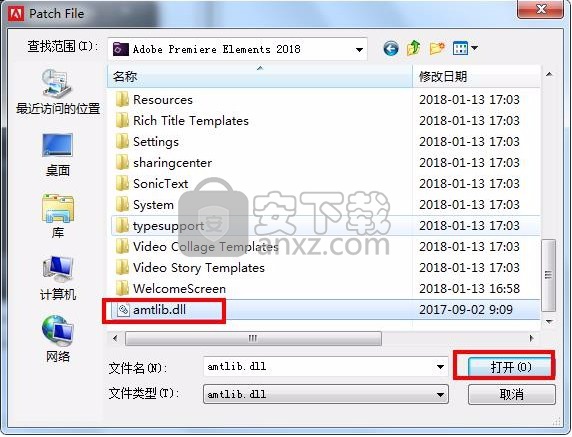
4、完成,现在用户可完全免费的使用Premiere Elements 2018啦
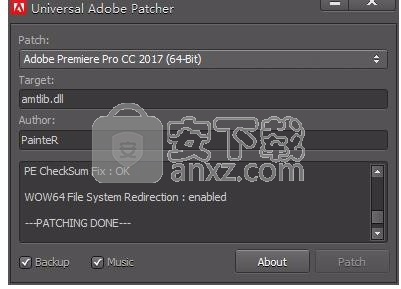
【注意事项】
1.小编经过实测,“Adobe Animate CC 2017(64-bit)”虽然是2017用的,但绝对可小编带来的这款Animate CC 2018
2.极少部分的用户可能会失败,没关系,在该工具Patch一栏的下拉列表,下拉到底部,然后选择“Try to patch another product with the amtlib file(64-bit)”,然后在点击Pach,根据上方的过程即可完成
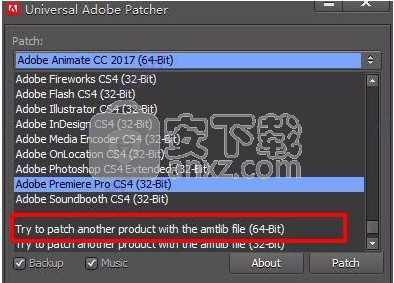
使用说明
使用Adobe Premiere Elements中的平移和缩放工具,可以从图像或影片剪辑创建类似视频的效果。对于影片剪辑,当剪辑内的对象移动最少时,效果最佳。
使用平移和缩放工具时,您可以选择对象及其平移和放大的顺序。Adobe Premiere Elements为您提供了自定义选项,您可以根据需要使用效果来应用效果。
应用平移和缩放效果
您可以在Adobe Premiere Elements支持的格式的任何图像上应用平移和缩放效果。
对于影片剪辑,可以使用“冻结帧”在单个帧之外创建图像。将图像导入Adobe Premiere Elements时间轴,然后应用平移和缩放效果。
打开平移和缩放工具
选择要对其应用平移和缩放效果的图像。
将图像拖到时间轴。
从菜单栏中,选择工具>平移和缩放。
该工具会自动检测面部并自动创建聚焦于面部的平移和缩放序列。
“平移和缩放”工具在检测和创建可识别面部的序列时遵循“ Z”模式。在设置对话框中选择“反向自动平移方向”选项,以遵循“ S”模式。您需要重新设置并重新应用设置,以使已应用的帧发生更改。
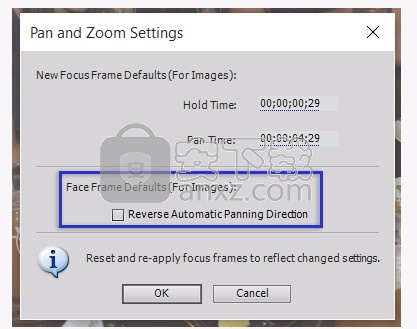
平移和缩放设置
添加对焦框
在应用平移和缩放效果之前,您需要使用聚焦框标识图像中要平移或放大的对象。焦点框是可调整大小的矩形,用于标识对象在图像中的位置。
对于具有三个以上对焦框的图像,仅显示所选的对焦框以及序列中前后的对焦框。
如果以前未对图片进行过分析,则在单击平移和缩放工具图标时会出现以下对焦框:
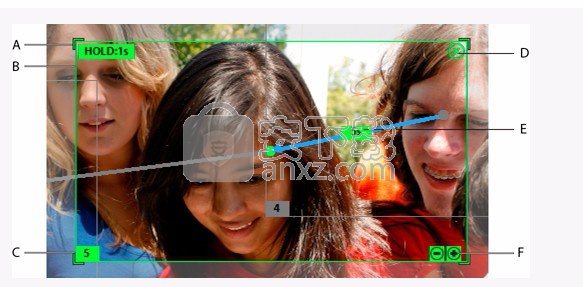
对焦框
A.调整处理程序的大小 B.聚焦框 C.框号 D.删除聚焦框 E.平移持续时间 F.聚焦框的缩放选项
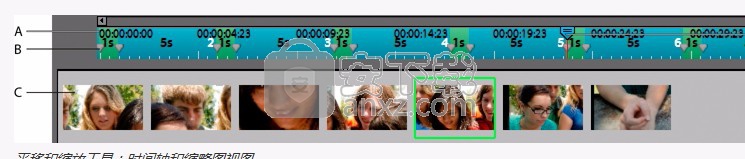
平移和缩放工具:时间轴和缩略图视图
A.时间轴 B.焦点框标记 C.缩略图 D. CTI(当前时间指示器)
完整图像上的焦点框。
在图像中心的对焦框。
在“平移和缩放”工具中,单击“新建框架”以将“聚焦”框架添加到媒体。
手动添加对焦框
请执行以下任一操作:
双击要在其上添加焦点框的对象或区域。
选择要在其后显示新焦点框的框架,然后单击“新建框架”。新的焦点框将出现在视图区域的中心。
选择新的聚焦框,然后将光标移到该聚焦框上,直到出现平移(手)图标。拖动以将焦点框移动到所需对象的顶部。
在时间轴中,移动CTI。屏幕上出现重影框(带虚线边框的空白框)。将CTI移到要添加新框架的位置,然后单击重影框架。在该位置将添加一个新的焦点框。
要在两个焦点框之间添加焦点框,请在时间轴上的相应焦点标记之间移动CTI。单击新建框架。
对于具有三个以上对焦框的图像,仅显示所选的对焦框以及序列中前后的对焦框。
将焦点框添加到先前分析的图像
框架提示是介质上显示的红色矩形。当您单击框架提示时,它会转换为焦点框架。
注意:
确保仅单击一次框架提示。双击框架提示会添加两个焦点框架。
修改焦点框
移动对焦框
选择对焦框。
将光标移到焦点框的边界上,直到出现平移(手)图标。
拖动以将焦点框移动到所需对象的顶部。
重新排列对焦框以修改平移顺序(仅照片)
聚焦框上的数字确定平移顺序,即对象平移到的顺序。例如,在平移带有焦点框2的对象后,焦点移到带有焦点框3的对象上。
请执行以下任一操作来更改对焦框的编号:
在时间轴中,根据希望相应焦点框出现的顺序来移动焦点框标记。更改焦点框标记的位置会自动按照时间轴中出现的顺序对焦点框重新编号。
在缩略图栏中移动焦点框。
调整对焦框的大小
请执行以下任一操作:
选择焦点框,然后将鼠标移到任意一个角上,直到出现调整大小(双向箭头)图标。拖动以调整框架的大小。
要逐步缩放,请选择焦点框并将鼠标移到焦点框上。单击“ +”或“-”缩放控件以逐渐更改框架的大小。
删除焦点框
将鼠标移到焦点框架上。单击“ X”按钮,或按Delete键。
更改平移持续时间
更改摇摄持续时间会更改从一个对焦框移动到下一对焦框的时间。平移持续时间出现在两个对焦框之间的连接器上。
单击平移持续时间。
在“平移时间”对话框中,将持续时间擦洗到所需的值,或在对话框中输入一个值。
或者,您可以在时间轴中调整焦点框标记以更改平移持续时间。
更改保持时间
保持时间是指在平移生效之前焦点停留在对象上的持续时间。增加保持时间会增加焦点对准对象时的显示时间。
选择焦点框,然后将鼠标移到焦点框上。
单击保留持续时间。
在“保持时间”中,将持续时间擦至所需值。
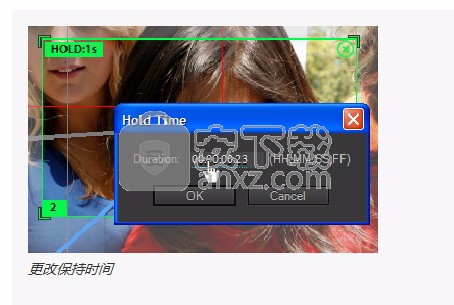
更改保持时间
或者,您可以通过在时间轴中水平拖动焦点框的右侧标记来更改保持时间。
预览平移和缩放效果
单击“播放输出”以在预览面板中预览平移和缩放效果。或者,擦洗CTI以手动预览效果。
更改默认设置
在平移和缩放工具中,单击“设置”。
自定义平移锅,并根据需要保留持续时间值。
使用变焦精确定位对焦框
平移和缩放工具栏中的缩放选项有助于将焦点框的大小减小到超出普通视图可能的范围。
缩放选项
例如,现在将普通视图中的聚焦框缩小到无法再缩小的尺寸。但是,对于您要聚焦的对象,尺寸仍然不够小。在这种情况下,请放大对象,然后减小对焦框的尺寸。
在视频上应用平移和缩放效果
平移和缩放效果最适合影片剪辑中对象移动最少的视频。
影片剪辑中的每个影片帧只能创建一个焦点框。
在“媒体”面板中,右键单击影片剪辑,然后选择“运行自动分析器”。
将影片剪辑拖到时间线。
单击平移和缩放图标。
要创建焦点框,请将CTI移动到时间线中没有其他焦点框的位置。单击新建框架。
您可以像处理图像的焦点框一样使用视频中的焦点框。但是,只有与影片剪辑相关的那些选项才会显示在平移和缩放工具中。
在Adobe Premiere Elements主页屏幕上访问功能的帮助资源,自定义和共享自动创建,尝试新的工作流程以及执行更多操作。
启动Elements时,主屏幕可帮助您轻松入门Elements应用程序。主页屏幕上展示了一系列轮播卡片,可帮助您发现新功能,尝试令人兴奋的功能以及探索和个性化Auto Creations。您也可以快速搜索所需功能的帮助资源。主页屏幕还允许您使用Elements应用程序之一从头开始。
在主屏幕的右上角,您可以单击 或 访问Facebook和Twitter上的Elements页面。如果需要联系Adobe客户服务,请单击 。
主屏幕包含所有资源,可帮助您启动和运行Elements应用程序。
注意:
在Windows应用商店版本的Adobe Photoshop Elements中,视频编辑器(Adobe Premiere Elements)不可用。因此,此版本不支持视频项目。
开始使用主屏幕
首次启动最新版本的Elements应用程序时,可以 在主屏幕上查看“ 上次使用的版本”部分。在本节中,您可以执行以下任一操作:
对于Adobe Photoshop Elements中,选择您以前使用的版本 选择版本的下拉列表中 的Photoshop Elements,然后点击确认。
对于Adobe Premiere Elements中,选择您以前使用的版本选择版本的下拉列表 Premiere Elements中,然后点击确认。
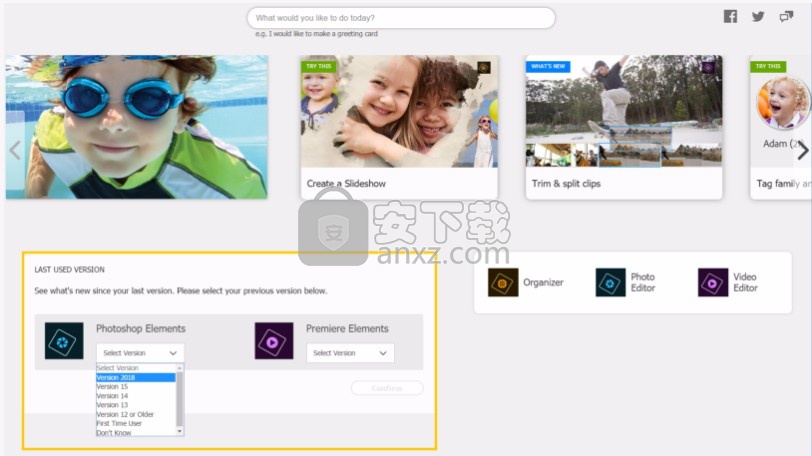
首次启动Elements应用后的主屏幕;请注意“上次使用的版本”部分。
注意:
除了在“ 选择版本” 下拉列表中选择先前使用的版本之外 :
如果您不记得以前使用的Elements版本,请选择不知道。
如果您是新用户,请选择 首次用户。
在Windows应用商店版本的Adobe Photoshop Elements中,Premiere Elements的“ 选择版本”下拉列表不可用。
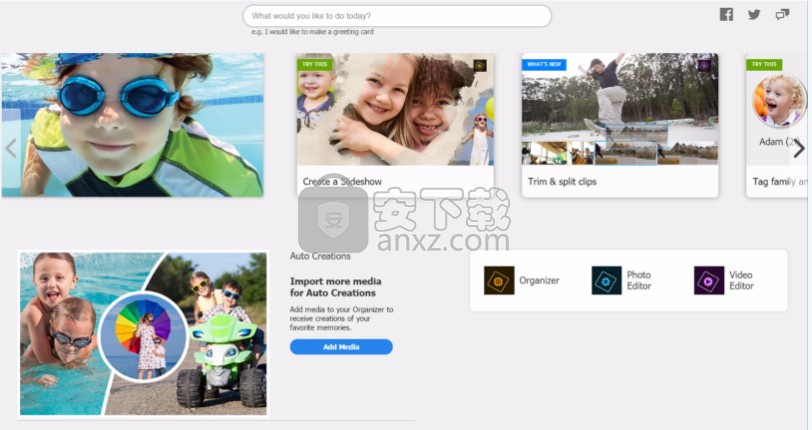
随后启动Elements应用程序的主屏幕。在“自动创建”下,单击“添加媒体”以导入媒体。重新启动应用程序后,您可以查看“自动创建”。
探索和自定义自动创建
在主屏幕上可以使用自动创建或自动生成的创建。在“ 自动创建 ”部分下 ,您可以查看自动创建的照片拼贴,幻灯片,视频拼贴和“坦率时刻”。单击查看全部,或使用“自动创建”缩略图下方的数字图标查看所有自动创建的项目。
自动创建是使用您导入的媒体(照片或视频)创建的。如果尚未导入任何媒体,请单击主屏幕上“ 自动创建 ” 下的“ 添加媒体”,然后上传照片和视频。一段时间后,重新启动该应用程序以在主屏幕中查看“自动创建”。
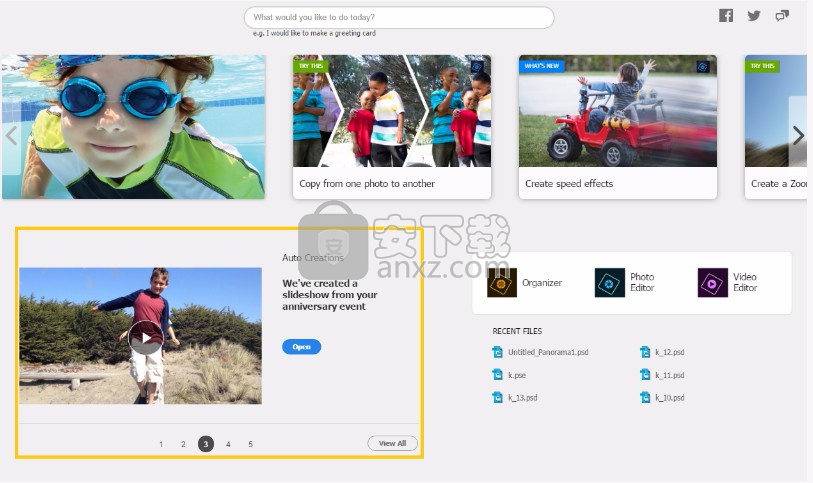
导入媒体以查看“自动创建”,例如幻灯片,照片和视频拼贴等。
注意:
在Windows应用商店版本的Adobe Photoshop Elements中,不支持视频创建,例如视频拼贴和坦率的时刻。
了解新功能
在主屏幕上部显示的卡片轮播中,您可以在Elements应用中找到有关较新功能的信息。这些卡贴有“新功能”标签,并带有蓝色标签。使用轮播左侧和右侧的箭头发现有关新功能的资源。将鼠标悬停在新功能卡上,然后点击打开链接。然后,您可以访问相关的帮助资源以了解有关该功能的更多信息。将有什么新卡也更新不时基于应用程序的操作时间。
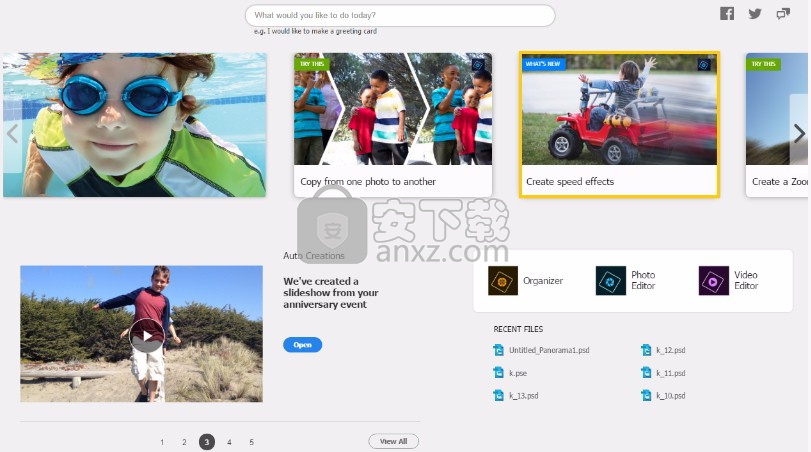
使用上面板侧面的箭头了解新功能。
找出令人兴奋的功能
在主屏幕上部显示的卡片轮播中,您可以找到 带有橙色标签的标有“ 灵感”的卡片。这些卡可帮助您发现有趣的功能并访问它们的资源。使用轮播左侧和右侧的箭头查看这些即时贴。将鼠标悬停在所需的灵感卡片上,然后点击 查看。然后,您可以访问相关资源以了解所需的功能。
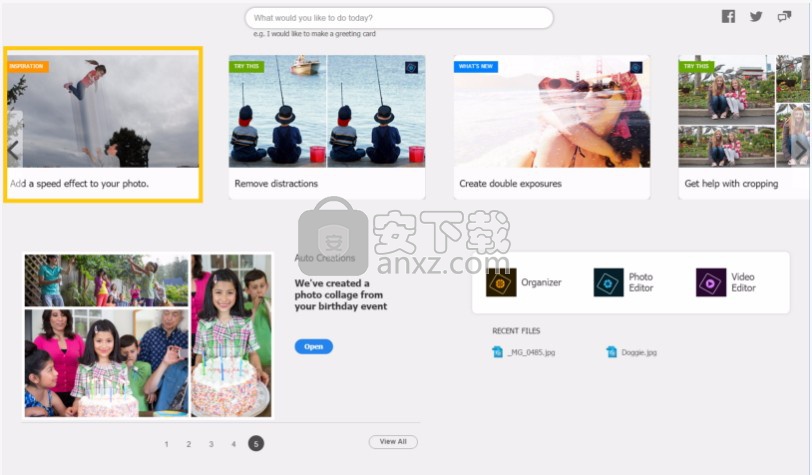
单击灵感卡以学习令人兴奋的功能。
试用令人兴奋的功能
显示在主屏幕上部的卡轮播包括“ 尝试使用此卡”(带有绿色标签)。这些卡可帮助您尝试许多令人兴奋的功能。功能范围从基本到高级,并会根据您在应用程序中执行的操作进行更新。使用旋转木马左侧和右侧的箭头访问“ 尝试使用此卡片”。要试用功能,请将鼠标悬停在“ 试用此卡” 上的功能缩略图上方,然后单击“ 试用”。然后将启动Elements应用程序,并在入门教练标记指导您完成这些步骤以达到您想要的结果。
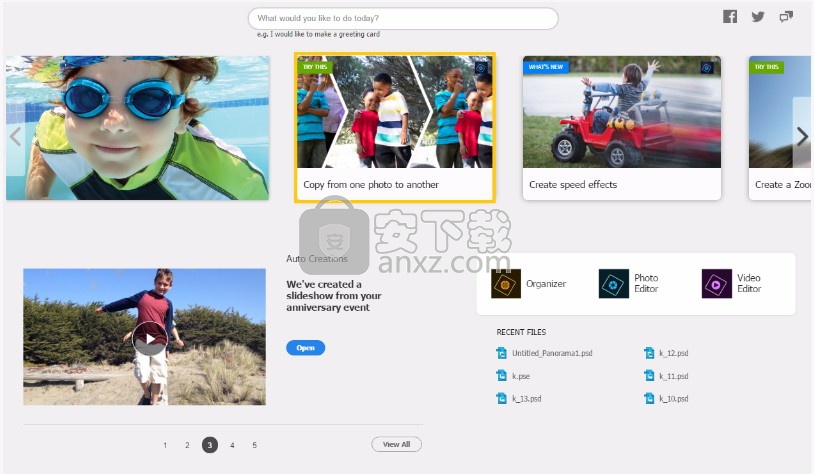
使用左右箭头在主屏幕上找到“尝试使用此卡”。
搜索功能的帮助资源
在主屏幕上,使用顶部的搜索栏快速搜索并找到所需功能的帮助文档或教程。您可以搜索幻灯片,照片拼贴,贺卡等项目。
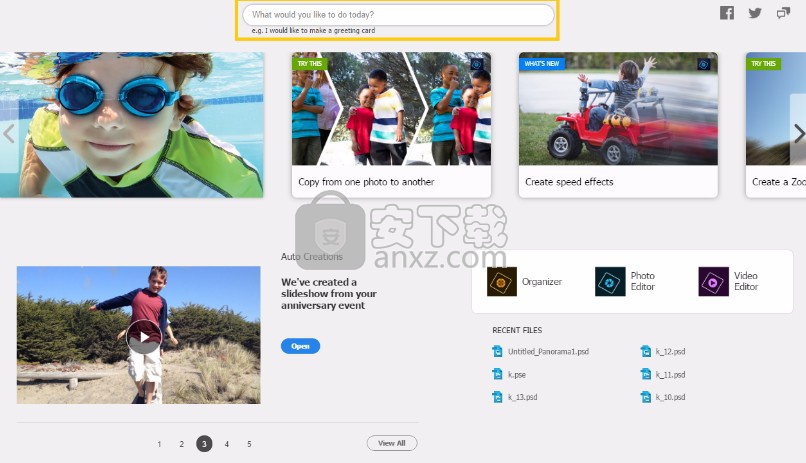
使用搜索栏搜索资源以查找幻灯片,照片和视频拼贴等功能。
打开所需的Elements应用程序
您可以从主屏幕打开三个Elements应用程序中的任何一个。单击所需的Elements应用程序的图标以打开并使用它。在主屏幕中,您可以打开以下内容:
Elements Organizer(管理器)导入和管理媒体(照片和视频)文件
Adobe Photoshop Elements(照片编辑器)创建和使用照片项目
Adobe Premiere Elements(视频编辑器),用于创建和处理视频项目
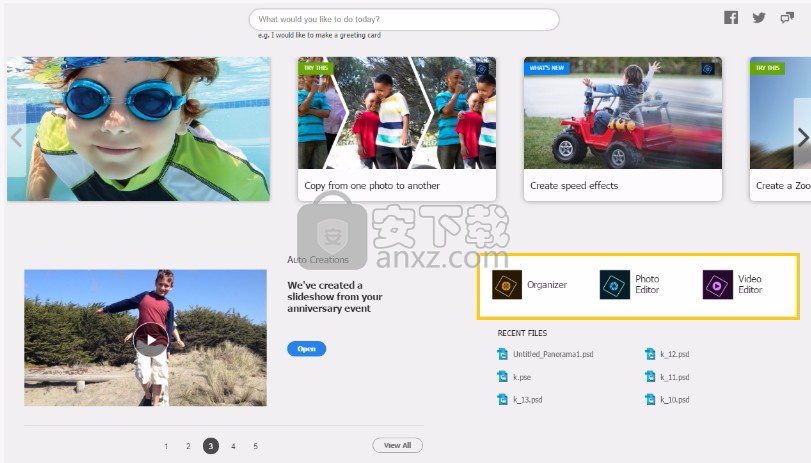
单击一个图标可轻松打开您喜欢的Elements应用。
访问最近的文件
您可以在主屏幕中的最近使用的Elements应用程序之一中访问项目文件。这样,您可以从离开的地方快速处理项目。Elements 在主屏幕上的“ 最近的文件”下最多显示六个项目文件。
注意:
确保每次退出应用程序时都保存项目文件。重新启动该应用程序时,您可以从主屏幕离开的位置进行选择。
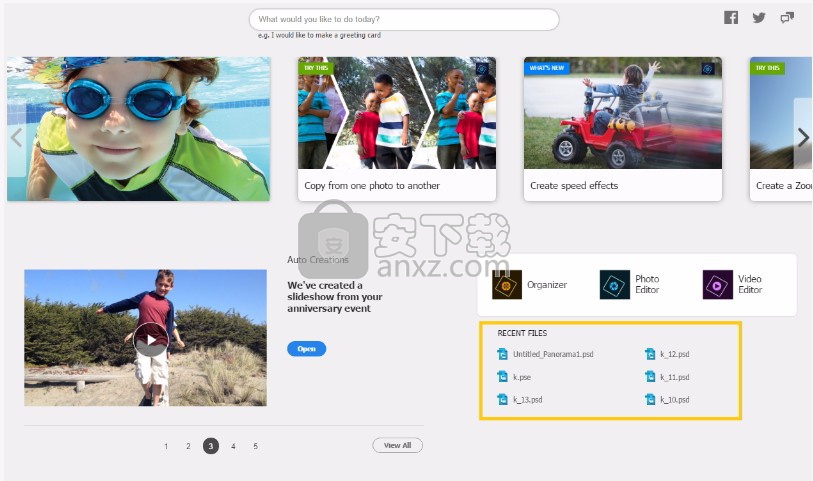
人气软件
-

pr2021中文 1618 MB
/简体中文 -

HD Video Repair Utility(mp4视频文件修复器) 36.7 MB
/简体中文 -

camtasia studio 2020中文 524 MB
/简体中文 -

adobe premiere pro 2021中文 1618 MB
/简体中文 -

vmix pro 22中文(电脑视频混合软件) 270.0 MB
/简体中文 -

BeeCut(蜜蜂剪辑) 83.6 MB
/简体中文 -

Sayatoo卡拉字幕精灵 35.10 MB
/简体中文 -

vsdc video editor(视频编辑专家) 99.5 MB
/简体中文 -

newblue插件 1229 MB
/简体中文 -

JavPlayerTrial(视频去马赛克软件) 41.1 MB
/简体中文


 斗鱼直播伴侣 6.3.10.0.529
斗鱼直播伴侣 6.3.10.0.529  达芬奇调色(DaVinci Resolve Studio) v2.29.15.43
达芬奇调色(DaVinci Resolve Studio) v2.29.15.43  360快剪辑软件 v1.3.1.3033
360快剪辑软件 v1.3.1.3033 






