
Boris FX Mocha Pro 2020(视频处理工具)
v7.0.0- 软件大小:275.86 MB
- 更新日期:2020-02-29 14:34
- 软件语言:简体中文
- 软件类别:视频处理
- 软件授权:免费版
- 软件官网:待审核
- 适用平台:WinXP, Win7, Win8, Win10, WinAll
- 软件厂商:

软件介绍 人气软件 下载地址
Mocha Pro 2020是一款非常专业的后期制作平面追踪软件,它的全称为Boris FX Mocha Pro 2020,此程序支拥有GPU加速功能,可以对不同的对象进行追踪,它还拥有边缘捕捉功能,可以为不同的用户提供帮助;该程序优化了摩卡平面追踪功能,提供带有AutoPaint的屡获殊荣的绘画工具,包括克隆,模糊,减淡和刻录,支持旋转掩膜,用户可以根据自己的需要导出跟踪和Roto数据;它还为用户提供了专用Roto工具,包括了反向运动学,加权关键帧,高级 RotoOverlay等;程序为用户集成了145个VFX节点,包括色彩校正,纹理,发光等;支持抠像和遮罩提取节点,支持物件移除模组和Mega Plates;该程序现在具有Mocha Pro捆绑包选件,可提供更多的平面跟踪和VFX功能,并增加了对透镜校正,屏幕的插入,去除对象互补的工作流;需要的用户可以下载体验
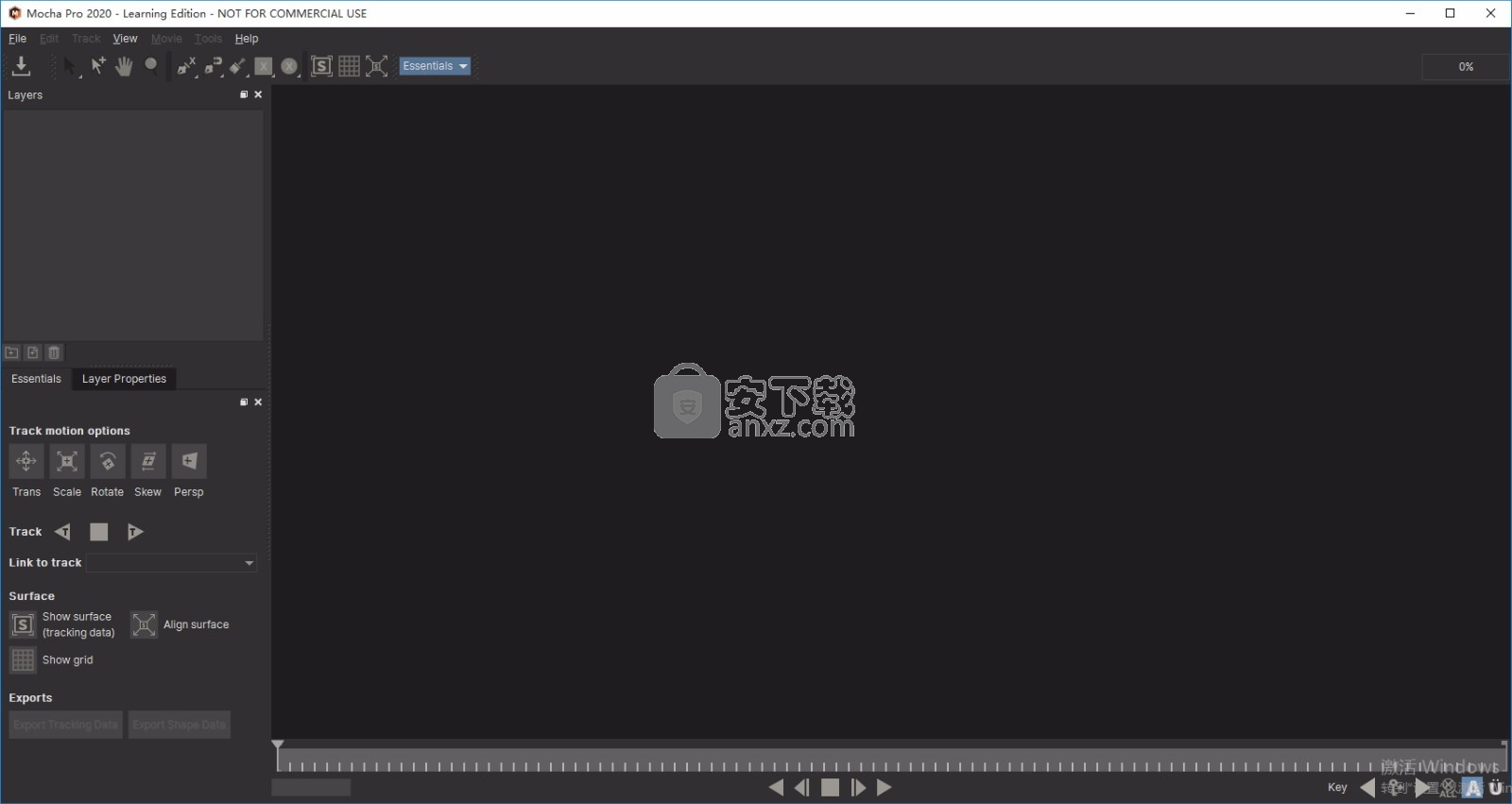
软件功能
1、Mega Plate:
您问,我们听了!Mega Plate的新功能直接来自客户要求。这种独特的工作流程使用户可以从运动画面中提取出无缝的大于光栅的图像。基于Mocha最强大的核心技术-平面轨迹和时间帧分析,轻松创建缝合的扩展帧。节省大量时间进行扩展设置,清理,移除不需要的物体以及重新定位镜头!
2、带有快速蒙版的区域画笔工具:
现在,您可以在Mocha Pro内绘画!使用简单的手势即可快速定义大型跟踪搜索区域。如果您是不喜欢使用样条线的编辑器或调色师,那么您会喜欢上新的Area Brush绘画工具。而且,如果您是VFX美术师,您会喜欢Mocha Pro的压敏油漆到样条转换与边缘捕捉相结合以实现高级旋转摄影控制的方式。
3、OpenColorIO(OCIO)支持:
永远不要怀疑您的颜色是否再次关闭!Mocha Pro采用OCIO意味着您将在整个行业工作流程中获得一致且可预测的彩色显示。它与学院色彩编码规范(ACES)兼容,并通过高端后期制作和VFX应用程序(包括Boris FX Silhouette,Foundry的NUKE,Autodesk Flame,Avid Media Composer等)实现了改进的色彩管理工作流程。
软件特色
1、按键少的旋转
Mocha的遮罩工作流程具有平面跟踪的样条工具,可加快形状创建并减少手动关键帧。
带有边缘捕捉辅助功能的电磁花键有助于创建最详细的蒙版形状-无需绘图技能。
不要把自己画在角落里。Mocha的遮罩工具始终是矢量,可在高分辨率项目上实现连续编辑功能并提高速度。
2、插入选项
Mocha Pro的集成插件选项使用主机的媒体引擎提供了快速高效的工作流程。从您最喜欢的编辑和效果主机中启动Mocha Pro。
3、GPU加速的物件移除
删除不需要的元素,电线,钻机,跟踪标记和360摄像机。生成干净的印版以节省大量时间。
“删除模块”是传统克隆和绘画技术的绝佳替代品,可以消除不需要的像素并删除对象。它会自动检测时间干净的帧,以用很少的用户输入来混合和对齐像素。就像类固醇上的Content Aware!
4、插入模块渲染精确的匹配动作和具有逼真的运动模糊或网格变形的屏幕插入。
使用新的插件选项,将图形渲染到Mocha Pro中您跟踪的屏幕表面上或返回到您的主机时间线。与镜头模块结合使用,可以在镜头失真的镜头上实现逼真的VFX合成。
安装步骤
1、用户可以点击本网站提供的下载路径下载得到对应的程序安装包
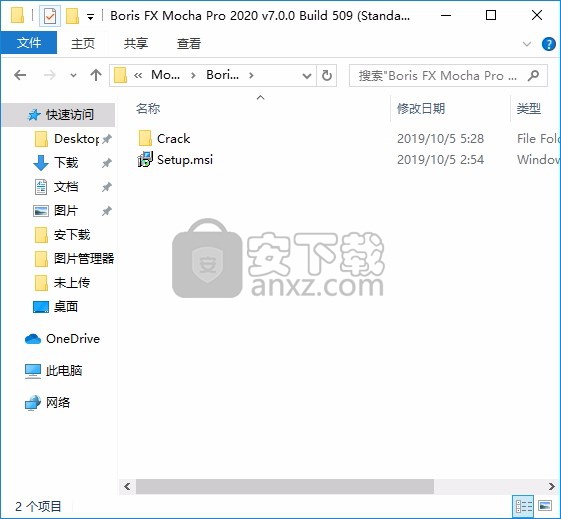
2、只需要使用解压功能将压缩包打开,双击主程序即可进行安装,弹出程序安装界面
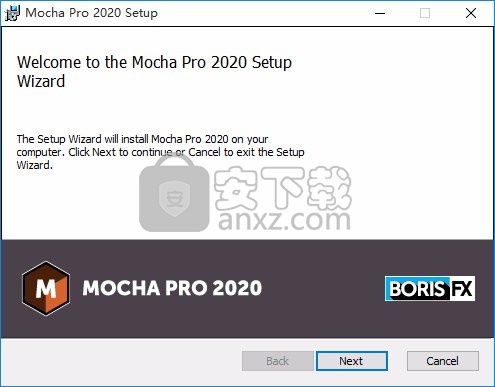
3、同意上述协议条款,然后继续安装应用程序,点击同意按钮即可
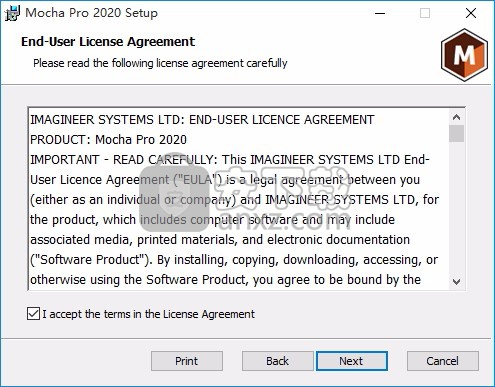
4、可以根据自己的需要点击浏览按钮将应用程序的安装路径进行更改
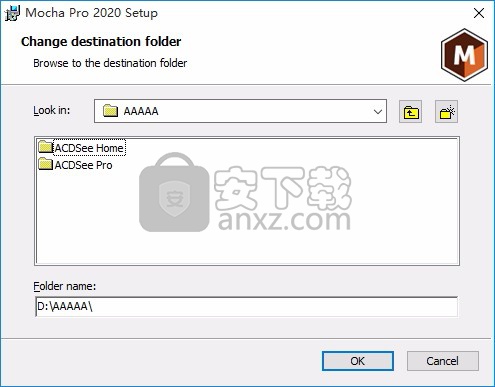
5、弹出应用程序安装进度条加载界面,只需要等待加载完成即可
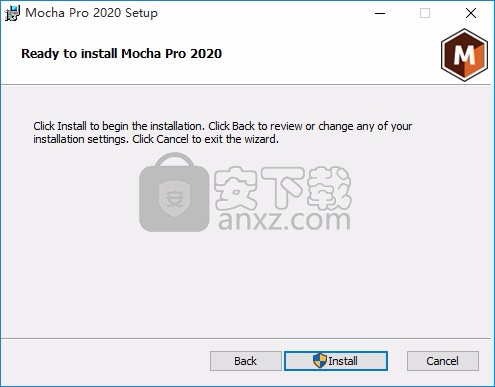
6、根据提示点击安装,弹出程序安装完成界面,点击完成按钮即可
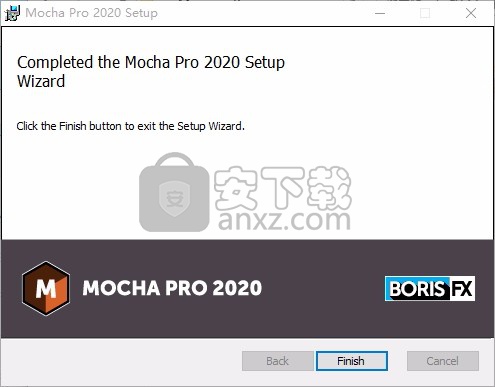
方法
1、程序安装完成后,先不要运行程序,打开安装包,然后将文件夹内的文件复制到粘贴板
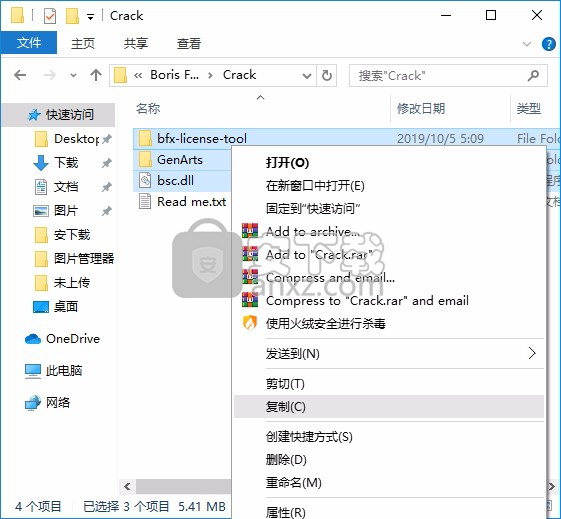
2、然后打开程序安装路径,把复制的文件粘贴到对应的程序文件夹中替换源文件
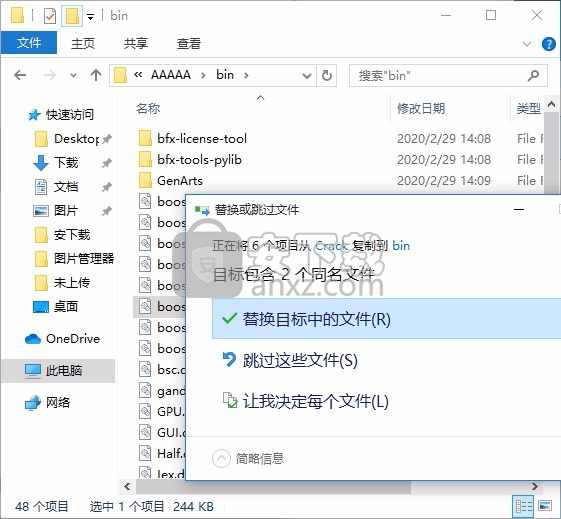
3、完成以上操作步骤后,就可以双击应用程序将其打开,此时您就可以得到对应程序
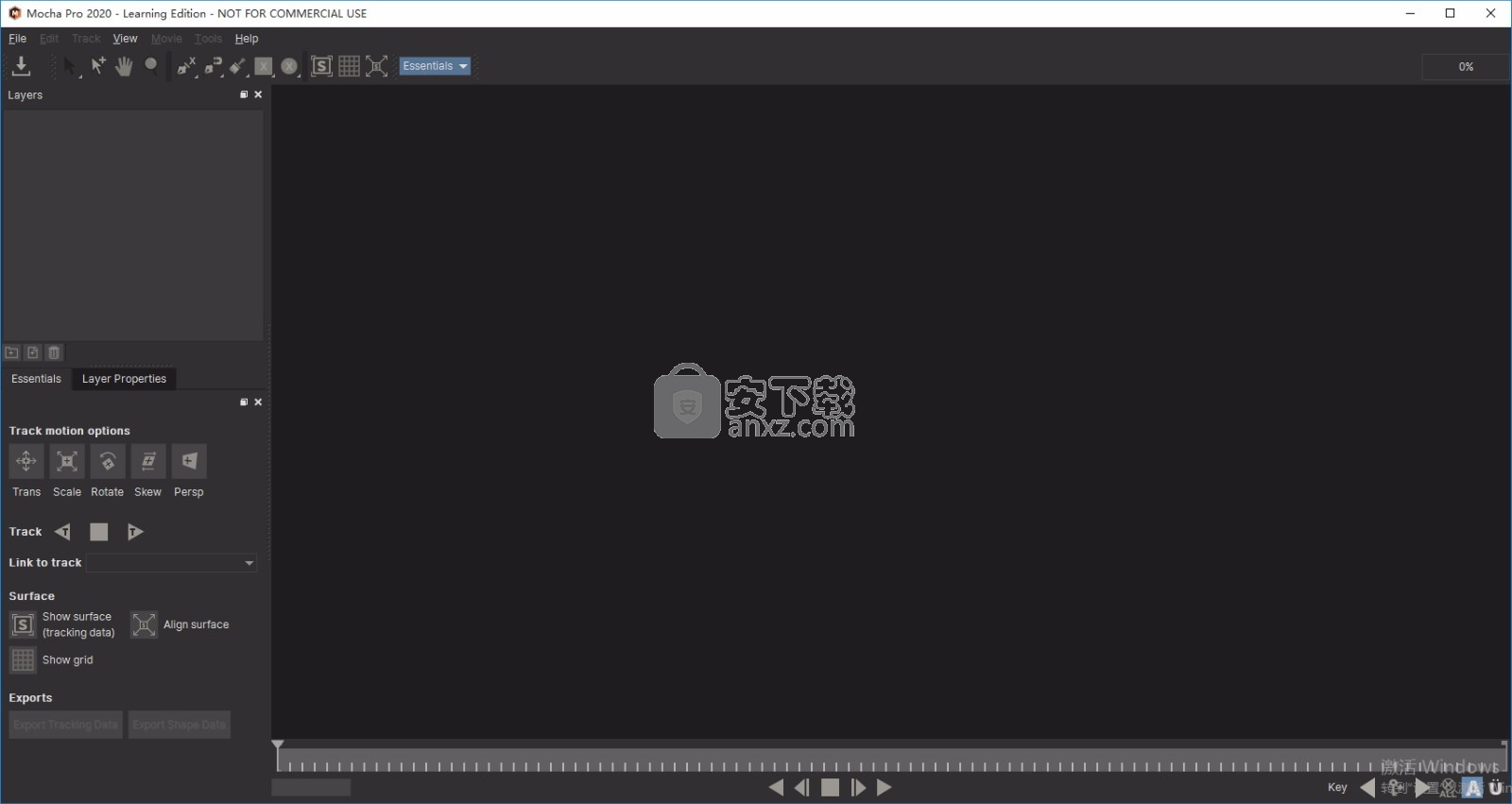
使用说明
欢迎使用Mocha跟踪和roscoscoping工具,它使您的跟踪和rotoscoping工作变得更加轻松。
我们的工具基于我们专有的“平面跟踪”技术,这是一种很棒的2D跟踪方法,它将帮助您生成准确的角钉,并以强大的方式跟踪和变换roto花键。
追踪的艺术
跟踪和rotoscoping几乎是所有视觉效果项目的一部分。对于2D跟踪,最常用的是点跟踪器,但是要获得好的点跟踪,需要经验和运气的结合。
通常,您必须使用色彩校正器和其他图像处理来“灌注”剪辑以进行最佳跟踪。
如果要跟踪的点退出帧,则您进入偏移跟踪,这会带来一系列挑战。如果全部失败,则您需要进行手动跟踪,这很耗时,而且很难准确地进行跟踪。
Mocha是2D追踪器,需要较少的经验和运气才能成功,不需要对图像进行底漆处理,并且不太可能需要大量技巧或对困难的镜头进行手动追踪。
Mocha中没有点跟踪器。样条线用于跟踪和旋转范围。这是与标准的1点或多点跟踪工具不同的方法。
传统的跟踪工具要求您定位在整个镜头中保持一致的“点”,以便跟踪运动。这本身就是一项艰巨的任务,尤其是在跟踪最初设计为无法跟踪的镜头时。
如果您还希望跟踪旋转,透视和剪切,则需要更清晰和一致的点进行跟踪。
传统的旋转方法会要求您用最少的点数来勾勒形状,然后手动移动控制点或使用点跟踪器跟踪形状以“使其紧密”。
即使使用多点跟踪器为旋转样条曲线赋予旋转和缩放比例,如果在拍摄过程中发生任何视角变化,结果通常也不可用。
取而代之的是,Imagineer的Planar Tracker根据用户定义的平面的运动来跟踪对象的平移,旋转和缩放数据。
平面是只有二维的任何平面,例如桌面,墙壁或电视屏幕。与基于点的跟踪工具相比,平面为计算机提供了有关对象平移,旋转和缩放的更多细节。
即使对象离开并进入框架,通常也有足够的信息供Planar Tracker保持对对象的可靠跟踪。
使用Mocha工具时,需要在剪辑中查找平面。更具体地说,您将需要查找与要跟踪的运动一致的飞机。
如果有人在挥手告别,您可以将他们的手臂分成两个平面-上肢和下肢。
尽管并非臂部分上的所有点实际上都位于同一二维表面上,但视差却很小。
立体声接口
使用立体声素材时,某些界面元素会更改。本节介绍出现了哪些新图标以及如何与它们交互。
以立体声观看
在立体声模式下,您将在剪辑视图旁边的视图控件中的左侧看到三个按钮:
两个按钮分别显示左视图或右视图(L和R)。这些按钮名称会根据您在“项目设置”中为其分配的缩写进行更改。
3D按钮预览立体图
您可以随时通过打开视图控件中的3D按钮来预览立体作品。
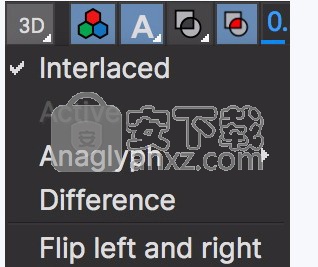
单击并按住3D按钮将为您提供一系列立体视图选项。
立体3D视图选项
隔行扫描:字段中的每隔一行显示每个视图
有效:如果有可用的快门监视器,则可以在此模式下观看(注意:仅在Windows上测试)
浮雕:可能是查看立体作品的最常见模式。您可以选择红色/青色或绿色/洋红色
差异:彼此重叠的视图的差异模式。此视图还具有以下说明的其他功能
立体声中的时间轴控件
时间轴中将出现两个新图标,以帮助进行立体声跟踪和旋转:
在所有视图上跟踪/渲染:在时间轴中切换此按钮以双眼跟踪/渲染
所有视图上的关键帧:切换时间线中的此按钮可以操纵两只眼睛的关键帧
使用Mocha Pro插件
在Mocha Pro 2019中,Mocha VR插件是旧版插件。这是因为所有Mocha VR功能现在都在Mocha Pro中。
维护Mocha VR类别是为了与Mocha VR V5插件项目兼容。
所述摩卡临插件是从独立摩卡分离,并且可以被应用为直接在主机应用程序的效果到层上。
这减少了交换出主机应用程序的需要,并简化了将数据移入和移出Mocha的过程。
最大的好处是您可以像往常一样在Mocha中设置图层和模块设置,然后将结果直接呈现到主机时间轴,而无需导出。
除了下面的控件外,VR功能在“模块渲染”部分中还包含一个单独的区域,以控制镜头失真,而无需先打开Mocha Pro GUI:
360 VR和立体视图工作流程
Mocha Pro插件通过“视图”下拉菜单支持不同类型的360度和立体声素材:
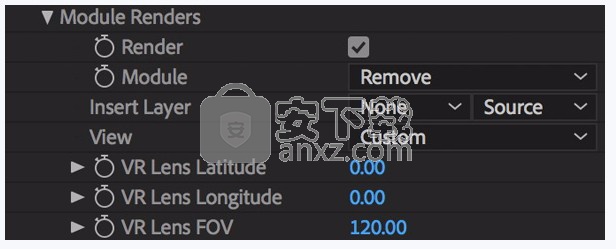
前4个“视图”选项适用于非360度素材:
单声道:这是默认选项,适用于标准(非立体声)素材。
立体声(分开的眼睛):这需要两个单独的素材流。选中后,将启用为右眼选择其他来源的选项。如果使用“立体声”选项,则需要选择要将输出应用到的“立体声输出”视图(左或右)。
顶部/底部:顶部/底部也通常称为“上方/下方”。使用时,Mocha会将镜头精确地水平分成两半,每只眼睛的上半部分和下半部分使用。主机的输出将自动加倍至拆分视图。
左/右:左/右也通常称为“并排”。使用时,摩卡(Mocha)会将镜头精确地垂直分割成两半,每只眼睛使用左右两半。到hosr的输出将自动加倍到分割视图。
选择360选项之一会自动将您的Mocha项目设置为Equirectangular360。这将启用VR功能:
360 Mono:将项目设置为非立体360度素材。
360立体声:这需要两个单独的360素材流。选中后,将启用为右眼选择其他来源的选项。如果使用“立体声”选项,则需要选择要将输出应用到的“立体声输出”视图(左或右)。
360顶部/底部:顶部/底部也通常称为“上方/下方”。使用时,Mocha会将镜头精确地水平分成两半,每只眼睛的上半部分和下半部分使用。主机的输出将自动加倍至拆分视图。
360左/右:左/右也通常称为“并排”。使用时,摩卡(Mocha)会将镜头精确地垂直分割成两半,每只眼睛使用左右两半。到hosr的输出将自动加倍到分割视图。
您也可以通过选中交换视图复选框来选择交换左眼和右眼输入。
某些主机将需要对立体声源进行不同的处理:
Nuke: Nuke具有本机OFX立体声支持,因此如果您使用“ Stereo”选项,则仅需要一个Source输入。如果您有左右眼源,请应用“加入视图”节点将其合并,然后将输出输入到Mocha节点的“源”输入中。
Vegas Pro: Vegas Pro还具有本机立体声支持。您只会看到两个选项:单声道和立体声。“立体声”选项将读取本机设置,并双眼输入Mocha GUI。
Media Composer: Mocha目前不支持Avid的本机立体声,因此您只能使用“上/下”或“左/右”组合立体声文件。
在阅读用户指南时,您将在适当的地方看到有关如何将Mocha技术应用于立体声素材的部分。
将Mocha插件应用于Adobe After Effects
适用于Adobe的Mocha Pro插件与其他所有效果一样,出现在“效果”菜单中。
只需将效果应用于要使用的图层即可。
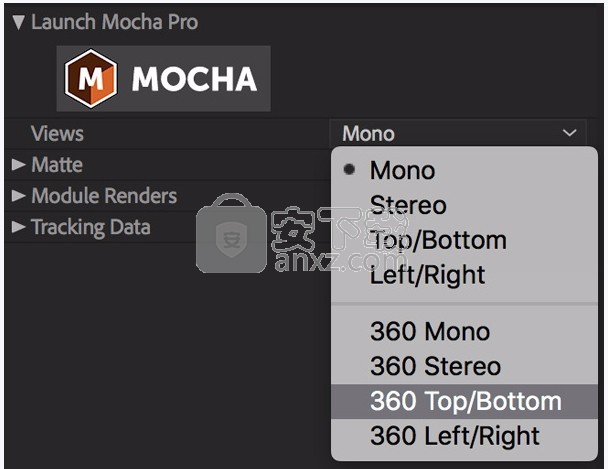
Mocha Adobe插件的常规工作流程如下:
选择要在Mocha中使用的任何其他源图层
启动摩卡咖啡。这将加载完整版的Mocha界面,您可以像独立版一样使用。
根据需要使用Mocha,然后关闭并保存。除非您愿意,否则不需要在Mocha中进行渲染。
在插件界面中选择是否要使用来自Mocha的遮罩,渲染或任何其他数据。
使用Mocha GUI
应用Mocha Pro效果后,您可以单击Mocha按钮以启动主界面。
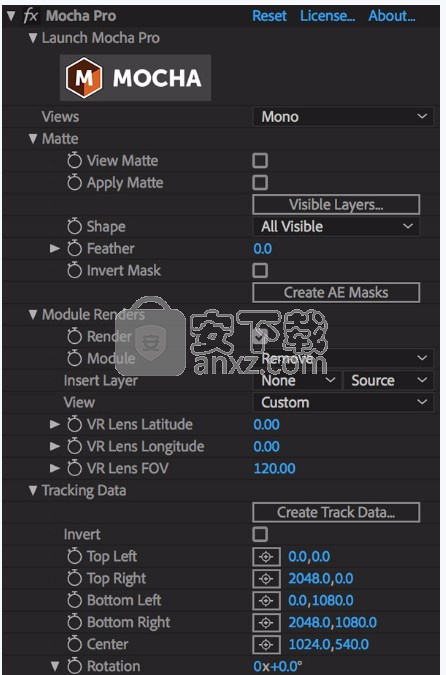
然后,这变得完全像在独立版本的Mocha中工作一样,但有一些例外。
首先,您会注意到您不需要像独立版本中那样设置项目。源层将自动加载并准备在视图中进行跟踪。
其次,您不需要保存项目文件(除非您要导出它)。完成后,您只需要关闭并保存Mocha视图,就可以像其他Adobe效果一样将项目保存在Effect中。
控制遮罩
在Mocha中跟踪图层后,您可以在插件界面中控制这些图层的遮罩
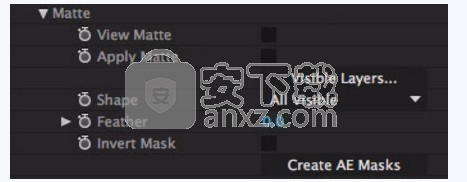
查看遮罩:显示所选Mocha图层中的黑白遮罩。如果您只想查看遮罩的任何问题,或者要将输出用作轨道遮罩,这将非常有用。
应用遮罩:将所选遮罩应用到当前图层,
可见层:此按钮将启动“可见层”对话框,以便您可以选择要显示为遮罩的层。您也可以在此窗口中编辑图层名称。
形状:此下拉菜单可让您在“所有可见”和“所有遮罩”之间切换。所有可见遮罩均由“可见层”对话框控制。
羽毛:对遮罩应用模糊效果。这种羽化与摩卡内部各个图层的羽化无关。
反转蒙版:反转当前可见的遮罩。
创建AE蒙版:就像“粘贴Mocha蒙版”一样,在效果层上创建原始AE样条曲线。此功能仅在After Effects中可用。
仅立体声输出
如果在After Effects中使用“立体声”选项,则需要选择要将输出应用到的“立体声输出”视图(左或右)。
如果您使用的是“上/下”或“左/右”,则输出将自动加倍至分割视图。
控制模块渲染
在Mocha中设置图层后,便可以在插件界面中控制每个模块的渲染。
请注意,您确实需要设置并跟踪正确的图层才能使渲染在主机中正常工作。
您可以使用以下选项在插件中重新渲染模块:
渲染:一个简单的复选框可以打开和关闭渲染。
模块:要查看的模块渲染。您可以选择以下选项:“插入:合成”,“插入:切口”,“删除”,“稳定”,“镜头:扭曲”,“镜头:不变形”和“重定向”
插入图层:对于要应用到图层表面并渲染回宿主的所有插入。
VR 360镜头的Lens:Distortion渲染中还有一些用于控制视图的参数。
渲染插入层
要在“插入”渲染中使用“插入层”,请执行以下操作:
从Mocha Pro效果中淹没的“插入图层”中选择要用作插入的图层
启动Mocha GUI
创建一个图层(或选择一个现有图层)
在“图层属性”面板上,选择“插入剪辑”下拉菜单
选择“插入图层”

然后,您的插入内容应出现在您放置曲面的图层内。
控制跟踪数据
如果在Mocha中具有跟踪图层,则可以在After Effects界面中看到其表面的输出。
“跟踪数据”部分中的每个点都是来自图层表面的一个点,当您在Mocha中对其进行修改时,该点将自动更新。
要选择要从中创建跟踪数据的图层,请在插件的“跟踪数据”部分中单击“创建跟踪数据”按钮。
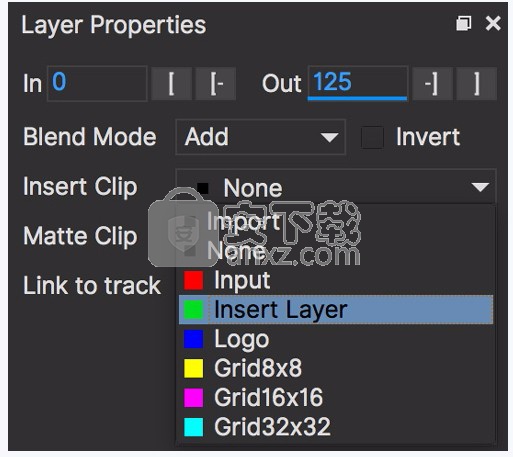
然后在出现的对话框中选择要从中读取跟踪数据的图层的名称或嵌齿轮。
您一次只能选择一层。
单击“确定”后,插件将生成关键帧以填充插件中的跟踪参数。然后,您可以使用此数据将其复制到其他图层,或通过表达式进行链接。
此选项仅在插件的After Effects版本中可用。
长时间拍摄很长时间,生成关键帧数据可能要花费一些时间。进度栏出现时,您可以随时取消生成。
将跟踪数据导出应用于其他层
插件界面还允许您将跟踪数据应用于其他图层,而无需从Mocha GUI导出。
这样做,您就可以从图层生成跟踪数据,如上面在“控制跟踪数据”中所述。
然后,您可以在“跟踪数据”部分的底部选择导出选项:
角钉:标准角钉效果
角销:(支持运动模糊):角销变形,具有单独的比例,旋转和位置。
CC电源引脚: CC电源引脚效果
变换:比例,位置和旋转
单击“应用导出”,然后将信息复制到指定的层。
应用适用于Adobe Premiere的Mocha插件
适用于Adobe的Mocha Pro插件与其他所有效果一样,出现在“效果”菜单中。
只需将效果应用于要使用的图层即可。
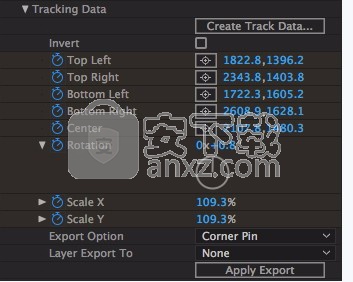
Mocha Adobe插件的常规工作流程如下:
选择要在Mocha中使用的任何其他源图层
启动摩卡咖啡。这将加载完整版的Mocha界面,您可以像独立版一样使用。
根据需要使用Mocha,然后关闭并保存。除非您愿意,否则不需要在Mocha中进行渲染。
在插件界面中选择是否要使用来自Mocha的遮罩,渲染或任何其他数据。
Mocha Pro插件界面几乎与独立界面完全相同,因此大多数常用指南和视频教程都可以应用于该插件。
使用Mocha GUI
应用Mocha Pro效果后,您可以单击Mocha按钮以启动主界面。
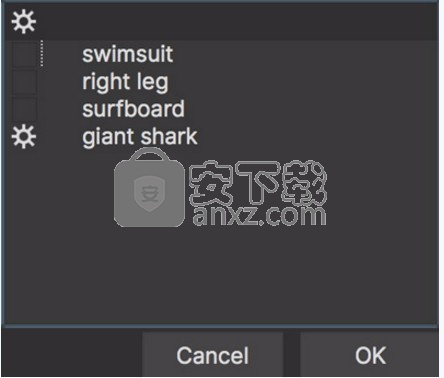
然后,这变得完全像在独立版本的Mocha中工作一样,但有一些例外。
首先,您会发现您不需要像独立版本中那样设置项目。源层将自动加载并准备在视图中进行跟踪。
其次,您不需要保存项目文件(除非您要导出它)。完成后,您只需要关闭并保存Mocha视图,就可以像其他Adobe效果一样将项目保存在Effect中。
有关如何在Mocha GUI中使用任何内容的更多详细信息,请参见《用户指南》的其余部分!
控制遮罩
在Mocha中跟踪图层后,您可以在插件界面中控制这些图层的遮罩。
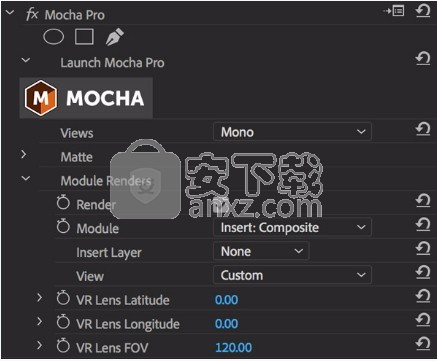
查看遮罩:显示所选Mocha图层中的黑白遮罩。如果您只想查看遮罩的任何问题,或者要将输出用作轨道遮罩,这将非常有用。
应用遮罩:将所选遮罩应用到当前图层,
可见层:此按钮将启动“可见层”对话框,以便您可以选择要显示为遮罩的层。您也可以在此窗口中编辑图层名称。
形状:此下拉菜单可让您在“所有可见”和“所有遮罩”之间切换。所有可见遮罩均由“可见层”对话框控制。
羽毛:对遮罩应用模糊效果。这种羽化与摩卡内部各个图层的羽化无关。
反转蒙版:反转当前可见的遮罩。
控制模块渲染
在Mocha中设置图层后,便可以在插件界面中控制每个模块的渲染。
请注意,您确实需要设置并跟踪正确的图层才能使渲染在主机中正常工作。

您可以使用以下选项在插件中重新渲染模块:
渲染:一个简单的复选框可以打开和关闭渲染。
模块:要查看的模块渲染。您可以选择“插入:合成”,“插入:抠图”,“删除”,“稳定”,“镜头:扭曲”和“镜头:不变形”。
插入图层:对于要应用到图层表面并渲染回宿主的所有插入。
VR 360镜头的Lens:Distortion渲染中还有一些用于控制视图的参数。
渲染插入层
要在“插入”渲染中使用“插入层”,请执行以下操作:
从Mocha Pro效果中淹没的“插入层”中选择要用作插入的视频轨道
启动Mocha GUI
创建一个图层(或选择一个现有图层)
在“图层属性”面板上,选择“插入剪辑”下拉菜单
选择“插入图层”
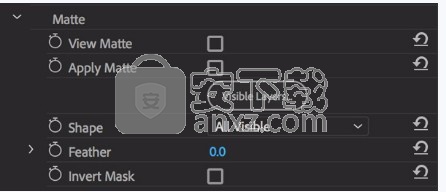
然后,您的插入内容应出现在您放置曲面的图层内。
将Mocha插件应用于Avid Media Composer
由于Mocha插件具有广泛的框架访问权限,因此建议您在工作时使用Avid存储介质(即DNxHD),而不要使用链接文件。
(使用诸如H.264之类的编解码器的链接文件会大大降低渲染时间,因为此类媒体不是为随机访问而设计的。)
适用于Adobe的Mocha Pro插件与其他所有效果一样,出现在“效果”菜单中。
只需将效果应用于要使用的图层即可。
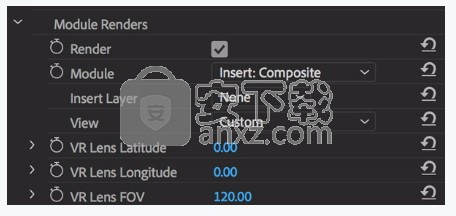
Mocha Adobe插件的常规工作流程如下:
选择要在Mocha中使用的任何其他源图层
启动摩卡咖啡。这将加载完整版的Mocha界面,您可以像独立版一样使用。
根据需要使用Mocha,然后关闭并保存。除非您愿意,否则不需要在Mocha中进行渲染。
在插件界面中选择是否要使用来自Mocha的遮罩,渲染或任何其他数据。
Mocha Pro插件界面几乎与独立界面完全相同,因此大多数常用指南和视频教程都可以应用于该插件。
使用Mocha GUI
应用Mocha Pro效果后,您可以单击Mocha按钮以启动主界面。
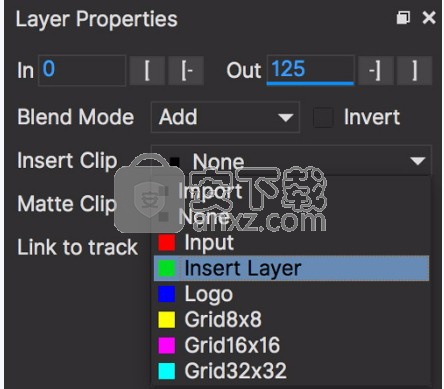
然后,这变得完全像在独立版本的Mocha中工作一样,但有一些例外。
首先,您会发现您不需要像独立版本中那样设置项目。源层将自动加载并准备在视图中进行跟踪。
其次,您不需要保存项目文件(除非您要导出它)。完成后,您只需关闭并保存Mocha视图,然后像其他任何AVX效果一样将项目保存在“效果”中。
有关如何在Mocha GUI中使用任何内容的更多详细信息,请参见《用户指南》的其余部分!
控制遮罩
在Mocha中跟踪图层后,您可以在插件界面中控制这些图层的遮罩。
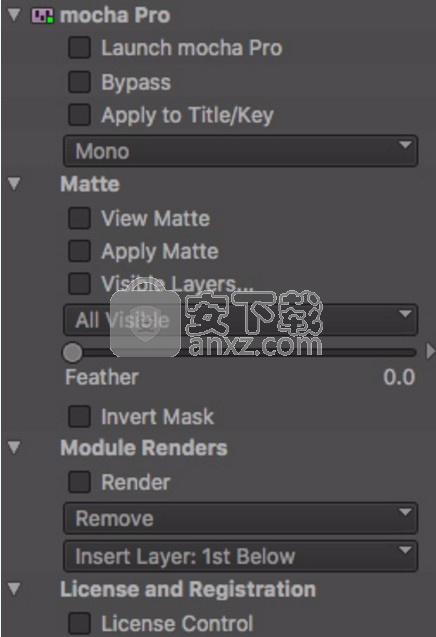
查看遮罩:显示所选Mocha图层中的黑白遮罩。如果您只想查看遮罩的任何问题,或者要将输出用作轨道遮罩,这将非常有用。
应用遮罩:将所选遮罩应用到当前图层,
可见层:此按钮将启动“可见层”对话框,以便您可以选择要显示为遮罩的层。您也可以在此窗口中编辑图层名称。
可见层下拉菜单:此下拉菜单可让您在“所有可见”和“所有遮罩”之间切换。所有可见遮罩均由“可见层”对话框控制。
羽毛:对遮罩应用模糊效果。这种羽化与摩卡内部各个图层的羽化无关。
反转遮罩:反转当前可见的遮罩。
控制模块渲染
在Mocha中设置图层后,便可以在插件界面中控制每个模块的渲染。
请注意,您确实需要设置并跟踪正确的图层才能使渲染在主机中正常工作。
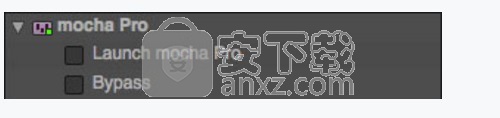
您可以使用以下选项在插件中重新渲染模块:
渲染:一个简单的复选框可以打开和关闭渲染。
模块:要查看的模块渲染。您可以选择“插入:合成”,“插入:抠图”,“删除”,“稳定”,“镜头:扭曲”和“镜头:不变形”。
插入图层:对于要应用到图层表面并渲染回宿主的所有插入。从当前图层中选择或在当前视频轨道下方选择。
VR 360镜头的Lens:Distortion渲染中还有一些用于控制视图的参数。
在Mocha中处理更大的帧尺寸和更复杂的渲染可能每帧花费很长时间。
当帧渲染在Media Composer中超过特定间隔时,会发生BlipPlayer错误。
如果看到此消息,则应在播放之前渲染效果,或者在Mocha UI中预览渲染,然后再在时间轴上渲染。
渲染插入层
要在“插入”渲染中使用“插入层”,请执行以下操作:
从Mocha Pro效果中淹没的“插入图层”中选择要用作插入的视频轨道。这通常是应用效果的当前图层的“第一下方”。
启动Mocha GUI
创建一个图层(或选择一个现有图层)
在“图层属性”面板上,选择“插入剪辑”下拉菜单
选择“插入图层”
然后,您的插入内容应出现在您放置曲面的图层内。
立体声工作流程
要在Media Composer中进行立体声拍摄,请执行以下操作:
导入顶部/底部或左/右组合立体声文件
从“视图”下拉菜单中选择立体声类型
打开Mocha,视图将自动映射到左右视图。
Mocha目前不支持 Avid的本机立体声支持,因此您只能使用“上/下”或“左/右”组合立体声文件。
如果您拥有OFX版本的许可证,它将在下面列出的任何OFX主机中运行。
请记住,尽管Mocha OFX插件旨在用于多个应用程序,但它并不支持所有OFX主机。
在许多情况下,不受支持的主机可能可以使用某些功能,但不能保证功能或稳定性,因此在进行实验时请小心!
在Autodesk Flame中添加Mocha插件
在Flame内部,用于OFX的Mocha Pro插件与其他所有OFX插件一样出现在OpenFX插件加载器面板中。
要充分利用Mocha Pro插件,我们建议将其作为批处理效果使用。
单击FX按钮,然后单击 Create Batch FX
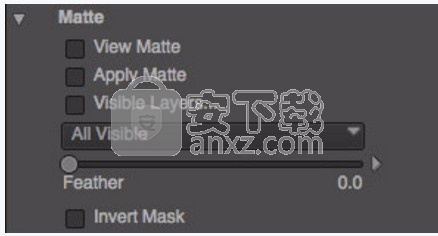
将新的OpenFX插件拖动到Batch FX图形中
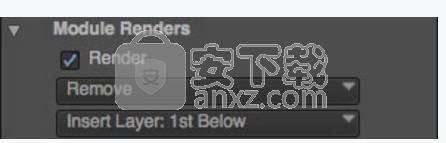
在OpenFX插件面板中,单击“加载插件”并导航到“ Boris FX Mocha”,然后选择“ Mocha Pro”
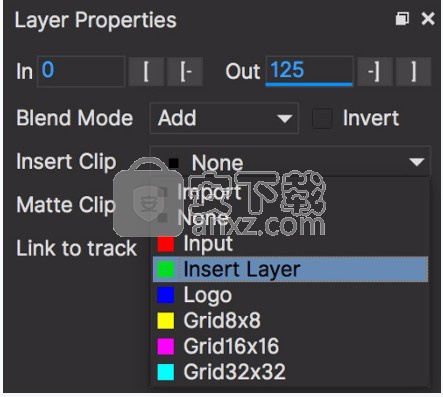
加载到“效果”面板中后,您只需单击“启动Mocha UI”按钮即可打开Mocha Pro界面。
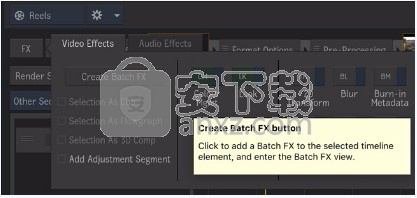
在Blackmagic Design Fusion Studio中添加Mocha插件
在Fusion Studio中,OFX的Mocha Pro插件会像其他效果一样出现在“工具”菜单中。
只需选择“ Boris FX Mocha”>“ Mocha Pro”。
Fusion中的Mocha Pro节点(由Chris Heuer赞助):
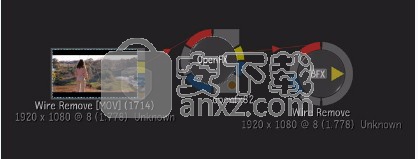
加载到流程图后,只需将要使用的图像节点插入Mocha Pro效果节点的“源”输入中即可。
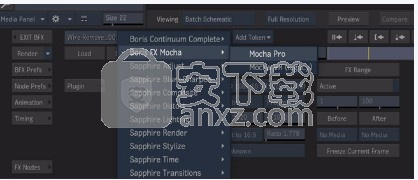
人气软件
-

pr2021中文 1618 MB
/简体中文 -

HD Video Repair Utility(mp4视频文件修复器) 36.7 MB
/简体中文 -

camtasia studio 2020中文 524 MB
/简体中文 -

adobe premiere pro 2021中文 1618 MB
/简体中文 -

vmix pro 22中文(电脑视频混合软件) 270.0 MB
/简体中文 -

BeeCut(蜜蜂剪辑) 83.6 MB
/简体中文 -

Sayatoo卡拉字幕精灵 35.10 MB
/简体中文 -

vsdc video editor(视频编辑专家) 99.5 MB
/简体中文 -

newblue插件 1229 MB
/简体中文 -

JavPlayerTrial(视频去马赛克软件) 41.1 MB
/简体中文


 斗鱼直播伴侣 6.3.10.0.529
斗鱼直播伴侣 6.3.10.0.529  达芬奇调色(DaVinci Resolve Studio) v2.29.15.43
达芬奇调色(DaVinci Resolve Studio) v2.29.15.43  360快剪辑软件 v1.3.1.3033
360快剪辑软件 v1.3.1.3033 






