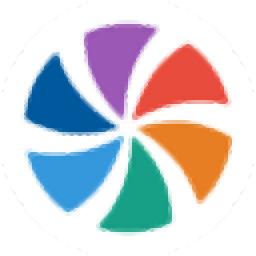
movavi video suite(多媒体处理软件)
v15.3.0 官方版- 软件大小:133.75 MB
- 更新日期:2020-02-29 13:37
- 软件语言:简体中文
- 软件类别:视频处理
- 软件授权:免费版
- 软件官网:待审核
- 适用平台:WinXP, Win7, Win8, Win10, WinAll
- 软件厂商:

软件介绍 人气软件 下载地址
movavi video suite 15是一款强大的多媒体处理软件套装,它支持对视频、图片以及音频文件进行编辑与处理,可以直接在整个用户界面中实现所有编辑过程;它还为用户提供了截屏功能以及录音功能;此版本对用户界面中的时间轴轨道面板进行了优化,在窗口底部的时间轴是您的工作区,您可以在其中组织和编辑组成视频项目的剪辑,时间轴由多个轨道组成,用于不同类型的媒体,它们都与顶部的时间刻度同步,您可以将轨道想象成层:最上面的层出现在所有其他层之上,除视频轨道外,您可以在每个轨道上分层放置多个剪辑,以使视频更具动感;支持添加曲目,用户可以使用允许处理多个轨道的时间轴,开始时只有三个轨道可用;支持同时处理多个视频,音频和标题轨道,只需要在时间轴的左上角找到一个加号按钮,然后选择要添加的曲目即可,可以自定义时间轴:更改轨道的顺序,隐藏轨道的内容并将轨道链接到视频轨道或分离它们;本站还有其它更高版本的;需要的用户可以下载体验
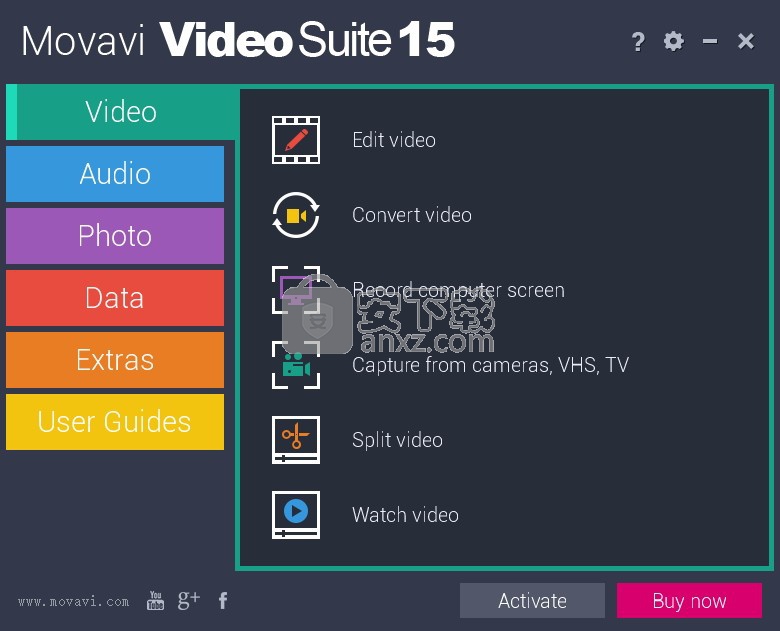
软件功能
1、视频编辑
切割和合并剪辑,删除不必要的元素并添加您要包含在视频中的其他元素。
过滤器,过渡和标题,试验超过160个过滤器,使用过渡链接不同的剪辑,添加标题。
特殊效果、使用慢动作,反转,色度键和其他效果。
自动视频创建、选择简易模式,程序将自动从您的视频和照片剪辑。
2、媒体文件转换
超快转换,在几秒钟内转换视频,音频,图像。
支持180多种格式,在不同的媒体格式之间转换,包括AVI,MKV,MOV; AAC,MP3; GIF,JPG等。
保存原始品质,保持原始视频的质量,即使它是高清或超高清。批量转换,通过一次转换多个文件节省您的时间。
软件特色
1、处理视频
通过Movavi电影制作软件,您可以使用计算机、移动设备或相机上存储的视频或音频剪辑制作电影,使用照片或图片创建幻灯片,从屏幕上捕获视频并製作视频教程,在网络摄像机上为自己录像,创建独一无二的博客条目,改善视频质量,稳定抖动的视频、调整颜色设置、锐化模糊视频等等。剪切和联接,剪切掉不需要的片段或联接多个剪辑以製作更长的电影,让您的故事一气呵成,通过独具风格的过渡链接视频的不同片段
2、处理音频
以几乎任何格式添加背景音乐和声音效果
从程序随附的现成音频轨中选择
使用麦克风记录您自己的配音
改变音频音量和回放速度
3、添加字幕
有 100 多种字体可供选择
可通过动画文本增添惊喜
创建彩色文本背景… 等等
4、保存您的电影以便随时随地观看!
软件支持将您的电影直接从程序上传至YouTube或 Facebook 或者将其保存为任何受欢迎的视频或音频格式,然后在计算机上观看
支持在智能手机、平板电脑或其他移动设备上观看您的电影
支持在 CD、DVD 或蓝光上录制视频
安装步骤
1、用户可以点击本网站提供的下载路径下载得到对应的程序安装包
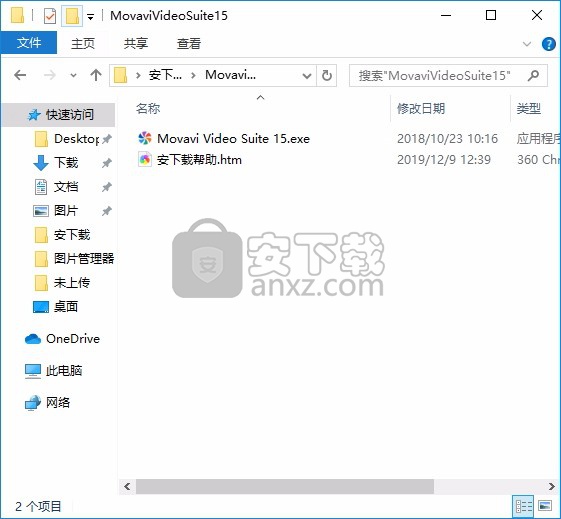
2、只需要使用解压功能将压缩包打开,双击主程序即可进行安装,弹出程序安装界面
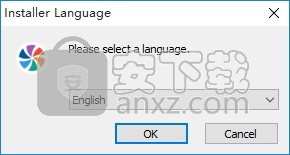
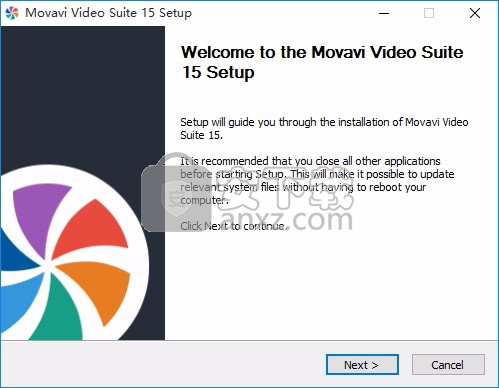
3、同意上述协议条款,然后继续安装应用程序,点击同意按钮即可
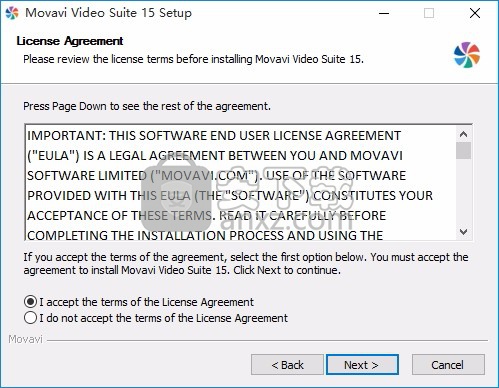
4、可以根据自己的需要点击浏览按钮将应用程序的安装路径进行更改
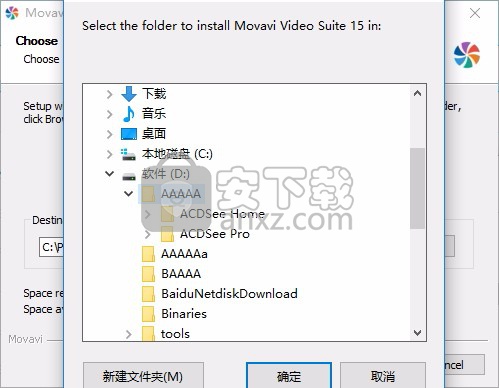
5、弹出以下界面,用户可以直接使用鼠标点击下一步按钮,可以根据您的需要不同的组件进行安装
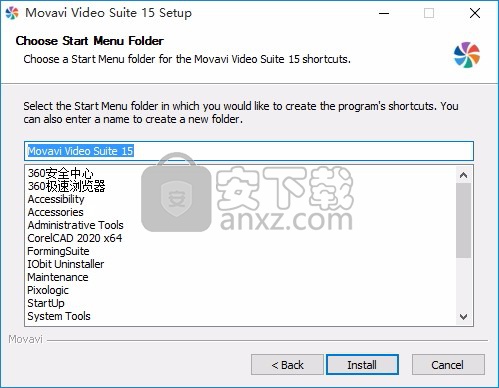
6、弹出应用程序安装进度条加载界面,只需要等待加载完成即可
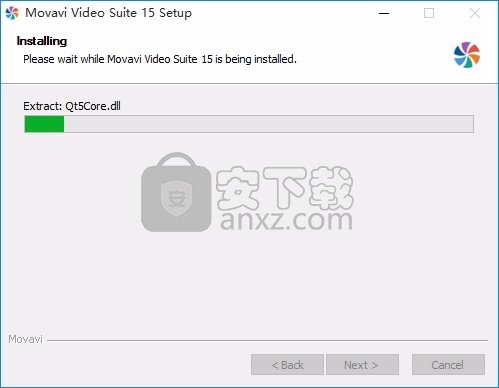
7、根据提示点击安装,弹出程序安装完成界面,点击完成按钮即可
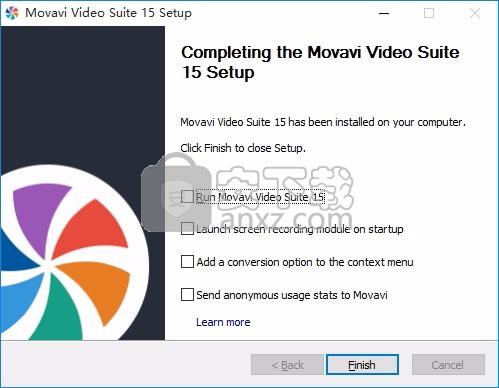
使用说明
预览和整理剪辑
使用窗口右上角的播放器预览项目。
当前位置
您可以使用播放器下方和时间轴上的位置标记来控制当前的播放位置。
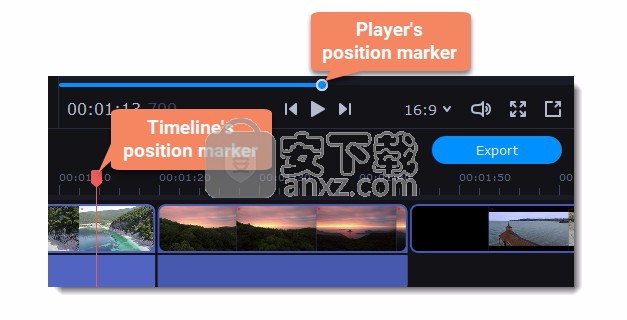
为了精确定位:
要以0.5秒为增量移动,请打开“ 播放”菜单,然后选择“ 向前跳过0.5秒”(Shift + Ctrl +向右)或“ 向后跳过0.5秒”(Shift + Ctrl +向左)。
要在帧之间精确移动,请使用播放器中的上一帧(Ctrl + Left)和下一帧(Ctrl + Right)按钮。这会将位置标记精确地向后或向前移动一帧。
使用“ 缩放”滑块放大时间轴以使定位更加容易。
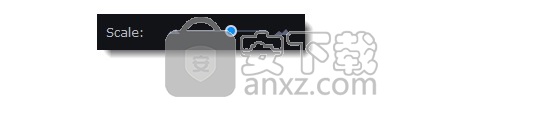
播放影片
1.将位置标记移到要开始播放的位置。
2.单击播放或按空格键。
3.单击暂停按钮或再次按空格键以暂停播放。
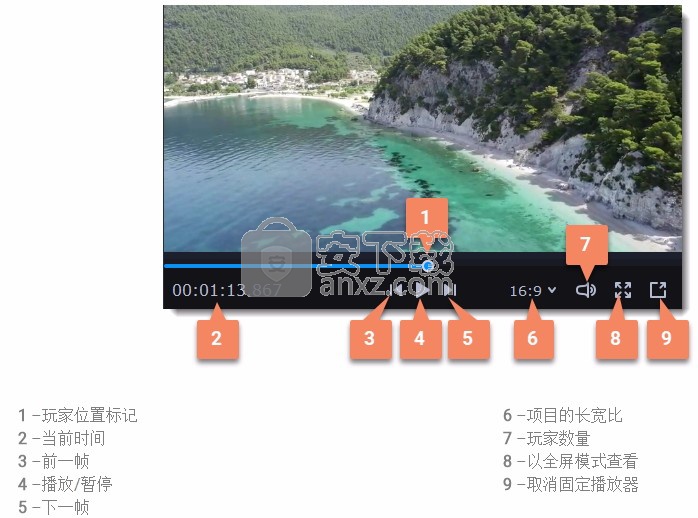
1 –玩家位置标记
2 –当前时间
3 –前一帧
4 –播放/暂停
5 –下一帧6 –项目的长宽比
7 –玩家数量
8 –以全屏模式查看
9 –取消固定播放器
安排剪辑
默认情况下,媒体文件将以添加时的顺序出现在时间轴上。要重新排列剪辑,请用鼠标将其拖放到所需位置。要选择多个剪辑,请使用Ctrl +单击或单击并拖动以在时间轴上绘制选择。
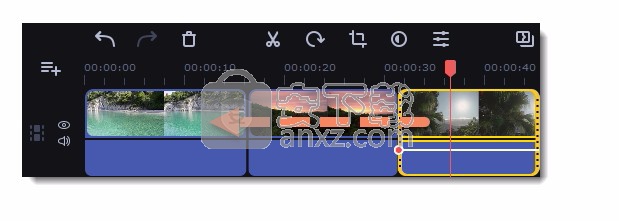
使用两个显示器
如果您有多个监视器,则可能需要将播放器分离到一个单独的窗口中,以便有更多的编辑空间。为此,请单击播放器下方的“ 取消固定播放器”按钮:

然后播放器将在单独的窗口中打开。当您想让播放器返回主窗口时,单击分离式播放器中的“ 固定播放器”按钮或关闭播放器窗口。
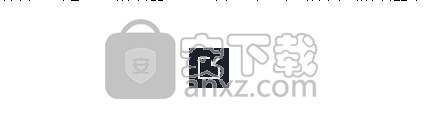
为视频添加背景
在编辑自制电影时,有时需要替换或编辑背景,通常是使视频更具吸引力。
但是出于实际原因,您可能还想在视频中添加背景:当您需要使视频适合特定尺寸时,或者想要通过缩小视频来掩饰视频质量不佳时。
当您要创建视频的小预览时,它也是一个选项。但是,有视频背景变更编辑器吗?
无需寻找单独的程序。Movavi Video Editor可以用作视频的背景转换器,但它还可以做更多的事情。
导入您的视频文件在Movavi Video Editor的开始屏幕上选择New Project。
然后单击添加媒体文件,然后选择需要编辑的视频。或者,您可以简单地将文件拖到时间线区域。
添加背景要更改视频背景,请打开“ 背景”选项卡,然后选择一张图片。将其拖到时间线区域。
通过单击添加图标来创建其他视频轨道。然后,单击添加视频轨道,然后将视频移动到出现的轨道。
通过拖动图像的右边缘来调整背景显示的持续时间,以使其与视频轨道的右边缘对齐。
自定义您的视频单击视频轨道,然后单击“ 属性”图标。在那里,选择画中画选项。
调整视频在背景上的大小和位置。感到满意后,请单击“ 应用”以更改视频背景。
导出视频要保存结果,请单击导出按钮。选择视频格式,质量和文件夹,然后单击“ 开始”。成功保存视频后,它将显示在指定的文件夹中。
现在您知道了如何为视频添加背景。显然,Movavi Video Editor不仅仅是一个背景转换器。它可以执行许多其他功能,因此可以随时使用此应用来增强视频并添加许多不同的效果。
旋转MOV文件
有时,当您急忙拍摄视频或忘记检查相机设置时,剪辑的质量可能会比您预期的要差。
录制视频时最常见的滑移之一是错误地握持相机。结果,视频可以倒置或以怪异的角度录制。
幸运的是,有一种简单的方法可以解决它!使用Movavi Video Editor,您只需单击几下即可旋转MOV文件。下载适用于Windows或Mac的视频编辑器,并阅读我们的指南,以四个简单的步骤学习如何旋转MOV文件!
将您的MOV文件添加到程序安装完成后,运行视频编辑器并选择New Project。
要将视频添加到程序中,请单击添加媒体文件按钮。该视频将被添加到程序窗口下部的时间轴中。
旋转MOV视频视频编辑器提供了两个选项来翻转MOV文件。根据您的需求,选择最适合您的一种。
如果您需要沿顺时针方向将视频方向更改90或180度,请点击旋转按钮。继续单击按钮,直到获得所需的结果。
若要将MOV视频旋转特定的度数,请单击“ 裁剪和旋转”按钮。然后移动“ 角度”滑块或在滑块旁边的字段中输入度数。您可以将视频顺时针或逆时针旋转最多45度。
设置正确的角度后,单击“ 应用”按钮。保存编辑的视频倒置视频后,需要将其保存在计算机上。
单击导出按钮,然后设置保存选项:保存电影以在计算机上播放或准备将其上传到移动设备,电视,网站或其他目的地。接下来,点击开始按钮,等待直到导出完成。
将背景音乐添加到视频剪辑
背景音乐是任何视频中非常重要的组成部分–它可以使电影观看起来更加有趣,并营造一种特殊的氛围。
在背景中设置一组灯光,生动活泼的配乐,您的旅行视频将更加有趣,爱情故事视频伴随一首浪漫的歌曲将更加动人。
如果您想知道如何在视频片段中添加背景音乐,那么您来对地方了!
使用Movavi Video Editor,您可以在几分钟之内将背景音乐放到视频中。该软件可用于Windows和Mac,并且有免费试用版。下载Movavi的视频背景音乐转换器,然后尝试一下!
将媒体文件添加到程序在欢迎窗口中选择“ 新建项目 ”。
点击添加媒体文件,然后选择要合并的视频和音频文件。
文件将放置在程序窗口下部的时间轴上:视频将添加到“ 视频轨道”上,音频文件将出现在“ 音频轨道”上。
调整长度现在您可以编辑音轨。例如,您可以调整长度-如果歌曲长于视频,则将红色标记移到视频的结尾。
单击剪刀图标以拆分音频并删除不需要的部分。
如果视频比音频长,则可以添加另一个音轨并对其进行编辑以适合视频长度。
如果要在整个视频中播放一首歌曲,请复制音乐曲目并将其放在第一个音频结束处。
调整音量将背景音乐添加到视频时,可能需要调整音频的音量。
背景音乐不应比视频声音响亮,但您也不想使其变得太安静。
要调整音量,请单击要编辑的音轨,然后打开“ 音频属性”。
通过移动“ 音量”滑块使音乐更响亮或更安静。保存结果要保存新组合的电影,请单击右下角的“ 导出 ”,然后选择所需的视频格式。
然后通过单击浏览并选择所需的位置来选择目标文件夹。完成后,点击开始并等待直到该过程完成。而已!现在,您知道了如何编辑视频和添加音乐。
Movavi Video Editor不仅可以帮助您将音乐添加到背景,还可以将多个视频合并为一个,应用滤镜和特殊效果,添加标题和转场等等!
人气软件
-

pr2021中文 1618 MB
/简体中文 -

HD Video Repair Utility(mp4视频文件修复器) 36.7 MB
/简体中文 -

camtasia studio 2020中文 524 MB
/简体中文 -

adobe premiere pro 2021中文 1618 MB
/简体中文 -

vmix pro 22中文(电脑视频混合软件) 270.0 MB
/简体中文 -

BeeCut(蜜蜂剪辑) 83.6 MB
/简体中文 -

Sayatoo卡拉字幕精灵 35.10 MB
/简体中文 -

vsdc video editor(视频编辑专家) 99.5 MB
/简体中文 -

newblue插件 1229 MB
/简体中文 -

JavPlayerTrial(视频去马赛克软件) 41.1 MB
/简体中文


 斗鱼直播伴侣 6.3.10.0.529
斗鱼直播伴侣 6.3.10.0.529  达芬奇调色(DaVinci Resolve Studio) v2.29.15.43
达芬奇调色(DaVinci Resolve Studio) v2.29.15.43  360快剪辑软件 v1.3.1.3033
360快剪辑软件 v1.3.1.3033 






