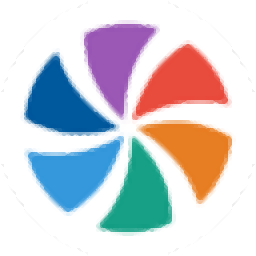
Movavi Video Suite(视频编辑套件)
v20.0.0 附带安装教程- 软件大小:288.88 MB
- 更新日期:2020-02-29 12:19
- 软件语言:简体中文
- 软件类别:视频处理
- 软件授权:免费版
- 软件官网:待审核
- 适用平台:WinXP, Win7, Win8, Win10, WinAll
- 软件厂商:

软件介绍 人气软件 下载地址
Movavi Video Suite 2020是一非常实用的视频制作软件,用户可以通过该程序制作大量的视频,还可以制作幻灯片,可以把您电脑中的图片文件都导入到应用程序界面,然后通过一系列的设定就可以把幻灯片制作出来;不仅如此,程序还支持以不同的分辨率导出视频文件;程序包含的功能非常多,可以对视频文件进行编辑,通过导入视频文件进行编辑,也可以进行视频拷贝,同时还可以对视频进行刻录;如果您在旅游时拍摄了很多视频,此时您就可以直接通过此工具将其拼接在一起,这样就可以持续播放出您要的效果;程序允许用户对视频播放效果进行虚拟效果添加,可以把多余的视频剪辑掉,同时还可以根据自己的需要进行编辑;需要的用户可以下载体验
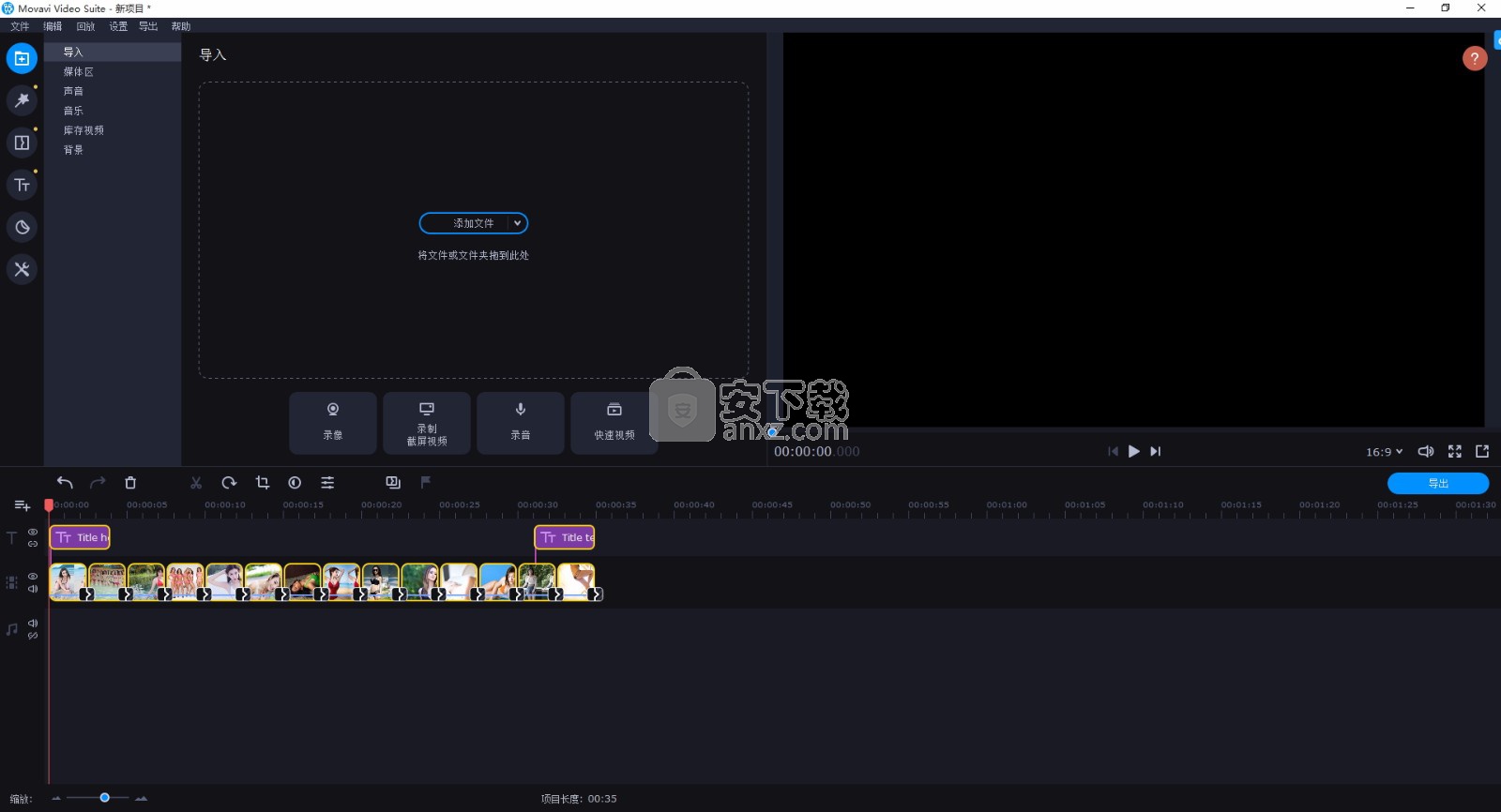
新版功能
1、大修发射器
Movavi Video Suite启动器的界面经过重新设计和增强:比以前更时尚,更友好。
2、可定制的界面
根据自己的喜好安排程序的功能:将最常用的功能固定到快速访问板上即可立即开始工作。
3、额外功能
库存内容以增强您的视频;查找更有用程序的应用程序;在线课程,以获得更多的照片和视频编辑经验。
4、Movavi聚光灯
直接从启动器访问我们的最新新闻,有趣的文章,视频教程和销售。
5、重新设计的工具
为我们的主要工具完全编辑过的图形:编辑器,转换器和屏幕录像机。
6、更多视频效果
新的高品质效果:视差,色差,毛刺等。
软件特色
数字化您的家庭档案
保持您的记忆新鲜和生动:整理VHS磁带和打印的照片,并将它们变成丰富的数字视频和精美的幻灯片。
创建美丽的周年纪念日或婚礼视频。
压缩家庭多媒体库以节省磁盘空间,然后将其刻录到DVD或蓝光光盘中。
将易受攻击的材料存储转换为强大的数字存储教与学Movavi Video Suite旨在成为任何教育活动中不可或缺的一部分。
创建带有时尚过渡和标注的引人入胜的视频演示。
使用屏幕录制工具来创建教程并下载网络研讨会以供以后查看。
转换或压缩各种媒体文件,然后将它们刻录到CD或DVD。
安装说明
1、用户可以点击本网站提供的下载路径下载得到对应的程序安装包
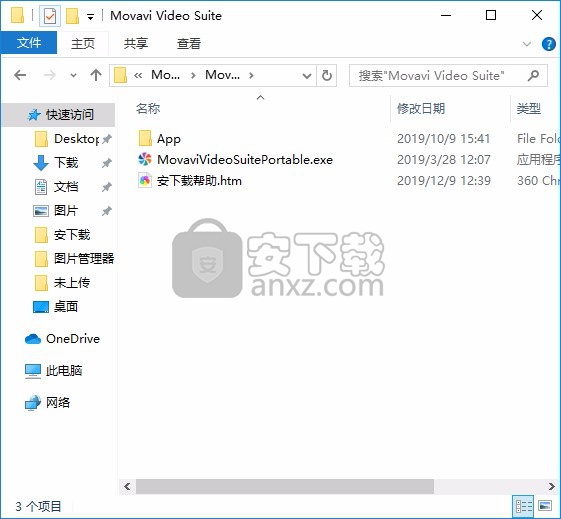
2、只需要使用解压功能将压缩包打开,双击主程序即可弹出程序安装界面
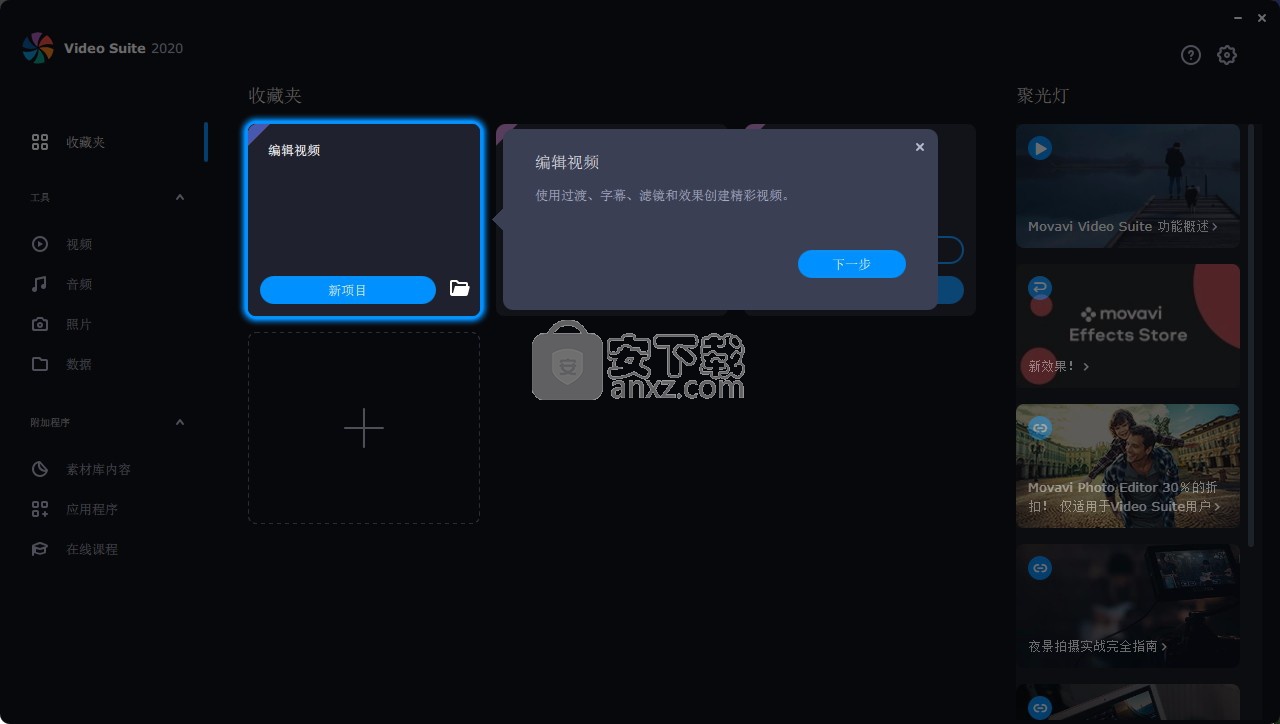
使用说明
Movavi Video Suite的界面分为三个主要区域:功能菜单,收藏夹面板和Spotlight。
在聚光灯部分提供的最新消息,
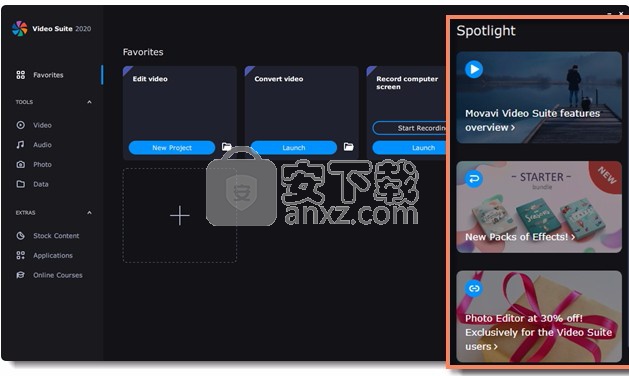
该收藏板允许您添加您最常使用的功能,开始程序启动后,工作的权利。
要添加新功能,只需单击加号按钮,然后选择要设置快速访问权限的功能。
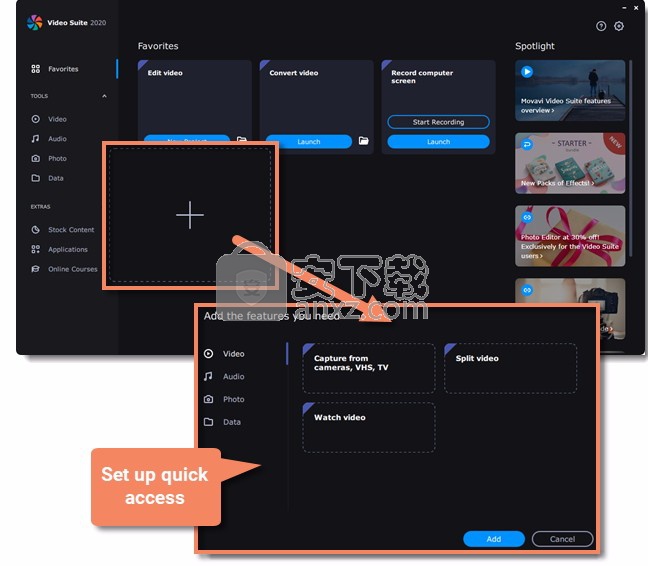
现在,它将显示在快速访问板上。要删除功能,请单击三个点按钮,然后单击从收藏夹删除。
该功能菜单包括工具和附加功能的。
该工具是根据媒体类型要与工作排序:
在“ 视频”选项卡中,您可以选择编辑,转换,修剪或观看视频,以及记录屏幕并捕获电视或VHS信号。
该音频转换,录制,播放,甚至标签提供您的音乐刻录到CD或DVD。
在“ 照片”标签中,您还可以转换图片以及播放带有音乐和过渡效果的幻灯片。
“ 数据”选项卡将帮助您导入AVCHD视频,刻录光盘或复制一个。
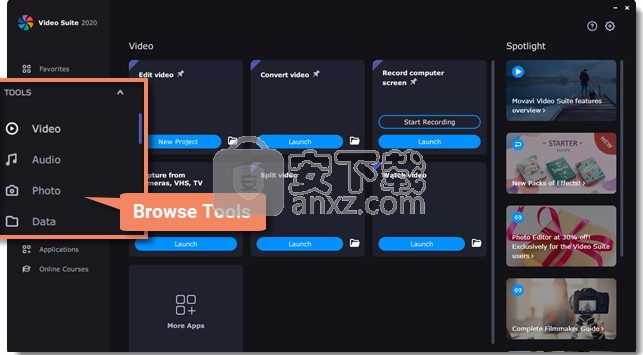
“ 附加功能”部分为您提供了更多内容来增强您的视频:
在“ 股票内容”选项卡中,您可以获得其他特殊效果集,以及股票视频片段,音轨和图像。
“ 应用程序”选项卡将为您提供更多用于处理各种媒体和文档的程序。
“ 在线课程”选项卡上有视频片段和在线视频课程,您可以使用它们来在视频制作方面获得更多的专业和创造力。
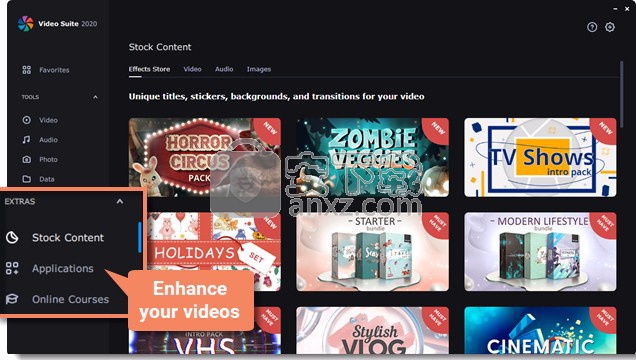
单击收藏夹按钮将带您回到快速访问面板。
编辑视频
使用Movavi Video Suite,您可以使用现有的媒体文件来创建自己的电影。要打开“视频编辑器”应用,请在“ 工具”上单击“ 视频 ” 。然后在“ 编辑视频”选项卡上单击“ 新建项目 ” 。
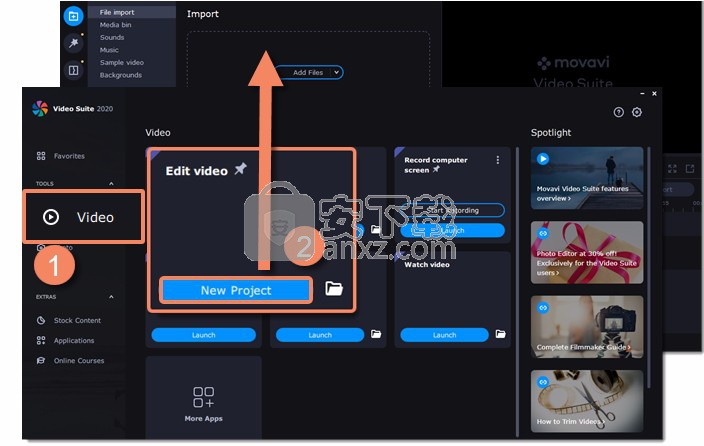
快速视频模式
如何使用蒙太奇向导制作视频
您可以使用“ 蒙太奇向导”在几分钟之内自动为您创建视频。您需要做的就是向向导提供一些视频剪辑或照片,选择音乐曲目,然后让向导为您剪切并制作视频。您也可以使用“蒙太奇向导”制作幻灯片。
单击快速视频以打开向导。
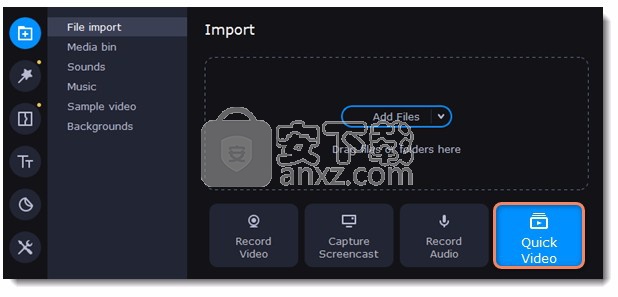
在“ 文件”选项卡上,单击或将文件拖放到窗口上。要删除文件,请单击每个文件右上角的,或选择要删除的文件,然后单击底部面板上的“ 删除选定的文件” 。
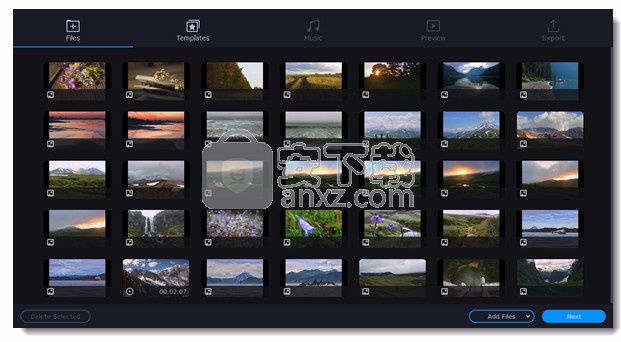
切换到模板选项卡或单击下一步。
选择一个主题或过渡模板。
没有过渡模板不会向视频添加任何过渡,但是默认情况下,图片仍将应用“平移和缩放”效果。
转换模板在幻灯片之间进行某种平滑的转换。
主题模板使用样本音乐曲目,每个主题的一组不同过渡以及各种标题样式。
切换到“ 音乐”选项卡或单击“ 下一步”。
添加音乐。从内置曲目中选择*或添加自己的音乐。您还可以添加多个曲目。
*音轨是免版税的,因此您可以将这些视频上传到YouTube和其他服务。
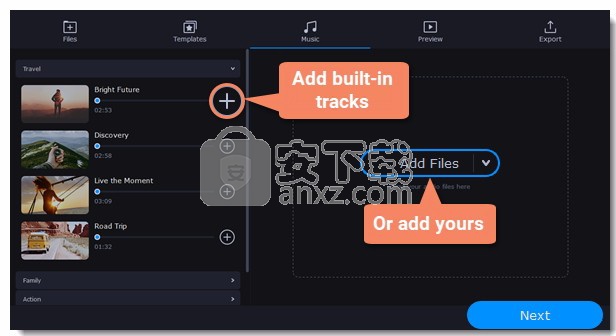
切换到“ 预览”选项卡或单击“ 下一步”。
自定义开头和结尾标题,更改文本,然后单击“ 应用”。
在“ 高级”选项卡下,进行其他必要的更改。
影片时长
您可以通过选择“ 适合音乐长度”选项将视频设置为与音频长度相同的长度,或使用滑块设置视频的长度。如果您选择较短的视频,则某些片段可能不会出现在最终结果中。
填充黑条
如果项目的分辨率和您添加到视频中的文件的分辨率不同,则会出现黑条。您可以通过选中“ 适合框架”选项将其删除-图像分辨率将自动适合框架尺寸。
音量平衡
通过将上部滑块移到最右端,可以将添加的视频的音量调到最大。通过将底部滑块移到最右端,背景音轨的音量将达到最大。
安排剪辑
如果您有很多图片,并且想要更改它们在视频中的顺序,请单击“ 随机播放”按钮。该向导会自动混合您的文件,并将它们置于不同的顺序。
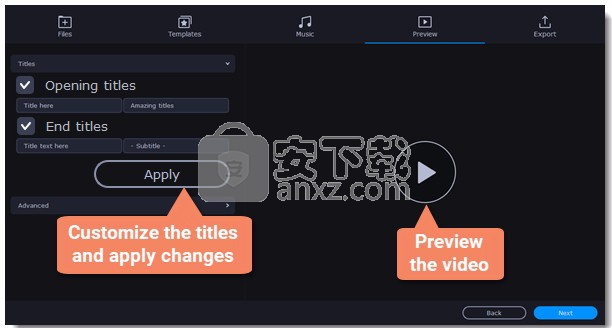
提示:您还可以通过返回“ 文件”选项卡并按所需顺序拖动文件图标来设置所需的文件外观顺序。
10.在“ 预览”选项卡上的播放器中观看完成的视频,然后切换到“ 导出”选项卡。
11.选择接下来要对视频执行的操作:
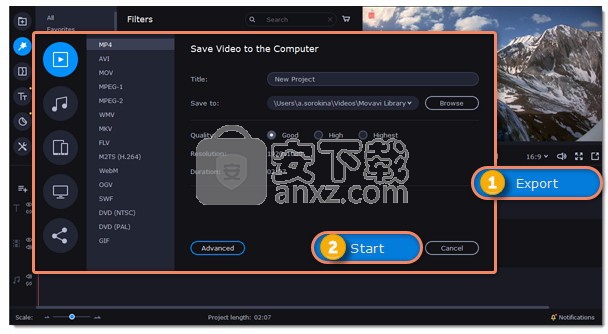
保存视频 –将视频保存到磁盘。
继续编辑 -通过添加效果,更多标题,动画等来为视频添加最终修饰。
在线上传 –将视频保存到磁盘,然后上传到YouTube,Vimeo,Google云端硬盘或Movavi Cloud。
12.要保存视频,请选择一种视频格式,然后选择一个文件夹来保存视频文件。
如果您要将视频上传到YouTube,请使用您的YouTube帐户登录并填写有关视频的详细信息。然后单击开始以开始保存视频。
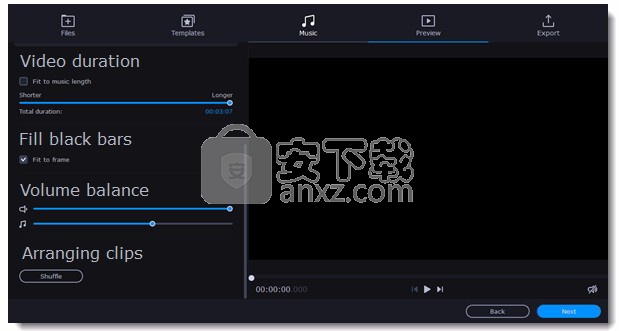
人气软件
-

pr2021中文 1618 MB
/简体中文 -

HD Video Repair Utility(mp4视频文件修复器) 36.7 MB
/简体中文 -

camtasia studio 2020中文 524 MB
/简体中文 -

adobe premiere pro 2021中文 1618 MB
/简体中文 -

vmix pro 22中文(电脑视频混合软件) 270.0 MB
/简体中文 -

BeeCut(蜜蜂剪辑) 83.6 MB
/简体中文 -

Sayatoo卡拉字幕精灵 35.10 MB
/简体中文 -

vsdc video editor(视频编辑专家) 99.5 MB
/简体中文 -

newblue插件 1229 MB
/简体中文 -

JavPlayerTrial(视频去马赛克软件) 41.1 MB
/简体中文


 斗鱼直播伴侣 6.3.10.0.529
斗鱼直播伴侣 6.3.10.0.529  达芬奇调色(DaVinci Resolve Studio) v2.29.15.43
达芬奇调色(DaVinci Resolve Studio) v2.29.15.43  360快剪辑软件 v1.3.1.3033
360快剪辑软件 v1.3.1.3033 






