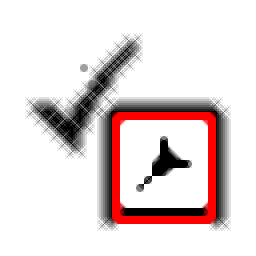
精致个人计划管理器
v2.0 官方版- 软件大小:0.93 MB
- 更新日期:2020-02-28 14:48
- 软件语言:简体中文
- 软件类别:办公专区
- 软件授权:免费版
- 软件官网:待审核
- 适用平台:WinXP, Win7, Win8, Win10, WinAll
- 软件厂商:

软件介绍 人气软件 下载地址
精致个人计划管理器是一款功能强大的个人计划管理软件,该程序旨在帮助创建个人任务,并设置定时提醒或定时操作,从而协助您更高效的完成任务,其提供了执行一个程序打开一个文件、消息提示、Windows特殊操作三种任务类型,您可以按照向导提示简单几步完成任务创建,于此同时,还提供了设置密码保护、计划改动后自动保存、统计信息。时钟校正等多种强大的功能,为您带来完善的个人任务管理解决方案,有需要的朋友赶紧到本站下载体验吧!
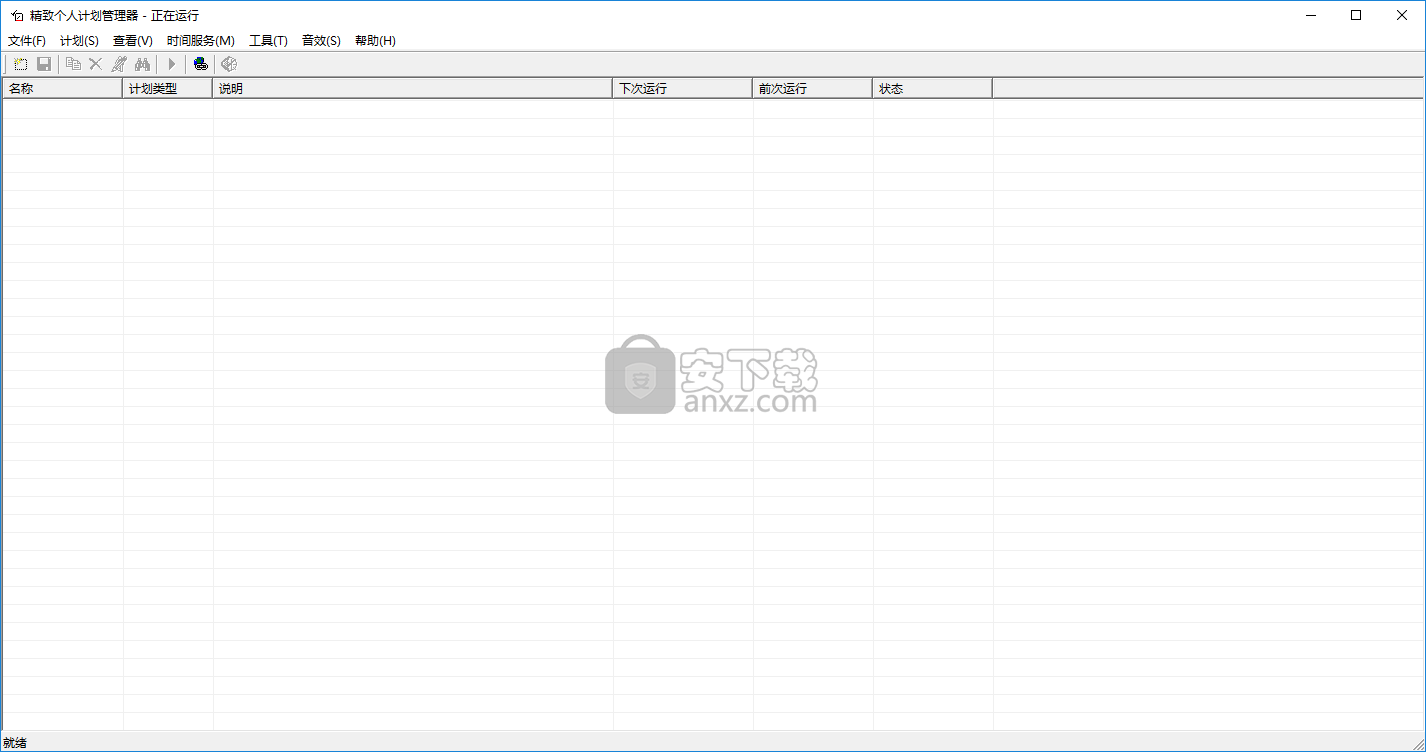
软件功能
可以处理的任务:
执行一个Windows程序,或打开一个文件,或访问一个网页。
消息提示(文本消息、音乐、系统提示音)。
特殊Windows系统操作(待机、休眠、关机、重新启动系统、注销当前用户等)。
保护隐私
如果您的电脑完全由您本人专用,那您就可以对计划管理器的运行实现完全的控制。不过有时您是和别人共用一台电脑。如果您不希望其它人看见您的计划,或您不希望别人改动或干扰您的计划,您可以通过设置管理员密码来保护您的隐私。
实现复杂计划要求
如能将一项计划的各项参数加以有效地综合运用,可以实现复杂的计划管理功能
软件特色
随机化 -- 这是一个新的选项页。您可通过此功能为现有的计划添加时间随机化效果。
时钟同步 -- 可根据互联网上原子钟提供的世界标准时间调准您本机的时钟时间。
安排“用户登录时”执行的计划时,可选择添加延迟时间 -- 当您选用“用户登录时”类型的时间安排时,可安排最长1440分钟(24小时)的延迟时间,这样您的计划可以更灵活。
可运行时切换“注销当前用户”/“重新启动”/“关机” -- 当您的任务类型是“注销当前用户”/“重新启动”/“关机”之一时,在执行前的读秒倒计时对话框中,您除了可取消此操作外,还可在此最后阶段临时在“注销当前用户”/“重新启动”/“关机”三种任务间任意切换。这让你有了更多选择。
安装方法
1、下载并解压软件,双击安装程序进入精致个人计划管理器安装向导,单击【下一步】按钮。
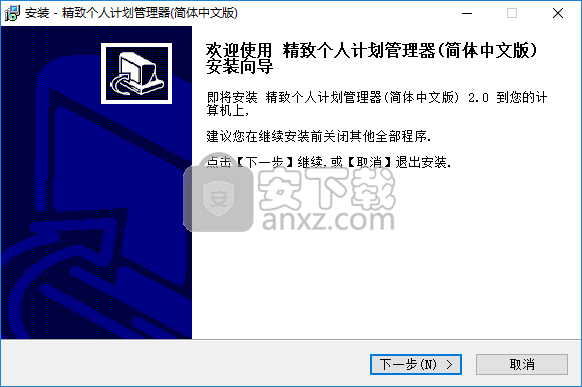
2、阅读许可协议,点击【接受】按钮同意并进入下一步的安装。
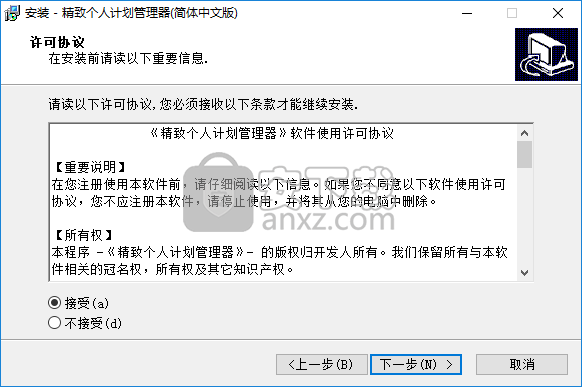
3、弹出如下的提示窗口,用户阅读后点击【下一步】按钮。
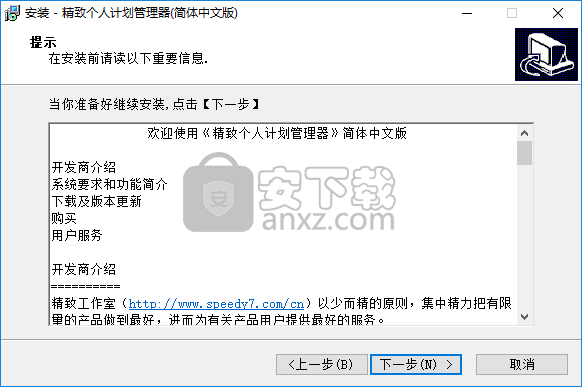
4、选择目标路径,用户可以选择默认的C:\Program Files (x86)\Anasoft\Anasoft Scheduler PE PRC 2.0,也可以自定义。
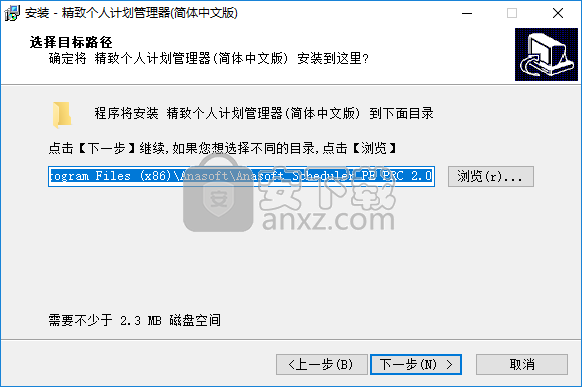
5、选择启动菜单目录,用户可以选择默认的精致个人计划管理器(简体中文版) 2.0。
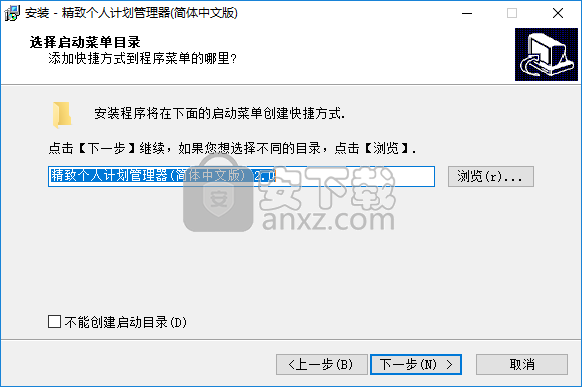
6、选择附加任务,勾选在桌面上创建图标、在快速启动栏创建图标的选项。
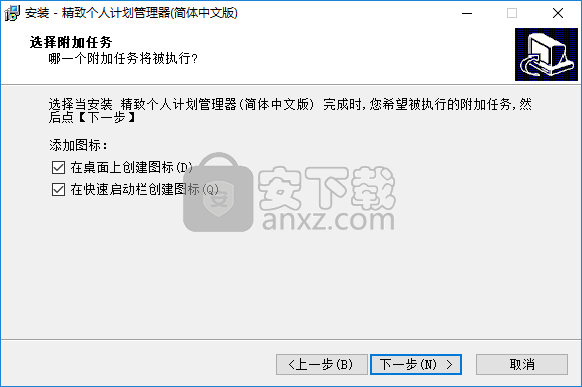
7、准备安装,点击【安装】按钮即可开始进行安装。
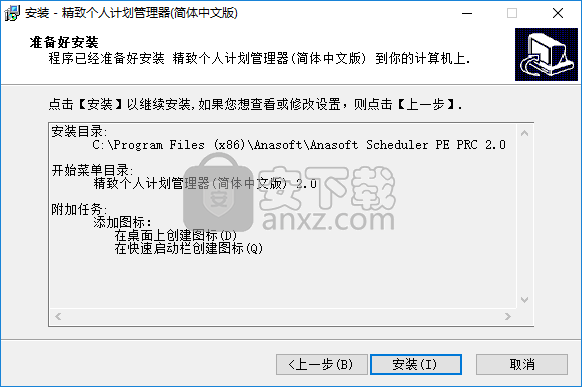
8、弹出精致个人计划管理器安装成功的提示,点击【完成】。
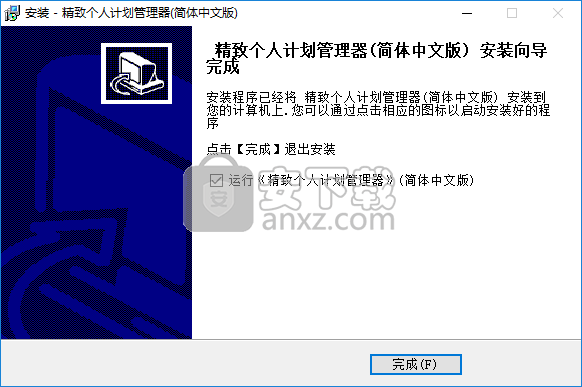
使用说明
主界面
《精致计划管理器》共有3种界面:
1) 任务列表主界面;
2) 任务编辑器;
3) 系统托盘图标和系统托盘弹出菜单;
计划列表主界面是最重要的界面。您可在此添加、删除、编辑计划,或执行计划管理操作。您可以通过主菜单命令、工具条命令、右键弹出菜单命令或快捷键命令进行各种管理操作。
当您完成计划管理操作后,可以象关闭一般程序那样关闭计划管理器的主界面。此时计划管理器实际上并未关闭,它只是隐藏起来在后台运行。您可以在屏幕右下角系统托盘处看见计划管理器的图标,只要您双击这个图标时,计划管理器的主界面就会又出现了。
如果您不希望别人查看或修改您的某个计划、或整个程序的参数设置,您可以在“选项”对话框中设置管理员密码。您可以在“工具””菜单下找到“选项”命令,执行它就可以编辑选项对话框。
一般而言,您并不需要退出计划管理器,只需让它隐藏在后台默默执行即可。不过如果您确实需要完全退出本软件的话,可以在“文件”菜单下执行“完全退出”。计划管理器完全退出后,将无法再执行任何计划了。
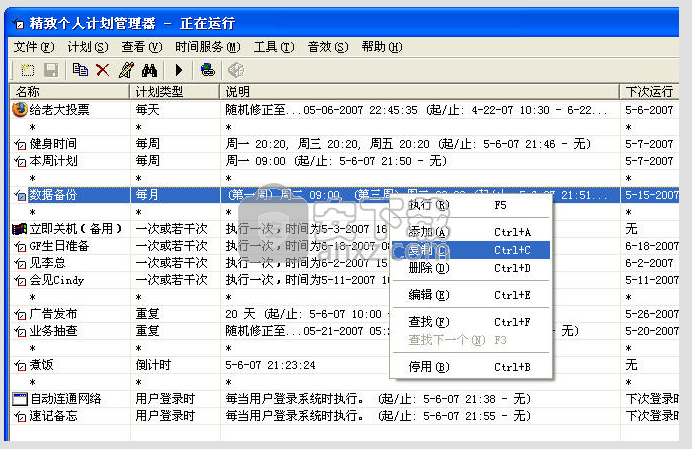
任务编辑器
您可以单击工具条上的“添加计划”按钮添加一个新的计划,这里将打开一个“添加任务”向导。添加完成后,您可以在计划列表中双击某计划,即可打开“编辑任务”对话框对其进行编辑。添加任务向导除了比编辑任务对话框多了头尾的“欢迎”和“总结”外,两者实质是一样的。你可以在“添加任务”向导或“编辑任务”对话框中对一项任务的各个方面进行编辑设定。
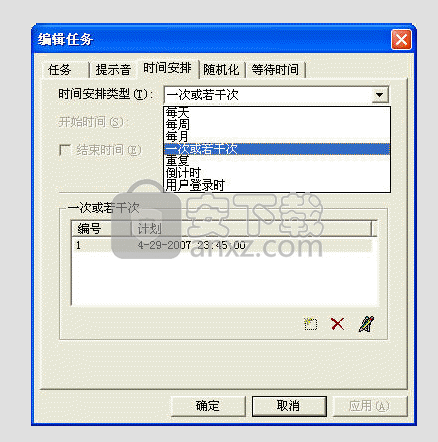
系统托盘图标及系统托盘菜单命令
当您完成对任务的添加、修定后,就不需要在屏幕上保留计划管理器的主界面了。您可以象关闭一般软件那样点程序右上角的关闭系统菜单,或执行“文件”菜单下的“后台执行”命令让它在后台隐藏运行。
计划管理器改在后台运行后,您可以在屏幕右下角的系统托盘中找到计划管理器图标,双击它可以打开主界面。您也可以用鼠标右键单击它,执行几个右键菜单命令——显示/隐藏计划管理器、启用/禁用计划管理、查看关于对话框、停止当前音效。如果您设置了管理员密码,当主界面关闭时,执行前两条命令需要您提供正确的密码。停止当前音效则不需要密码,如果您和别人合用电脑,你不在时,别人也可以直接把提示音关闭,以免受打扰。
添加/编辑/删除一项计划
实现计划管理的第一步是添加一项计划。您可以从工具条上找到“添加计划”。单击它即可打开“添加任务”向导,在该向导指导下分别添写好“任务”(即任务类型)、提示音、时间安装、等待时间后,即可添加一个新计划。计划添加完成后,您可以在计划列表中双击它,即可对其进行编辑。也可以执行主菜单、工具条、右键菜单上的其它管理命令,如删除、执行(预览)、禁用/启用等。

当您添加完一项计划后,您随时可以双击计划列表中的某计划对其进行编辑修改。此时您将看见“编辑任务”对话框,您可在此编辑一项计划的各个方面。编辑完成后,您可单击“确定”保存即可。
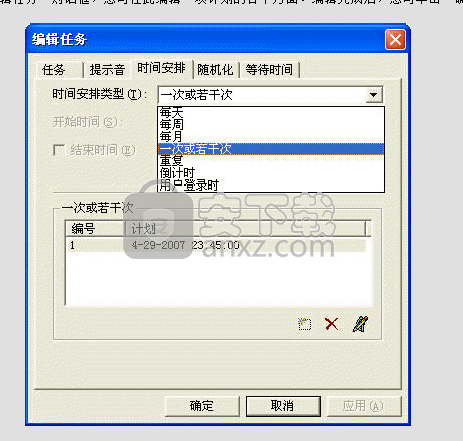
编辑任务
“编辑任务”对话框的第1页是“任务”。请注意,您必须要填写一个任务名称。
共有3种任务类型:
1) 执行一个程序/打开一个文件
当您选择此类型时,您需要设置一个或两个任务参数。根据您设置的参数,计划管理器将执行一个程序,或打开一个文件,或根据您的参数设置执行其它指定操作。
2) 消息提示
当选择此类型时,您可以填写消息提示文本。计划执行时,将通过一个对话框显示该文本。如果您只是希望通过音乐(见下面说明)进行提示,不需要看见文字,也可以不填文字信息。如果您设置任务类型为消息提示,又未填写消息文本的话,计划执行时将不会弹出文本提示框。如果您设置了提醒音乐,届时将只会听见音乐。
如果您的消息提示文本内容较长,可以打开“提示文本编辑器”,方便地对其进行编辑。
通过消息编辑框右侧的提示文本编辑器按钮,即可打开该编辑器。它是一个内嵌在计划管理器内的小型文本编辑器,支持文件打开/保存、常用文本编辑命令、文件/文本的拖放和文字统计功能。
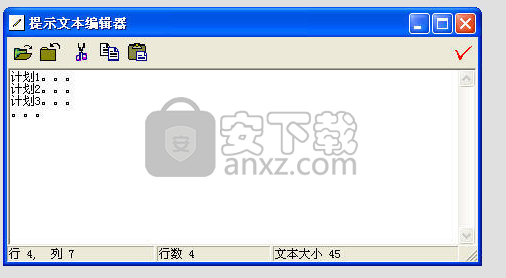
执行参数:
1) 不经提示强制关闭所有应用程序(默认情况选用此项):一般情况下建议用户选用此项。如果未选用此选项,关闭某些程序时系统将会弹出一个提示关闭对话框,关机流程将被卡住。
2) 提示等待时间:该选项可以在这类系统操作前弹了一个提示对话框,警告用户指定的“注销当前用户”/“重起系统”/“关机”操作即将在指定时间后执行。如您此时正在使用电脑,提示框将通知您及时作好保存工作,而至于系统突然退出而措手不及丢失数据。如您能如您出于某种原因,确信要立即执行“注销当前用户”/“重起系统”/“关机”操作,可以设置此等待时间为0秒。

时钟校正
功能描述
本功能可基于互联网上的世界标准原子钟,为您精确校正本机的时钟时间。可根据您所在时区,将您计算机时钟的时、分、秒的值同时精确调准为与该时区相对应的准确值。
此功能不能改变日期值(实际上日期值也很少会出错)。如您所用计算机的日期值错了,请手工修正。
为能执行此功能,要求本软件运行时具有管理员权限,且计算机与互联网相连。
功能的实现
执行菜单命令:时间服务 -> 时钟校正,此时出现以下对话框:

单击按钮“校时”,则您计算机的时钟将被校正。如您单击按钮“退出”,则将直接退出此对话框。
常见问题
1. 新建一项计划后,我能修改它吗?
答:您可以从计划列表中双击这个计划,即可打开属性表对它的任意属性进行编辑。
2. 我能预览一下计划的执行效果吗?
答:右键单击该计划,执行命令“执行”,即可预览该计划的执行效果。
3. 如果预定执行计划的时间我没有开机,会有什么结果?
答:如果您当时没有开机,该计划当然无法执行。不过您既然选择了关机,一般来说您并不需要它在这个时候执行(您在休息,或您想让电脑休息休息),否则您应该把电脑开着。
每项计划都有个属性“等待时间”。一般来说,如果您觉得关机是正常的,又希望下次开机时这个计划仍能执行,就可以根据您的需要设置一个合理的等待时间,如果这个计划无论如何一定要执行,可以设置等待时间为“一直等下去”。如果这个计划一天后再执行就没有了意义,您可以设置等待时间为24小时。在等待时间内您重新开机后,该计划就会开始执行。
4. 有时有其他人也在用我的电脑,我能对计划进行加密保护吗?
答:您可以从“工具”菜单下找到到“选项”,并在“选项”对话框中设置密码(即管理员密码)。即可得到保护。
5. 如何关闭提示音乐或声效?
答:如您的计划在“提示音”一页中进行了设置,那么执行计划时将按您的设置播放音乐或出发出鸣叫。该提示音的播放时长由您在提示音页中“延示”一项中所作的设置决定。那么如何能手工关闭提示音(提示音乐或鸣叫)呢?
a) 如果您的计划设置了任务类型为“消息提示”,且消息提示内容不为空,那么执行计划时,将弹出一个提示消息对话框,提示音也将此时出现。您只需要按“确定”关闭该对话框,当提示消息对话框关闭时,提示音也停止。
b) 如果您设置的消息类型不是“消息提示”,或虽然设置类型为“消息提示”,但“提示消息”正文为空,则计划执行时不会有提示消息对话框出现。如果《计划管理器》主界面目前处于打开状态,您可以发现工具条最右边的按钮现在不是平时的灰色了,单击这个按钮,即可关闭提示音。如何主界面目前未打开,可以按下一条的方法关闭提示音。
c) 如您设置了提示音,则播放提示音乐或鸣声时,屏幕右下角系统托盘中《计划管理器》的原有图标将变成一个动画图标,表示正在播放音乐。您只需要右键单击此动画图标,选择弹出菜单最底下的“关闭当前音效”,即可关闭提示音。
d) 如您是通过执行一个音乐文件当作提示音乐,那您就需要关闭播放该音乐的播放器,或用该播放器的停止功能来关闭音乐。
6. 我的电脑不能休眠...
答:98/Me/2000...等所有主流操作系统均内带有休眠机制,但由于硬件配置(如硬盘空间不足或文件系统不符合休眠要求)或操作系统默认配置等因素,休眠在某些系统上未启用。如操作系统目前未启用休眠机制,您执行休眠操作时,系统将转而执行“待机”操作。
如需确认操作系统是否支持休眠,并启用休眠功能,请按以下步骤操作:
1)打开“控制面板”,再打开“电源选项”(有时叫“电源管理”),其中应有一个选项卡叫“休眠”。如无该选项卡,表示您的系统不支持休眠(可能是由于某些硬件配置不符合要求)。
2)切换到该“休眠”选项卡,选中相关复选框即可启用休眠,不选中即禁用休眠功能。此选项卡下有休眠所需硬盘空间和实际可用空间的数据可供您参考。如硬盘空间不足,则复选框将变灰,您不可选择启用休眠。此后如您腾出足够硬盘空间,该复选框将再次变为可操作。
7. 我不想再运行计划管理器了,如何完全退出?
答:一般来说没有必要完全退出《计划管理器》,它是一个很小的程序,占用的系统资源基本可以忽略不计。如果您只是想停止继续执行计划的话,可以执行“文件”菜单下的“停止计划管理”命令,这样所有计划将不再继续执行。计划管理被停止后,该命令名称将变成“启用计划管理”,您此时再执行此命令,计划管理将重新开启。
如您确实想完全退出“计划管理器”,可以执行“文件”菜单下的“完全退出”命令。请慎重考虑清楚,您完全退出后,计划管理器将无法再帮助您了。
人气软件
-

microsoft office2021中文 3052 MB
/简体中文 -

microsoft project 2019中文 3584 MB
/简体中文 -

acrobat pro dc 2021 867 MB
/简体中文 -

福昕高级PDF编辑器 480 MB
/简体中文 -

Mindjet MindManager 2020激活码 0 MB
/简体中文 -

foxit pdf editor(福昕pdf编辑器) 4.6 MB
/简体中文 -

office tab14.0 56.1 MB
/简体中文 -

Tableau Desktop Professional Edition(专业数据分析软件) 431.0 MB
/简体中文 -

福昕pdf编辑器10.0 686 MB
/简体中文 -

XMind ZEN(思维导图软件) 131.0 MB
/简体中文


 钉钉电脑版 7.6.15
钉钉电脑版 7.6.15  华为welink电脑版 7.44.5.541
华为welink电脑版 7.44.5.541  网络编辑超级工具箱 1.0.3.0
网络编辑超级工具箱 1.0.3.0 









