
nero video 2020中文
v22.0.1011 附带安装教程- 软件大小:922.88 MB
- 更新日期:2020-02-27 13:37
- 软件语言:简体中文
- 软件类别:视频处理
- 软件授权:免费版
- 软件官网:待审核
- 适用平台:WinXP, Win7, Win8, Win10, WinAll
- 软件厂商:

软件介绍 人气软件 下载地址
nero video 2020是一款非常优秀的视频处理工具,可以让用户在短时间之内完成一系列视频处理工作,整个程序系统已经集成了超过1000种电影主题和特效,可以让用户自由选择您需要的题材,程序为用户提供了导出和刻录窗口,可以让用户导入或者导出多种格式的文件进行编辑,同时还可以编辑超高清的视频文件,并且支持一次性导出您需要的任何电脑场景,导出的场景可以自定义编辑,新设置选项可启用或禁用自动删除黑条;用户可以直接通过它捕获、导入、修剪和排列您的媒体;智能编码是Nero Video的一项功能,可以有效地缩短视频项目转码(转换)所需的时间,可以使用不同编解码器创建视频文件,每个编解码器都包含特定文件格式;需要的用户可以下载体验
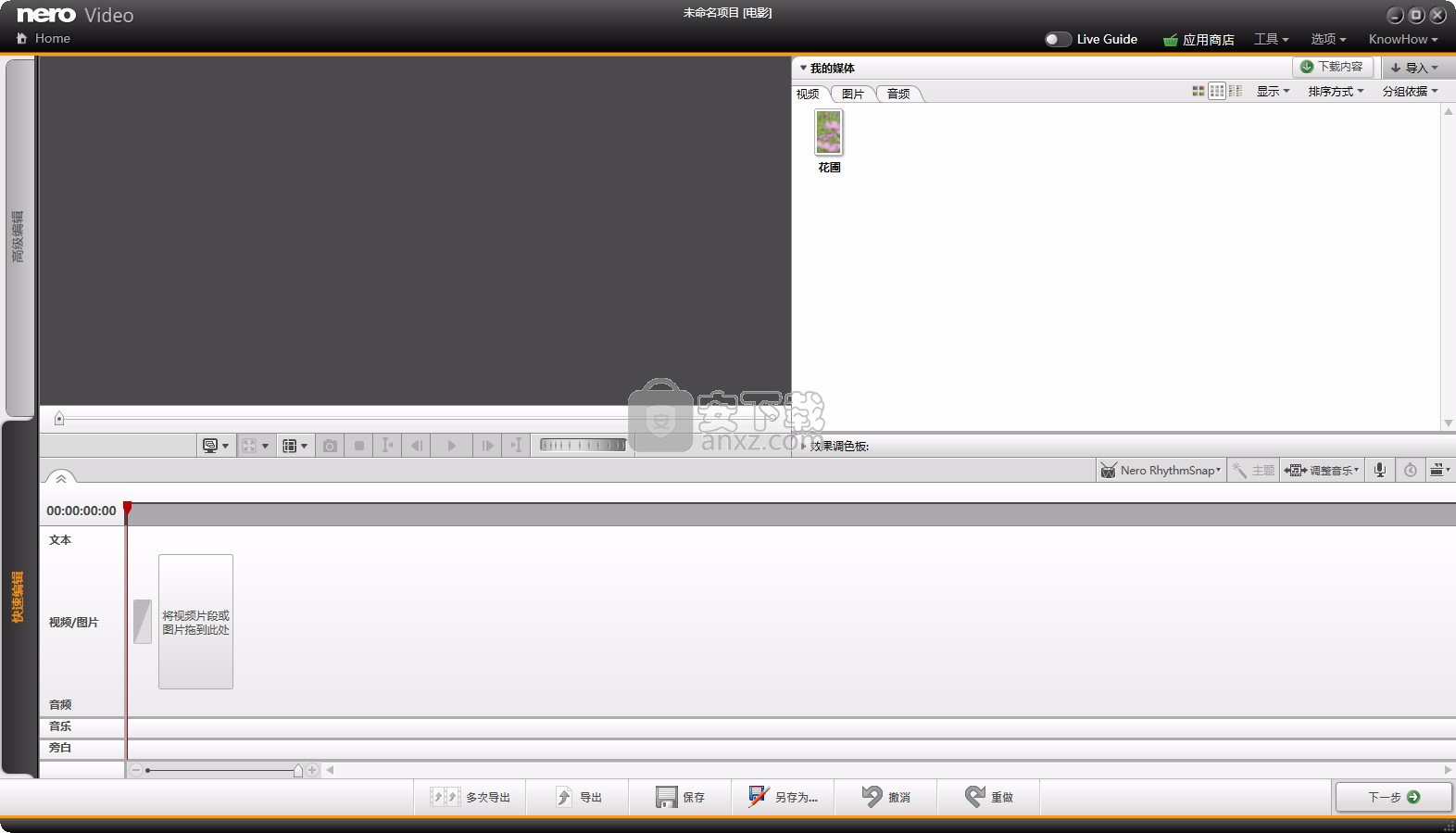
新版功能
1、使用Nero KnowHow PLUS中的上下文相关实时指南进行视频编辑项目。
2、在超过1000中不同的特效中进行选择并让您最喜爱的时刻熠熠生辉。
3、用全新的Nero LifeThemes PRO装饰您的视频。这是一种保证以最佳效果显示您的视频的方式。
4、从我们的新模板中获得灵感吧。无论是惊悚、欢快、多彩还是黑白,Nero Video 总有一款适合您。
5、通过使用高级视频编辑模式,用移轴摄影、激动人心的过渡和关键帧动画等数不清的特效来吸引您观众的眼球。
6、利用快捷模式节省时间:比以往更快速更高效地编辑您的视频!
7、将您的文件轻松拖放至Nero Start拖放区域。实用的1-Click Video Story可以瞬间将您的数据转换成为一部完整的影片。
软件特色
一、管理
入门教程:将您移动设备、外接硬盘、U盘、便携式摄像机以及高清和4K相机中的视频和图像文件连同拍摄日期、地点或人物描述等大量信息一起传输到计算机,并将它们集中存储在Nero MediaHome的媒体库中。在这里,您现在还可以快速存档和观看您的电影和电视剧。电影标题和电影海报将会被自动创建。新增功能:只在项目中需要时,再去访问OneDrive中的在线文件(随用随取——Files On Demand)并下载图片、视频和音乐。这样可以为电脑节省大量存储空间。
二、制作
让您的照片成为众人瞩目的焦点:使用1-Click Video Story创建完美的电影和幻灯片。完成音乐、特效、输入与退出,您可以快速分享您的影片。通过快捷或高级视频编辑,如移轴拍摄、老电影、慢动作、标题、过渡、音频滤波器、关键帧动画等数不清的效果吸引观众眼球。使用新的一键去黑边功能,您可以增强您的照片和视频材料并为在大屏幕电视上获得最佳电影体验做好准备。
三、模板
快速轻松地制作专业视频:使用1000多种电影模板和其他特效为您的视频添加您的个人风格。借助新增添的各种电影模板,包括特效拖放区,他们会自动根据不同的主题如家庭、聚会、儿童、旅行、动作等创建他们非常个性化的影片。宽屏电视上的黑边现在已经成为过往。借助全新的垂直视频模板,即使是手机中的竖屏视频和照片也可以作为垂直视频被轻松导入和编辑并完美播放。
安装步骤
1、用户可以点击本网站提供的下载路径下载得到对应的程序安装包
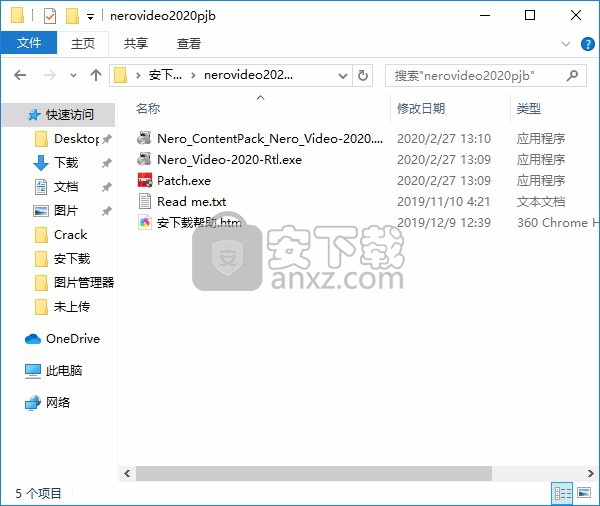
2、只需要使用解压功能将压缩包打开,双击主程序即可进行安装,弹出程序安装界面
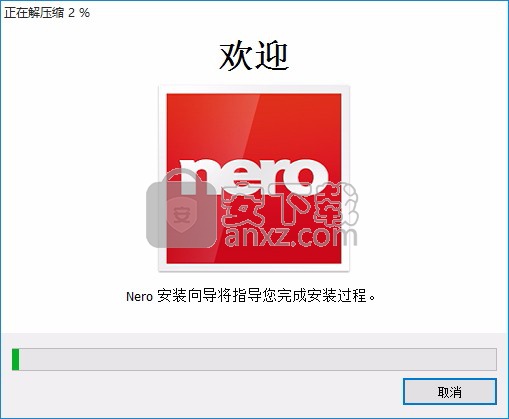
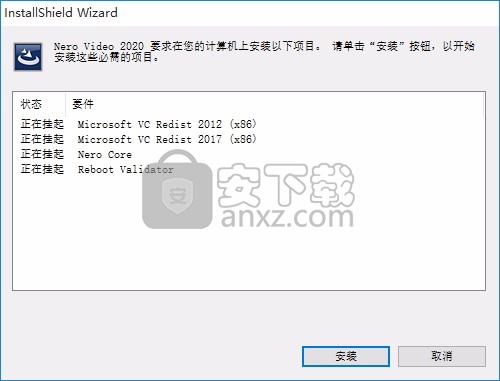
3、同意上述协议条款,然后继续安装应用程序,点击同意按钮即可
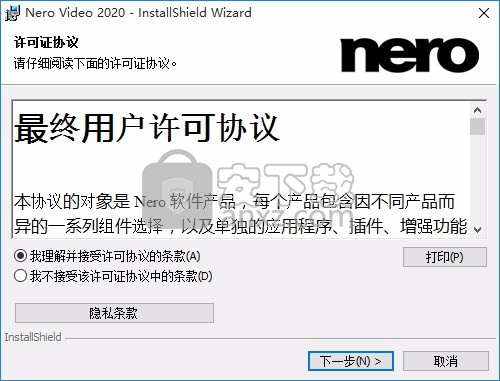
4、可以根据自己的需要点击浏览按钮将应用程序的安装路径进行更改
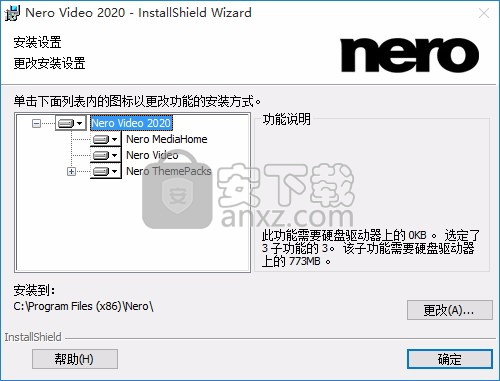
5、弹出以下界面,用户可以直接使用鼠标点击下一步按钮,可以根据您的需要不同的组件进行安装
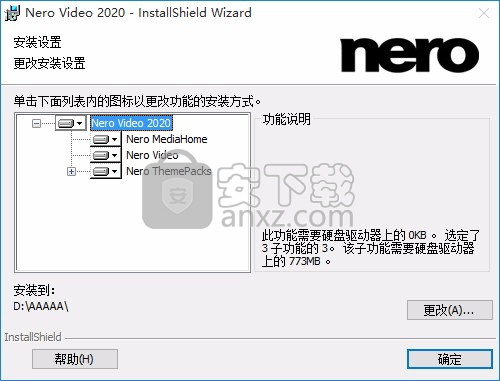
6、弹出应用程序安装进度条加载界面,只需要等待加载完成即可
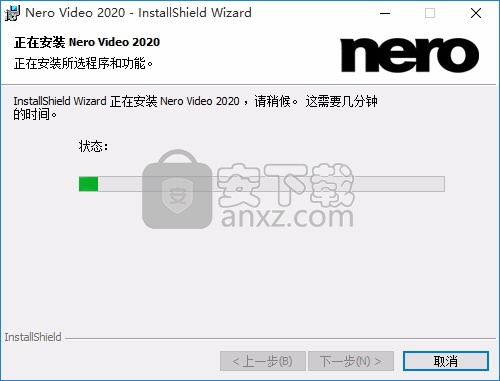
7、根据提示点击安装,弹出程序安装完成界面,点击完成按钮即可
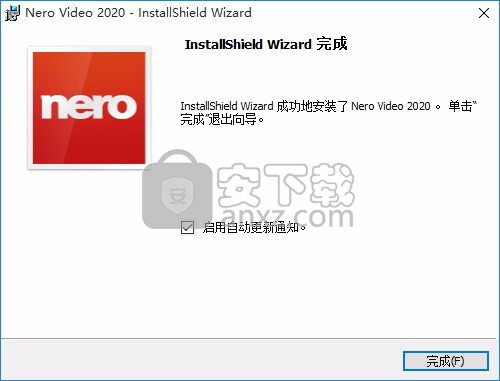
方法
1、程序安装完成后,打开安装包,双击运行Patch.exe,在默认目录中离线安装
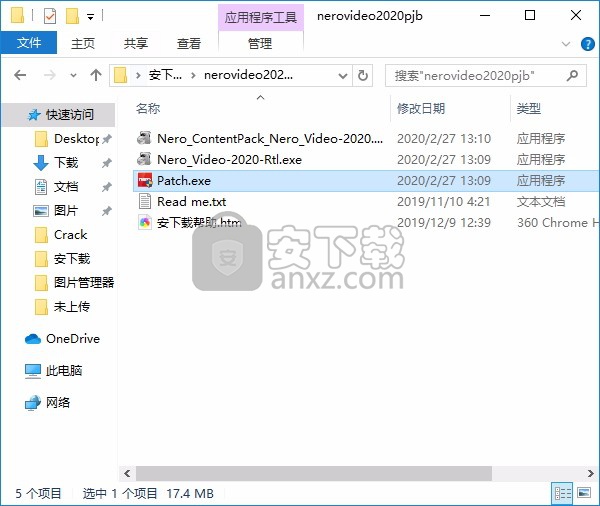
2、根据提示可以看到就像安装应用程序一样简单,此时您就可以点击对应下一步进行安装
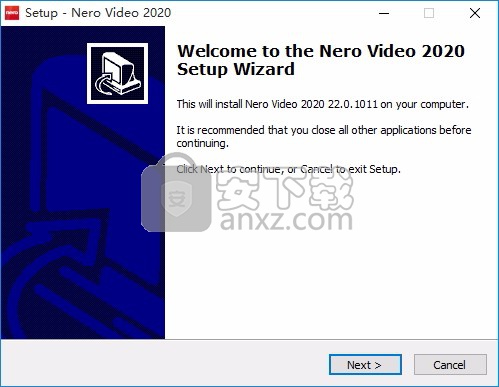
3、此时就点击安装,安装结束后就会弹出完成界面
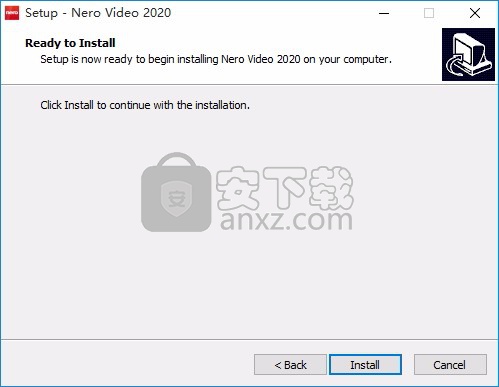
4、完成以上操作步骤后,就可以双击应用程序将其打开,此时您就可以得到对应程序
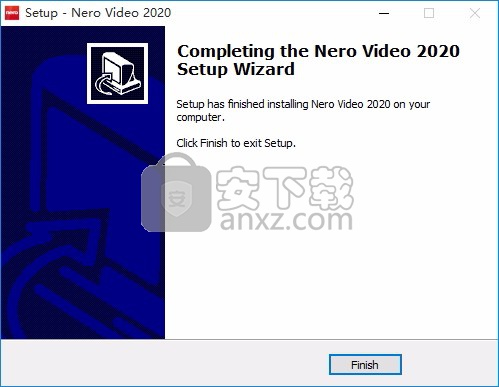
使用说明
Nero Video 的用户界面由带有标题栏的主窗口、在此拖拽您的文件区域和若干选择列表组成。
选择列表顺序表示 Nero Video 的一般功能性原则:导入 – 编辑 – 导出(截取和导入 – 编辑 – 创建和输出)。
基本上,要想使用 Nero Video,从主页屏幕上选择任务。
选择完任务后,您可以通过在不同步骤间导航来完成任务,每个步骤都会显示一个单独的窗口。
单击标题栏中的帮助菜单可打开提供访问在线帮助以及查看版本号和其他注册数据的选项的菜单。
要进入下一个或上一个屏幕,请单击导航栏上的下一个或返回按钮。
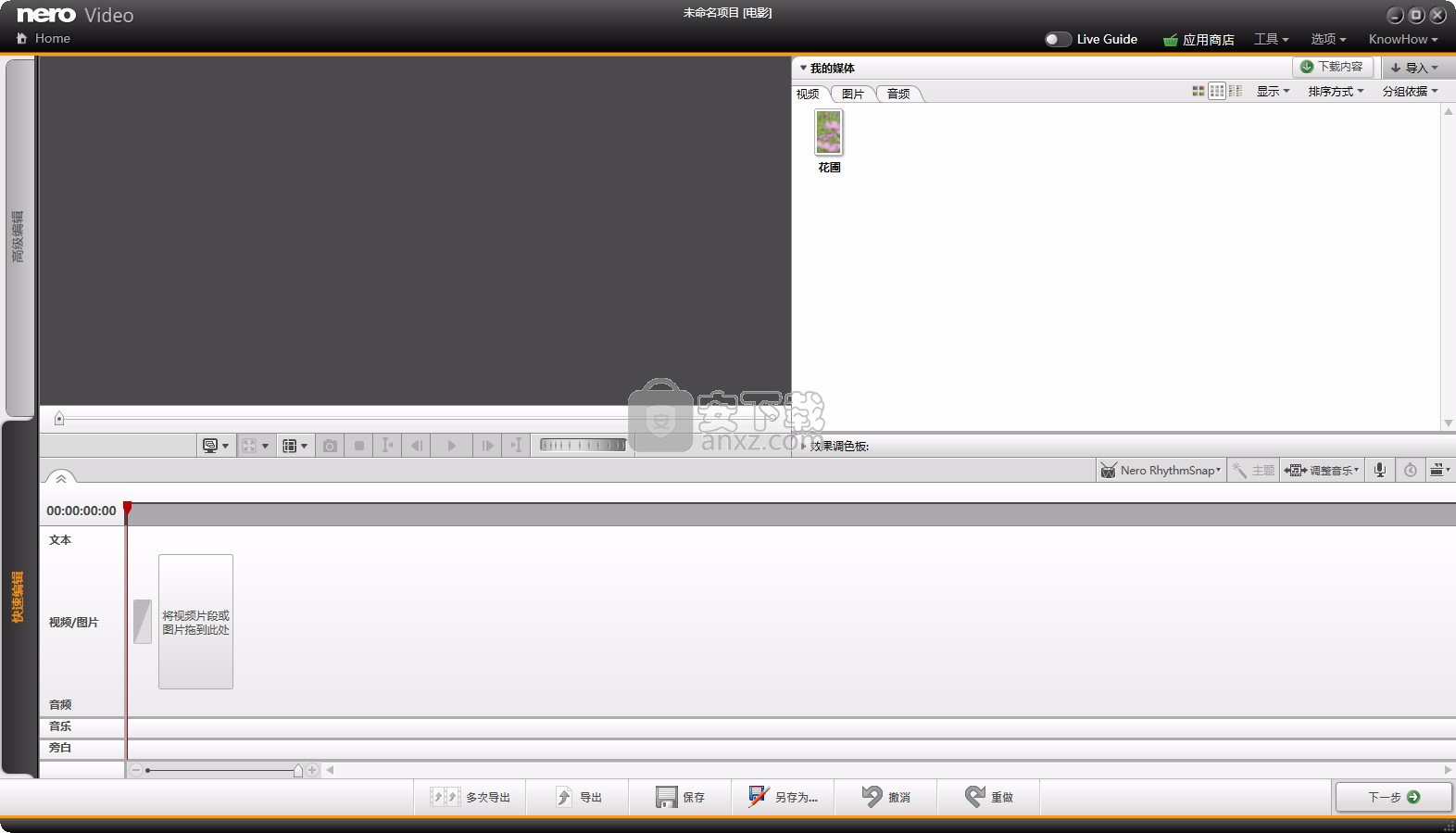
系统将在必要时提示您保存项目,否则您所做的更改将丢失。一个项目基本上包含四个步骤:
选择任务通过将光标移至菜单项上来选择要执行的操作。
完成任务任务不同,您将必须完成的步骤也不同。 每一个步骤都会有一个新屏幕。
为了帮助您了解您所处的位置以及您需要执行什么操作,每个屏幕中都提供了名称和简要说明。
此外,每个屏幕中还包含工具提示、详细信息以及各个按钮、图标和菜单的说明。您可以使用屏幕上的撤消和重做按钮执行不同的操作。
这两个按钮可让您快速地撤消或重做上一步执行的操作。
通过这种方式,您可以尝试使用 Nero Video 的许多功能,无需担心自己不满意所作更改时必须放弃整个项目。
刻录刻录可标记项目的结束。
为此,您应定义刻录参数并单击刻录按钮。
根据您所处理的项目类型以及连接到系统的刻录机的不同,将有多个不同的条目可供选择。
刻录之后完成刻录后,您可以决定下一步的操作:启动媒体播放器并查看项目,或使用 Nero CoverDesigner 为光盘创建封面和标签。 当然,您还可以保存项目或开始新项目。
保存项目项目启动后,有时您可能想要中断工作,等以后继续进行此项目或刻录此项目。
项目文件 (*.nvc) 会在您开始处理项目后保存项目数据(有关文件路径和版式的信息)。
这意味着您可以随时中断您的工作并在以后继续处理项目,或者将其刻录到光盘。
项目文件的内容只能使用 Nero Video 打开。保存的项目的文件大小远远小于光盘映像。
光盘映像(映像文件)是要刻录的项目数据的准确映像。
您可以在以后根据需要多次刻录已完成的映像,但是它所需的硬盘驱动器空间与刻录项目所需的空间相同。
除了刻录到光盘或刻录为光盘映像外,只要有足够的空间,某些项目还可以捕获到硬盘驱动器文件夹、记忆棒或 SD 卡。要保存项目,请按照下列步骤操作:
1. 单击主窗口下半部分的任务栏中的保存按钮。 即会打开另存为窗口。
2. 在文件名输入框中输入所需的文件名,然后单击保存按钮。
您已保存了此项目,并且可以在以后再次打开该项目,以继续处理该项目或刻录该项目。
Nero Video 不允许在一个项目中启动多个项目。您只能逐个地创建和编辑项目。
因此,您无法将两个项目文件(*.nvc 或 *.wlmp 文件)加载到一个项目中。
如果您想组合两个不同的项目,请将其中一个项目通过导出按钮导出到一个视频文件中,然后将所得的视频文件添加到另一个未导出的项目中。
打开项目要打开保存的项目,请执行下列步骤:
1. 在主页屏幕上,通过单击编辑选择列表(打开 Nero Video 项目或打开 Windows Live Movie Maker 项目)中的相应条目选择所需的项目类型。
即会打开一个窗口。
浏览到您储存项目的位置。
选择项目文件并单击打开按钮。
即可在视频编辑屏幕中打开此项目。
您已打开了现有项目,现在便可以继续对其进行编辑或刻录。 Nero Video 不允许在一个项目中启动多个项目。
您只能逐个地创建和编辑项目。因此,您无法将两个项目文件(*.nvc 或 *.wlmp 文件)加载到一个项目中。
如果您想组合两个不同的项目,请将其中一个项目通过导出按钮导出到一个视频文件中,然后将所得的视频文件添加到另一个未导出的项目中。
标题栏 Nero Video 中的标题栏提供各种工具、选项和帮助主题。
此外,借助于标题栏,您还可以从应用程序内的任意位置返回主页屏幕,只需单击主页按钮即可。工具菜单提供了下列选项:
擦除光盘擦除可擦写光盘。 将会打开擦除可擦写光盘窗口;可对擦除方法进行调整。
光盘信息显示有关插入光盘的信息(如光盘的类型、可用存储容量、区段和轨道的数量)。 将会打开光盘信息窗口。请插入您要详细了解的光盘并选择其所在的驱动器。
制作封面和标签启动 Nero CoverDesigner。前提条件是已经安装了 Nero CoverDesigner。请注意,Nero CoverDesigner 不会与 Nero Classic 一起安装。 但是,可以从 www.nero.com 网站的下载区免费下载或通过 Nero ControlCenter 进行下载,并与 Nero Classic 一起使用。
刻录光盘映像通过打开打开窗口,您可以浏览和选择映像文件。 打开映像文件后,将显示刻录选项屏幕。
Nero LifeThemes PRO提供了一系列高质量的电影主题设计,光盘菜单模板和免版税音乐,可用于您的视频或幻灯片项目。
应用程序设置通过打开应用程序设置窗口,您可以配置有关应用程序的一般设置。这包括保存文件的文件夹和切换的默认持续时间设置,等等。
刻录格式选项创建视频时编辑默认选项。 即会打开刻录格式选项窗口。
如果您没有选择光盘格式,则会显示所有受支持格式的视频选项。 选择光盘格式后,仅显示当前光盘格式的选项卡。
电影选项打开电影选项窗口,可在其中为内容区域定义所有设置。仅在视频编辑屏幕中可用。
工具: 擦除可擦写光盘您可以使用 Nero Video 擦除可重写光盘,即具有 RW 规格的光盘,但前提是您的刻录机支持此功能。
为此,提供两种擦除方法:快速擦除不会物理删除光盘中的数据,而只是通过删除现有内容的引用使其不可访问。
数据可以恢复!完全擦除,此方法通过用零覆盖数据来达到删除目的。
无法使用常规方法恢复其内容。重复完全擦除可防止第三方重构内容。要擦除可重写光盘,请按照下列步骤操作:
1. 在标题栏中,选择工具 > 擦除光盘菜单项。
即会打开擦除可重写光盘窗口。工具选项(擦除光盘、光盘信息和终结光盘)可随时从标题栏中的工具菜单启动。
2. 在顶部选择菜单中,选择已在其中插入光盘的刻录机。
使用“ Nero LifeThemes PRO”可自动创建带有音乐,效果,前奏,外录和字幕的大气和非常个性化的幻灯片,电影和视频光盘。只需超快地创建和共享完美的电影。
“ Nero LifeThemes PRO”包括用于SD / HD / 4K的高质量幻灯片放映和电影的预先设计的电影主题,以及用于光盘菜单(DVD-Video™,AVCHD和Blu-ray Disc™)的模板。最重要的是,您还可以获得高质量的免版税音乐,您可以独立于电影主题或光盘模板使用它们。
提示:您还可以结合使用Nero 2019版本中引入的新功能``一键式视频故事''和设置您个人喜欢的模板。
工具: 结束光盘 Nero Video 有各种版本,其功能范围各不相同。
根据您购买的具体 Nero 产品,相应的 Nero Video 版本可能会受到限制,并不包含所有功能。
如果您的 Nero Video 为受限制的版本,没有此处提到的功能,则可以升级您的 Nero 产品(网址为 www.nero.com)以获取拥有全部功能的 Nero Video 完整版本。
要结束含有视频的 DVD-VR/-VFR(视频模式)/+VR/+R 或 DVD+RW 光盘且阻止进一步处理, 请执行下列步骤:
在标题栏中,选择工具 > 终结光盘菜单项。
将会打开光盘终结窗口。工具选项(擦除光盘、光盘信息和终结光盘)可随时从标题栏中的工具菜单启动。
插入要终结的光盘,然后在选择刻录机下拉菜单中选择光盘所在的驱动器。
单击更新按钮以显示有关已插入光盘的信息。
人气软件
-

pr2021中文 1618 MB
/简体中文 -

HD Video Repair Utility(mp4视频文件修复器) 36.7 MB
/简体中文 -

camtasia studio 2020中文 524 MB
/简体中文 -

adobe premiere pro 2021中文 1618 MB
/简体中文 -

vmix pro 22中文(电脑视频混合软件) 270.0 MB
/简体中文 -

BeeCut(蜜蜂剪辑) 83.6 MB
/简体中文 -

Sayatoo卡拉字幕精灵 35.10 MB
/简体中文 -

vsdc video editor(视频编辑专家) 99.5 MB
/简体中文 -

newblue插件 1229 MB
/简体中文 -

JavPlayerTrial(视频去马赛克软件) 41.1 MB
/简体中文


 斗鱼直播伴侣 6.3.10.0.529
斗鱼直播伴侣 6.3.10.0.529  达芬奇调色(DaVinci Resolve Studio) v2.29.15.43
达芬奇调色(DaVinci Resolve Studio) v2.29.15.43  360快剪辑软件 v1.3.1.3033
360快剪辑软件 v1.3.1.3033 






