
ACDSee Video Studio 2(视频编辑软件)
v2.0.0.588 附注册机- 软件大小:22.88 MB
- 更新日期:2020-02-26 10:37
- 软件语言:简体中文
- 软件类别:视频处理
- 软件授权:免费版
- 软件官网:待审核
- 适用平台:WinXP, Win7, Win8, Win10, WinAll
- 软件厂商:

软件介绍 人气软件 下载地址
ACDSee Video Studio 2是一款轻量级的视频编辑软件,程序系统中内置了很多视频素材,可以为用户提供非常多服务,为了让用户在对视频文件编辑时更加得心应手,小编为大家提供了此款,它是根据原程序而开发的,所有功能以及配置都与原程序一致,唯一不一样的就是使用小编为您提供的改款程序不需要付费,且可以永久免费使用;它允许用户对导入的视频以及为图像添加滤镜,编辑轨道独立于媒体类型,可以对其内容进行拆分、剪切、复制、粘贴、对齐,并且还为用户提供了摄像头录制和录屏功能,在动态、大小可调整的区域中预览,同时用户可以直接在视频文件中添加时间戳或水印;需要的用户可以下载体验
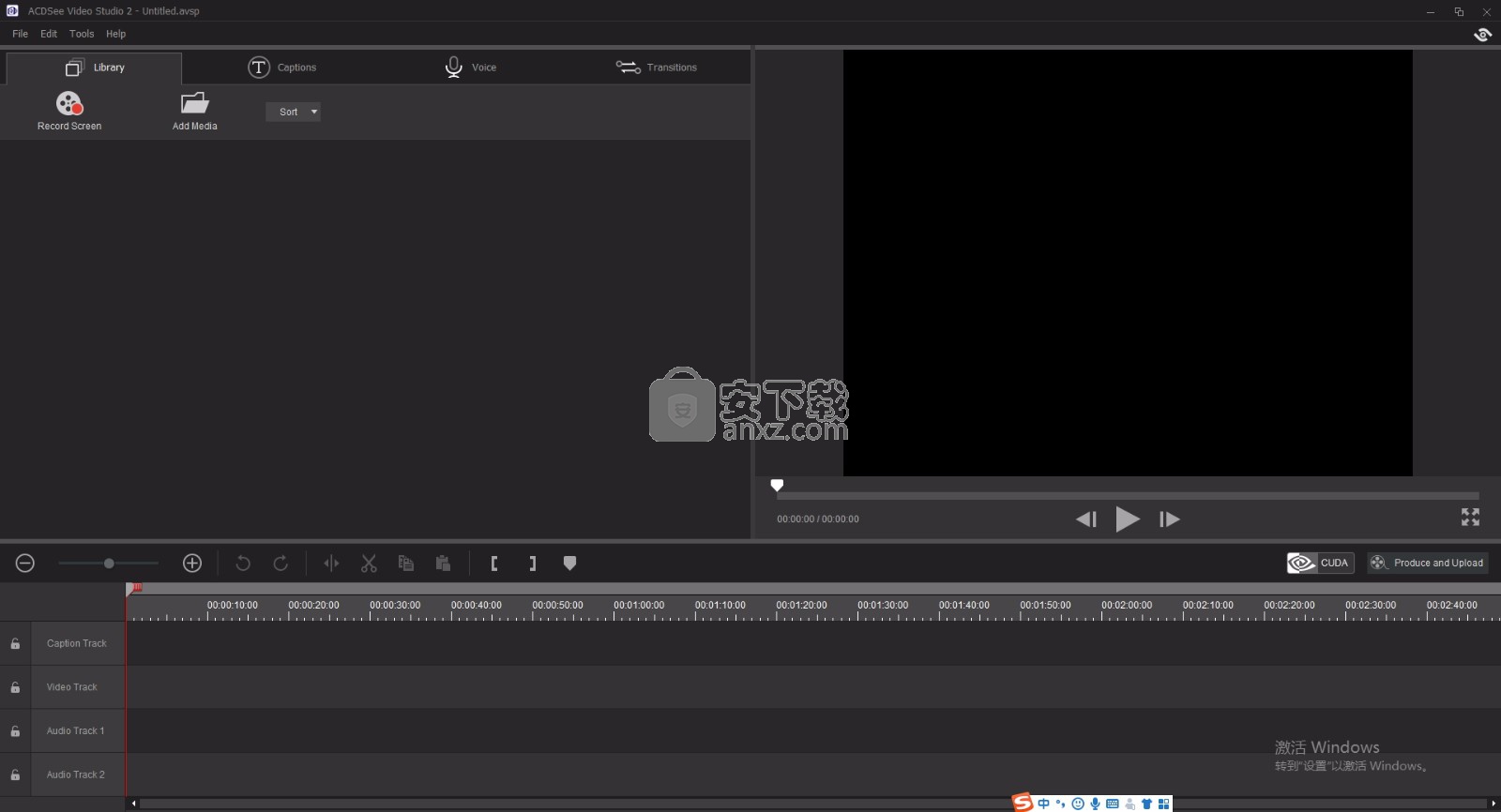
软件功能
1、编辑自由
收集您的媒体在图书馆,并将其移动到时间轴,如你所愿。在时间轴上移动,对齐,分割,剪切,复制和粘贴视频,音频和字幕。放大精确编辑,锁定曲目以避免意外更改,并选择特定的片段进行制作。
2、迷人的字幕
通过字幕与观众联系。发出想法,突出部分视频,或者仅仅为听力障碍人士提供字幕。定制位置,字体,颜色,大小和各种程式化选项,使字幕具有独特的含义和清晰度。
3、可追踪转换
通过在时间轴上的视频文件之间添加转换来创建流畅的场景和主题更改。只需将其拖放到您想要的位置,然后在“选项”对话框中自定义其持续时间。
4、捕获和创建
以标准,宽屏或自定义选择的尺寸记录您的屏幕是否带有系统音频和录音。根据需要包含时间戳,水印和标题,可自定义的位置,字体,背景颜色等。录制过程中移动录制的区域,最多录制两个监视器。根据需要暂停和恢复,并自定义您的录制热键,以便快速,轻松地制作电影。
软件特色
1、预览您的工作
在整个作文过程中随时享受视频的实时预览,添加和编辑。
2、声称它是你自己的
通过添加您选择的水印并自定义其位置和不透明度来建立视频内容的所有权。将您的公司标志放置在您选择的视频的任何位置,从而保护您的品牌。
3、用录音来表达
您不仅可以将音乐和音频剪辑添加到时间线,还可以录制语音和系统音频。通过使用“语音”窗格创建说明或评论,与观众进行有效而高效的沟通。
4、产量
适应性输出选项
自定义您的音频和视频参数,如帧大小,比特率,编解码器等。
5、分发
与任何人和每个人共同制作和发行
与朋友,家人和世界分享您的视频,就像您制作视频一样!将整个视频或精选内容上传到YouTube,然后将其发布到Facebook和Twitter,所有这些操作都能在一个平稳的即时操作中完成。
安装步骤
1、用户可以点击本网站提供的下载路径下载得到对应的程序安装包
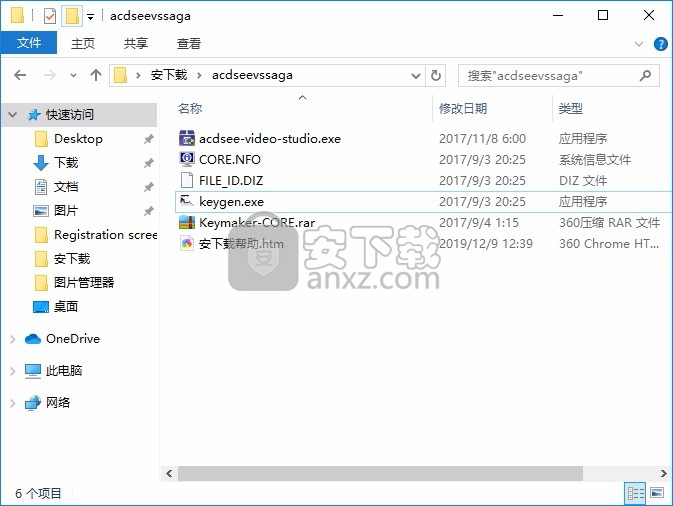
2、只需要使用解压功能将压缩包打开,双击主程序即可进行安装,弹出程序安装界面
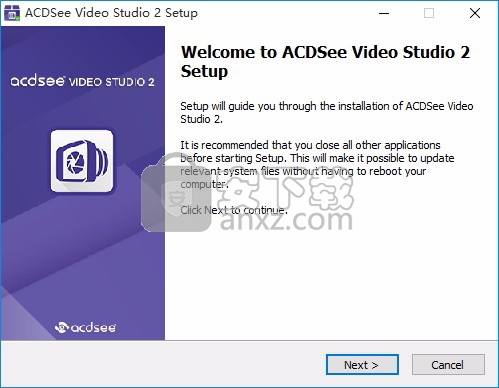
3、同意上述协议条款,然后继续安装应用程序,点击同意按钮即可
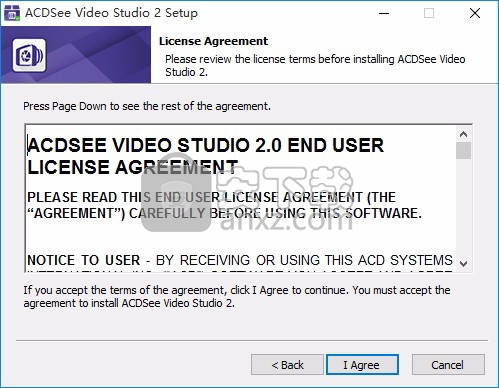
4、可以根据自己的需要点击浏览按钮将应用程序的安装路径进行更改
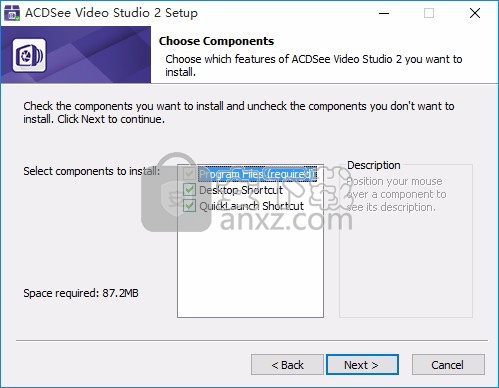
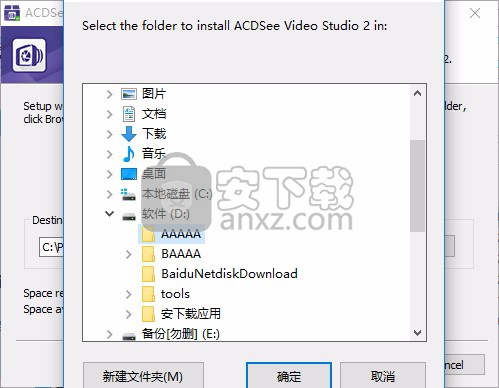
5、弹出以下界面,用户可以直接使用鼠标点击下一步按钮,可以根据您的需要不同的组件进行安装
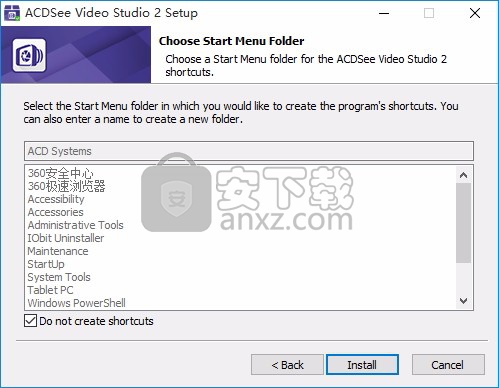
6、弹出应用程序安装进度条加载界面,只需要等待加载完成即可
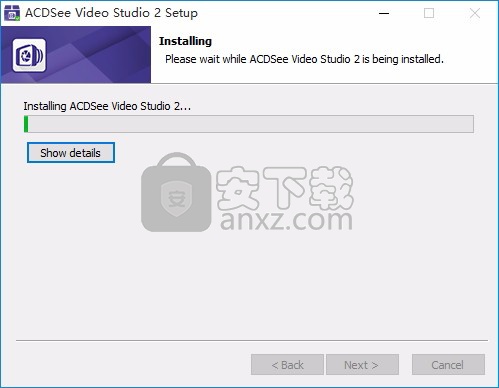
7、根据提示点击安装,弹出程序安装完成界面,点击完成按钮即可
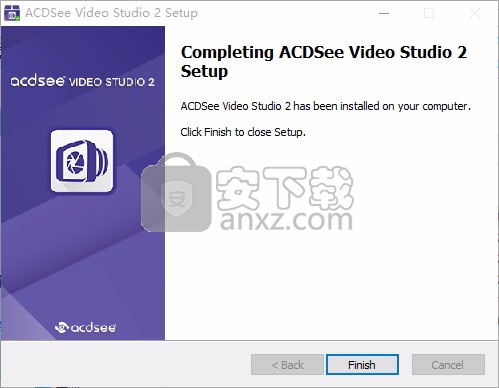
方法
1、程序安装完成后,运行程序,然后就会弹出对应的注册界面
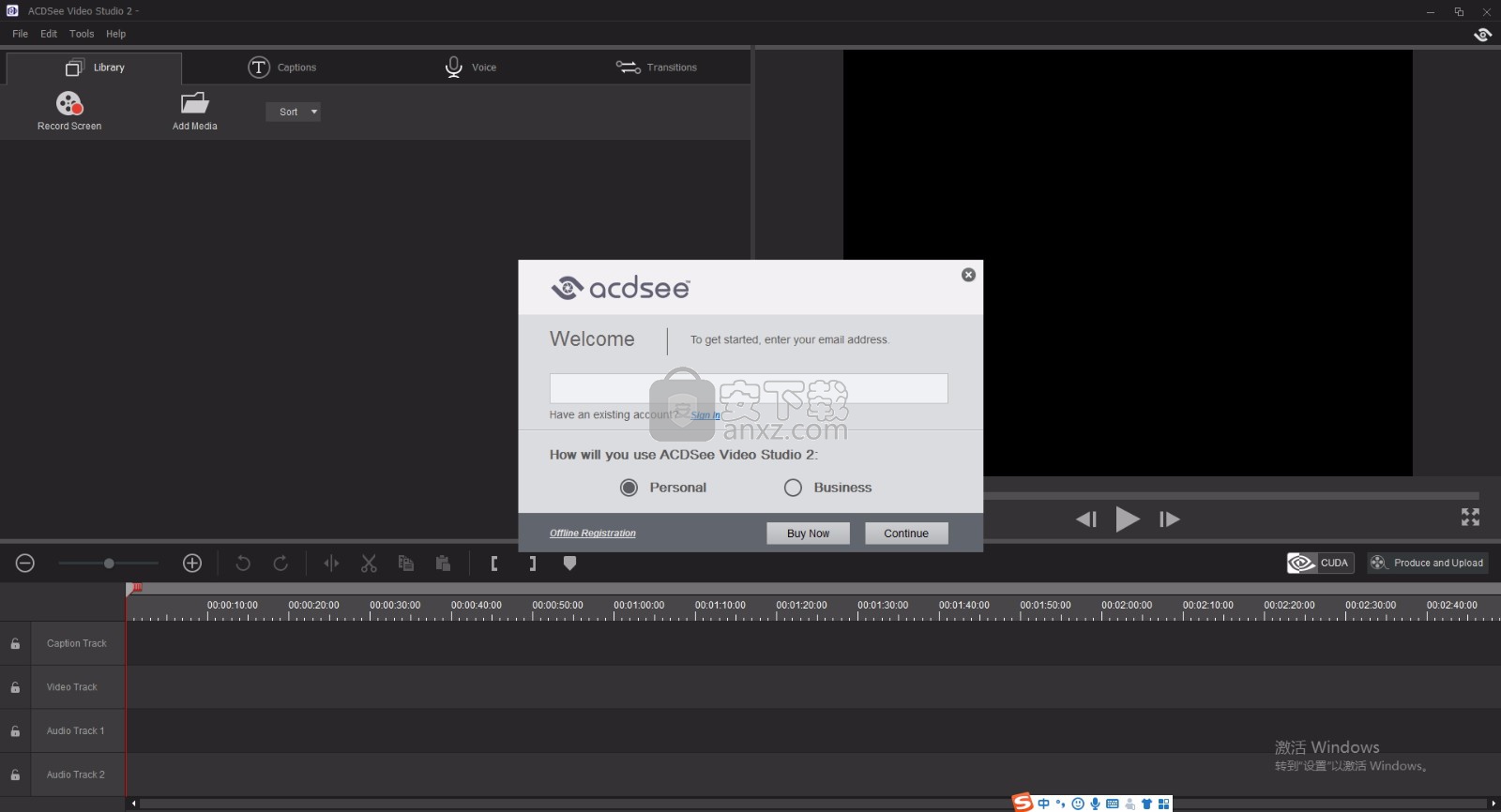
2、此时需要点击图中标注的位置,点击为离线注册,通过用户注册码进行程序注册
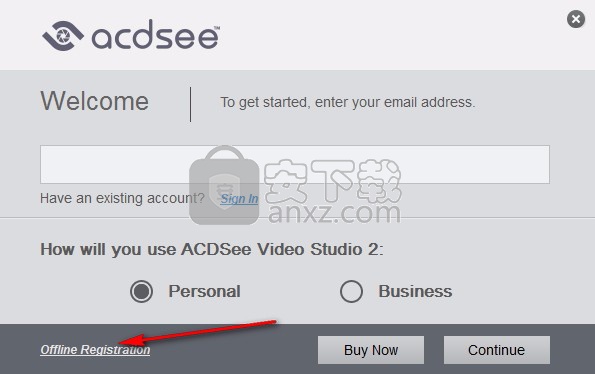
3、此时打开安装数据包中的Keymaker-CORE文件夹里面的"keygen.exe"注册机,首先在Program:选择"ACDsystem acdVIDEO Studio v2",然后将提供的许可证密钥复制粘贴过去,最后点击"continue";
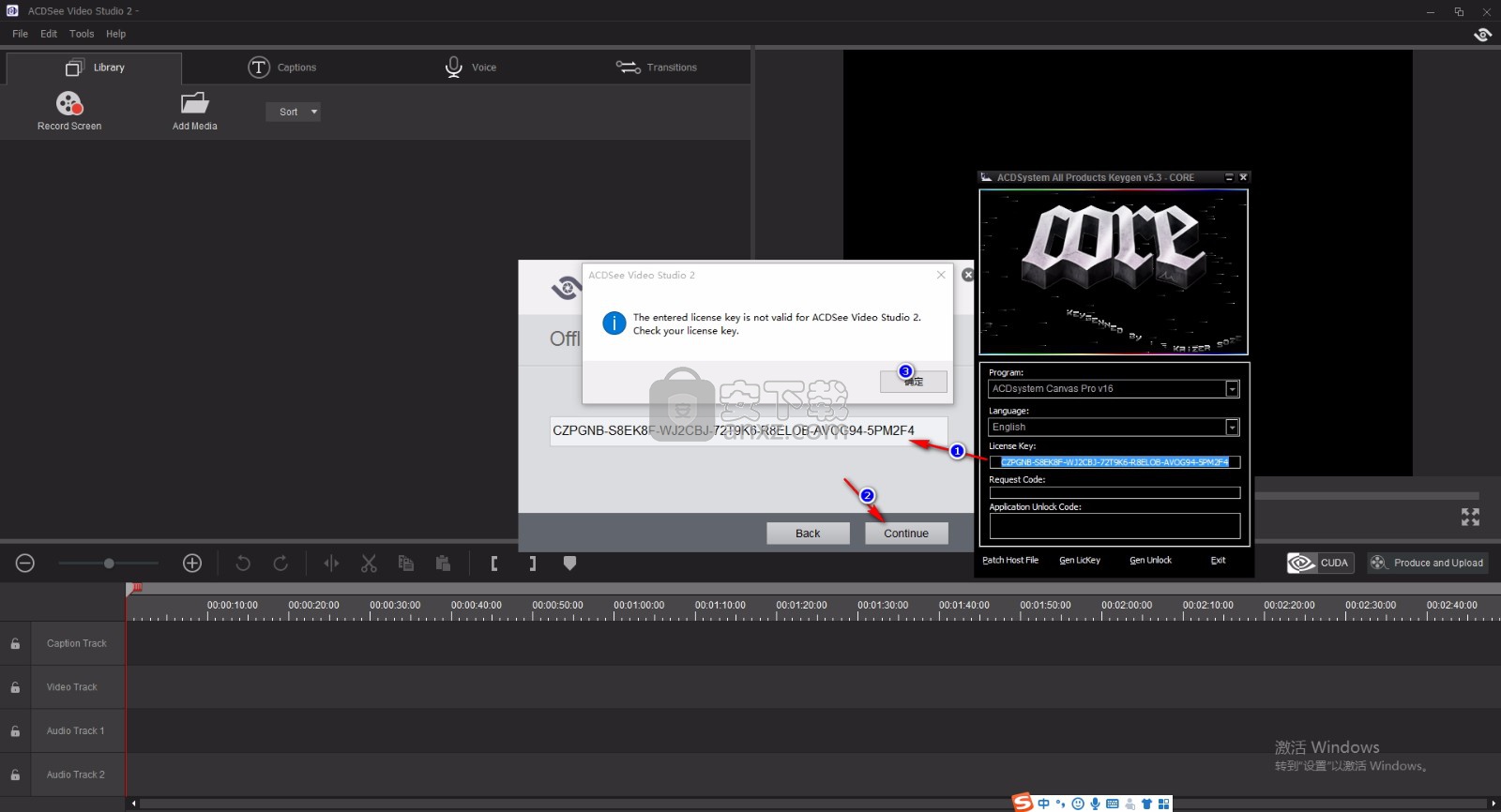
4、接着将软件的Request Code处的信息复制粘贴到注册机想对应的Request Code处,License key也同理,再点击"Gen Unlock"获取解锁码,随后进入"enter unlock code";
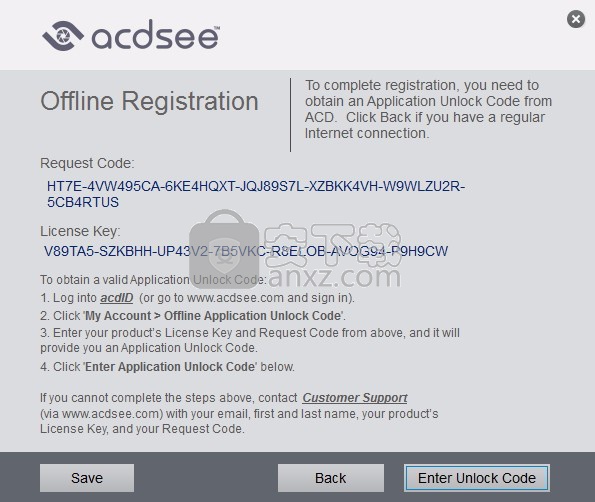
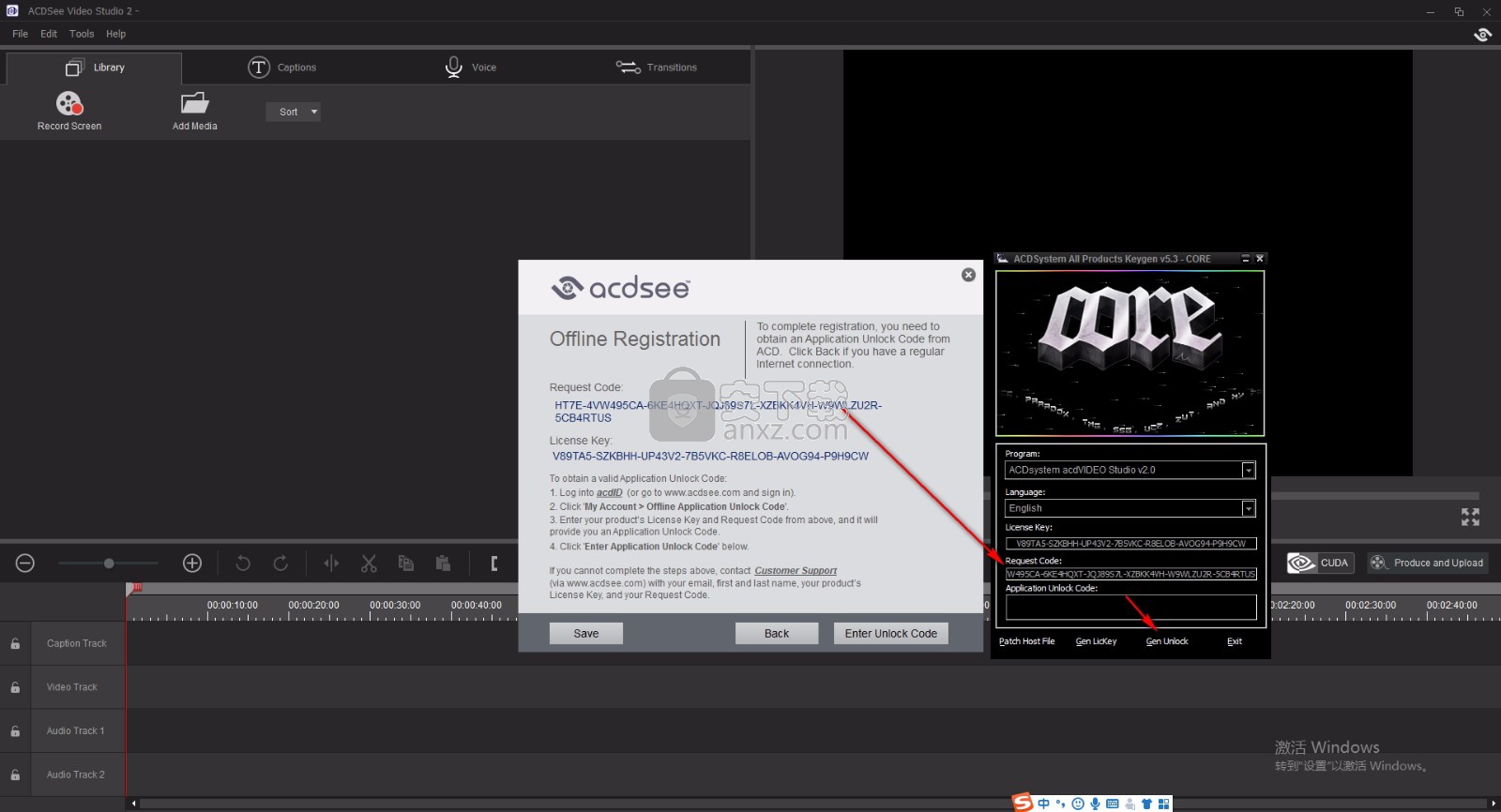
5、将注册机获取的解锁码(Application Unlock Code处)复制粘贴进来后点击"Verify",这时就会提示用户注册成功,需要重启该软件即可使用;
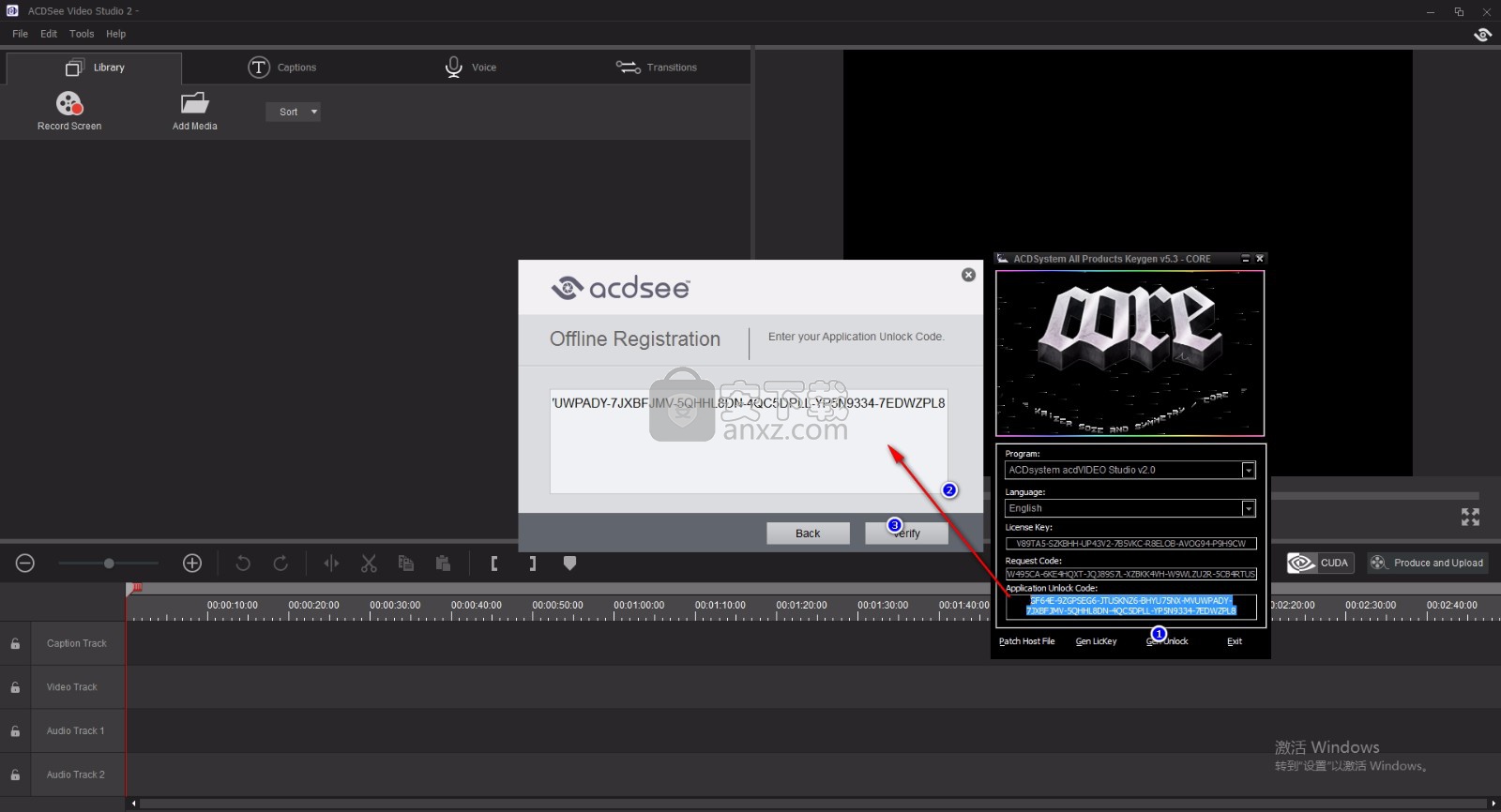
6、完成以上操作步骤后,就可以双击应用程序将其打开,此时您就可以得到对应程序
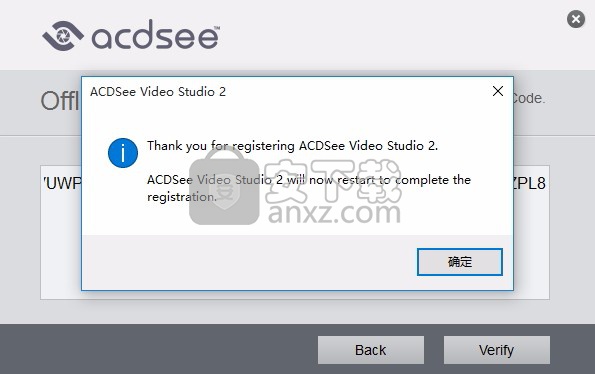
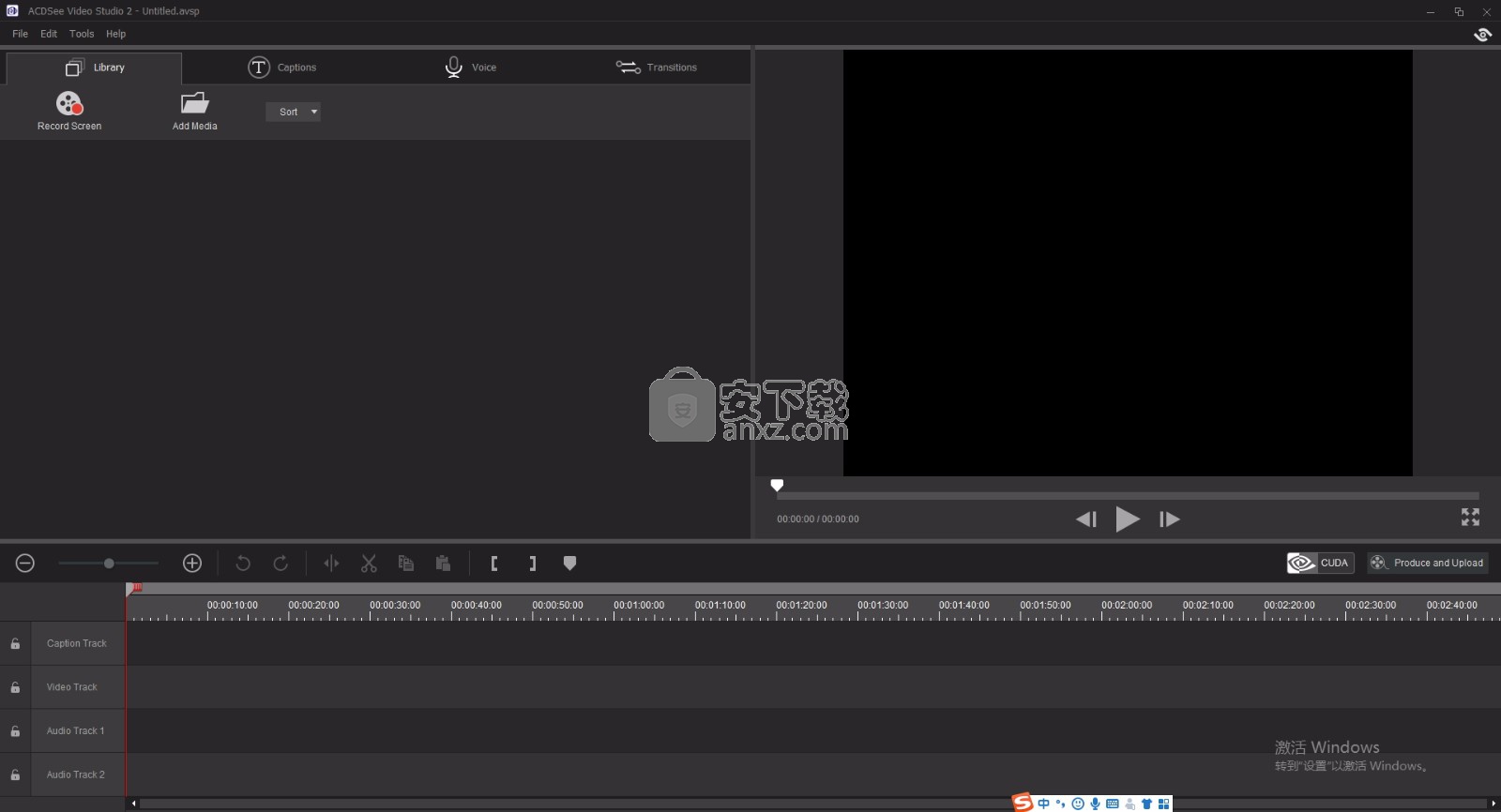
使用说明
创建,保存和共享项目
首次打开ACDSee Video Studio时,可以立即开始添加媒体,而无需打开新项目。完成该项目后,您可能希望在不关闭应用程序的情况下开始一个新项目。如果您已将ACDSee Video Studio打开到一个未完成的项目,但又想重新开始,这也将很有帮助。
要创建一个新项目:
转到文件|新建项目或按CTRL +N。
要打开现有项目:
转到文件|打开项目或按CTRL +O。
要打开最近的项目:
转到文件|最近的项目。从六个最新项目的列表中选择所需的项目。
要保存项目:
要保存项目,请执行以下任一操作:
转到文件|保存项目,输入项目名称,然后按保存。
要以新名称保存您的项目,请转至文件|将项目另存为...。输入名称,然后按保存。
退出ACDSee Video Studio。如果自上次保存以来尚未保存或进行过更改,系统将询问您是否要保存项目。选择是,输入名称,然后按保存。
共享项目:
通过将项目导出为zip文件,可以与其他运行ACDSee Video Studio的用户共享项目。另一个用户会将您的zip文件导入他们的ACDSee Video Studio副本中,您项目的所有元素将以与您保存时相同的布局显示在时间轴上。这些元素包括字幕,转场,音频效果,滤镜,录音和媒体。
要将项目导出为邮政编码:
转到文件|导出为Zip。
在“将项目导出为Zip”对话框中,输入压缩后的项目文件的名称,或按“浏览”按钮选择一个新位置并输入名称。
启用“包括zip中的Media Bin中的所有文件”复选框,以确保项目中的媒体可供其他用户使用。
按确定。
要从其他用户导入压缩项目:
转到文件|导入压缩项目。
在“导入压缩的项目文件”对话框中,使用“浏览”按钮导航到硬盘驱动器上的压缩的项目文件。
在下一个字段中,使用浏览按钮导航到解压缩项目的位置。
启用导入后打开项目复选框以启动该项目。
选项和配置
您可以配置选项以自定义和自动化ACDSee Video Studio的功能。
要配置选项:
转到工具|选项。
如下表所述配置选项。
选项对话框
一般
持续时间
转场:设置您希望转场显示多长时间。
图片:设置您希望图片显示多长时间。
字幕:设置您希望字幕显示多长时间。
高级
临时存储文件夹
临时存储文件夹存储您在项目中工作时库中的媒体。保存项目后,将清理临时存储文件夹,并在生成项目后将其清空。
硬件加速
启用硬件加速
默认情况下启用此选项,以确保编码过程将由图形卡而不是CPU进行。这将加速媒体渲染过程。如果提供了多个图形卡,则ACDSee Video Studio将使用以下层次结构优先处理硬件加速选项:NVIDIA,Intel®Quick Sync。
自动保存
启用自动保存
此选项将自动按照您指定的频率保存项目。在意外关闭后重新启动ACDSee Video Studio时,它将使您的项目恢复到最新保存点的状态。
自动保存间隔...分钟
指明您要自动保存的频率。
水印
启用水印
选中此复选框可在视频上添加水印。
水印
浏览以查找要用于水印的图像。
位置
选择一个正方形以指示视频图像上水印的所需位置。
不透明度
使用滑块更改水印的不透明度。默认情况下,您的水印是100%不透明的,这意味着您看不到它。随着降低不透明度,水印变得越来越透明。不透明度为零的水印是完全透明的。
显示
默认显示区域设置
显示区域尺寸
您可以将ACDSee Video Studio每次打开时加载的显示区域大小设置为默认值。
宽度
输入显示区域的自定义宽度,ACDSee Video Studio将默认打开该宽度。
高度
输入显示区域的自定义高度,ACDSee Video Studio将默认打开该高度。
制作和分享您的媒体
完成项目编辑后,可以使用“制作和共享”功能来完成和分发视频。制作过程的最后阶段根据安排的媒体和时间轴上的效果创建输出文件。制作过程使您可以为输出文件选择视频和音频参数,以及将输出共享到YouTube,Facebook和Twitter的选项。
您可以从时间轴上的所有媒体或选区中产生一个输出文件。
要在时间轴上从所有媒体生成输出文件,请执行以下操作:
要制作视频,请执行以下任一操作:
按下右上角的“生产和共享”按钮。
转到文件|制作和分享...
视频作品将不包含设置为不可见的轨道上的媒体。
视频作品将不包括移动到显示区域之外的媒体。
要从选区生成输出文件:
在时间轴上做出选择后,转到文件|将时间轴选择生成为...
要配置输出文件:
要与YouTube分享,请参见下面的“分享”部分。
在生产助手中,从下拉菜单中选择所需的输出格式。
单击“详细设置”按钮以更改其他视频和音频参数,如下表所述。
详细设置对话框
格式
从下拉菜单中选择输出格式。
视频参数
编解码器
视频编解码器指定您希望ACDSee Video Studio使用的视频数据压缩类型。
尺寸
默认情况下,视频图像大小将反映“显示区域尺寸”的当前设置。要更改大小,请选择视频图像的大小,或选择“自定义”以指定唯一的宽度和高度。
比特率
选择比特率,以确定每秒回放到屏幕上的数据量。更高的比特率可以提供更高质量的图片,但是,这也会增加文件大小。
将比特率设置为高(30000 kbps)以上可能会增加文件大小,而视觉质量没有明显改善。
影格速率
选择帧频以确定图片刷新的速度。
音频参数
编解码器
编解码器指定您希望ACDSee Video Studio使用的音频数据压缩类型。
采样率
采样描述了录音的数据速率。较高的采样率可以提供更高质量的声音,但是,这也会增加文件的大小。
渠道
从下拉菜单中,选择1以使左右扬声器发出相同的声音,或者选择2以使左扬声器产生与右扬声器不同的声音。
比特率
选择比特率,确定每秒回放多少音频数据流向扬声器。更高的比特率可以带来更高质量的声音,但是,这也会增加文件的大小。
单击确定。
点击下一步。
在名称字段中,输入输出文件的名称。
在文件夹字段中,按浏览按钮以找到要放置输出文件的文件夹。
按生产。您的视频将呈现。
按“完成”返回到ACDSee Video Studio。
共享到YouTube:
您可以将视频内容上传到YouTube,以与朋友私下共享或与YouTube社区公开共享。
在生产助手中,从输出类型下拉列表中选择共享到YouTube。
如上所述配置设置,然后按下一步。
在名称字段中,输入输出文件的名称。
在文件夹字段中,按浏览按钮以找到要放置输出文件的文件夹。
按下一步。
在“ YouTube登录名”弹出窗口中,输入您的用户名和密码。按照提示进行操作,然后按“允许”按钮授权ACDSee Video Studio将您的媒体文件上传到您的帐户。
在生产助手中,在“输入视频信息”下,填写下表中所述的字段。
按生产。渲染完成后,您的视频将立即上传到YouTube。如果您选择在Facebook或Twitter上共享视频链接,它们现在将在您的浏览器中打开,并提示您输入用户名和密码。
导航至YouTube.com以查看或分享您的视频。
生产助手对话框
输入视频信息
标题
输入视频标题。
描述
输入视频说明。
类别
从下拉菜单中,选择要在YouTube上列出您的视频的类别。
标签
输入您要分配给视频的标签。这些标记有助于确定您的视频何时出现在YouTube上的搜索中。
如果您希望视频仅对您可见,请启用“私人”复选框。
在脸书上分享
如果要在Facebook上共享视频链接,请启用“共享到Facebook”复选框。将视频上传到YouTube后,Facebook将打开,并提示您输入Facebook用户名和密码。
分享到Twitter
如果要在Twitter上共享视频链接,请启用“共享到Twitter”复选框。在y之后您已将视频上传到YouTube,Twitter将打开,并提示您输入Twitter用户名和密码。
人气软件
-

pr2021中文 1618 MB
/简体中文 -

HD Video Repair Utility(mp4视频文件修复器) 36.7 MB
/简体中文 -

camtasia studio 2020中文 524 MB
/简体中文 -

adobe premiere pro 2021中文 1618 MB
/简体中文 -

vmix pro 22中文(电脑视频混合软件) 270.0 MB
/简体中文 -

BeeCut(蜜蜂剪辑) 83.6 MB
/简体中文 -

Sayatoo卡拉字幕精灵 35.10 MB
/简体中文 -

vsdc video editor(视频编辑专家) 99.5 MB
/简体中文 -

newblue插件 1229 MB
/简体中文 -

JavPlayerTrial(视频去马赛克软件) 41.1 MB
/简体中文


 斗鱼直播伴侣 6.3.10.0.529
斗鱼直播伴侣 6.3.10.0.529  达芬奇调色(DaVinci Resolve Studio) v2.29.15.43
达芬奇调色(DaVinci Resolve Studio) v2.29.15.43  360快剪辑软件 v1.3.1.3033
360快剪辑软件 v1.3.1.3033 






