
acdsee飞鸟剪辑(acdsee video studio 4)
附带安装教程以及注册机- 软件大小:232.98 MB
- 更新日期:2020-02-26 09:43
- 软件语言:简体中文
- 软件类别:视频处理
- 软件授权:免费版
- 软件官网:待审核
- 适用平台:WinXP, Win7, Win8, Win10, WinAll
- 软件厂商:

软件介绍 人气软件 下载地址
ACDSee Video Studio又名acdsee飞鸟剪辑,它是该系列的最新版,同时也汇集了整个系列的功能优点,让用户在编辑视频时可以使用到更多特性,多功能用户界面让用户在操作时更加得心应手,同时它还为用户提供了三个模块,不仅可以编辑视频,还可以直接通过录制模块来录制视频以及录制其他您需要的视频素材,该程序允许用户对视频添加对应的字幕,可以在不同的对话场景以及不同画面进行字幕标注,一切都可以根据您的需要进行编辑;程序支持 x、y 和 z 轴旋转,可以添加动画,可以添加叠加,支持添加颜色 LUT,允许用户根据自己的需要进行控制素材的速度和时长,在编辑时还可以冻结帧;需要的用户可以下载体验
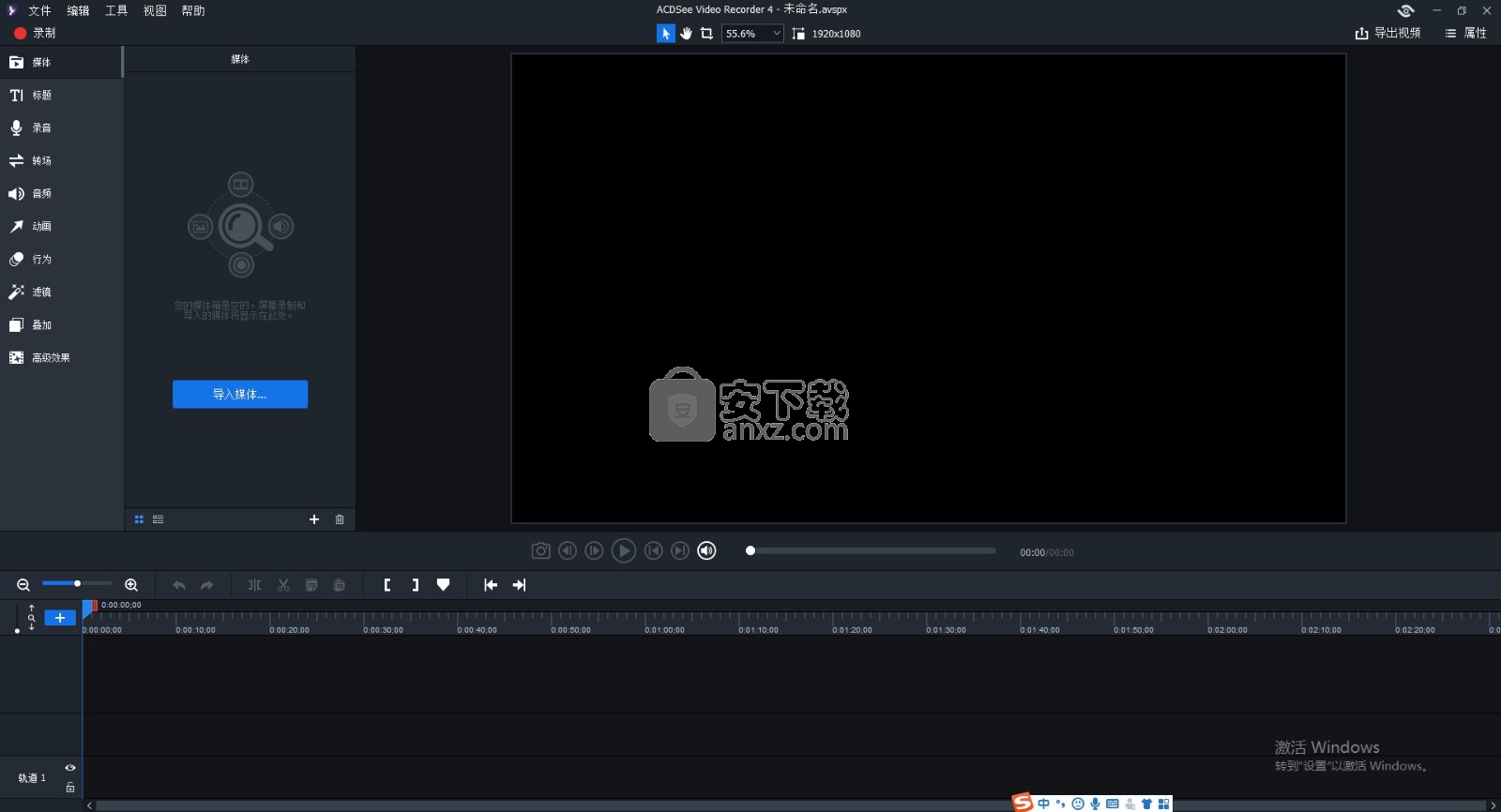
新版功能
1、绿幕抠像,利用绿幕抠像删除媒体背景中任意颜色,将它覆盖在其他视频或图片上来创建专属于你的视频背景。
2、添加氛围,通过加载和应用各种电影 LUT 对内容进行调色。
3、无极变速,控制媒体的速度和总时长。
4、覆盖内容,使用可自定义的马赛克工具来模糊面部、车牌或敏感信息。
5、表现您的个性,在媒体之上、之前或之后,轻松添加超过 46 种叠加效果。
6、自定义美观效果,通过 13 个新滤镜表现您的创造力,可实现变形、浮雕、镜像、幻影、模糊等效果。
软件特色
1、捕捉重要瞬间,通过创建冻结帧来延长指定时刻的停留时间。或者从视频播放中抓取快照,并将其添加到可用媒体中。
2、导出为 GIF,利用视频与图像排列组合快速创建 GIF。为创建GIF提供推荐尺寸信息,生成 GIF 从未如此轻松。
3、关键帧,使用预制或自定义动画,将媒体属性从某种状态过渡到另一种状态!
4、设置入场效果,通过独特的行为向剪辑添加入场和退出动画,从而彰显您的视频风格和动作。
5、文件格式读取支持列表:
图像格式:JPG, JPEG, GIF, BMP, PNG, HEIC
音频格式:WMA, MP3, AAC, WAV, AC3, OGG, M4A
视频格式:AVI, MP4, WMV, FLV, MOV, TS, MTS, M2TS, ASF, M4V, MPG, MPEG
6、文件格式制作/编码列表,MP4, MOV, MP3, M4V, WebM, GIF
安装步骤
1、用户可以点击本网站提供的下载路径下载得到对应的程序安装包
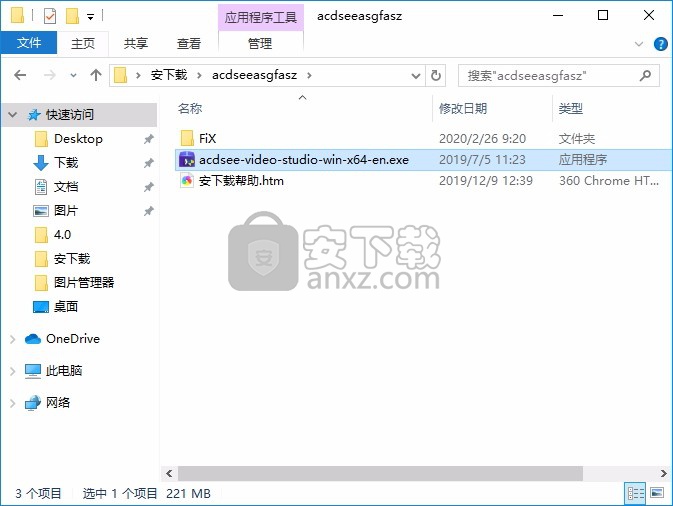
2、只需要使用解压功能将压缩包打开,双击主程序即可进行安装,弹出程序安装界面
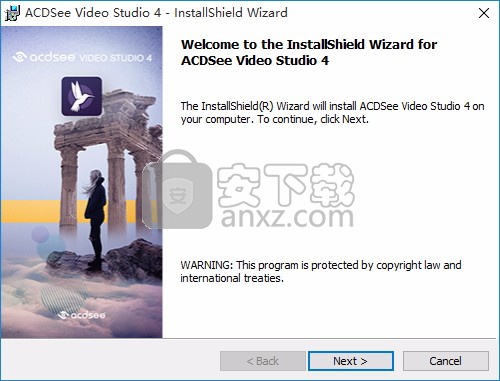
3、同意上述协议条款,然后继续安装应用程序,点击同意按钮即可
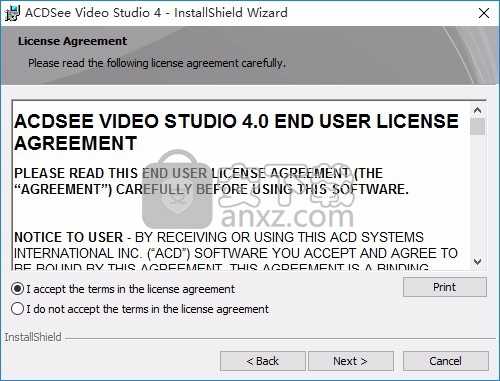
4、可以根据自己的需要点击浏览按钮将应用程序的安装路径进行更改
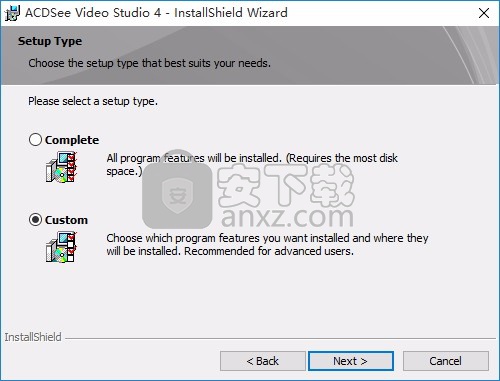
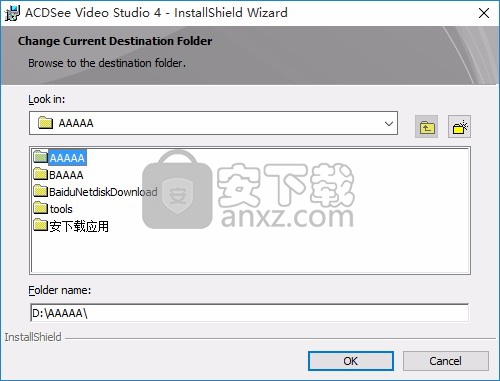
5、现在准备安装主程序,点击安装按钮开始安装
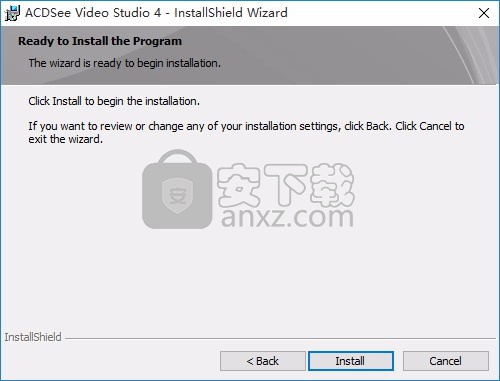
6、弹出应用程序安装进度条加载界面,只需要等待加载完成即可
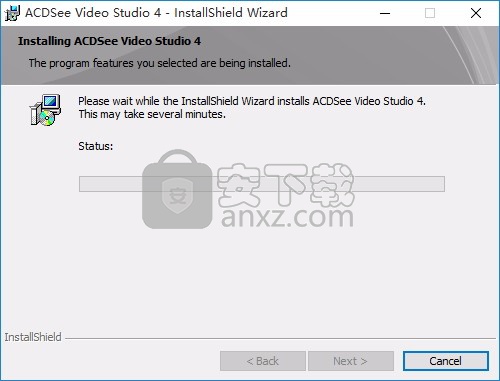
7、根据提示点击安装,弹出程序安装完成界面,点击完成按钮即可
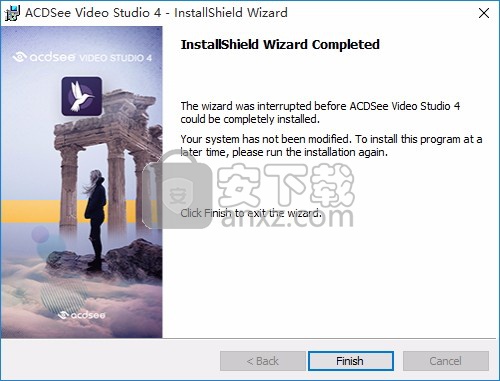
方法
1、程序安装完成后,先不要运行程序,打开安装包,然后将文件夹内的文件复制到粘贴板
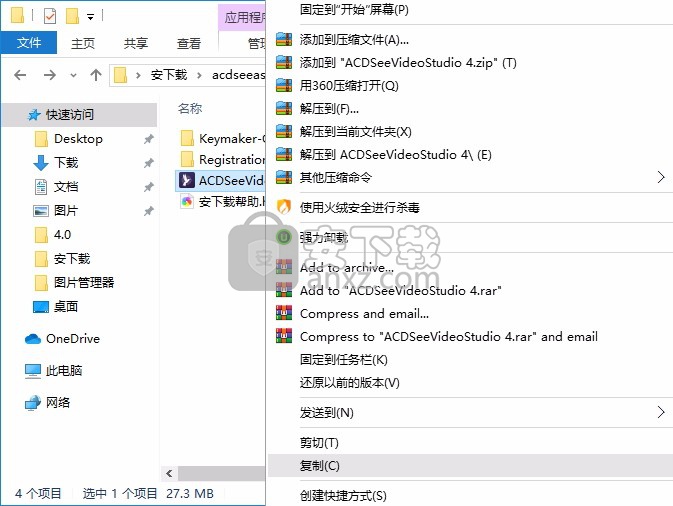
2、然后打开程序安装路径,把复制的文件粘贴到对应的程序文件夹中替换源文件
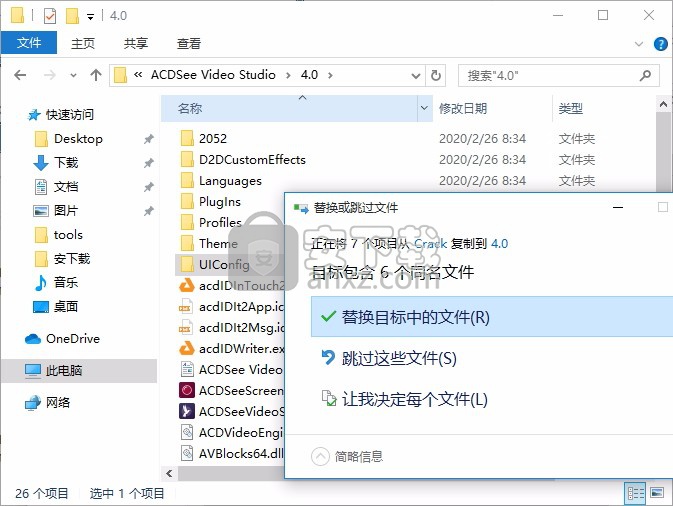
3、替换成功后,双击打开,点击右上角进行离线注册;
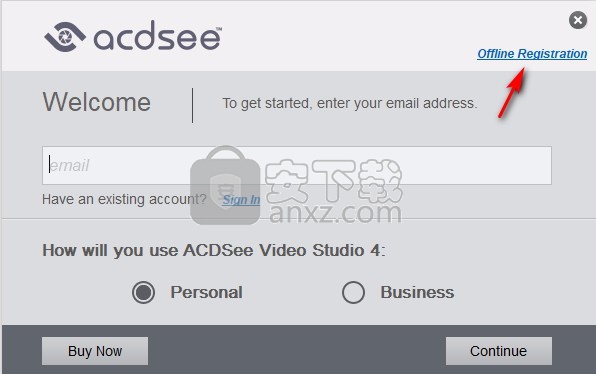
4、此时打开安装数据包中的Keymaker-CORE文件夹里面的"keygen.exe"注册机,首先在Program:选择"ACDsystem acdVIDEO Studio v3",然后将提供的许可证密钥复制粘贴过去,最后点击"continue";
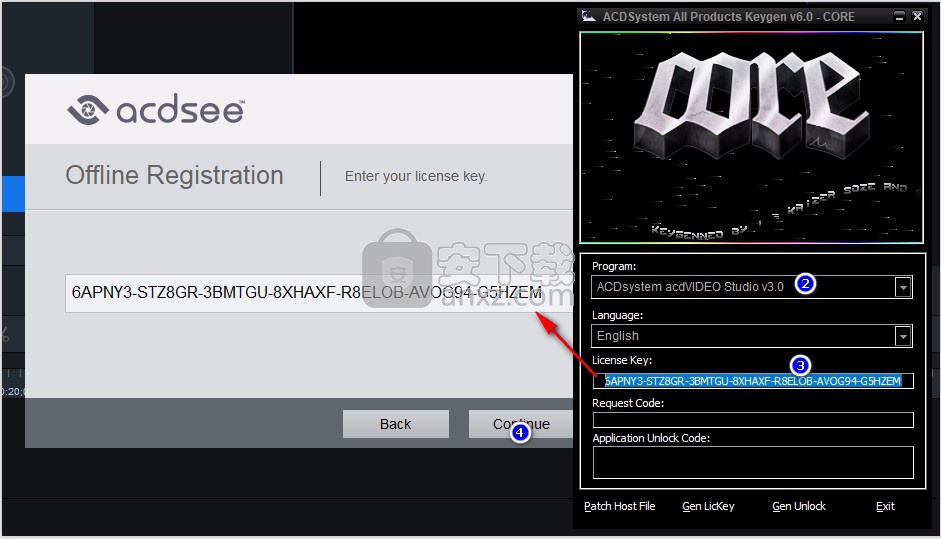
5、接着将软件的Request Code处的信息复制粘贴到注册机想对应的Request Code处,License key也同理,再点击"Gen Unlock"获取解锁码,随后进入"enter unlock code";
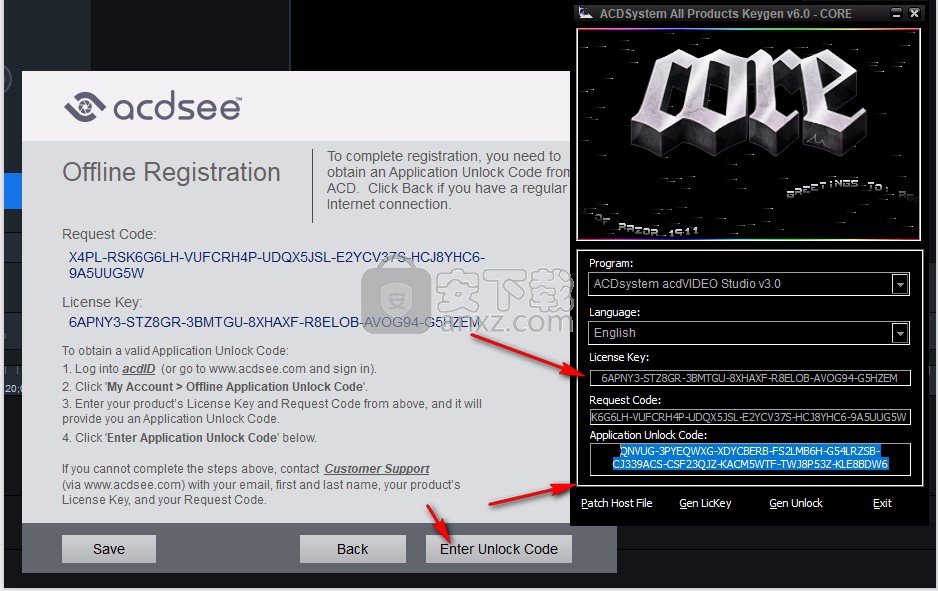
6、将注册机获取的解锁码(Application Unlock Code处)复制粘贴进来后点击"Verify",这时就会提示用户注册成功,需要重启该软件即可使用;
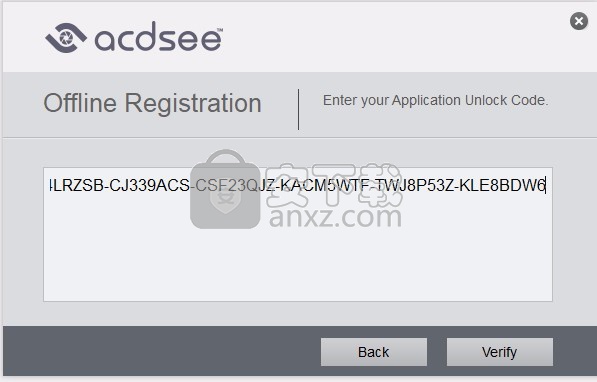
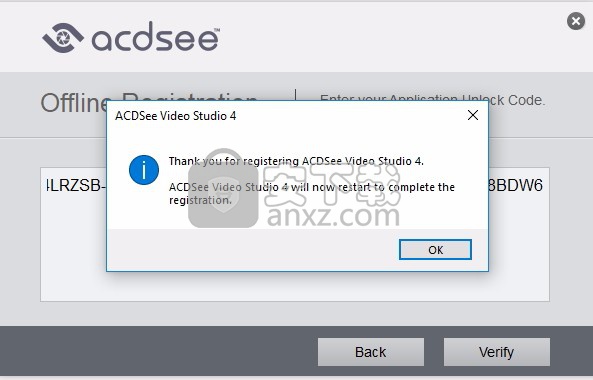
7、完成以上操作步骤后,就可以双击应用程序将其打开,此时您就可以得到对应程序
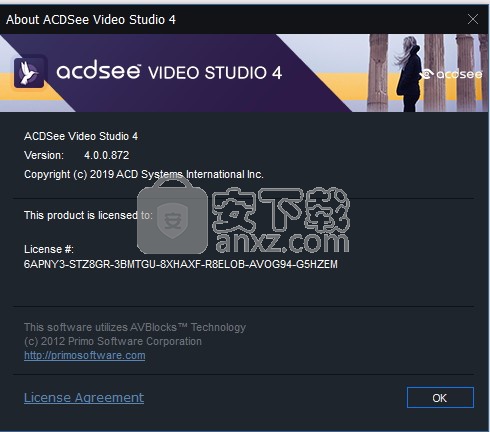
使用说明
创建选择
您可以通过创建片段来制作视频的一部分,而不是整个剪辑。
要创建和产生选区:
将所需的媒体放在时间轴上,将绿色选择器拉到希望选择开始的位置。然后将红色选择器拉到希望选择结束的位置。
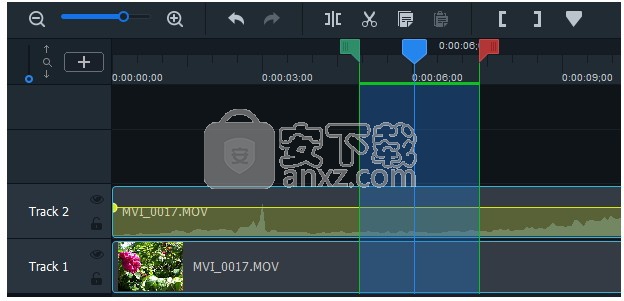
如果“选择”滑块不可见,请按“向左搜索”选择滑块按钮查找选择的起点。按下向右搜索选择滑块按钮以找到选择的结尾。
右键单击您的选择,然后从上下文菜单中选择“将时间线选择另存为...”。
在生产助手中配置生产设置。
您还可以通过将播放头放置在时间线上的选择之前来播放选择。
删除选择
删除选择:
您可以删除片段的选择,从本质上将所选内容剪切出片段。
使用红色和绿色的选择器选择要删除的片段区域。
右键单击剪辑,然后选择“删除”。
删除并填写选区:
您可以删除片段的选择,并且ACDSee Video Studio将通过移动周围的媒体来填充空白来填补空白。
使用红色和绿色的选择器选择要删除的片段区域。
右键单击剪辑,然后选择“转发删除”。
向媒体添加字幕
您可以在视频中添加字幕。这对于包括信息,字幕,添加评论等等很有用。
要为视频添加字幕:
单击标题选项卡。
在“字幕”面板上,按“添加”按钮。字幕将添加到时间轴上的播放头上。
在显示区域下的字段中,输入要添加的文本。
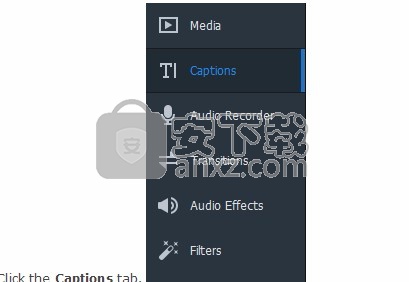
“文本”字段左侧的框指示文本显示的时间。根据需要在时间轴上移动文本。
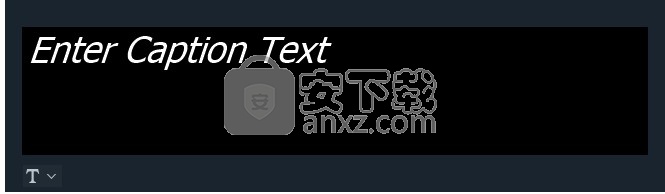
单击文本样式下拉菜单以调整文本样式选项。配置选项,例如字体,背景色,文本对齐方式以及要包括的任何粗体或斜体。
要加粗,斜体或在字幕的特定部分加下划线,请在“文本”字段中选择文本,然后按“加粗”,“斜体”或“加下划线”按钮。
在时间轴上,通过单击并拖动来移动或扩展字幕。
要从时间线中删除字幕:
要从时间轴上删除标题,请在时间轴上右键单击标题,然后从上下文菜单中选择“删除”。
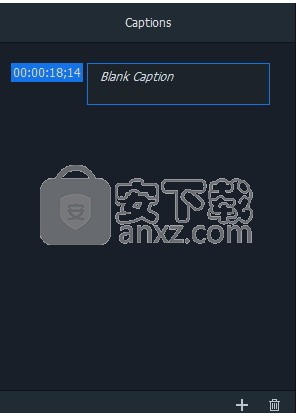
向您的媒体添加录音
您可以使用麦克风录制旁白或声音,并通过将其添加到时间线中将其合并到视频项目中。
进行录音:
单击“录音机”选项卡。
从下拉菜单中选择所需的记录设备。
要开始录音,请按开始录音机按钮。
要停止录音,请按“停止录音机”按钮。
出现提示时,输入剪辑的名称,然后按保存。 您将在Media Bin中找到录制的剪辑。
要将录制的剪辑添加到项目中:
在媒体架中,执行下列操作之一:
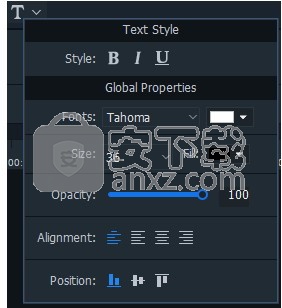
右键单击您录制的剪辑,然后选择“添加到播放头的时间轴”。
选择录制的剪辑并将其拖到时间轴上的所需位置。
要从时间线中删除音频剪辑:
右键单击时间轴上的音频片段,然后从上下文菜单中选择“删除”。
添加音频点
您可以在时间轴上的音频片段中添加音频点,以按所需的时间间隔提高或降低音量。
请参阅向视频添加音频效果,以了解如何快速在音频开始处添加淡入或在结尾处逐渐淡入。
要提高或降低音频剪辑的音量:
右键单击剪辑,然后选择“分离音频和视频”。
音频将分离到上方的其他轨道上。 在带有音频的轨道上,选择黄线并将其向上拖动以提高音量,或向下拖动以降低音量。
要将音频点添加到音频剪辑:
在片段上所需的位置,右键单击音频片段,然后从上下文菜单中选择“添加音频点”。
继续添加所需的音频点。
选择音频点(点),然后向上拖动以提高该点的音量,或者向下拖动以降低该点的音量。
向媒体添加过渡
过渡是一种视觉效果,您可以在一个剪辑的结尾和另一个剪辑的开头之间添加。您可以使用过渡来指示视频叙事中的更改或在视频和静止图像之间进行过渡。
要在图像或视频之间添加过渡,请执行以下操作:
在时间轴上放置两个或更多剪辑后,单击“过渡”选项卡。
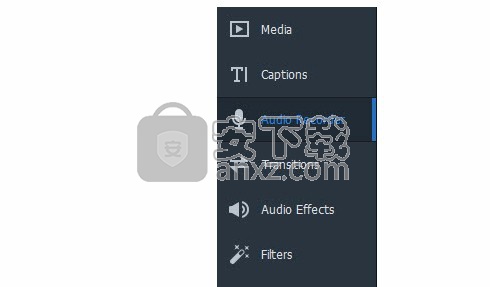
在“转场”面板上,选择要使用的转场并将其拖动到时间线上两个剪辑相遇的位置。或者,您可以将其拖动到剪辑的开头或结尾。
如果您在单个剪辑的末尾添加过渡,然后尝试添加第二个剪辑,则过渡将仅在第一个剪辑的末尾可见,而在第二个剪辑中完全不显示。
删除过渡:
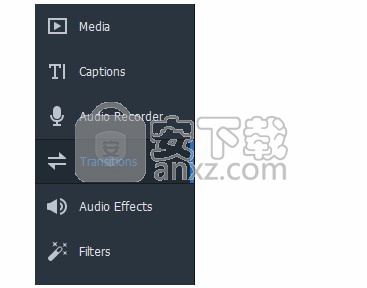
右键单击时间轴上的过渡,然后选择“删除”。
要更改过渡的持续时间:
单击剪辑上过渡的边缘,然后将其拖动以指定所需的持续时间。
人气软件
-

pr2021中文 1618 MB
/简体中文 -

HD Video Repair Utility(mp4视频文件修复器) 36.7 MB
/简体中文 -

camtasia studio 2020中文 524 MB
/简体中文 -

adobe premiere pro 2021中文 1618 MB
/简体中文 -

vmix pro 22中文(电脑视频混合软件) 270.0 MB
/简体中文 -

BeeCut(蜜蜂剪辑) 83.6 MB
/简体中文 -

Sayatoo卡拉字幕精灵 35.10 MB
/简体中文 -

vsdc video editor(视频编辑专家) 99.5 MB
/简体中文 -

newblue插件 1229 MB
/简体中文 -

JavPlayerTrial(视频去马赛克软件) 41.1 MB
/简体中文


 斗鱼直播伴侣 6.3.10.0.529
斗鱼直播伴侣 6.3.10.0.529  达芬奇调色(DaVinci Resolve Studio) v2.29.15.43
达芬奇调色(DaVinci Resolve Studio) v2.29.15.43  360快剪辑软件 v1.3.1.3033
360快剪辑软件 v1.3.1.3033 






