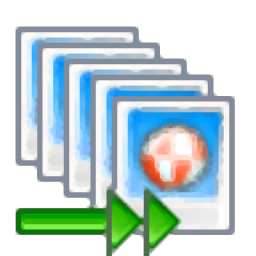
凌霄图像批处理专家
v4.2.0.259- 软件大小:11.06 MB
- 更新日期:2020-01-16 09:41
- 软件语言:简体中文
- 软件类别:辅助设计
- 软件授权:免费版
- 软件官网:待审核
- 适用平台:WinXP, Win7, Win8, Win10, WinAll
- 软件厂商:

软件介绍 人气软件 下载地址
凌霄图像批处理专家是一款非常实用且功能全面的图像处理工具,可以为用户提供一系列的图像处理辅助,可以让您在对图像进行处理时有更多的其它选择,绝大部分都是自定义处理,这样可以有效的编辑出您需要的样式;它还可以对导入的图片进行分辨率处理,即图像中每单位打印长度显示的像素数目,通常用每英寸点数(DPI)表示;图像分辨率是一个图像的重要属性,用户可以通过它进行多种像素处理,可以增强图片的显示效果;新版本增加了批量添加背景增加微调功能,可以在页面设置页的原图位置增加了相对位置的微调功能,这样可以对原图的位置进行精细的调整了;需要的用户可以下载体验
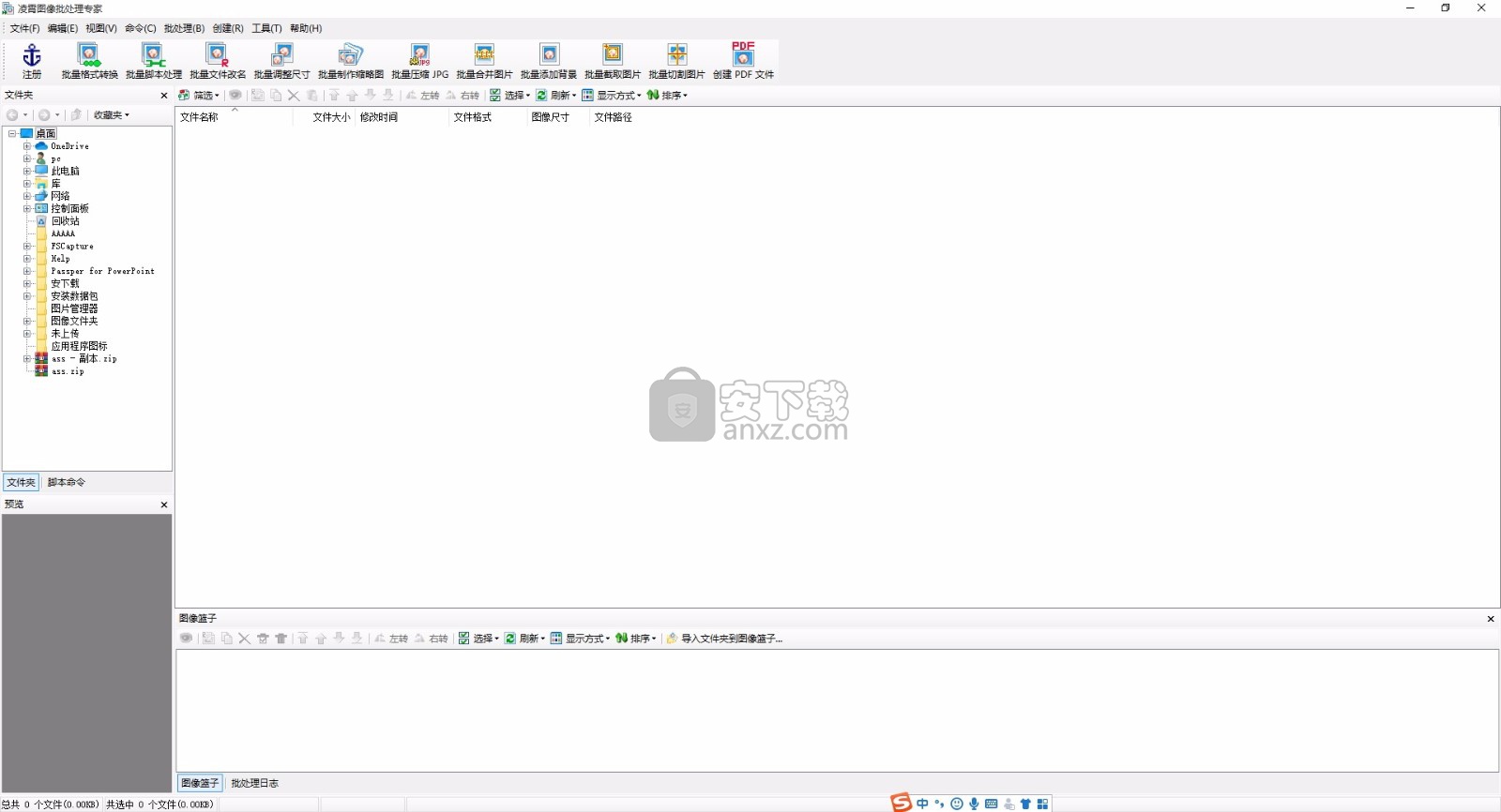
软件功能
1、重命名:支持数字、字母作为计数器。可以轻松清除或者替换掉文件名中的空格或者其它特殊字符。可以修改文件的属性及日期,还提供了灵活的大小写转换机制。
2、添加水印:提供图片、文本、系统水印三大水印类别。每一类别都有丰富的选项供您调配水印效果,其中包括但不限于透明度、透明颜色、阴影、排列方式、边界融合。
3、格式转换:支持读取11个常用图像基本格式(BMP、JPG、GIF、PSD、PNG、TiF等),写入10个常用图像基本格式。加上其兼容格式,支持的格式数量达到30个左右。
4、批量压缩JPG:如果您需要一个120K的JPG文件,只需输入120, 本产品就可以帮您轻松获得。本功能市场上尚无其它产品提供。
5、调整尺寸:提供四类设置模式,简单点击鼠标,轻松完成任务。
软件特色
1、无需重复的操作:
不管是向导的操作方案,还是脚本的设定,您都可以随时保存、随时导入
一次就可以处理成千上万个文件,避免反复的机械式的操作
2、简单易用:
所有的功能都没有繁锁的操作,跟着向导一步一步的往下走,就能轻松完成任务
3、没有繁杂的步骤:
定位到图片所在的文件夹,选择需要处理的文件,选择要执行的命令,执行,就是如此简单
更为突出的是,您无需无聊的守候在计算机旁,您可以让她执行完任务后关机,或者播放音乐提醒您
4、集成化的操作方式:
集文件管理、图像处理、切割、合成、传输于一体,是一个真正的图像批处理专家
安装步骤
1、用户可以点击本网站提供的下载路径下载得到对应的程序安装包
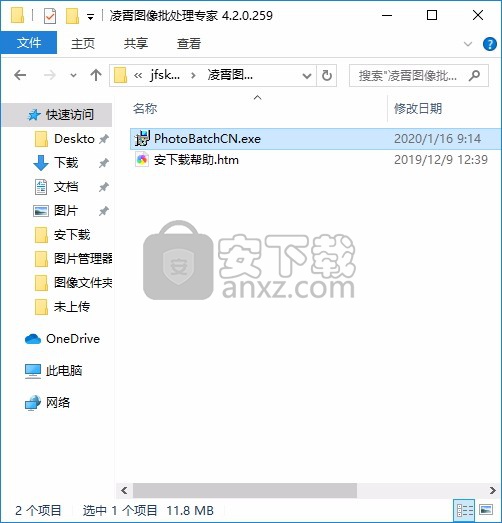
2、只需要使用解压功能将压缩包打开,双击主程序即可进行安装,弹出程序安装界面
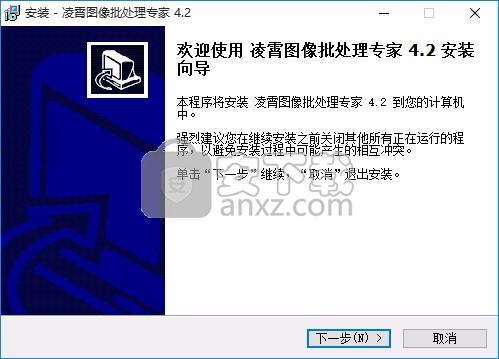
3、同意上述协议条款,然后继续安装应用程序,点击同意按钮即可
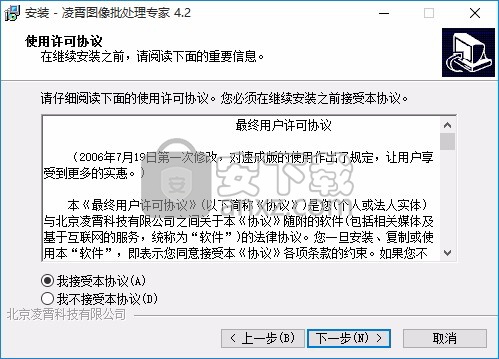
4、可以根据自己的需要点击浏览按钮将应用程序的安装路径进行更改
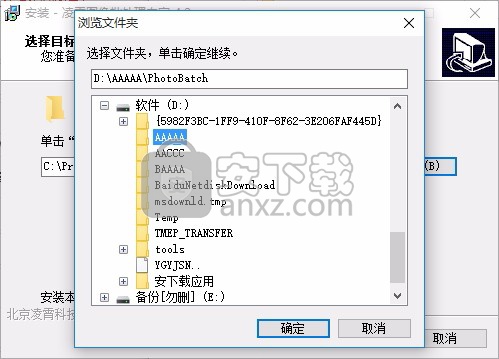
5、桌面快捷键的创建可以根据用户的需要进行创建,也可以不创建
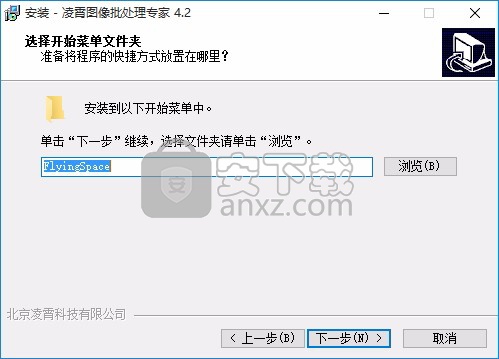
6、现在准备安装主程序,点击安装按钮开始安装
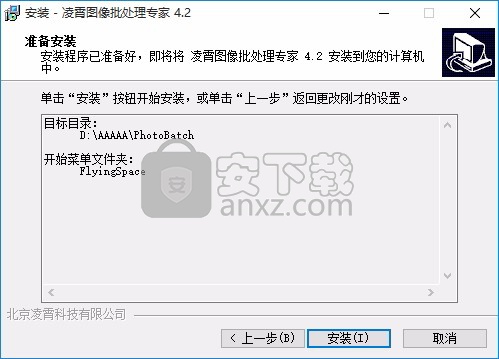
7、弹出应用程序安装进度条加载界面,只需要等待加载完成即可
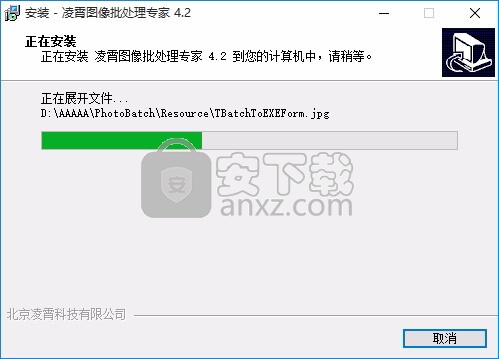
8、根据提示点击安装,弹出程序安装完成界面,点击完成按钮即可
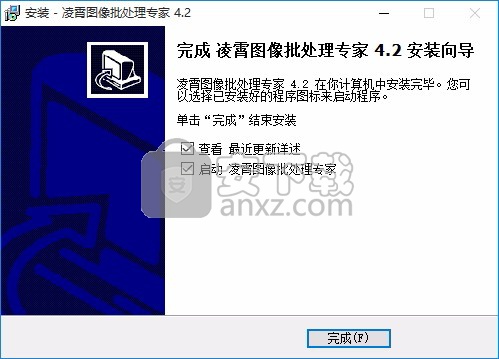
说明
具体使用说明:先打开注册码.reg文件倒入注册码,然后把凌霄图像批处理专家 4.2.1 Loader By Hmily[LCG].eXe放到原版安装目录里面
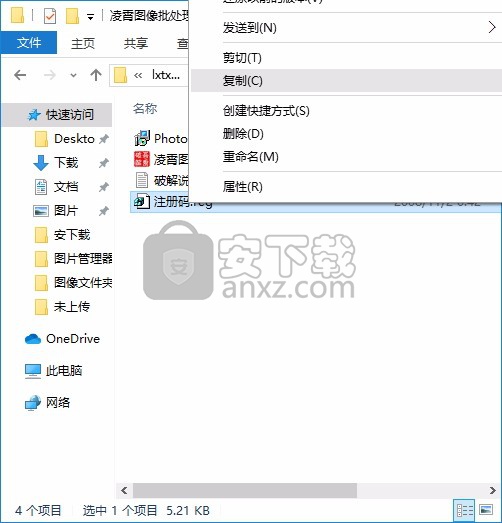
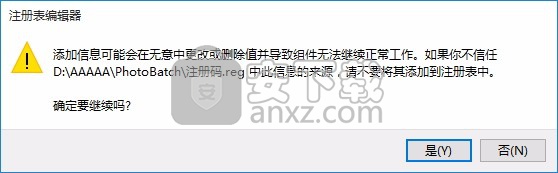
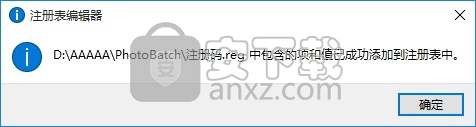
每次启动时用"凌霄图像批处理专家 4.2.1 Loader By Hmily[LCG].eXe"这个文件启动就可以完成了。
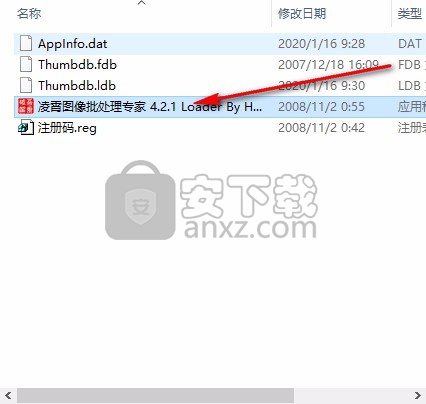
使用说明
第一步 选择图片文件所在的文件夹
从菜单选择
为何选择?
您习惯了菜单的操作方式,这里可以如您所愿。
操作方法
点击【文件】菜单下的〖打开图片文件夹...〗命令。会弹出如下对话框,在对话框中选择文件所在的文件夹即可。图中,我选择了“Desktop”文件夹。
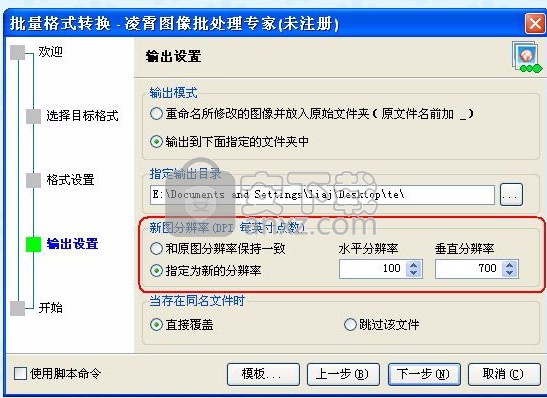
从〖文件夹〗窗口中选择
操作方法
首先按图2-2中的说明,显示出〖文件夹〗及〖脚本命令〗窗口。如果当前显示的是〖脚本命令〗界面,切换到〖文件夹〗界面。直接选择所需的文件夹即可。如果该文件夹经常使用,可以加入到收藏夹中,如图2-3所示。
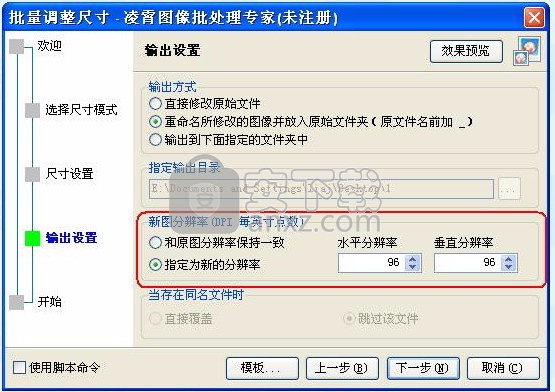
选择命令、执行命令
前一步,您已经选定您需要处理的文件。现在您只需要选择一个合适的命令,去完成您的工作。
在主工具栏上,用大按钮显示了常用的命令。【批处理】、【创建】两个主菜单下包含了本产品支持的所有命令。
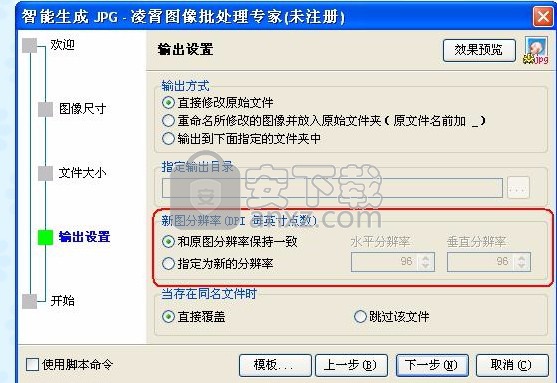
脚本命令
脚本命令即可单独处理,也可以与其它命令同时处理。例如您希望在调整图片尺寸的时候,同时将图片变成灰度图。在选定文件后,即可先选定一个〖灰度化〗脚本,再去选『批量调整尺寸』命令。
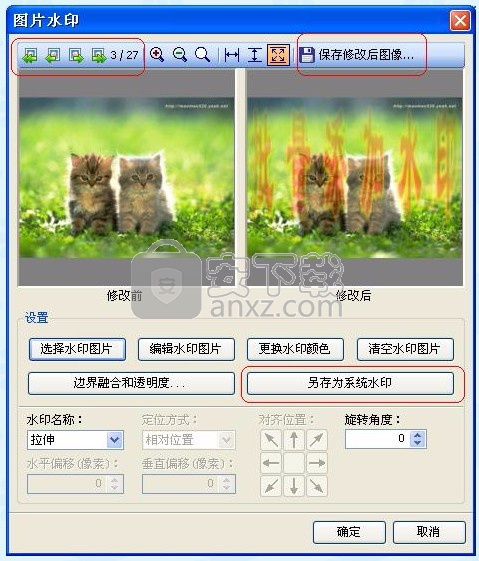
提示:如果图4-2所示的位置没有〖脚本命令〗窗口,请点击【视图】->〖脚本命令〗命令。如果您暂时不需要同时应用脚本命令,只要在某个向导窗口中去掉选择即可。
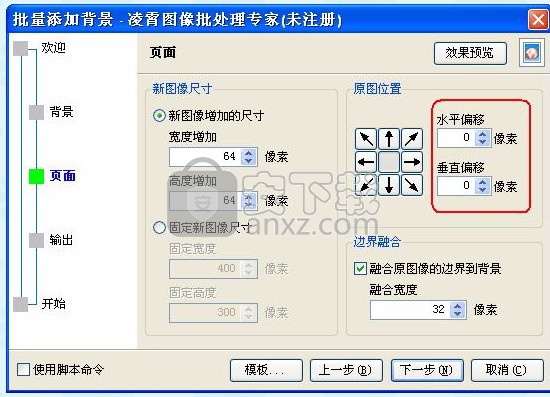
灵活的向导
我们所有的命令都以向导的方式提供。您只需要一步一步的设定好需要的参数,就可以顺利的完成工作。在这个基础上,我们还进行了一系列工作,让您更快更好的完成工作。如图4-4所示。
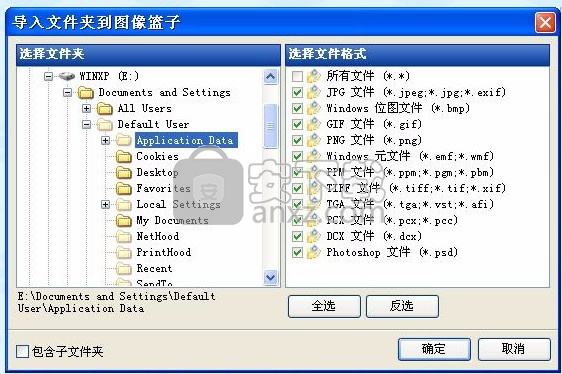
无人值守的批处理
如果一次处理成千上万个文件,这需要较长的处理时间。这时您完全可以去做别的事情。您可以设定处理完后是播放音乐提醒您,还是自动关机。不管那种方式,您都可以通过查看处理日志了解处理的具体情况。如图4-5所示。

总结
到此您已完整的学完凌霄图像批处理系列产品的处理流程。您现在应能轻松的操作本产品了,祝贺您!下图标识了本产品的工作流程。
遗憾的是目前市面上大多数图像软件对图像分辨率的支持都非常不理想,很多情况下打印用这些软件制作的图片时,效果非常差。
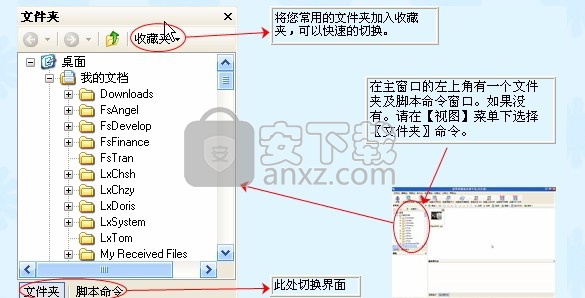
经过本软件开发人员的努力研究,终于解决了图像分辨率的修改问题。

现在只要您使用本软件,就可以轻易地设置处理后的新图片的分辨率。以下是几个批处理的截图:
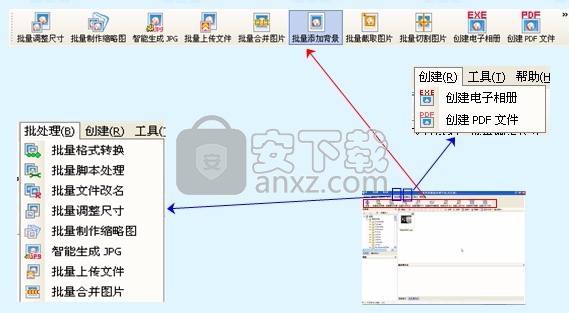
脚本命令设置窗口增强
该窗口的工具栏上增加了“首张”、“上一张”、“下一张”、“末张”四个按钮,可以用来切换不同的图片,以查看该脚本命令在不同的图片上的效果。
该窗口还增加了“保存修改后的图像”的按钮,使用该按钮,可以方便的将当时修改的图像保存到文件中。
如下图所示:
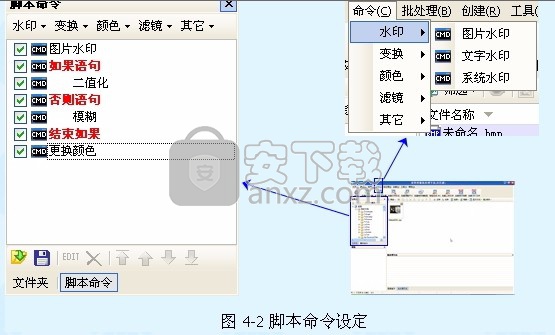
批量截取图片增加相对位置和微调功能
截取位置的”左边距”和”右边距“改为用相对位置设置,并加上微调的功能,大大简化和方便了对截取位置的调整,如下图所示:

文字水印添加两个宏
添加了“文件名称(含后缀)”和“文件名称(不含后缀)”两个宏,这样可以将文件名称做为水印添加到图片上了,如下图所示:

新增“编辑图像”的功能
在主窗口和图像查看器的主菜单中,增加了一个“编辑图像...”的命令,可以方便的用来对图像进行编辑,如下图所示:
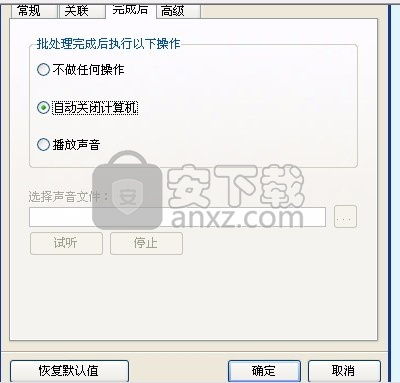
新增“导入文件夹到图像篮子”的功能
图像篮子添加了“导入文件夹到图像篮子”的功能,可以将一个文件夹中所有文件(包括子目录)都导入到图像篮子中。同时图像篮子的拖放也支持拖放文件夹了。“导入文件夹到图像篮子”的界面如下图所示:
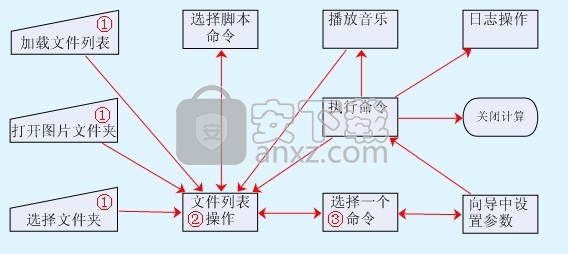
其它更新
解决了保存为PNG格式的图片时,生成的PNG文件全是白色的问题。
修正了在WindowsXP及以上系统中按文件名排序和操作系统的排序规则不一致的问题。 修正了生成的GIF文件质量很差的问题。
修正了文件列表中TIFF文件缩略图显示不出来的问题。
图片水印的“边界融合和透明度”设置支持带Alpha通道的水印文件。
解决了生成16阶和256阶彩色PPM文件图像全部变黑的问题。
图片水印增加了“保存为系统水印”的功能,可以将设置好的图片水印保存为系统水印,方便以后直接调用。
人气软件
-

南方cass 65.9 MB
/简体中文 -

迈迪工具集 211.0 MB
/简体中文 -

origin(函数绘图工具) 88.0 MB
/简体中文 -

OriginLab OriginPro2018中文 493.0 MB
/简体中文 -

探索者TssD2017 417.0 MB
/简体中文 -

mapgis10.3中文(数据收集与管理工具) 168.66 MB
/简体中文 -

刻绘大师绿色版 8.32 MB
/简体中文 -

SigmaPlot 119 MB
/简体中文 -

keyshot6 1024 MB
/简体中文 -

Matlab 2016b 8376 MB
/简体中文


 女娲设计器(GEditor) v3.0.0.1 绿色版
女娲设计器(GEditor) v3.0.0.1 绿色版  iMindQ(思维导图软件) v8.1.2 中文
iMindQ(思维导图软件) v8.1.2 中文  Altair Embed(嵌入式系统开发工具) v2019.01 附带安装教程
Altair Embed(嵌入式系统开发工具) v2019.01 附带安装教程  avizo 2019.1(avizo三维可视化软件) 附安装教程
avizo 2019.1(avizo三维可视化软件) 附安装教程  ChemOffice 2017 附带安装教程
ChemOffice 2017 附带安装教程  绘图助手 v1.0
绘图助手 v1.0 











