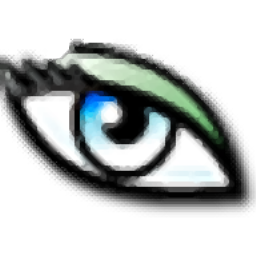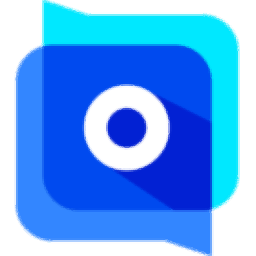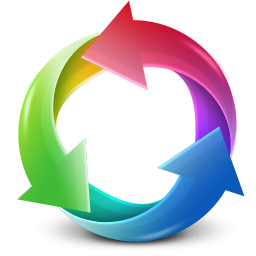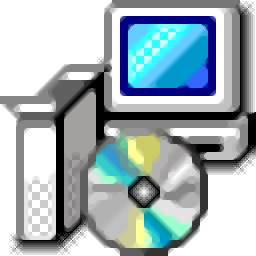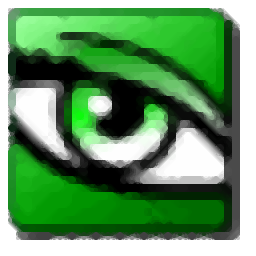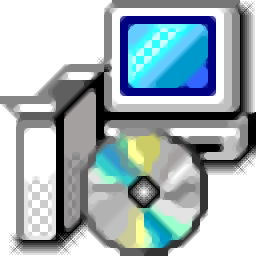VOW Desktop(CAD图纸管理)
v1.0.1 免费版- 软件大小:5.63 MB
- 更新日期:2020-01-15 15:55
- 软件语言:简体中文
- 软件类别:图像浏览
- 软件授权:免费版
- 软件官网:待审核
- 适用平台:WinXP, Win7, Win8, Win10, WinAll
- 软件厂商:

软件介绍 人气软件 下载地址
VOW Desktop是一款功能强劲且实用的CAD图纸浏览工具,可以为用户提供一个图纸浏览平台,并且支持可以直接打开CAD图纸进行评审;该程序的观察窗口能显示您选择的图形文件,其使用方式同AutoCAD十分相似,同时它支持全屏显示图形,非常便于您观看和操作;支持插入图形文件到AutoCAD,用户可以通过菜单或单击工具条按钮将选择的图形文件插入到AutoCAD中,此功能可以将被选择的一个或多个图形文件插入到AutoCAD当前打开的图形文件中;只需要提前运行AutoCAD即可,目前只支持AutoCAD的版本为AutoCAD 2000以上,而且必须存在一个打开的图形文件,同时应保证AutoCAD当前处在命令等待状态;需要的用户可以下载体验
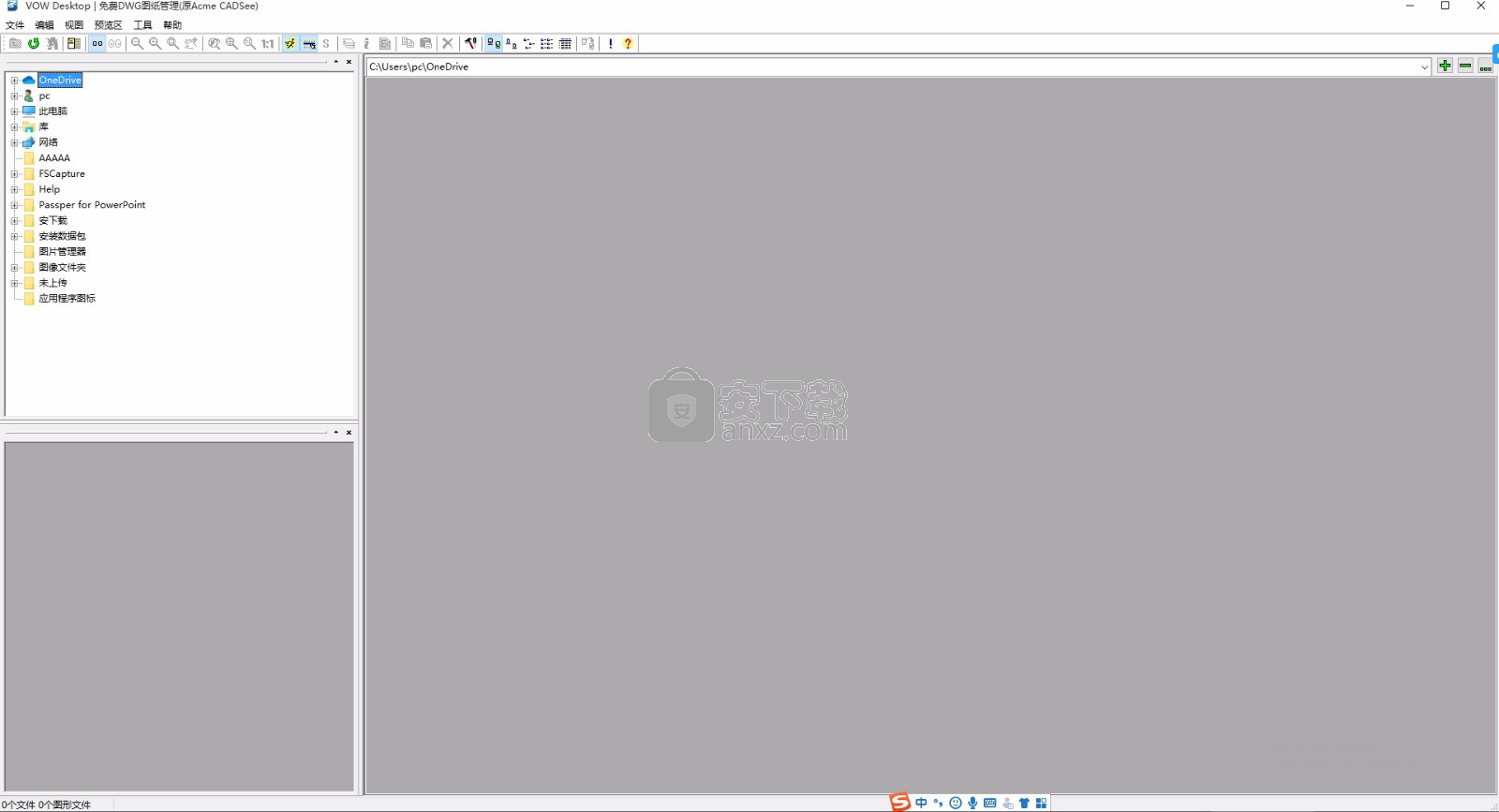
软件功能
支持快速显示DWG/DXF/DWF的能力。.
支持光栅位图格式(PSD /BMP /JPEG /GIF /PCX /WMF /TIFF /TGA /PNG /MNG /ICO) .
快速打开文件 - 支持增量显示方式,并提供显示控制参数的设定。
持各个版本的DWG/DXF/DWF文件格式。
提供缩放-Zoom ,平移-Pan , 三维视点设置- 3D-View等功能方便观看您的CAD图形文件。
打印支持,可以输出图形到绘图仪、打印机或输出到文件,操作方式同AutoCAD。
软件特色
是浏览计算机或局域网中CAD图形文件的最佳之选。
高速预览可使您更快地查看您要观看的文件内容。
缩略图模式可以使您通过直接查看图形文件的缩略图来快速找到您所需的文件,通过高速缓存技术使您可以更快地看到文件的缩略图,当文件被修改,软件能自动检测到并自动更新相应的缩略图。
流畅的操作 --- 采用多线程的编程技术,使您在使用软件时更加流畅。
方便的文件操作 --- 支持文件的拖动操作,您可方便的拖动文件到AutoCAD中。
方法
1、用户可以点击本网站提供的下载路径下载得到对应的程序安装包
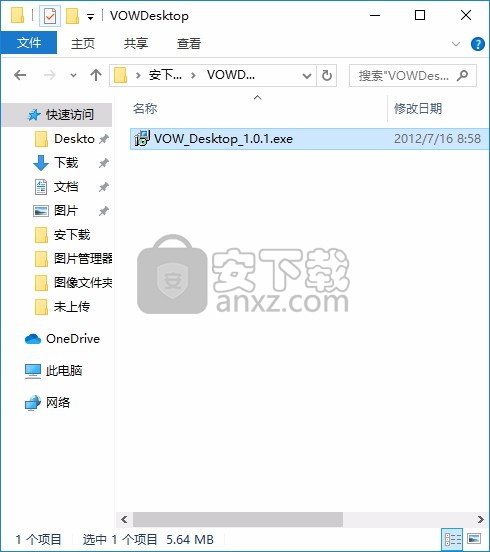
2、只需要使用解压功能将压缩包打开,双击主程序即可进行安装,弹出程序安装界面
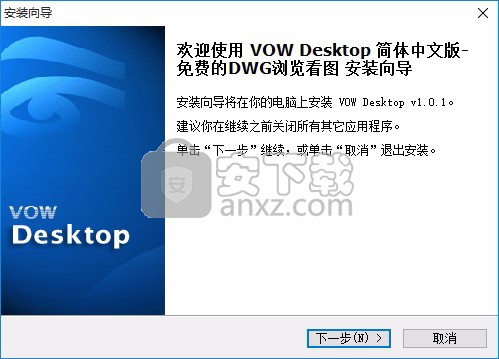
3、同意上述协议条款,然后继续安装应用程序,点击同意按钮即可
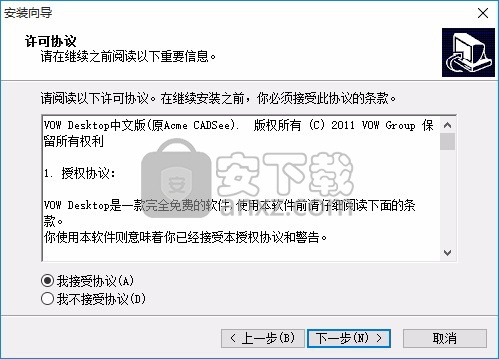
4、可以根据自己的需要点击浏览按钮将应用程序的安装路径进行更改
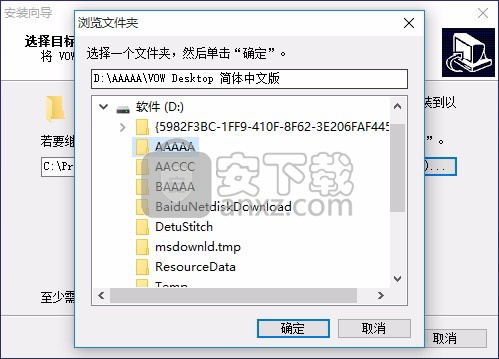
5、弹出以下界面,用户可以直接使用鼠标点击下一步按钮,可以根据您的需要不同的组件进行安装
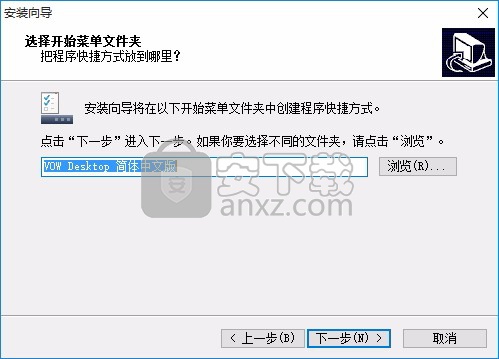
6、桌面快捷键的创建可以根据用户的需要进行创建,也可以不创建
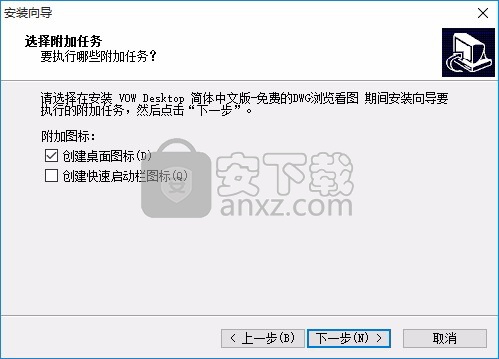
7、现在准备安装主程序,点击安装按钮开始安装
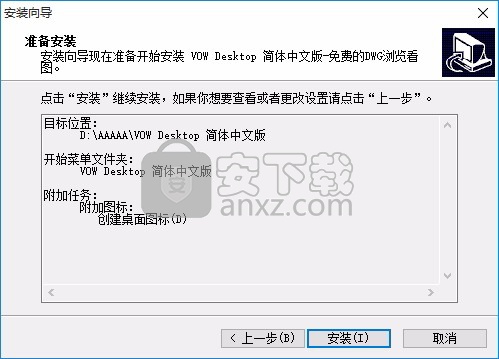
8、根据提示点击安装,弹出程序安装完成界面,点击完成按钮即可
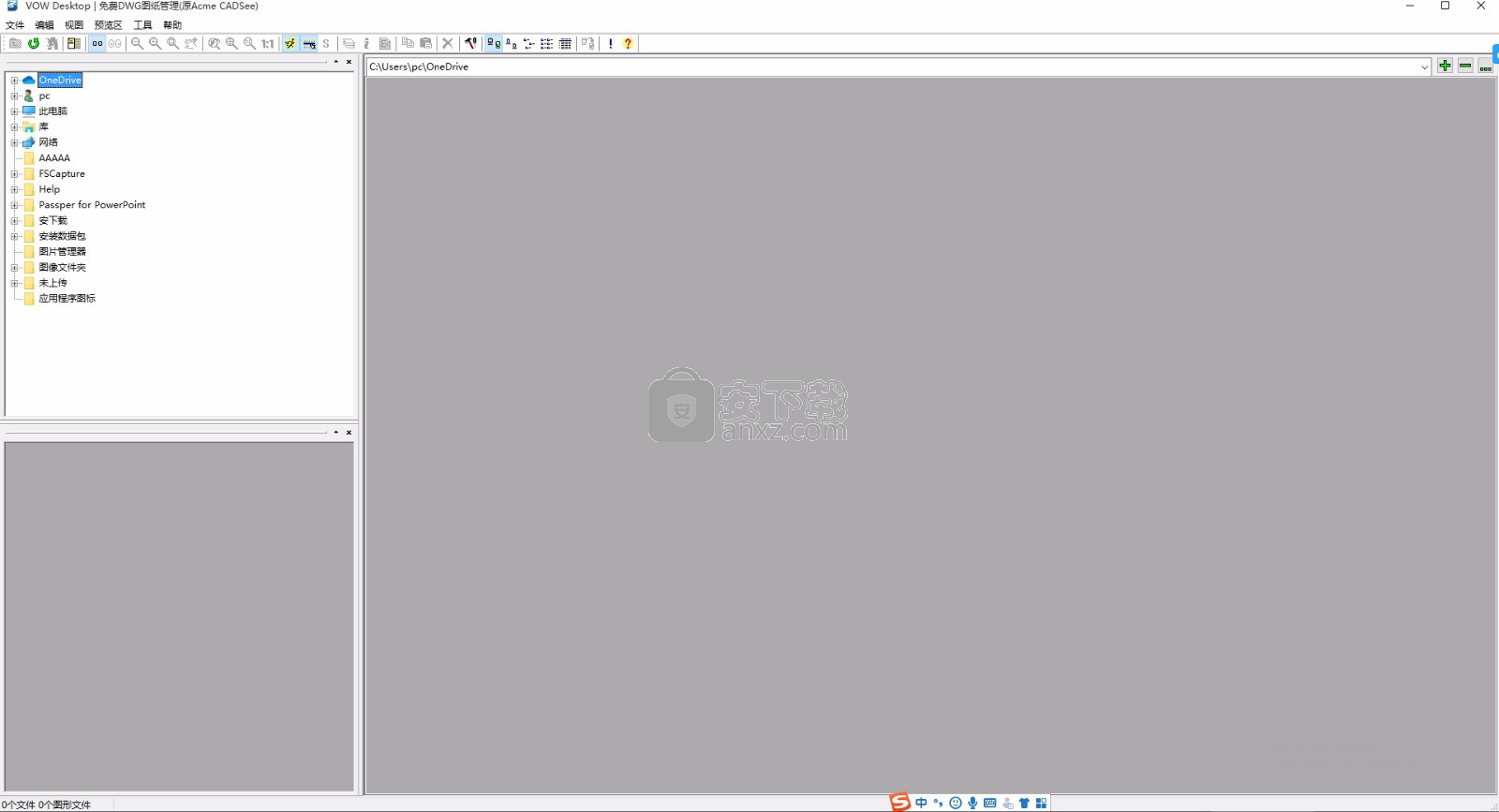
使用说明
VOW Desktop 的图形浏览器的操作界面同Windows的资源管理器十分相似,其操作方式也完全一致,学习起来相当容易。
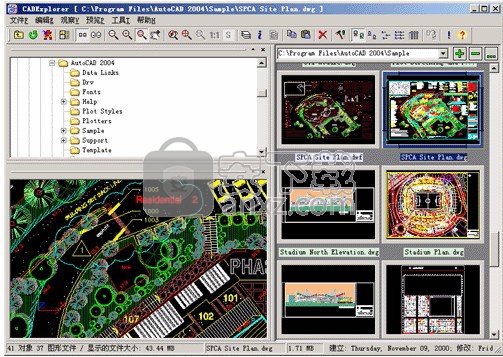
工具条 提供经常使用的命令按钮;
状态条 用于显示当前文件或文件夹的信息,以及软件的一些状态信息;
路径框 显示当前选择的路径,也可用于保存经常访问的一些路径;
文件列表 显示当前选择路径中的文件;
目录树 显示您计算机中文件系统的目录树;
预览区 显示当前选择的图形文件的内容;
工具条
工具条位于浏览窗口顶部菜单条之下,包含许多小图标按钮。
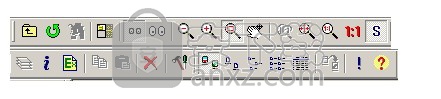
可以显示相应功能的激活状态,通过鼠标左键可以执行相应功能;
当鼠标光标停于图标之上时,可显示相应的文字描述信息;
您可以通过菜单或参数设置对话框来选择是否显示工具条;
状态条
状态条位于浏览窗口底部,用于显示软件状态信息或被选中的文件信息。

文件夹的摘要信息
显示当前文件夹中文件总数和CAD图形文件总数。
建立缩略图的进度信息
当建立缩略图时,将显示任务的进度。
被选择的文件名称
显示被选择的文件或文件夹的名称。
文件的大小
显示被选择的文件大小。
被选择图形文件的信息
显示被选择图形文件的属性,当有多个文件被选择时,显示在预览区中的文件信息。
路径框
路径框位于文件列表的顶部,它显示当前浏览的文件夹。

您可以输入指定的路径并按 <回车键> 来浏览指定的路径;
您可以选择路径框中保存的路径项来快速切换浏览的路径;
您能通过点击 按钮添加当前路径到路径框中,如果您按回车键也可以添加路径到路径框,常用路径将保存到您计算机的注册表中,之后您能通过它来快速切换浏览路径;
您能够通过点击 ' 工具 | 设置 ' 菜单项设置是否要显示路径框;
文件列表
文件列表显示当前浏览的文件夹中的内容。
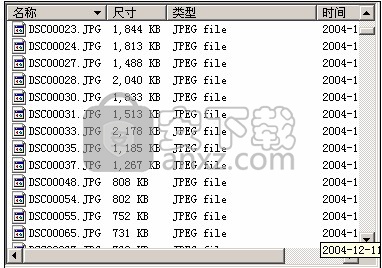
当您选择图形文件时,将在预览区中打开并显示该文件内容。
如果您用鼠标双击图形文件,将自动进入观察模式,并显示该图形文件。您也可以通过点击 ' 查看 | 查看 '菜单项或工具条中的 按钮来进入观察模式。.
您能查看被选择文件的属性,包括: 作者、标题、主题、关键字、创建时间等等。操作方法: 菜单 ' 文件 | 文件属性 ' 或工具条中按钮 。
视图模式
改变文件显示方式,包括以下模式:
缩略图模 大图标模式 小图标模式 列表模式 报表模式
报表模式的列信息
在报表模式时,可以显示出文件或文件夹的一些基本信息 (名称、类型、大小、日期)
文件排序
您可以按以下操作改变文件列表的排序方式。
列表头
您可以直接点击相应的列表头来改变文件的排序方式,例如:按文件大小顺序排序,用鼠标点击[尺寸]列表头,直到列表头中的排序指示器为 。当然您也可以同文件列表的鼠标右键菜单来设定。
选择文件
可以直接用鼠标左键点击文件或通过方向键来确定当前选择的文件,如果要选择多个文件,可按住 键或键进行多个文件的选择,也可以通过' 编辑 '菜单中提供的选择功能来进行文件选择 。
文件拖动
您可以拖动被选择的文件来复制它们到另外的位置上。
您能拖动被选择的文件进入AutoCAD软件中或作为图块插入它们到AutoCAD中。
目录树
目录树位于浏览窗口的左侧,它用树状结构的方式来显示您计算机中的文件系统。
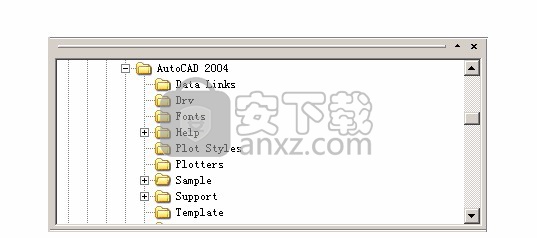
如果一个文件夹下有内容时,它的图标左边会出现 [+] 符号,您可以通过点击[+]符号或键盘<+>来展开该文件夹的内容,也可以通过点击[-]符号或键盘<->来隐藏该文件夹的内容。
您能够点击网络邻居图标来浏览网络中的内容。
您可以拖动被选择的文件来复制它们到另外的位置上。
当您点击鼠标右键可以打开相应的上下文菜单。
预览区
预览区位于浏览窗口的左下角,预览区用于显示当前被选择的图形文件。
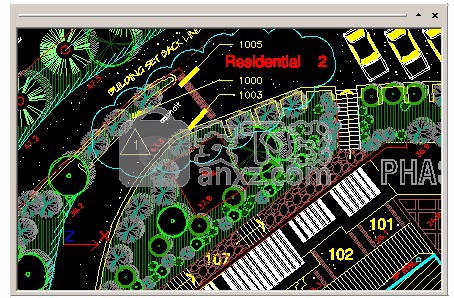
您可以直接拖动预览区的边界来改变预览区的大小尺寸。
您能够缩放-Zoom或平移-Pan所显示的图形文件,见下表:
缩小,放大 窗口放大 平移 显示全部图形 显示前一个视图
按图象实际大小比例显示,即比例 1:1
自动匹配图象显示比例
当您选择前四个命令之一,预览区将记住该操作状态直到您选择了其他的命令,以方便您多次重复相同的命令。和打开文件相关连的命令有:
改变图层(Layer)状态:菜单( 预览区 | 图层) 命令 或 点击工具条按钮 ;
您可以指定当前要观察的布局(Layouts):菜单 (预览 | 布局-Layouts的子菜单) 或通过预览区的鼠标右键菜单的布局选择来指定;
您能查看被选择文件的属性,包括: 作者、标题、主题、关键字、创建时间等等。操作方法: 菜单 ' 文件 | 文件属性 ' 或工具条中按钮。
您可以通过双击要打开的文件进入观察模式,也可以通过菜单:(视图 | 视图) 或点击工具条按钮 进入观察模式;
在预览区单击鼠标右键打开预览区的上下文菜单;
您可以通过菜单:预览 | 显示(或 隐藏) 命令 或 单击工具条按钮来控制是否显示预览区;
通过菜单:(工具 |参数设置)打开参数设置对话框,可以通过几个选项页来定制你的VOW Desktop。
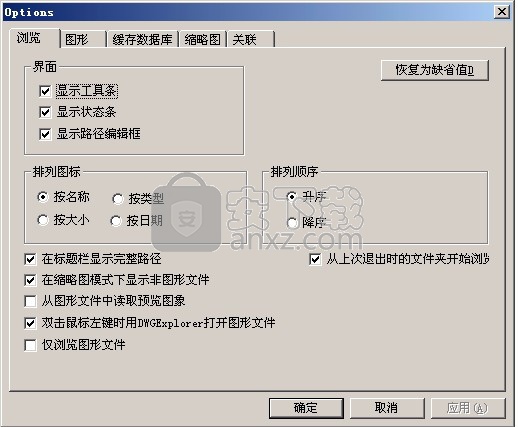
要改变参数页,请点击该对话框顶部的页标题来改变当前的参数页。
浏览参数页
通过浏览参数页来定制你的浏览窗口参数。
界面相关参数
定制浏览窗口界面(主窗口)。
选择项 当被选择时
显示工具条 在浏览窗口中显示工具条
显示状态条 在浏览窗口中显示状态条
显示路径框 在浏览窗口中显示路径框
排序相关参数
这个选项指定文件列表的排序方式,你可以选择排序按照:名称、尺寸、类型或日期。
排序方向设置
这个选项指定文件列表的排序方向,可以选择的方向为:升序 或 降序。
其他设置
在标题条中显示文件名。
如果选择该项,将在浏览窗口和观察窗口的标题条中显示当前选择文件的完整路径。
打开上一次浏览的文件夹。
如果选择该项,将保存当前到系统注册表中,下一次运行VOW Desktop 时将自动显示上一次文件夹的内容,否则VOW Desktop将缺省显示系统桌面中的内容。
在非缩略图模式显示非图形文件。
如果选择该项,将显示当前文件夹中所有文件在非缩略图模式下,否则仅仅显示图形文件(.dwg、.dxf、.Dwf,bmp ,jpeg,... ),在所有模式中均显示文件夹。
仅浏览图形文件
VOW Desktop 将矢量文件称为图形文件,而光栅位图为图象文件,当选择此项后,VOW Desktop将只识别矢量图形文件(DWG,DXF,DWF...),可以方便您区分两种不同类型的文件。
注意:在缩略图模式,只显示图形文件和文件夹。
缩略图页
通过缩略图页可以指定缩略图的尺寸和颜色。您可以改变缩略图图标宽度、高度、边框宽度、颜色,当锁定比例选项被选择时,宽度和高度将自动维持当前比例。
缓存
VOW Desktop 通过图象缓存技术极大地提高了浏览图形文件的速度(在缩略图模式)。
使用图象缓存
当该选项被选择时,将通过图象缓存来查找图形文件对应的缩略图,当缓存中有该文件的数据,则不用打开该文件即可显示该文件的缩略图,只有当找不到时才打开该文件显示缩略图,并将该文件的信息存入缓存中,以便再次显示时用,当该文件被编辑和改变时,将自动识别并重新计算该文件的缩略图数据和存入缓存。
如果不使用图象缓存,将通过读取每一个文件数据来显示相应的缩略图,这时的软件速度将非常慢,建议使用图象缓存。该选项缺省被选择,即使用图象缓存。
图象缓存文件夹选项
如可能优先保存在所浏览的文件夹中,否则保存到指定文件夹。
如果选择该项,则优先保存图象缓存数据文件到所浏览的文件夹中,如果失败( 例如:CDROM,或没有写权限的文件夹 ),则保存该数据到指定的文件夹,当该选项被选择时,VOW Desktop总是先从所浏览的文件夹中查找图象缓存数据。该选项缺省被选择。
保存到指定文件夹。
如果选择该项,VOW Desktop 保存所有缓存数据文件到指定的文件夹。
首先从所浏览的文件夹中读取缓存数据。
如果选择该项,VOW Desktop 首先从所浏览的文件夹中读取缓存数据, 如果没有找到所需数据则再从缺省的指定路径中查找,否则将直接从指定的文件夹读取缓存数据。注意:当“如可能优先保存在所浏览的文件夹中””选项被选择时该选项无效。
当“如可能优先保存在所浏览的文件夹中”选项被选择时,总是首先从所浏览的文件夹中查找图象缓存数据。当您工作在局域网(LAN)上并且常常访问其他计算机中的文件时,可以极大加快文件的访问速度。
注意:CADSee会优先检测缓存中的缩略图尺寸,并用该尺寸来显示缩略图,此时将忽略你设置的缩略图尺寸值。
图形文件
背景颜色
你可以改变当前图形文件的背景颜色(仅仅针对显示)。
当打开文件时自动完全显示(Zoom extend)
如果选择该项,打开文件时将自动执行完全显示(Zoom extend),以便你可以查看文件中的所有实体。否则, 将按你上次保存该文件时的视图区域显示该文件,当你发现不能查看到所有实体时,你必须通过 [完全显示] 命令来显示所有实体。
用矩形框快速显示文字
如果选择该项,将不显示所有文字,而用该文字的外边框来代表,可以加快文件显示速度。
不显示填充
如果选择该项,将不显示填充实体,而仅仅显示该实体的轮廓,可以加快文件的显示速度。
立即刷新显示
如果选择该项,当该变上述选项并确认后,将立即刷新当前显示的图形,同时会立即刷新当前显示的缩略图,否则不会立即刷新显示,直到下一次再显示该文件和缩略图时才进行刷新。
关联
你可以设置是否将DWG /DXF文件同CADSee进行关联或取消关联,
人气软件
-
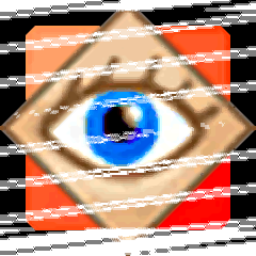
FastStone Image Viewer 7中文版 7.15 MB
/简体中文 -

RadiAnt DICOM Viewer(dicom格式看图软件) 9.94 MB
/英文 -

GoPro VR Player(gopro vr播放器) 103.99 MB
/简体中文 -

3DBody解剖电脑版 61.7 MB
/简体中文 -
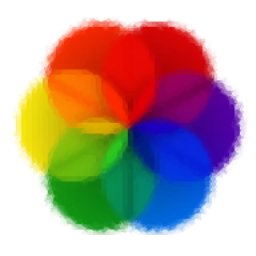
Lively Wallpaper中文版 188 MB
/简体中文 -
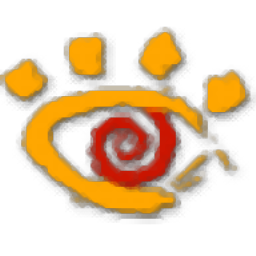
XnView看图工具 20.0 MB
/简体中文 -

自动图片播放器(图片自动播放软件) 5.93 MB
/简体中文 -
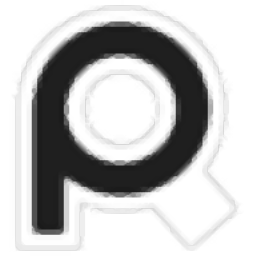
PureRef(图片平铺工具) 12.3 MB
/英文 -

CAD看图王 68.1 MB
/简体中文 -

SWCADSee(3D看图软件) 10.3 MB
/简体中文


 奥维互动地图浏览器 v10.1.3
奥维互动地图浏览器 v10.1.3  2345看图王 11.4.0.10421
2345看图王 11.4.0.10421  CAD迷你看图 2023R6
CAD迷你看图 2023R6 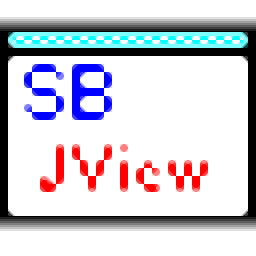 SBJV Image Viewer(多功能SBJV图像查看工具) v4.0
SBJV Image Viewer(多功能SBJV图像查看工具) v4.0  XnViewMP中文(图像文件浏览工具) 32位64位 v0.96.1 免费版
XnViewMP中文(图像文件浏览工具) 32位64位 v0.96.1 免费版