
illustrator cs4(矢量图形设计工具)
v14.0.0 简体中文特别版- 软件大小:170.88 MB
- 更新日期:2020-01-11 11:08
- 软件语言:简体中文
- 软件类别:图像制作
- 软件授权:免费版
- 软件官网:待审核
- 适用平台:WinXP, Win7, Win8, Win10, WinAll
- 软件厂商:

软件介绍 人气软件 下载地址
adobe illustrator cs4是一款非常实用且不可多得的矢量图形设计工具,新版本支持与Creative Cloud库中的链接资产进行连接,可以在设计时直接调用资源,同时也可以起到编辑一次,到处更新的效果,现在已链接Creative Cloud Libraries中的图形,以便在更改它们时,您和您的团队成员可以选择在使用它们的任何Illustrator,Photoshop或InDesign项目中更新它们,Adobe CreativeSync为您的库提供强大的功能,并让您随时获得最新的信息,从而实现无缝的工作流程,您所有的项目都始终保持最新的最新编辑;程序系统内置了Adobe Stock,数以百万计的高质量图像。就在Illustrator内部,使用Adobe Stock模块,您可以直接从Illustrator,Photoshop,InDesign和其他Adobe桌面应用程序访问和管理高质量,高分辨率,免版税的图像,可以将图像直接保存到Creative Cloud Libraries,可以立即许可图像,也可以保存带水印的预览以在伴奏中使用,借助Adobe CreativeSync,您可以立即在台式机和移动设备上访问图像,甚至可以与团队共享图像,准备使用非水印版本时,可以授权图像以直接在Illustrator中使用;需要的用户可以下载体验
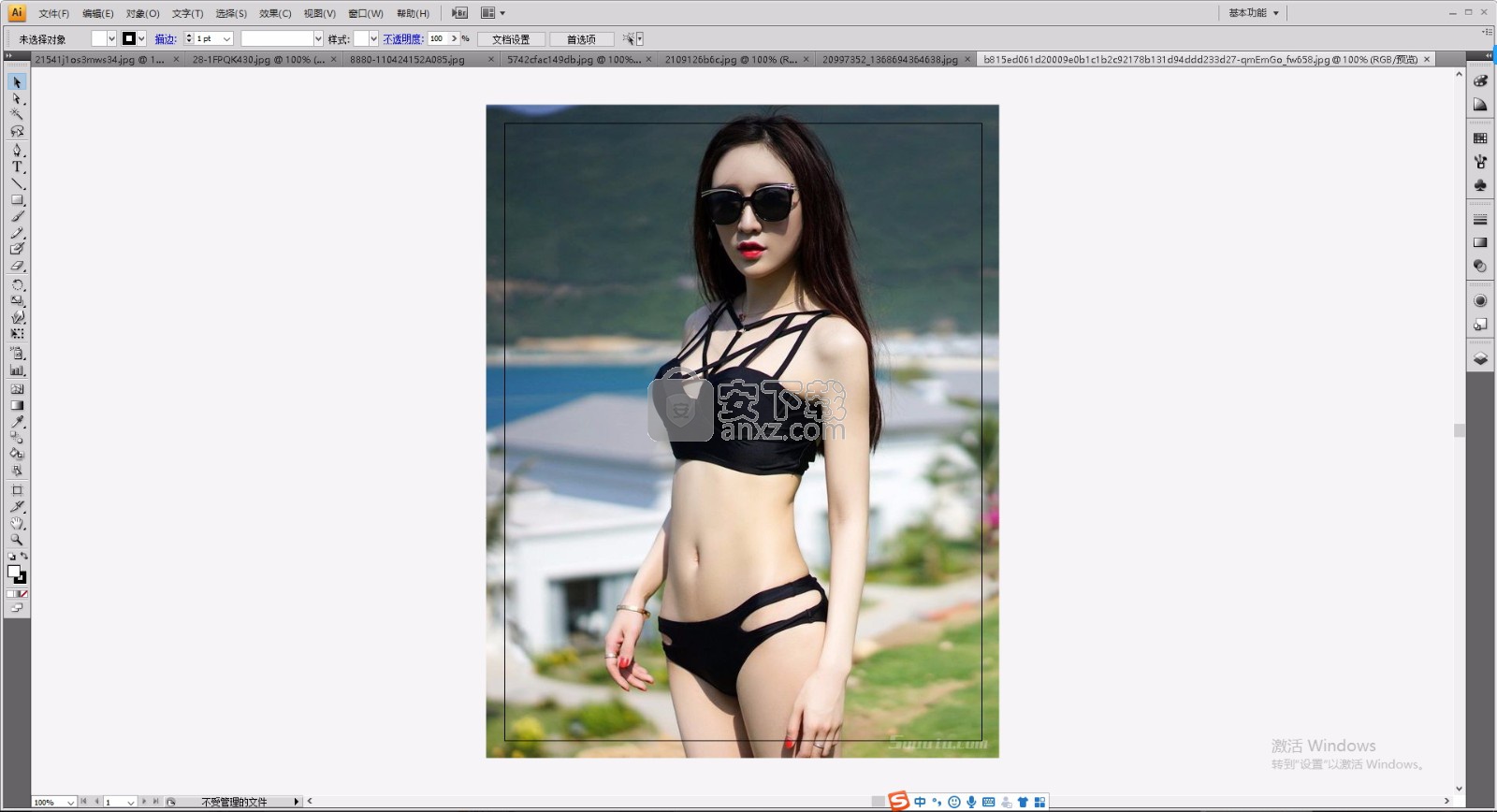
新版功能
1、Adobe Mercury Performance System
illustrator cc2014新增了强大的性能系统,因而可以提高处理大型、复杂文件的精确度、速度和稳定性。借助 Mac OS 和 Windows® 的本地 64 位支持,您可访问计算机的所有内存并轻松打开、保存和导出大文件以及预览复杂的设计。更快的操作和响应速度。
2、新增的高效、灵活的界面
借助简化的界面,减少完成日常任务所需的步骤。体验图层名称的内联编辑、精确的颜色取样以及可配合其他 Adobe 工具顺畅调节亮度的 UI。
3、图案创建
轻松创建无缝拼贴的矢量图案。利用可随时编辑的不同类型的重复图案自由尝试各种创意,可使您的设计达到最佳的灵活性。
4、全新的图像描摹
利用全新的描摹引擎将栅格图像转换为可编辑矢量。无需使用复杂控件即可获得清晰的线条、精确的拟合及可靠的结果。
5、高斯模糊增强功能
阴影和发光效果等高斯模糊和效果的应用速度明显高于之前的速度。要提高准确度,请直接在画板中预览,而无需通过对话框预览。
软件特色
一、实时描摹
实时描摹可以自动将置入的图像转换为完美细致的矢量图,使您可以轻松地对图像进行编辑、处理和调整大小,而不会带来任何失真。 “实时描摹”可大大节约在屏幕上重新创建扫描绘图所需的时间 - 从原来的几天时间缩短到几分钟甚至几秒钟,而图像品质则依然完好无损。 您可以使用多种矢量化选项(包括预处理、描摹和叠加选项)来交互调整“实时描摹”的效果。
二、实时上色
实时上色使您可以通过对间隙进行自动检测和校正来更直观地给矢量图上色,而这在以前会影响应用填色和描边的方式。 您不必为了确保底纹和颜色准确无误而事先计划好插图的每个细节 - 一切就像在纸上进行手工上色那样随心所欲。
三、在栅格图像和效果中对专色的增强支持 以全新方式使用专色:
1、将专色应用于基于栅格的效果中,如投影、发光、羽化和模糊。
2、在 CMYK 或 RGB 文档色彩空间中,用一种专色或印刷色对嵌入的黑白图像进行着色。 将颜色拖到图像上或者单击“色板”调板,都可以应用颜色。
3、在存储为 AI、EPS 或 PDF 文件时,或导出为旧版 EPS 或旧版 AI 格式时,可保留专色栅格和用专色着色的灰度图像。 在 Adobe InDesign® CS2 或 QuarkXPress 6(或更高版本),以及 Adobe Acrobat6.0 或 7.0 专业版中,可精确印刷这些专色。
方法
1、用户可以点击本网站提供的下载路径下载得到对应的程序安装包
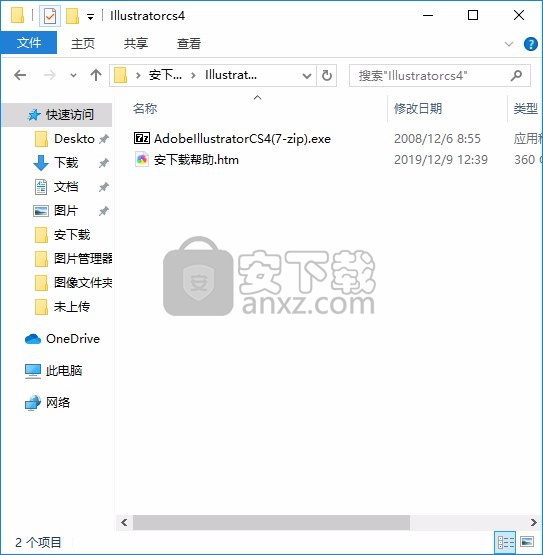
2、只需要使用解压功能将压缩包打开,双击程序AdobeIllustratorCS4(7-zip).exe即可进行数据解压

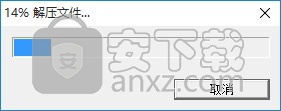
3、直接点击确认,然后等待解压完成,完成后打开Adobe Illustrator CS4文件夹
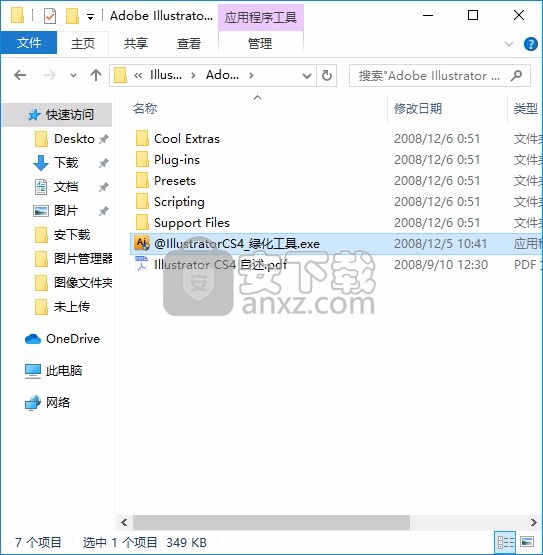
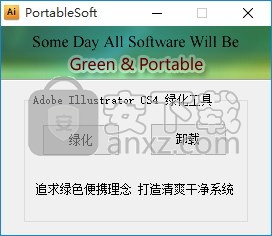
4、双击运行@IllustratorCS4_绿化工具.exe,弹出界面点击绿化
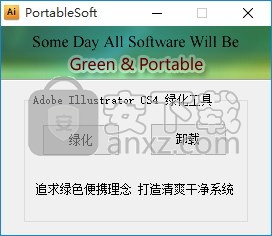
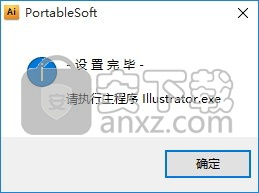
5、绿化完成后,双击绿化出来的程序Adobe Illustrator CS4快捷键,然后在弹的提示中点击否
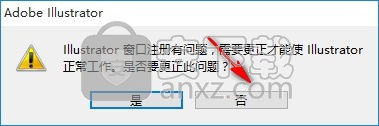
6、完成上述步骤后,就可以进入用户界面,非常简单
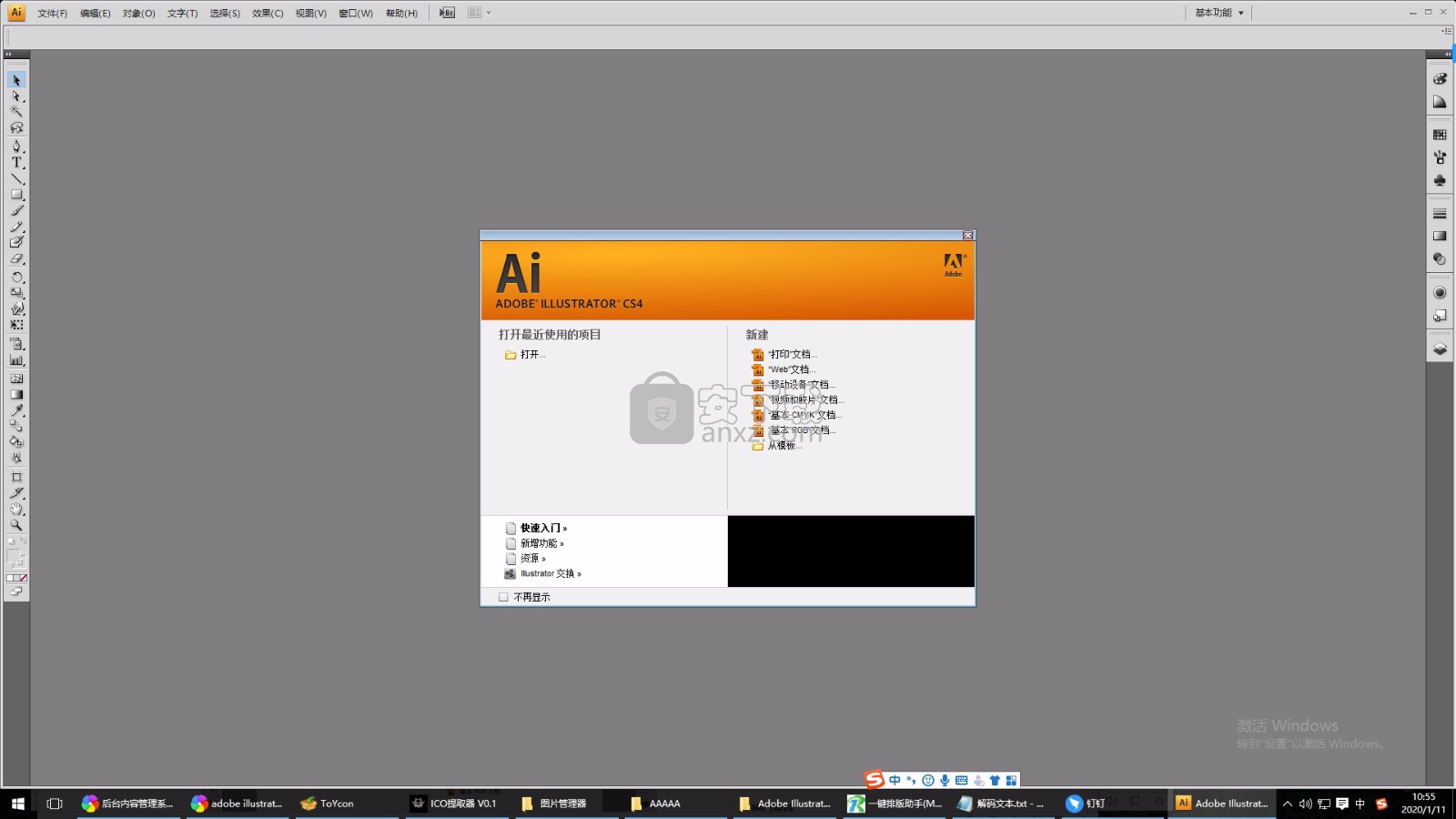
使用说明
色板
色板被命名为颜色,色调,渐变和图案。与文档关联的色板显示在“色板”面板中。色板可以单独出现,也可以成组出现。
您可以从其他Illustrator文档和各种颜色系统中打开色板库。色板库显示在单独的面板中,并且不会与文档一起保存。
色板面板和色板库面板可以包含以下类型的色板:
印刷色使用四种标准印刷油墨的组合来印刷印刷色:青色,品红色,黄色和黑色。默认情况下,Illustrator将新色板定义为印刷色。
全局原色编辑时,全局颜色会在整个图稿中自动更新。所有专色都是全局的。但是,印刷色可以是全局或局部的。您可以通过全局颜色图标(当面板处于列表视图中时)或底角处的三角形(当面板处于缩略图视图中时)来识别全局色样 。
专色专色是一种预混合油墨,可代替CMYK印刷油墨或与之混合使用。您可以通过专色图标
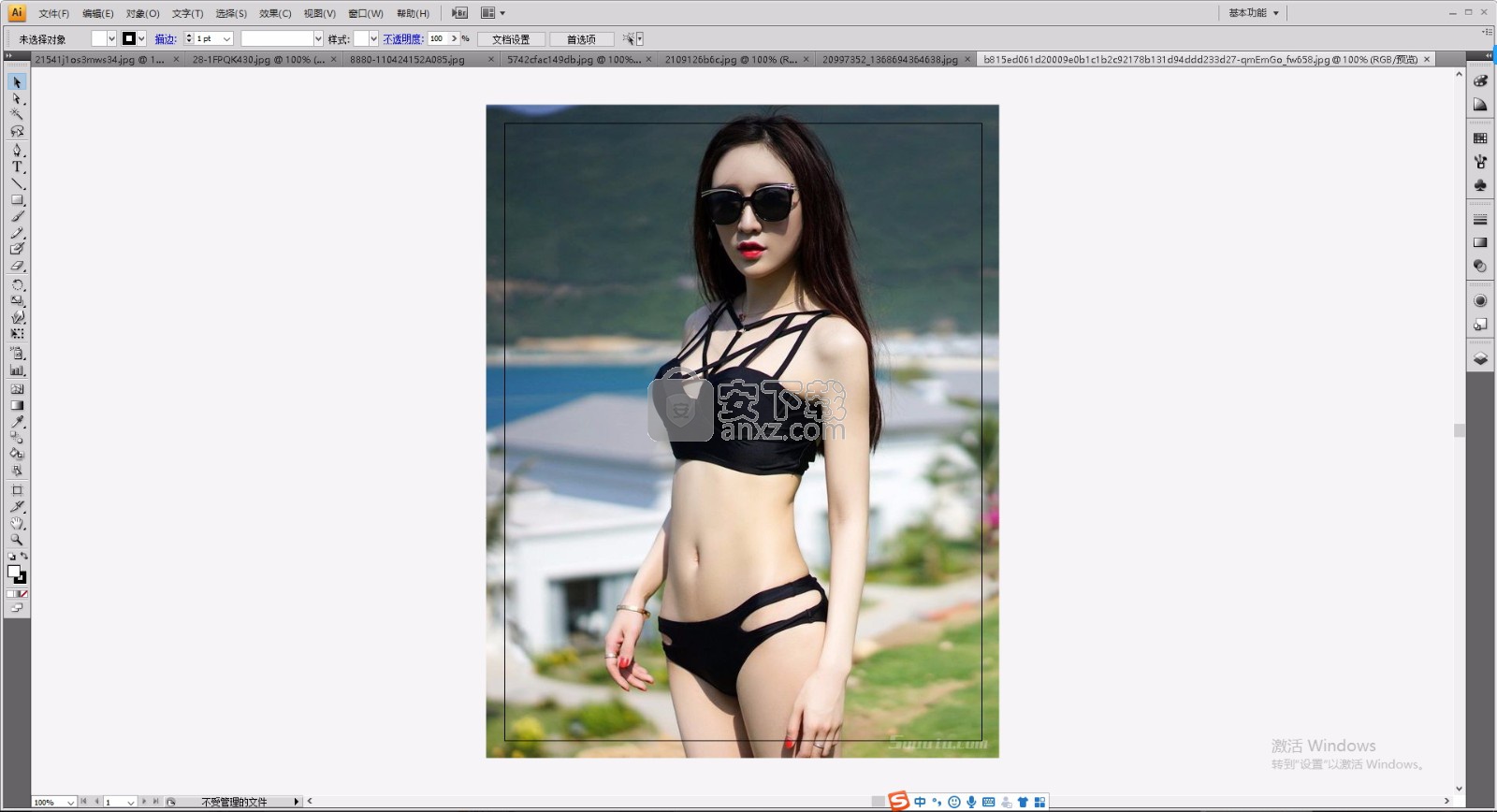
(面板处于列表视图时)或下角的点(面板处于缩略图视图时)来标识专色色板 。
渐变色渐变是两种或多种颜色或相同颜色或不同颜色的色调之间的渐变混合。可以将渐变颜色指定为CMYK印刷色,RGB颜色或专色。将渐变另存为渐变色样时,将保留应用于渐变停止点的透明度。椭圆梯度(通过调整纵横比或径向梯度的角度创建的椭圆率)的纵横比和角度值未保存。
模式模式是重复(平铺)路径,复合路径,带有实心填充或不填充的文本。
没有“无”色板可删除对象的笔触或填充。您无法编辑或删除此色板。
是一个内置色板,它使填充或抚摸它的对象在与PostScript打印机的每次分离中打印。例如,套准标记使用套准颜色,以便可以在印刷机上精确对齐印版。您无法删除此色板。注意:如果您使用注册颜色作为字体,然后分离文件并打印,字体可能无法正确注册,并且黑色墨水可能看起来很混浊。为避免这种情况,请使用黑色墨水进行打字。颜色组颜色组可以包含原色,专色和全局原色。它们不能包含图案,渐变,无或配准色板。通过使用“颜色指南”面板或“编辑颜色/重新着色图稿”对话框,可以基于和声创建颜色组。要将现有色板放入颜色组,请选择这些色板,然后单击“色板”面板中的“ 新建颜色组”图标
您可以通过文件夹图标识别颜色组。
您也可以在“色板”面板中创建色彩。色调是强度经过修改的全局原色或专色。相同颜色的色料链接在一起,因此,如果您编辑色样的颜色,则所有关联的色样(以及用这些色样绘制的对象)都会更改颜色,尽管色值保持不变。色调由百分比标识(当“色板”面板在列表视图中时)
色板面板概述
您可以使用“色板”面板(“ 窗口” >“ 色板”)来控制所有文档的颜色,渐变和图案。您可以命名和存储这些项中的任何项以立即访问。当选定对象的填充或描边包含从“色板”面板中应用的颜色,渐变,图案或色彩时,所应用的色板将在“色板”面板中突出显示。
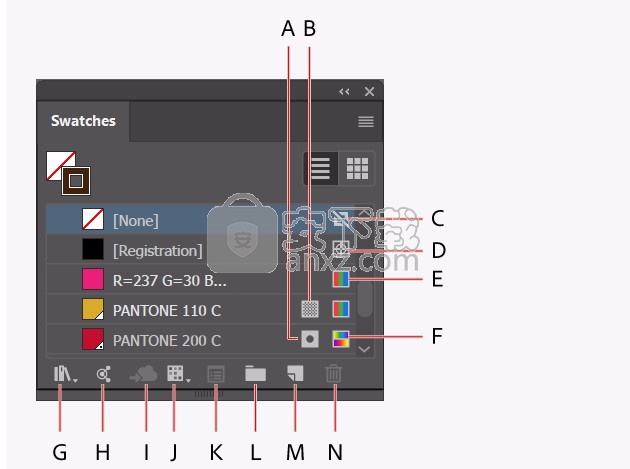
“小列表”视图中的“色板”面板
A.专色 B.过程颜色 C.填充或无的行程 D.登记样本(在所有平板印刷) E. CMYK符号(当文档处于CMYK模式打开) F. RGB符号(当文档处于RGB模式开) G .色板库菜单 H.打开颜色主题面板 I.将选定的色板和颜色组添加到我的当前库中J.显示色板种类菜单 K.色板选项 L.新建颜色组 M.新建 色板N.删除 色板
更改色板的显示
从“色板”面板菜单中选择一个视图选项:小缩略图视图,中缩略图视图,大缩略图视图,小列表视图或大列表视图。
显示特定类型的色板并隐藏所有其他色板
单击“显示色板种类”按钮,然后选择以下选项之一:显示所有色板,显示颜色色板,显示渐变色板,显示图案色板或显示颜色组。
选择所有艺术品中未使用的色板
如果要将“色板”面板限制为仅用于文档中的颜色,则可以选择所有未使用的色板,然后将其删除。
在“色板”面板菜单中选择“ 选择所有未使用 ”。
选择一个颜色组
要选择整个组,请单击颜色组图标 。
要选择组内的色板,请单击单个色板。
注意:
要编辑选定的颜色组,请确保未选择任何图稿,然后单击“编辑颜色组”按钮,或双击颜色组文件夹。要编辑选定的颜色组并将编辑应用于选定的图稿,请单击“编辑或应用颜色”按钮,或双击颜色组文件夹。
按名称选择一个色板
从“色板”面板菜单中选择“ 显示查找字段 ”。在面板顶部的“查找”文本框中键入样本名称的前几个字母。
注意:
此过程不适用于双字节字符。
您也可以使用此方法通过输入PANTONE编号来选择PANTONE®色板。
将色板移至颜色组
将单个色样拖到现有的颜色组文件夹中。
在新的颜色组中选择所需的颜色,然后单击“ 新颜色组”按钮
更改色板的顺序
您可以对单个色板以及颜色组中的色板进行重新排序。
请执行以下任一操作:
从“色板”面板菜单中选择“ 按名称排序”或“ 按种类排序”。这些命令仅适用于单个样本,不适用于颜色组中的样本。
将色板拖到新位置。
使用色板库
色板库是预设颜色的集合,包括诸如PANTONE,HKS,Trumatch,FOCOLTONE,DIC,TOYO之类的墨水库,以及诸如迷彩,自然,希腊和珠宝色调之类的主题库。
当您打开一个色板库时,它会出现在新面板(而不是“色板”面板)中。您可以在色板库中选择,排序和查看色板,就像在“色板”面板中一样。但是,您无法在“色板库”面板中向其添加色板,从中删除色板或编辑该色板。
注意:
要使Illustrator每次启动时都显示一个色板库,请从色板库的面板菜单中选择“持久”。
打开色板库
请执行以下任一操作:
在“色板”面板菜单中,选择“打开色板库”>“ [库名]”。
在“色板”面板中,单击“色板库菜单”按钮 ,然后从列表中选择一个库。
注意:
PANTONE颜色库位于彩色书子文件夹中(色板库 > 彩色书 > PANTONE ...)。
创建一个色板库
通过将当前文档另存为样本库来创建样本库。
在“色板”面板中编辑色板,以使其仅包含您想要的色板库中的色板。
从“色板”面板菜单中选择“ 保存色板库 ”。
注意:
要删除文档中未使用的所有色板,请从“色板”面板菜单中选择“ 选择所有未使用的色板”,然后单击“删除色板”按钮 。
编辑色板库
选择“ 文件” >“ 打开”,找到并打开库文件。默认情况下,色板库文件存储在Illustrator / Presets / Swatches文件夹中。
在“色板”面板中编辑颜色并保存更改。
将色板从色板库移动到“色板”面板
请执行以下任一操作:
将一个或多个色板从色板库面板拖到“色板”面板。
选择要添加的色板,然后从库的面板菜单中选择“ 添加到色板 ”。
将色板应用于文档中的对象。如果该色板是全局色板或专色色板,则该色板会自动添加到“色板”面板中。
创建色样
您可以创建印刷色,专色或渐变色样。
创建印刷色样
请执行以下任一操作:
使用“颜色选择器”或“颜色”面板选择一种颜色,或选择具有所需颜色的对象。然后,将颜色从“工具”面板或“颜色”面板拖到“色板”面板。
在“色板”面板中,单击“新建色板”按钮,或从面板菜单中选择“ 新建色板” 。如果您希望色板为全局颜色,请在出现的对话框中选择“全局”。设置其他色板选项,然后单击“ 确定”。
创建专色色板
请执行以下任一操作:
使用“颜色选择器”或“颜色”面板选择一种颜色,或选择具有所需颜色的对象。然后,按住Ctrl键(Windows)或Command键(Mac OS)并将颜色从“工具”面板或“颜色”面板拖到“色板”面板。
在“色板”面板中,按住Ctrl键(Windows)或Command键(Mac OS)单击“新色板”按钮,或从面板菜单中选择“ 新色板” 。在出现的对话框中,为颜色类型选择专色。设置其他色板选项,然后单击“ 确定”。
创建渐变色板
使用“渐变”面板创建渐变,或选择具有所需渐变的对象。
请执行以下任一操作:
将渐变填充从“工具”面板或“颜色”面板的“填充”框中拖到“色板”面板。
在“渐变”面板中,单击渐变菜单(在渐变框旁边),然后单击“保存到色板库”图标“色板”面板中,单击“新建色板”按钮,或从“色板”面板菜单中选择“ 新建色板”。在出现的对话框中,输入样本名称,然后单击“ 确定”。
从“颜色指南”面板创建色板
从“颜色指南”面板中的“协调规则”菜单中选择颜色。
单击“颜色指南”面板底部的“将颜色组保存到色板面板”按钮 。
将艺术品中的颜色添加到“色板”面板
您可以将所选图稿中的所有颜色或文档中的所有颜色自动添加到“色板”面板。Illustrator查找“色板”面板中尚未存在的颜色,将所有印刷色转换为全局色,并将它们作为新色板添加到面板中。
当您将颜色自动添加到“色板”面板时,文档中的所有颜色都将包括在内,但以下各项除外:
不透明蒙版中的颜色(当不处于不透明蒙版编辑模式时)
内插颜色混合
图像像素颜色
指南颜色
复合形状内部且不可见的对象中的颜色
如果将渐变填充,图案填充或符号实例更改为新的全局颜色,则该颜色将作为新色板添加,并且保留原始色板。
添加所有文档颜色
确保未选择任何内容,然后从“色板”面板菜单中选择“ 添加使用的颜色 ”。
从选定的艺术品添加颜色
选择包含要添加到“色板”面板中的颜色的对象,然后执行以下操作之一:
从“色板”面板菜单中选择“ 添加所选颜色 ”。
单击“ 色板”面板中的“ 新建颜色组”按钮。在出现的对话框中指定选项。
使用“色调向前”规则排列和保存颜色。
从另一个文档导入色板
您可以从另一个文档导入所有色板或单个色板。
要从另一个文档导入所有色板,请从“色板”面板菜单中选择“ 打开色板库” >“ 其他库 ”。选择要从中导入色板的文件,然后单击“ 打开”。导入的色板显示在色板库面板(而不是“色板”面板)中。
要从另一个文档导入单个色板,请复制并粘贴使用该色板的对象。导入的色板将显示在“色板”面板中。
注意:
如果导入的专色或全局原色色板与文档中已有的色板名称相同但颜色值不同,则会发生色板冲突。对于专色冲突,将保留现有色板的颜色值,并自动将导入的色板与现有色板合并。对于印刷色冲突,将出现“色板冲突”对话框,并自动保留现有色板的颜色值。您可以选择“添加色板”以通过在冲突的色板名称后添加数字来添加色板,也可以选择“合并色板”以使用现有色板的颜色值来合并色板。
在应用程序之间共享色板
通过保存样本库进行交换,您可以共享在Photoshop,Illustrator和InDesign中创建的实体样本。只要您的颜色设置是同步的,这些颜色在应用程序中的显示就相同。
注意:
您可以使用“颜色主题”面板(以前称为Kuler面板)来创建和共享颜色组色板。
在“色板”面板中,选择要共享的印刷色板和专色色板。
注意:
您无法在应用程序之间共享以下类型的色板:图案,渐变和Illustrator或InDesign中的Registration色板;并从Photoshop预定颜色参考,HSB,XYZ,双色调,monitorRGB,不透明度,总墨水和webRGB色板。保存样本以进行交换时,将自动排除这些类型的样本。
请执行以下任一操作:
单击“色板”面板中的“将选定的色板和颜色组添加到我的当前库”图标。
从面板菜单中选择“色板选项”,然后选择“添加到我的媒体库”。然后,单击确定。
选择 保存色板库为ASE 或保存色板库作为AI从色板面板菜单,并保存样本库中易于访问的位置。
注意:
当加载包含名称相同的色板的库时,名称相同的色板的定义将被覆盖。确保样本名称是唯一的。
将色板库加载到Photoshop,Illustrator或InDesign的“色板”面板中。
管理色板
您可以通过复制,分组,替换,合并或删除它们来在“色板”面板中管理它们。您还可以指定色板选项,例如色板名称,颜色类型,颜色模式或预览。
色板重复
选择一个或多个要复制的色板。
请执行以下任一操作:
从“色板”面板菜单中选择“ 复制色板”。
将色板拖到“色板”面板中的“新建色板”按钮。
小组色板
如果要在“色板”面板中将特定的颜色保持在一起,请创建一个颜色组。例如,您可以为在“颜色指南”面板中选择的颜色创建颜色组。在“编辑颜色”对话框中保存颜色组时,该颜色组将自动保存为“色板”面板中的颜色组。您还可以手动将任何一组纯色样本分组。
在“色板”面板中选择一个或多个色板。
单击“新建颜色组”按钮,或从面板菜单中选择“ 新建颜色组 ”。
替换,合并或删除色板
要替换色板,请按住Alt键(Windows)或Option键(Mac OS),然后将颜色或渐变从“颜色”面板,“渐变”面板,对象或“工具”面板拖到“色板”面板,突出显示要替换的色板。 。
在“色板”面板中替换现有的颜色,渐变或图案会以新的颜色,渐变或图案全局更改包含该色板颜色的文件中的对象。唯一的例外是没有在“色板选项”对话框中选择“全局”选项的印刷色。
要合并多个色板,请选择两个或多个色板,然后从“色板”面板菜单中选择“ 合并色板 ”。第一个选定的色板名称和颜色值将替换所有其他选定的色板。
要删除一个色板,请选择一个或多个色板。从面板菜单中选择“ 删除色板”,单击“删除色板”按钮,或将选定的色板拖动到“删除色板”按钮。
删除专色或全局原色色板(或包含专色或全局原色的图案或渐变)时,所有用这些颜色绘制的对象都将转换为等效的非全局原色。
色板选项
若要设置色板选项,请双击现有的色板,或从“色板”面板菜单中选择“新建色板”。
色板名称在“色板”面板中指定色板的名称。
颜色种类指定色板是印刷色还是专色。
全球创建全局印刷色色板。
色彩模式指定色板的颜色模式。 选择所需的颜色模式后,可以使用颜色滑块调整颜色。如果您选择的颜色不是网页安全的,
则会显示一个警报多维数据集。单击该多维数据集以移动到最接近的Web安全颜色(显示在多维数据集的右侧)。如果选择色域外的颜色,则会显示一个警告三角形。单击三角形以移动到最接近的CMYK等价字体(显示在三角形的右侧)。
预习在应用了色板的任何对象上显示颜色调整。
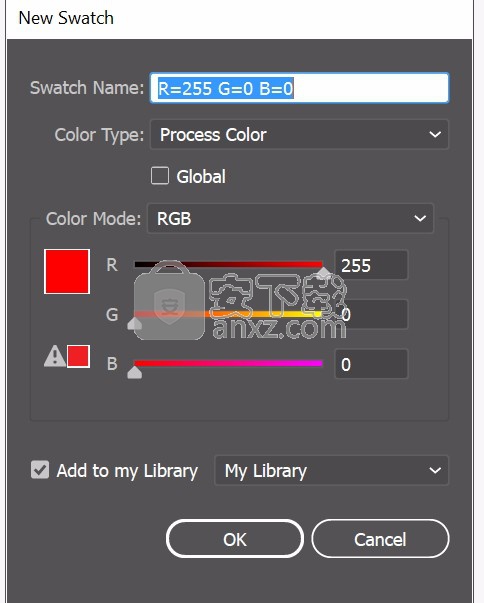
色板选项
人气软件
-

亿图图示10绿色 256.88 MB
/简体中文 -

Windows Camera(多功能win系统相机与管理工具) 25.25 MB
/英文 -

adobe illustrator cs6 中文 2017 MB
/简体中文 -

axure10.0中文 132 MB
/简体中文 -

xmind2020(思维导图设计工具) 32位和64位 172.55 MB
/简体中文 -

PixPix(证件照处理软件) 18.7 MB
/简体中文 -

Barcode Toolbox 条形码插件 1.95 MB
/英文 -

Startrails(星轨堆栈合成软件) 0.36 MB
/英文 -

edrawmax中文 219 MB
/简体中文 -

Adobe XD Windows汉化 233 MB
/简体中文


 Tux Paint(儿童绘图软件) v0.9.30
Tux Paint(儿童绘图软件) v0.9.30  色彩风暴绘画(电脑绘图软件) v20.23.0.0
色彩风暴绘画(电脑绘图软件) v20.23.0.0  Autodesk SketchBook Pro 2020注册机 附安装教程
Autodesk SketchBook Pro 2020注册机 附安装教程  Xara Designer Pro Plus 20 v20.2.0.59793 附安装教程
Xara Designer Pro Plus 20 v20.2.0.59793 附安装教程 















