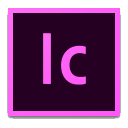
Adobe InCopy CC 2014中文版含32&64位
附带安装教程- 软件大小:890.88 MB
- 更新日期:2020-01-10 15:29
- 软件语言:简体中文
- 软件类别:辅助设计
- 软件授权:免费版
- 软件官网:待审核
- 适用平台:WinXP, Win7, Win8, Win10, WinAll
- 软件厂商:

软件介绍 人气软件 下载地址
adobe incopy cc 2014中文版是一款不可多得的数字媒体文章编辑工具,该程序整个用户界面都是中文显示,这对于绝大部分用户来说绝对是最大的诱惑;新版本还为用户提供了更多的操作便捷,以便于让用户在工作时更加容易上手,当设计人员在Adobe InDesign中同时处理同一文档时,InCopy使撰稿人和编辑者可以为文本编写者和编辑者设置文本样式,跟踪更改以及对文档进行简单的布局修改-而这一切都不会覆盖彼此的贡献;该程序支持尾注支持,可以添加段落边框,可以查找相似的字体,提供高级字体过滤,支持跨列的脚注,可以简单地将阴影应用于文本;包括偏移量控制等,可以放置枪以在表格上添加边框,支持新建查找上一个命令,支持保存到云命令可让您访问任何设备上的文件;需要的用户可以下载体验
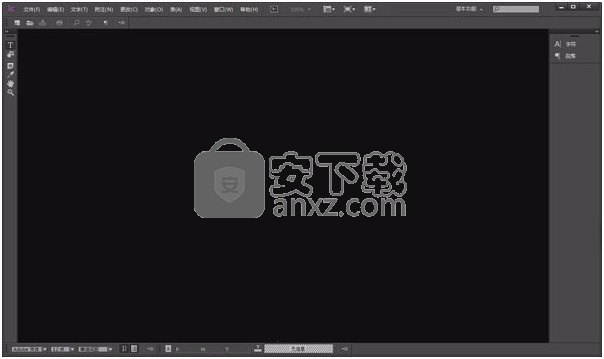
新版功能
1、可视化字体浏览
现在,您可以通过 InCopy 浏览数百家铸字行提供的成千上万种字体,然后可以快速激活它们,并在您的文档中加以使用。“字体”面板包含各种新增选项,可以在您使用字体时为您提供丰富的体验。您可以应用过滤器,以专门查看最近添加的字体。您还可以从预定义文本列表中选择样本文本,以进行字体预览;或者您也可以选择自己的文本。此外,您现在还可以选择在预览字体时更改字体的大小。
2、OpenType SVG 字体支持
凭借 InCopy 对 OpenType SVG 字体的支持,如今,您可以在单个字形中体现多种颜色和渐变。
通过使用 OpenType SVG emoji 字体,您可以在文档中运用彩色、图形化的字符,例如,表情符号、旗帜、路标、动物、人物、食物和地标等。您还可以创建复合字形。例如,使用 EmojiOne 字体时,您可以创建国家/地区的旗帜,或在字形中实现肤色多样化。
3、在表格中添加脚注
现在,您可以在 InCopy 的表格中插入脚注。脚注文本显示在文本框架的底部。
表格中脚注的引用编号将与相应文章中脚注的引用编号保持连续。
导入 Word 文档时,以及在导出为支持脚注的格式(例如,PDF、EPUB 和 HTML)时,都会保留表格脚注。
软件特色
1、工作区
通过轻松访问主要控件和工具提高工作效率。使用 Adobe Mini Bridge 模板浏览和打开文件,无需退出 InCopy。创建可用于特定编辑任务的自定义工作区。
2、专业排版
应用各种精确的排版调整,如行距、字母间距和段落间距;使用 OpenType 字体和 Unicode 字符编码;并使用字形面板轻松插入字形。
3、Web 协作
充分利用 Acrobat提供的协作服务,它是 Adobe CS Live 在线服务* 的一部分。以可编辑文章形式,从 Adobe 的在线文字处理工具 Buzzword 导入内容。通过 Adobe ConnectNow 共享您的屏幕,与他人实时合作。
4、长文档
将手动更新和不准确性降至最低。借助条件文本支持,您可以使用一个源文件快速生成文档的多个版本并创建交叉引用,它们随内容变化而更新或在 InDesign 文档中移动。
5、印刷出版
为印刷和数字文档轻松开发和提供内容。体验 InDesign CS6 中的数字文档功能支持,将超链接直接插入 InCopy 文件中并将文件导出到 Adobe PDF 或 XML。
安装步骤
温馨提示:请断开网络进行安装,这样有助于与安装,可以避免输入账号登录
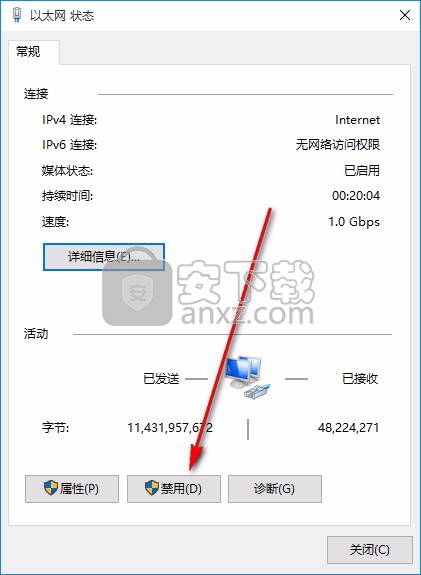
1、用户可以点击本网站提供的下载路径下载得到对应的程序安装包
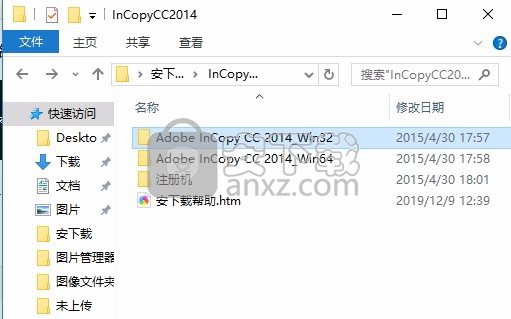
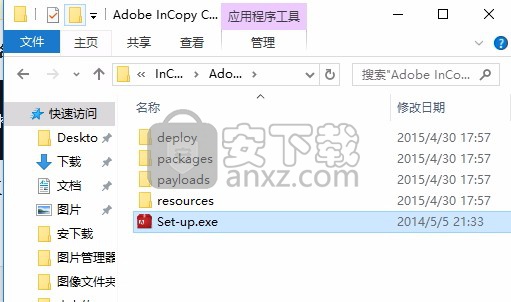
2、只需要使用解压功能将压缩包打开,双击主程序即可进行安装,弹出程序安装界面,点击忽略后就点击安装按钮

3、要求使用adobe id账号登录安装,可以直接将网线拨了,安装更简单方便
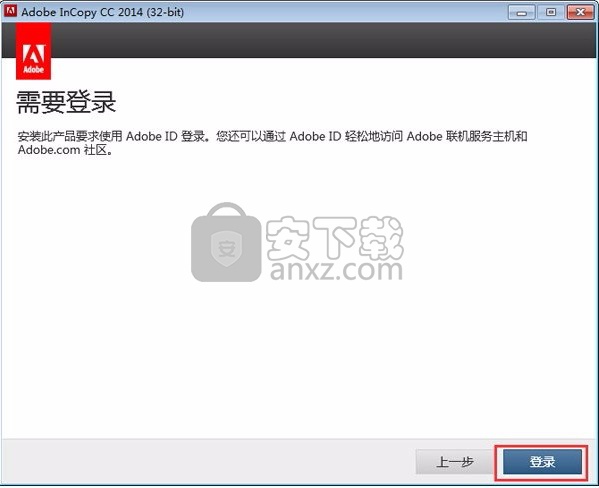
4、网线断开后就不会再要求登录,直接点击以后登录即可
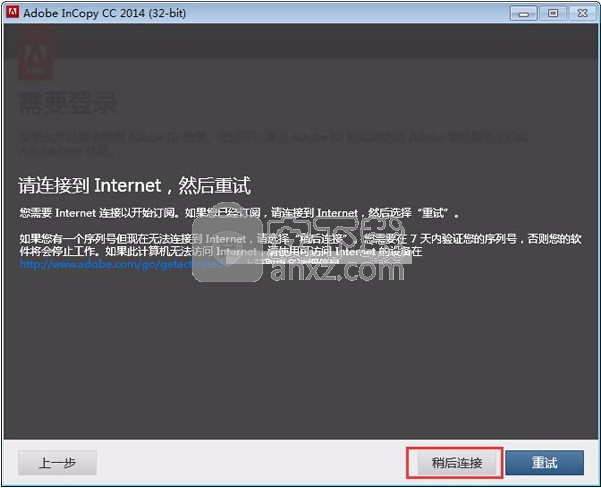
5、同意上述协议条款,然后继续安装应用程序,点击同意按钮即可
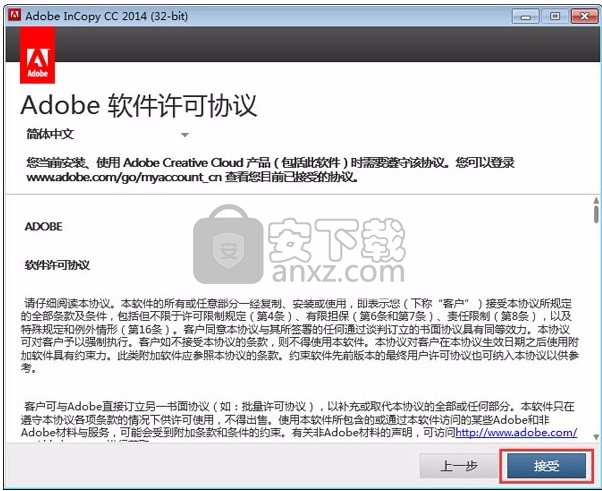
6、这时,我们要打开解压文件夹,找到“注册机”文件打开,选择“注册机1”,生成对应的系列号,序列号复制到我们对应的序列号中,再点“下一步”。
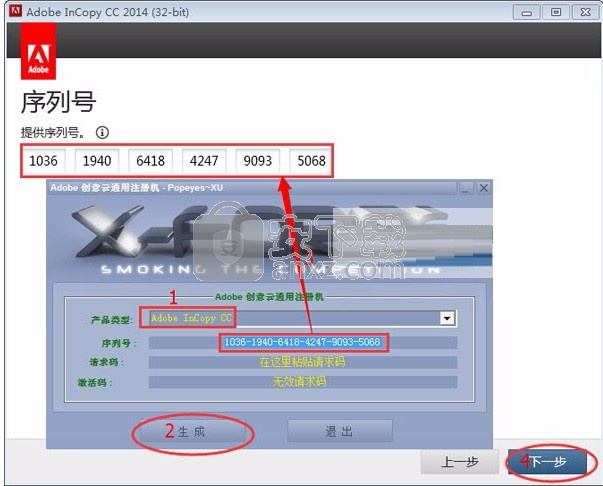
7、这时又会提示没有连网,继续选择“稍后连接”。
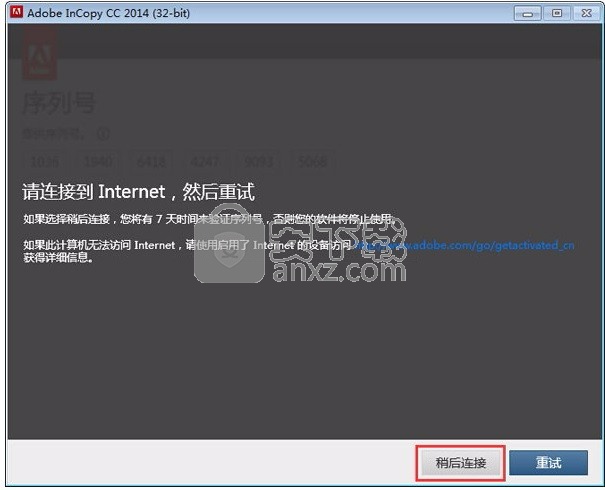
8、可以根据自己的需要点击浏览按钮将应用程序的安装路径进行更改
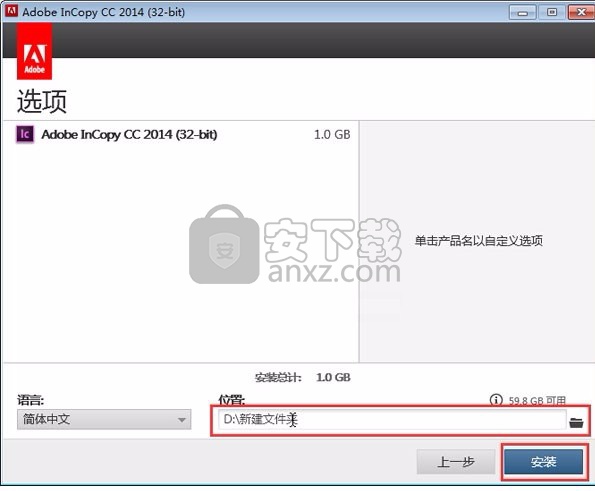
9、根据提示点击安装,弹出程序安装完成界面,点击完成按钮即可
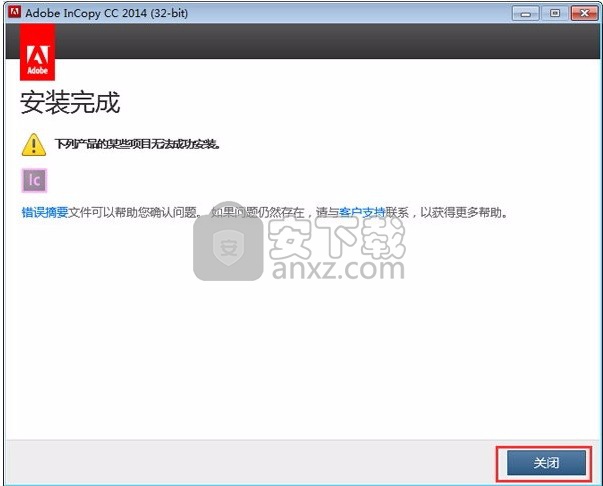
方法
1、打开解压文件夹中的“注册机”文件夹,选择里面的“注册机2”,按照如下图进行点击。
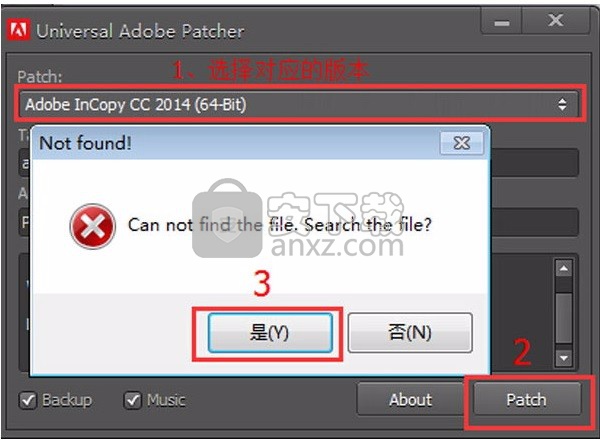
2、点击完后,在“查找范围”中沿着安装路径,找到安装文件夹中的“amtlib.dll”文件并双击,再点击“打开”。
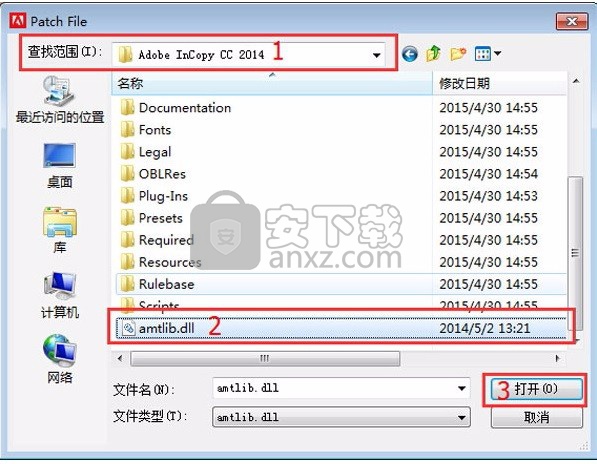
3、完成以上操作步骤,成功后将不会再弹出试用期,软件操作界面图如下:
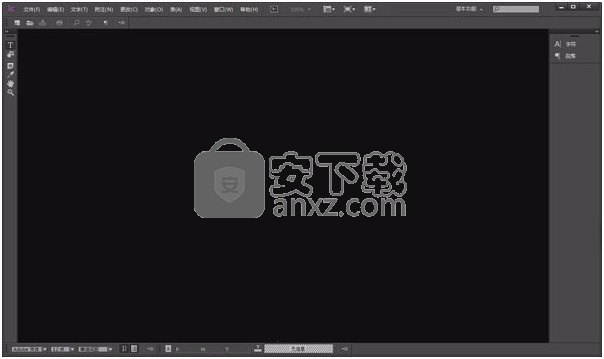
使用说明
调整段落间距
您可以控制段落之间的间距。如果段落从一列或一帧的顶部开始,则InCopy不会接受“间隔前的”值。在这种情况下,可以在InDesign中增加段落第一行的开头或增加文本框的顶部插图。
选择文字。
在段落面板或控制面板,调整为适当的值空间之前 ,太空后 ,和空间段落之间有相同的风格 。
注意:
对于值段有相同的风格之间的间隔将仅用于两个连续的段落具有相同的段落样式。如果段落样式不同,则将使用“空格前”和“空格后”的现有值。
为确保格式一致性,请在您定义的段落样式中更改段落间距。
使用首字下沉
您可以一次将首字下沉添加到一个或多个段落中。首字下沉的基线位于段落第一行的基线下方一个或多个行。
首字下沉文本的大小取决于第一行中的首字下半角是罗马字符还是全角CJK。当第一行的首字下沉字符为半角罗马字时,首字下沉的上限高度与段落中第一行文本的首末高度匹配,首字下沉的罗马基线与最后一行的基线匹配段落中的首字下沉线。首字下沉的embox顶部与段落第一行的embox顶部匹配,首字下沉的embox底部与段落中最后一个首字下沉的embox底部匹配。
您还可以创建可应用于首字下沉字符的字符样式。例如,您可以通过指定1行,1个字符的首字下沉并应用增加第一个字母大小的字符样式来创建一个高大写字母(也称为养高头的)。
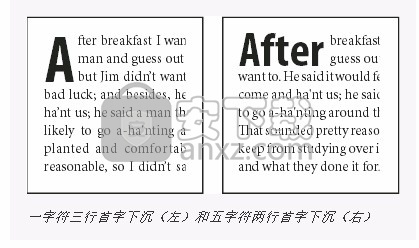
一字符三行首字下沉(左)和五字符两行首字下沉(右)
创建首字下沉
选中“文字”工具后,在要显示首字下沉的段落中单击。在“段落”面板或“控制”面板中,为“首字下沉行数”键入一个数字,
以指示您想要首字下沉占用的行数。对于“一个或多个首字下沉”,键入所需的首字下沉字符数。
要将字符样式应用于首字下沉字符,请从“段落”面板菜单中选择“首字下沉和嵌套样式”,然后选择您创建的字符样式。
注意:
您还可以使用“首字下沉和嵌套样式”对话框来将首字下沉与文本边缘对齐,以减少首字下沉左侧的空间,并使用下标调整首字母大写,例如“ g”和“ y”。如果要调整首字母大写的大小,使其歪斜或更改其字体以增加效果,请选择一个或多个字母并进行格式更改。
注意:
您也可以使用“首字下沉和嵌套样式”对话框以不同方式调整首字下沉。您可以将首字下沉与文本边缘对齐,为下限缩放,忽略框架网格,填充至框架网格以及向上或向下缩放至网格。
取下空盖
选中“文字”工具后,在出现首字下沉的段落中单击。
在“段落”面板或“控制”面板中,键入0作为首字下沉线数或首字下沉字符数。
在段落上方或下方添加规则(行)
规则是段落属性,可随页面上的段落一起移动并调整其大小。如果您在文档中使用带有标题的规则,则可能需要将该规则作为段落样式定义的一部分。规则的宽度由列宽确定。
段落上方的规则的偏移量是从文本顶行的基线到规则底部的距离测量的。段落下方的规则的偏移量是从最后一行文本的基线到规则顶部的距离进行测量的。
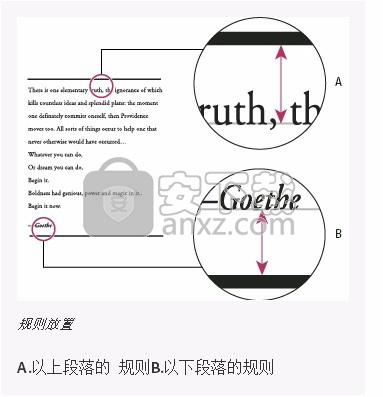
规则放置
A.以上段落的 规则B.以下段落的规则
在段落上方或下方添加规则
选择文字。
从“段落”面板菜单或“控制”面板菜单中选择“段落规则”。
在“段落规则”对话框的顶部,选择“上方规则”或“下方规则”。
选择规则打开。
注意:
如果您同时希望上方和下方的规则,请确保同时为上方规则和下方规则选择规则打开。
选择预览以查看规则。
对于“重量”,选择一个重量或键入一个值来确定标尺的厚度。对于“规则上方”,增加权重会使规则向上扩展。对于以下规则,增加权重可将规则向下扩展。
如果要确保笔划不会敲除印刷机上的基础油墨,请选择“套印笔划”。
请执行以下一项或两项:
选择一种颜色。可用的颜色是“色板”面板中列出的颜色。选择“文本颜色”选项,使规则的颜色与“规则上方”的段落中第一个字符和“规则下方”的最后一个字符相同。
选择一个色调或指定一个色调值。色调基于您指定的颜色。请注意,您无法创建内置颜色“无”,“纸张”,“套准”或“文本颜色”的色彩。
如果您指定了除实线以外的任何线型,请选择间隙颜色或间隙色以更改虚线,点或线之间区域的外观。
选择规则的宽度。您可以选择“文本”(从文本的左边缘到行尾)或“列”(从列的左边缘到列的右边缘)。如果框架的左边缘具有列插图,则规则从该插图开始。
要确定标尺的垂直位置,请为“偏移”输入一个值。
要确保在文本框架内绘制文本上方的规则,请选择“保留在框架中”。如果未选择此选项,则规则可以出现在文本框架之外。
注意:
要确保一列顶部的段落规则与相邻列顶部的文本对齐,请选择“保持在框架中”。
通过输入“左缩进”和“右缩进”的值,为规则设置左缩进或右缩进(不适用于文本)。
如果段落规则将被打印在另一种颜色上,并且您要避免由于打印错误配准而发生的错误,请选择“叠印描边”。然后单击确定。
删除段落规则
使用“类型”工具 ,在包含段落规则的段落中单击。
从“段落”面板菜单或“控制”面板菜单中选择“段落规则”。
取消选择“规则打开”,然后单击“确定”。
控制段落中断的方法
您可以消除与段落中其他行分隔开的孤儿和寡妇,单词或单行文本。孤儿落在列或页面的底部,寡妇落在列或页面的顶部。另一个要避免的印刷问题是标题单独出现在页面上,下一段是下一页。您可以通过以下几种方法来解决寡妇,孤儿,出口短线和其他段落中断问题:
任意连字符仅当单词断行时,才会出现一个任意连字符(类型>插入特殊字符>连字符和破折号>任意连字符)。此选项可防止在文本重排后出现在行中间的带连字符的常见印刷问题,例如“照顾者”。同样,您也可以添加任意的换行符。
没有休息从“字符”面板菜单中选择“不间断”以防止所选文本跨行间断。
不间断空间在要保持在一起的单词之间插入不间断空格(类型>插入空格> [不间断空格])。
保留选项从“段落”面板菜单中选择“保留选项”,以指定当前段落中剩余多少行。
开始段落使用“保留选项”对话框中的“开始段落”来强制段落(通常是标题或标题)出现在页面,列或节的顶部。此选项作为标题段落样式的一部分特别有效。
断字设置从“段落”面板菜单中选择“断字”以更改断字设置。
编辑文字根据您使用的文档类型,可能无法选择编辑文本。如果您具有重写的许可证,那么细微的措辞通常可以创建更好的换行符。
使用其他作曲家通常,使用Adobe Paragraph Composer可以让InDesign自动撰写段落。如果段落的构成方式不理想,请从“段落”面板菜单或“控制”面板菜单中选择“ Adobe Single-line Composer”,然后分别调整所选的行。通常,使用Adobe Japanese Paragraph Composer或Adobe Paragraph Composer可以让InDesign自动撰写段落。如果段落的构成方式不理想,请从“段落”面板菜单或“控制面板”菜单中选择“ Adobe Japanese Single-line Composer”或“ Adobe Single-line Composer”,然后分别调整选定的行。
使用Keep选项控制段落分隔符
您可以指定当前段落在框架之间移动时与当前段落一起保留多少行,这是一种方便的方法,可确保标题不会与它们引入的正文分离。InDesign可以突出显示有时违反您的设置而中断的段落。
如果您的文档不需要您的列共享相同的最后基线,则可能不希望使用“保留选项”。
注意:
要突出显示违反“保留选项”的段落,请选择“编辑”>“首选项”>“合成”(Windows)或“ InCopy”>“首选项”>“合成”(Mac OS),选择“保持违规”,然后单击“确定”。
选择您想要影响的一个或多个段落。
在“段落”面板菜单或“控制”面板菜单中选择“保留选项”。(您也可以在创建或编辑段落样式时更改“保留”选项。)
在“段落”面板菜单中选择“保留选项”。(您也可以在创建或编辑段落样式时更改“保留”选项。)
选择以下任何选项,然后单击“确定”:
选择“与上一个保留”,以使当前段落的第一行与上一段的最后一行保持一致。
对于“保留下一行_行”,请指定当前段落的最后一行所在的后续段落的行数(最多五行)。此选项对于确保标题与该段落后面的几行保持一致特别有用。
选择“将行保持在一起”选项,然后选择“段落中的所有行”以防止段落断开。
选择“将行保持在一起”选项,选择“在段落的开头/结尾”,然后指定在段落的开头或结尾必须出现的行数,以防止出现孤儿和寡妇。
对于“开始段落”,选择一个选项以强制InDesign将段落推到下一个列,框架或页面。如果选择“任何位置”,则开始位置由“保留行设置”选项确定。对于其他选择,他们将被迫从这些职位开始。
注意:
为标题创建段落样式时,请使用“保留选项”面板来确保标题与标题后面的段落保持一致。
创建悬挂标点
光学边距对齐功能适用于罗马文本。
标点符号和字母(例如“ W”)会使列的左边缘或右边缘看起来未对齐。光学页边距对齐控制标点符号(例如句点,逗号,引号和破折号)和字母的边缘(例如W和A)是否悬挂在文本页边距之外,从而使类型看起来对齐。

之前(左)和之后(右)应用光学边距对齐
选择一个文本框架,或在故事中的任意位置单击。
选择“文字”>“故事”。
选择光学边距对齐。
选择一种字体大小,以为故事中的文字大小设置适当的突出量。为了获得最佳效果,请使用与文本相同的大小。
注意:
要关闭单个段落的“光学边界对齐”,请从“段落”面板菜单或“控制”面板菜单中选择“忽略光学边界”。
创建一个段落边框
段落边框使您可以在一个或多个段落周围创建边框。您可以自定义转角设计,以突出段落的效果。
要将段落边框应用于文本框架中的文本,请选择文本框架或将指针放在文本框架中的文本上。
请执行以下任一操作:
从“段落样式”面板(“窗口”>“样式”>“段落样式”)菜单中,选择“样式选项”,然后选择“段落边框”。
从“段落”面板(“窗口”>“类型和表”>“段落”)菜单中,选择“段落边框和底纹”。
在“边框”对话框中,选择以下选项:
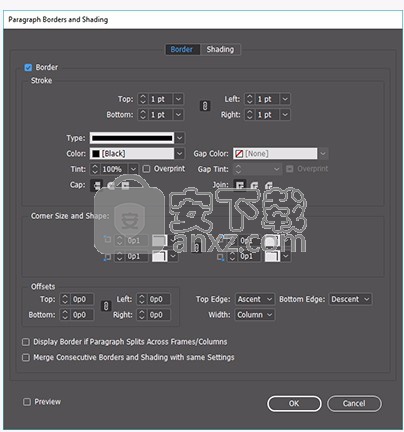
最佳:指定特定段落的顶部边框值。
剩下:指定特定段落的左边框值。
底部:为特定段落指定底边框的值。
对:指定特定段落的右边框值。
类型:选择段落边框的笔触类型。
颜色:选择段落边框的笔触颜色。
着色:为段落边框指定笔触的色调值。
叠印:选择此选项以套印。
间隙颜色:指定一种颜色,该颜色显示在图案化笔划中的虚线,点或多行之间的空格中。
缺口色调:指定色彩(指定间隙颜色时)。
帽:选择一种帽形样式以指定开放路径的两端的外观:
对接帽创建与端点(在端点处)邻接(停靠)的方形端点。
圆形盖产生半圆形的端部,该端部将笔划宽度的一半延伸到端点之外。
凸出的顶盖会形成方形的末端,该末端将笔划宽度的一半延伸到端点之外。此选项使笔划粗细在路径周围的所有方向上均匀分布。
加入:指定笔触在角点处的外观:
斜接连接会创建超出端点的尖角。
圆角连接将创建圆角,这些圆角将笔触宽度的一半延伸到端点之外。
斜角连接会创建与端点邻接的方形角。
角尺寸和形状:选择拐角的大小和形状。您可以为四个角中的每个角选择单独的大小和形状。
顶部(偏移):指定值以将边框延伸到顶部边缘之外。
左(偏移):指定将边框延伸到左边距之外的值。
底部(偏移):指定值以将边框扩展到底部边距之外。
右(偏移):指定值以将边框延伸到右边距之外。
上边缘:选择特定段落的边框上边缘的位置。
底边:指定特定段落边框底边的位置。
宽度:指定边框的宽度。选择“列”将跨文本框跨界,选择“文本”将跨文本跨界。
如果段落跨框架/列分割,则显示边框:当段落中的文本跨列或从一个线程框架移动到另一线程时,选择此选项可显示边框。
合并连续边框和具有相同设置的阴影:如果两个连续的段落具有相同的段落边框和阴影属性,请选择此选项以合并两个段落的边框和阴影。
选中“链”按钮以确保所有偏移值保持不变。如果更改一个偏移量的值,则会更新所有其他值。
要创建变化的偏移值,请确保未选择链按钮。
单击确定。
在段落后面创建阴影(或颜色)
段落着色功能使您能够在段落后面创建阴影(或颜色)。
在文档中为段落加上阴影时,InCopy会确保阴影随着您增加或减少段落中的内容而扩大和折叠。此外,阴影会与段落一起移动。
要将段落边框应用于文本框架中的文本,请选择文本框架或将指针放在文本框架中的文本上。
请执行以下任一操作:
从“段落样式”面板(“窗口”>“样式”>“段落样式”)菜单中,选择“样式选项”,然后选择“段落底纹”。
从“段落”面板(“窗口”>“类型和表”>“段落”)菜单中,选择“段落边框和底纹”。
在“着色”对话框中,选择以下选项:
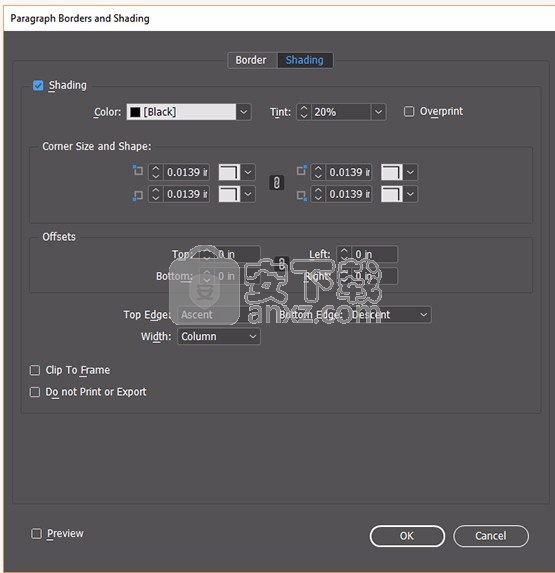
颜色:选择要着色的颜色。
着色:指定色调的值。
叠印:选择此选项以套印。
角尺寸和形状:选择拐角的大小和形状。您可以为四个角中的每个角选择单独的大小和形状。
顶部(偏移):指定值以将阴影扩展到顶部边缘之外。
左(偏移):指定将阴影扩展到左边距之外的值。
底部(偏移):指定值以将阴影扩展到底部边距之外。
右(偏移):指定值以将阴影扩展到右边距之外。
上边缘:选择特定段落的阴影上边缘的位置。
底边:指定特定段落的底纹底部边缘的位置。
宽度:指定阴影的宽度。选择“列”将跨文本框架扩展阴影,选择“文本”将跨文本扩展阴影。
剪辑到框架:选择此选项可将阴影修剪在框架的边缘。
不打印或导出:如果将文档打印或导出为格式(例如PDF,EPUB,JPEG和PNG),请选择此选项以忽略阴影。
选中“链”按钮以确保所有偏移值保持不变。如果更改一个偏移量的值,则会更新所有其他值。
要创建变化的偏移值,请确保未选择链按钮。
单击确定
人气软件
-

南方cass 65.9 MB
/简体中文 -

迈迪工具集 211.0 MB
/简体中文 -

origin(函数绘图工具) 88.0 MB
/简体中文 -

OriginLab OriginPro2018中文 493.0 MB
/简体中文 -

探索者TssD2017 417.0 MB
/简体中文 -

mapgis10.3中文(数据收集与管理工具) 168.66 MB
/简体中文 -

刻绘大师绿色版 8.32 MB
/简体中文 -

SigmaPlot 119 MB
/简体中文 -

keyshot6 1024 MB
/简体中文 -

Matlab 2016b 8376 MB
/简体中文


 女娲设计器(GEditor) v3.0.0.1 绿色版
女娲设计器(GEditor) v3.0.0.1 绿色版  iMindQ(思维导图软件) v8.1.2 中文
iMindQ(思维导图软件) v8.1.2 中文  Altair Embed(嵌入式系统开发工具) v2019.01 附带安装教程
Altair Embed(嵌入式系统开发工具) v2019.01 附带安装教程  avizo 2019.1(avizo三维可视化软件) 附安装教程
avizo 2019.1(avizo三维可视化软件) 附安装教程  ChemOffice 2017 附带安装教程
ChemOffice 2017 附带安装教程  绘图助手 v1.0
绘图助手 v1.0 











