
Office Tool Plus(office2019下载软件)
32位&64位版- 软件大小:9.62 MB
- 更新日期:2020-01-09 09:42
- 软件语言:简体中文
- 软件类别:办公专区
- 软件授权:免费版
- 软件官网:待审核
- 适用平台:WinXP, Win7, Win8, Win10, WinAll
- 软件厂商:

软件介绍 人气软件 下载地址
office2019是官方发布的全新版本,可以帮助用户在电脑上快速编辑文档,这款软件是每台电脑都必备办公软件,目前使用版本最多的应该是2010以及2016,如果用户需要体验新版的功能可以通过这款软件下载对应的office版本安装,可以在软件找到企业版、个人版、教育版,office的功能也可以自己选择,提供Word、Excel、PowerPoint、Project、Visio、Access
和
Publisher等多个功能,可以自己选择需要使用的功能安装,内置软件部署、软件激活、修复工具、官方教程等多种功能,让用户在下载office的时候更方便!
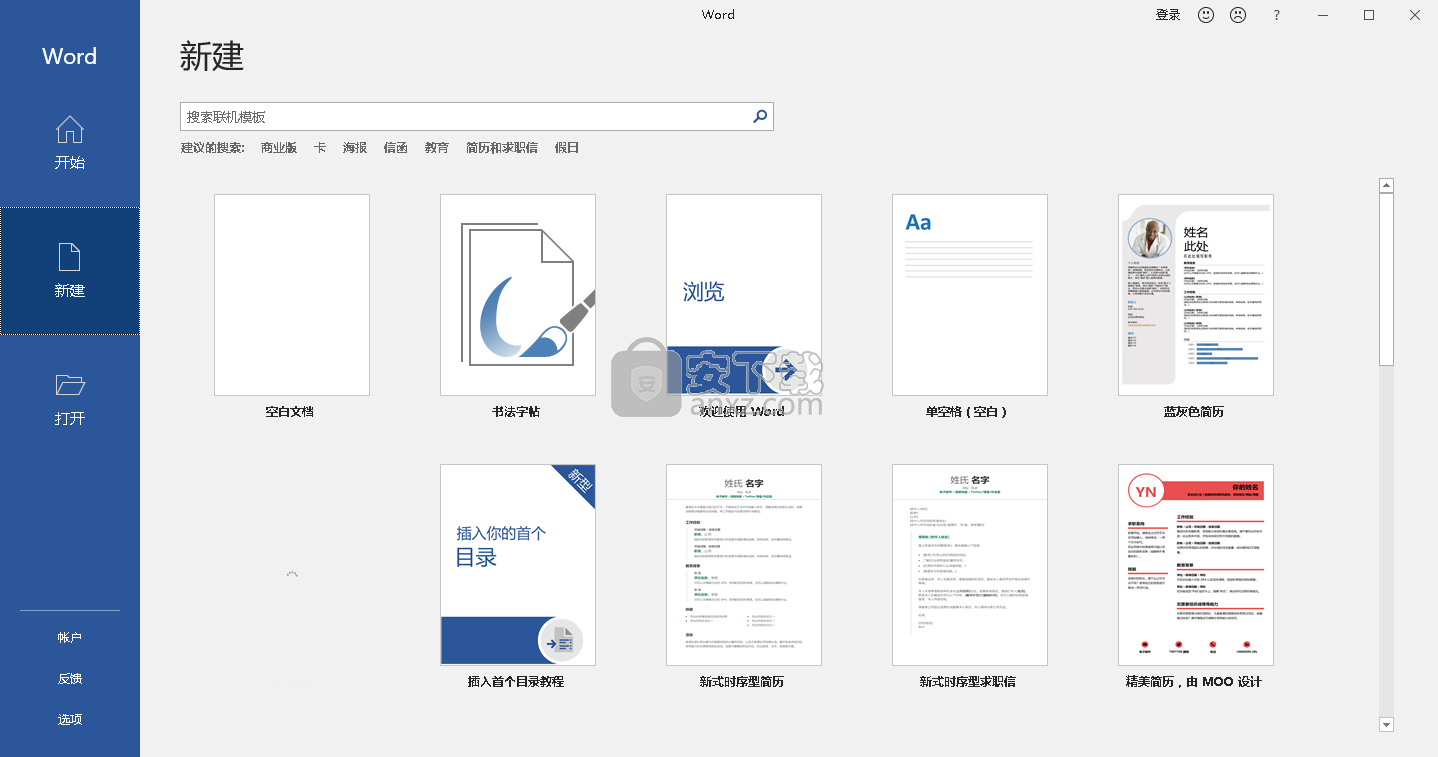
软件功能
1:标签切换动画
Office 2019增加了很多界面特效动画,其中标签动画便是其中最吸引人的一个。每当我们点击一个Ribbon面板时,Office都会自动弹出一个动画特效。整体感觉很像是Win10特有的窗口淡入与淡出。从实际使用情况来看,新增加的过渡特效不仅没有对性能进行拖累,还给人了一种界面切换流畅的感觉,让人耳目一新。
2:内置IFS等新函数
Excel 2019内置了几款新函数,比如”IFS”多条件判断、”CONCAT”多列合并、“TEXTJOIN“多区域合并等等。以”IFS“举例,条件判断一般我们会选择IF,当条件多于两种时就需要多组IF函数进行嵌套。要是嵌套的层级过多,不仅书写上会有麻烦,后期排错也会相当繁琐。
相比之下,IFS则是将多个条件并列展示,语法结构类似于“IFS(条件1,结果,条件2,结果,条件3,结果,……)”,最多可支持127个不同条件,算得上是给IF函数开挂了。其实这些函数之前在Office 365中也曾出现过,但Office 2016一直未能享受,有了这些函数后,你的办公效率就如同开挂般事半功倍了。
3:在线插入图标
制作PPT时我们常会使用一些图标,大多数图标结构简单、传达力强,却并不好找。最新版Office 2019则增加了在线图标插入功能,让我们可以像插入图片一样一键插入图标。从试用情况看,Office 2019的在线图标库还是蛮丰富的,分为“人物“、”技术与电子“、”通讯“、“商业”、“分析”、“商贸”、“教育”……等数十组门类。最关键的是,所有的图标都可以借助PowerPoint填色功能直接换色,甚至拆分后分项填色!
4:沉浸式学习模式
Word 2019在“视图”面板下增加了一项“沉浸式学习模式”,能够通过调整页面色彩、文字间距、页面幅宽等,让文件变得更易读。同时这项功能还融合了Win10的语音转换技术,由微软“讲述人”直接将文件内容朗读出来,大大提高了学习与阅读效率。
5:像翻书一样的“横版”翻页
类似于之前的“阅读视图”,Office 2019此次新增加了一项“横版”翻页模式。勾选“翻页”按钮后,Word页面会自动变成类似于图书一样的左右式翻页。这显然是为提高平板用户体验,做出的一次改进。
6:双屏显示兼容性改进
在Office 2019的选项面板中,你会看到一项新增加的“多显示器显示优化”功能。现在很多人的桌面上都摆放了两台显示器,或者将笔记本与一台桌面显示器相联。通常情况下,当我们将一个Office窗口从高分辨率显示器移动到低分辨率显示器时,微软都会自动使用一种叫“动态缩放DPI”的技术,来保证窗口在不同显示器间仍保持适合的大小。但如果你的文档中嵌入了一些老旧控件,则可能在移动时出现比例太大或比例太小的异常现象。有了这个选项,就可以通过切换到“针对兼容性优化”,关闭这一功能。
7:自带中文汉仪字库
在Office 2019中,我发现微软又新增加了几款内置字体。这些字体全部属于汉仪字库,都是一些书法感很强的字体风格。狗年到了!用Word写个对联,你会发现比以前方便多了。
8:增加墨迹书写
PowerPoint 2019增加了墨迹书写功能,你可以随意使用笔、色块等,在幻灯片上涂鸦。软件内置了各种笔刷,也允许用户自行调整笔刷的色彩及粗细。除了在已有图像上涂鸦以外,用户甚至可以将墨迹直接转换为形状,以便后期编辑使用。
软件特色
排列幻灯片上的元素供屏幕阅读器使用
按屏幕阅读顺序查看元素,并根据需要重新排列,以便高效传达你的消息。
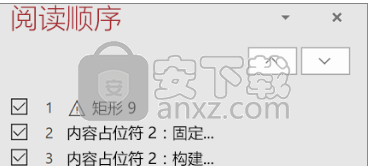
转换文件以提高可访问性
将文件升级为新式格式,使其更易于所有人访问

创建更易于访问的 PDF
创建 PDF,辅助功能检查器随后将指出可访问性问题,让你在保存前进行修复
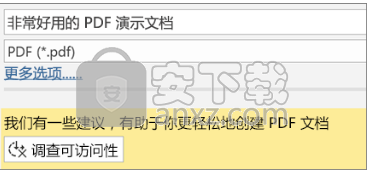
使用重写功能来换一种方式表达
想要换一种说法?
想要用另一种方法表达,重写功能帮你大忙。 重写功能为你完善语言提供了替代方案。
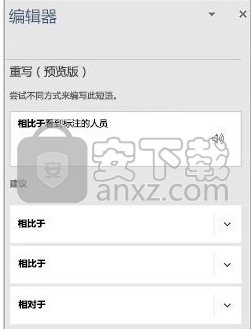
改写功能提供了有关文档中所选短语的备选建议。
在文档中, 突出显示任何文本或短语。
右键单击并选择"改写 (预览版)"。
选择“编辑器”窗格中显示的任一建议。
使用 SVG 锐化线条
要获得更锐利、更清晰的图像,请将图表、形状或其他插图保存为可扩展矢量图形。 也可将幻灯片另存为 SVG!
将图片或其他图形另存为单独的文件
嵌入在 Office 文件中的图片和其他图形将保存在文件中。 但是您可能希望将图片另存为单独的文件, 以便可以在其他位置重复使用。
在 Office "macOS" 中, 可以将照片、图表、图表或形状另存为单独的图片文件。
在电脑上, PowerPoint 您可以将照片、形状或 SmartArt 图形 另存为单独的图片文件。 Word 和 Outlook 在电脑上, 只允许你将照片另存为单独的图片文件。
将图像另存为单独的文件
在电脑的 PowerPoint 中, 以下过程适用于照片、形状、图表、 SmartArt 图形 、数字墨迹和文本框。
在 Word 和 Outlook 中, 以下过程仅适用于照片。
在 Excel 中, 此功能不可用。
以不同的亮度查看邮件
使用“太阳”/“月亮”按钮在阅读窗格中的明暗背景之间切换。 *需要黑色主题。
在 Office 365 的 Outlook 中,黑色主题包括深色模式,该模式为消息窗口提供黑色背景(而不是白色)。 如果愿意,您可以切换到邮件窗口的白色背景。
在深色模式 "开" 和 "深色模式" 关闭之间切换
阅读邮件时,可通过使用邮件窗口顶部的图标打开或关闭 "深色模式"。
选择 "太阳" 图标将邮件窗口的背景更改为白色。

选择月球图标以将邮件窗口的背景更改为黑色。

撰写邮件时,您可以通过选择 "深色模式" 图标将邮件窗口更改为白色或黑色,在邮件工具栏上打开或关闭 "深色模式"。
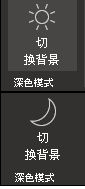
禁用深色模式
如果你愿意,可以禁用深色模式,以便在使用黑色主题时消息窗口始终为白色。 当您禁用深色模式时,将禁用切换深色模式的图标。
在 Outlook 中,转到 "文件>"选项。
在 "常规" 页面上,查找 "对Microsoft Office 的副本进行个性化设置"。
将 " Office 主题" 设置为 "黑色",然后选中 "从不更改邮件背景色" 旁边的复选框。
选择“确定”。
搜索和使用
我们添加了“搜索以插入图标”,以便轻松找到所需的图标。 选择时,“插入”按钮会告诉你已选择的数量。
在 Microsoft Office 中插入图标
轻松地将图标和可缩放矢量图形 (SVG) 文件插入 Microsoft Office 文档、工作簿、电子邮件和演示文稿。 完成后,即可旋转、着色和调整其大小,而无损图像质量。 这些图标可以免费使用;无版税或版权。
专注于剩余操作
选择“解决”以折叠批注并突出显示打开的项目。
在 Excel 中插入批注和备注
可将批注添加到单元格。 当单元格附有批注时,该单元格的边角上将出现标记。 将光标悬停在单元格上方时,将显示批注。
安装方法
1、在软件界面点击部署功能,随后选择需要安装的软件,选择半年通道就可以了正常安装,选择企业长期版无法安装
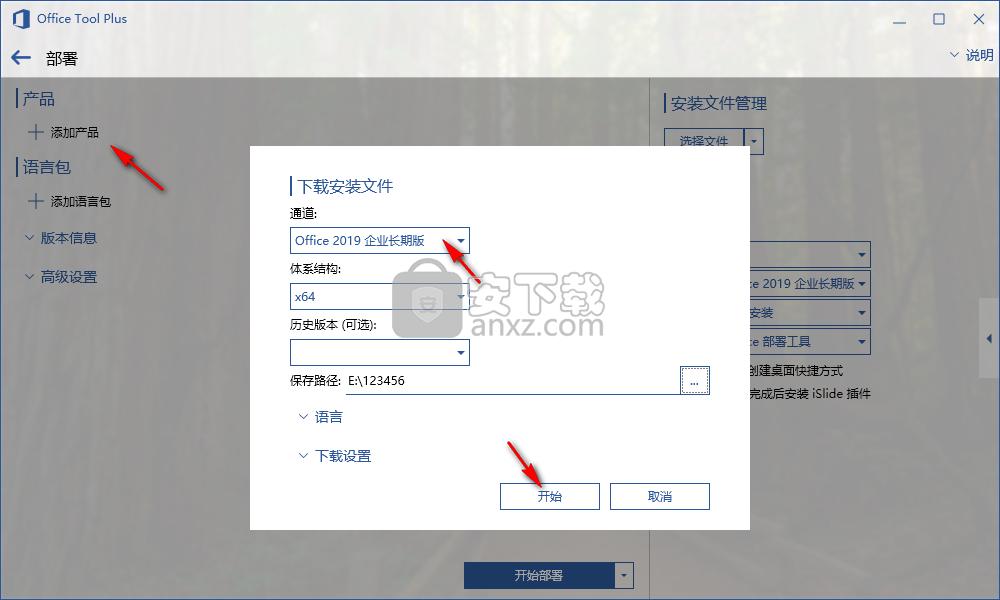
2、提示安装下载功能,可以直接下载安装文件,也可以下载ISO
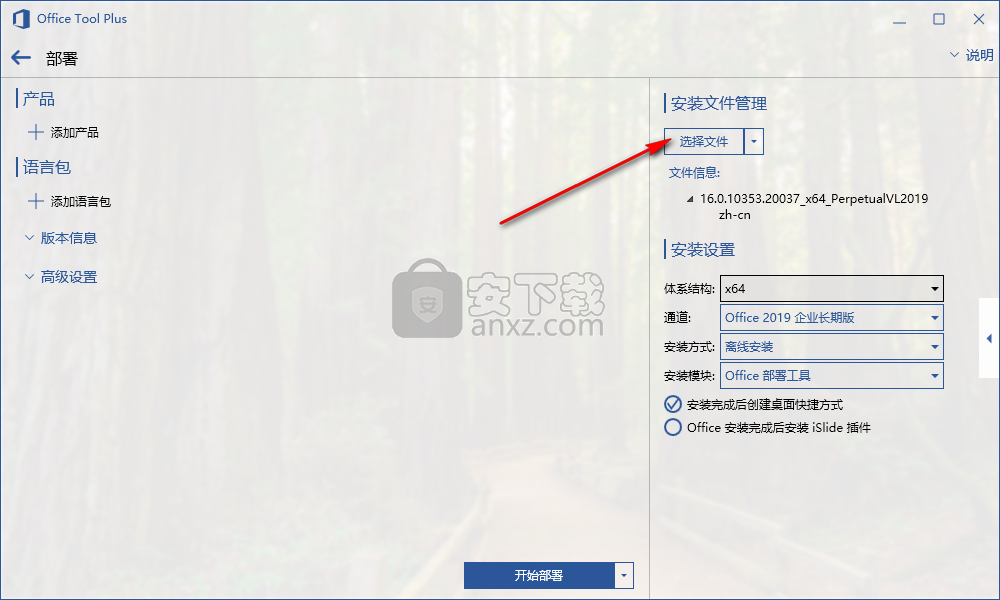
3、下载结束点击右边的“安装文件管理”,点击选择文件,打开v64.cab
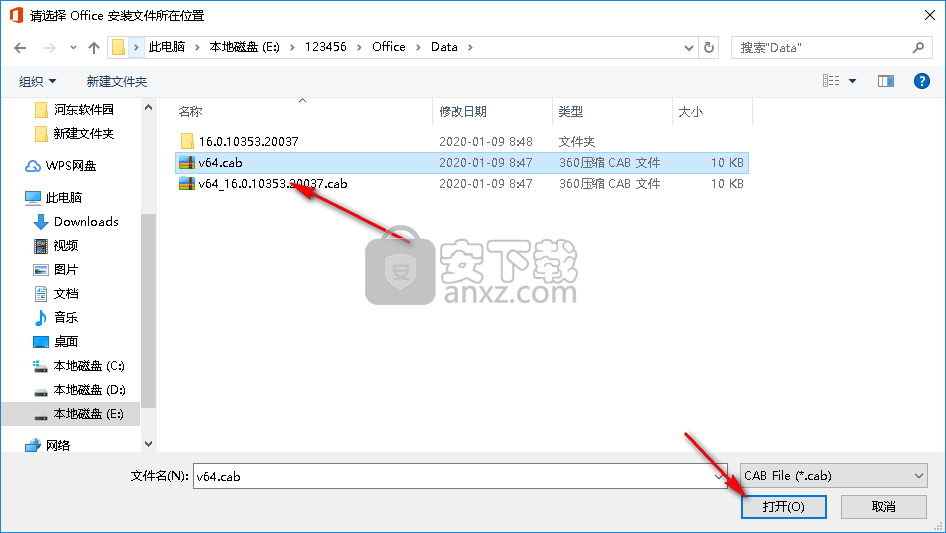
4、打开v64.cab以后就在软件左侧选择产品,这里是安装的内容,如果选择企业长期版就无法安装
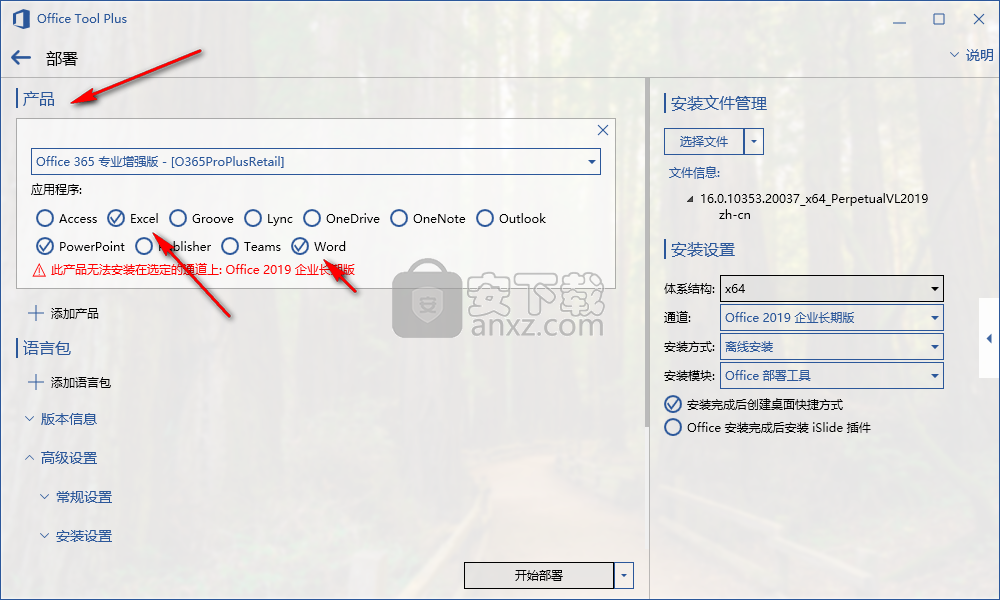
5、如果选择半年通道就可以直接选择产品,勾选就可以了
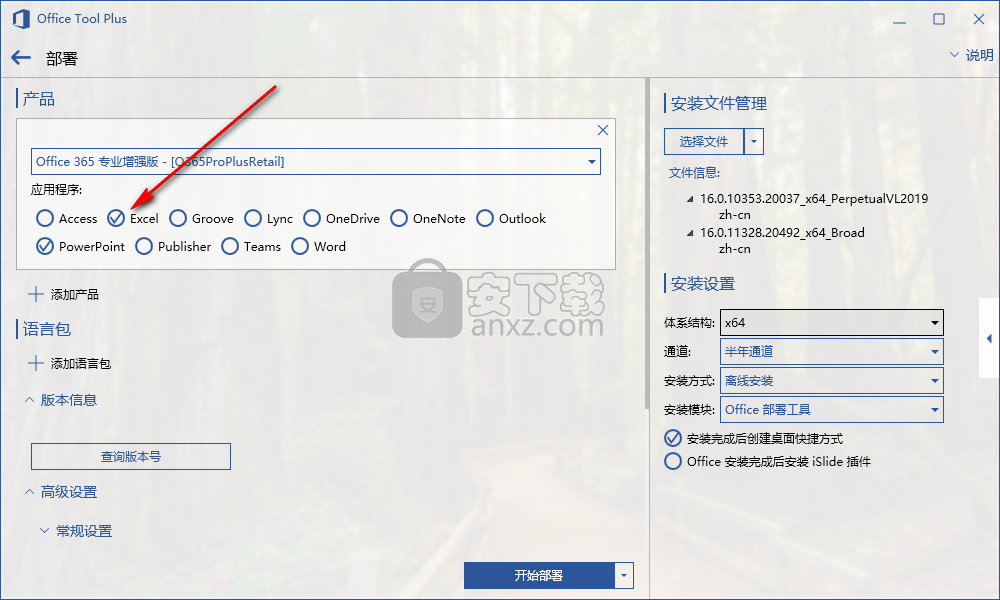
6、勾选产品以后就点击开始部署,从而开始安装软件
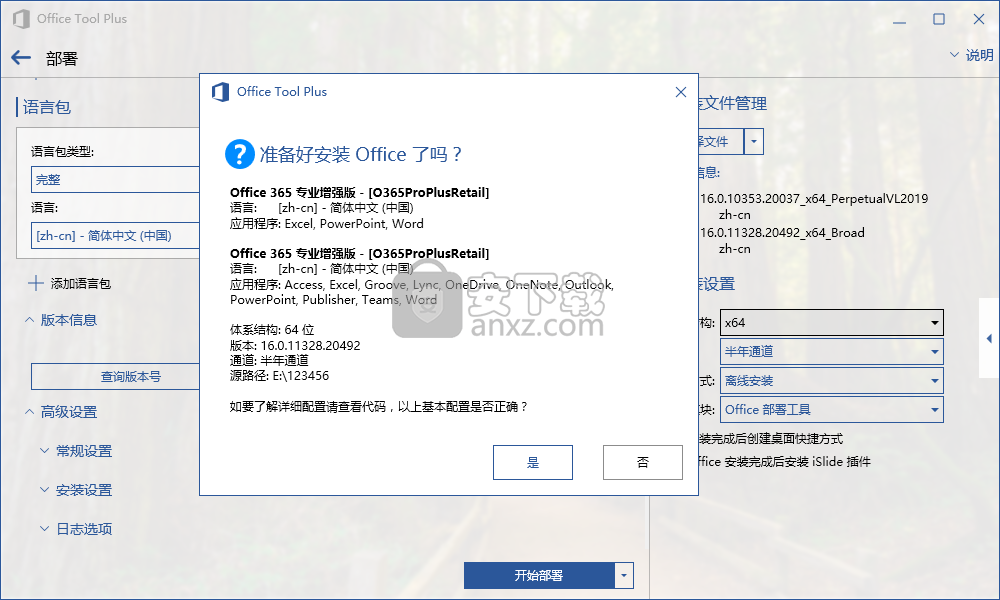
7、提示正在安装,等待软件安装结束吧
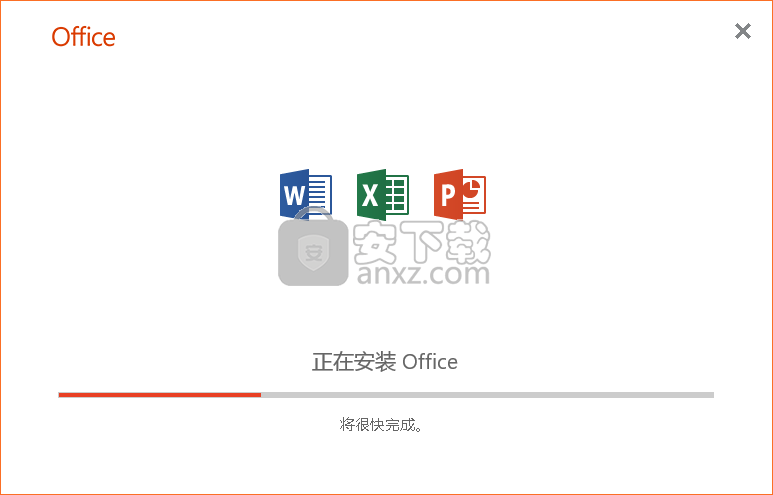
8、提示软件已经安装结束,可以在电脑开始使用软件了
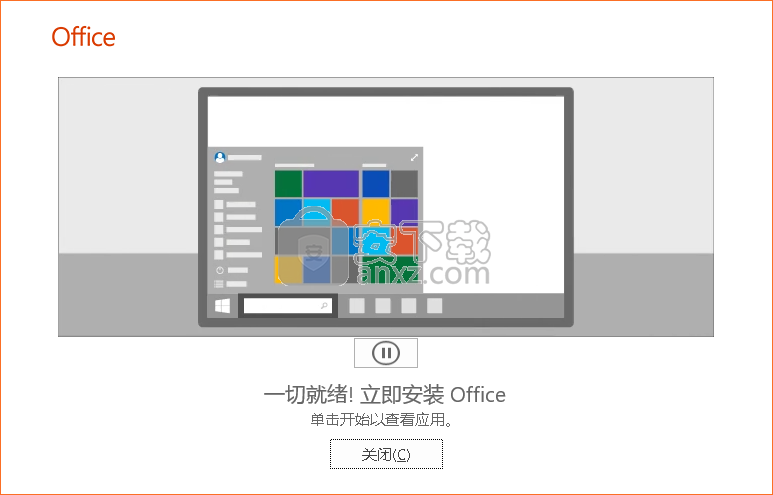
9、在电脑桌面就可以显示安装的软件,打开就可以正常使用
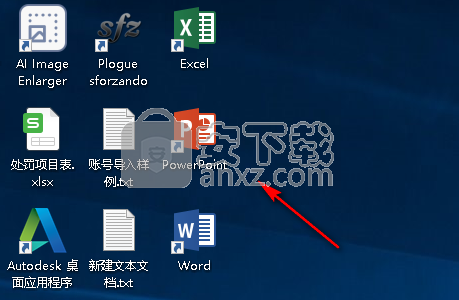
10、提示软件的登录界面,可以选择不登录软件
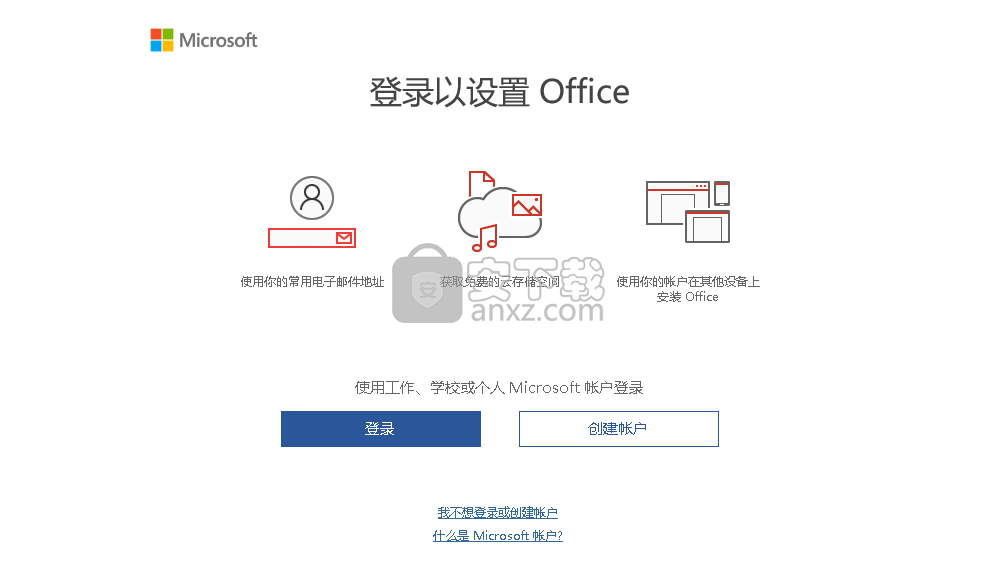
11、提示秘钥输入功能,可以自己到百度查询秘钥,也可以直接关闭这个界面
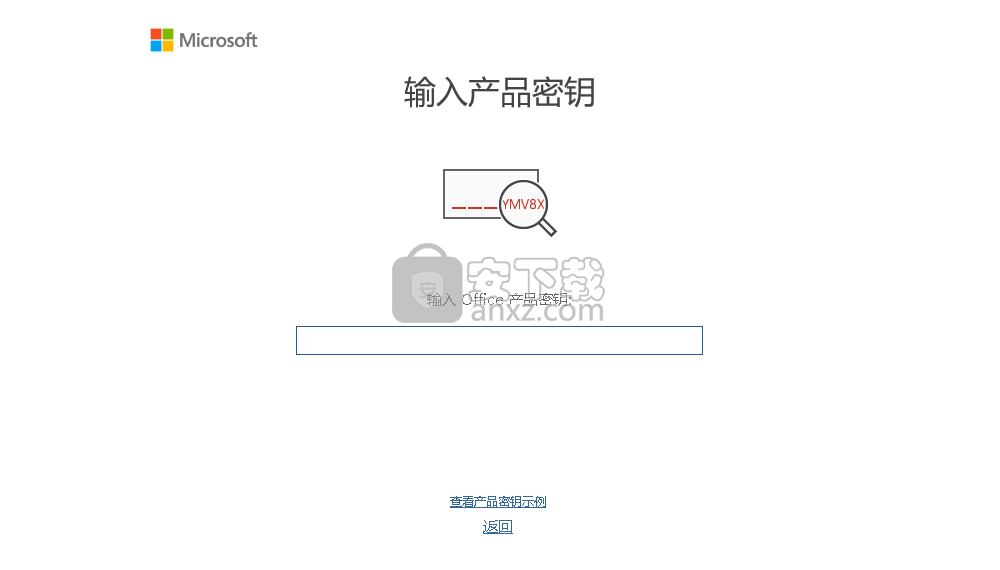
12、关闭以后就显示软件的功能界面,可以在这里开始编辑文档了
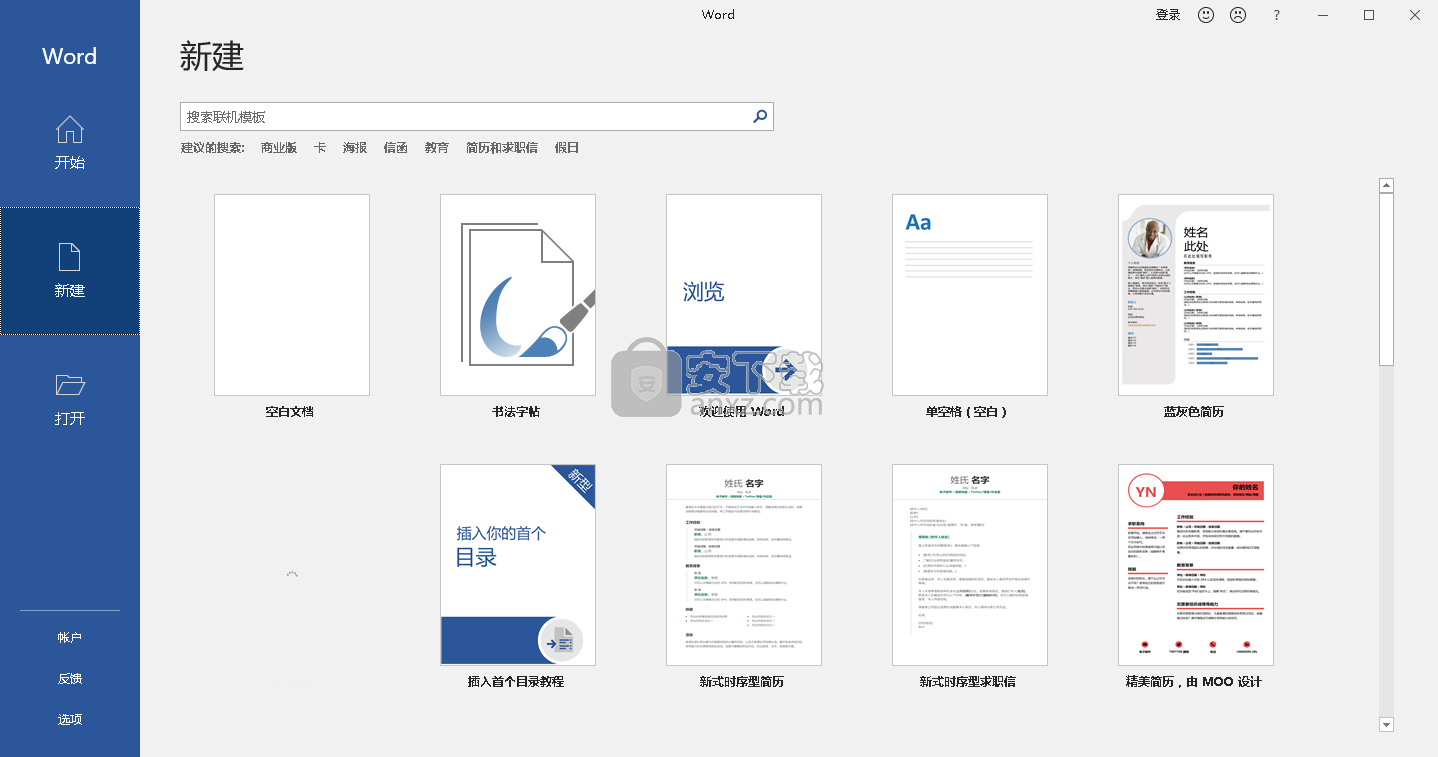
13、提示软件的激活界面,这款软件是试用版本,可以自己激活
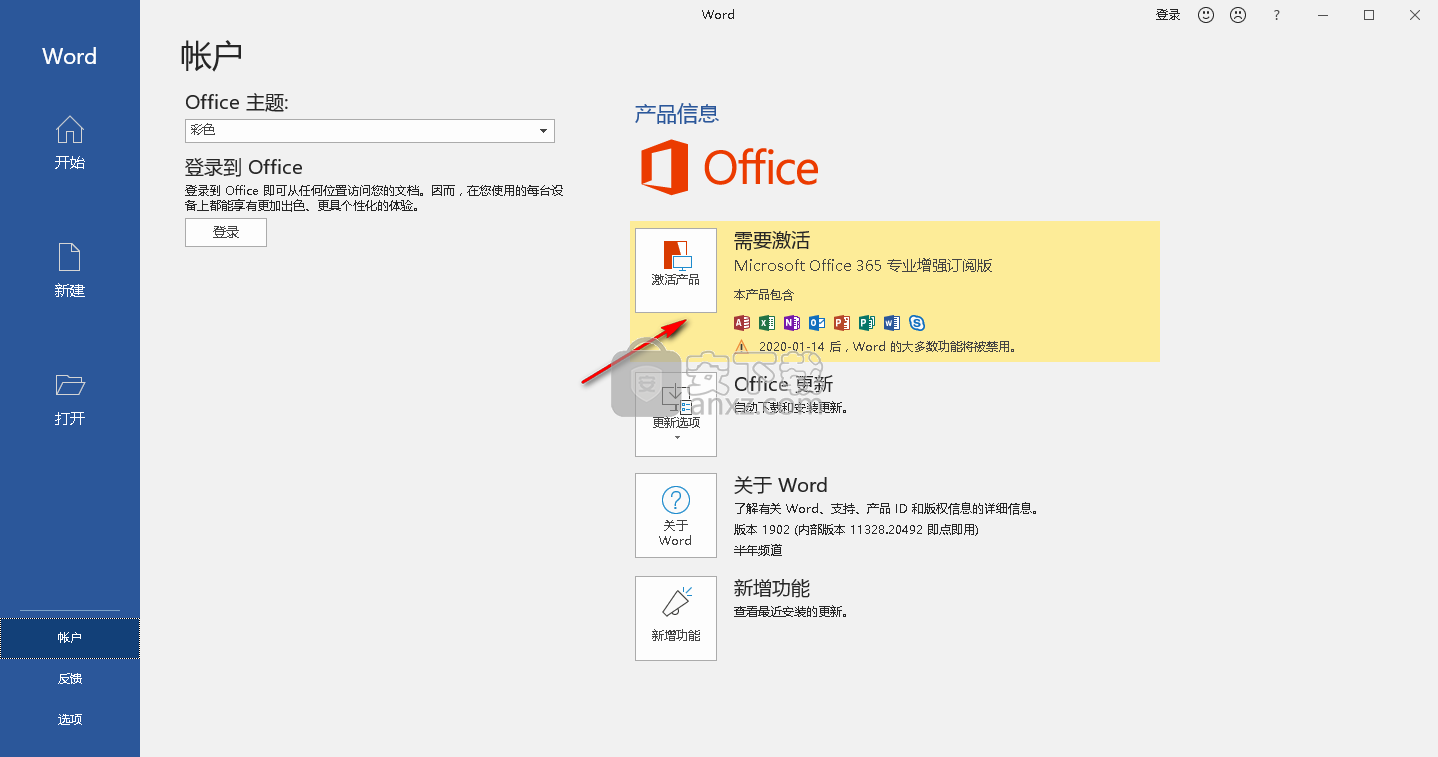
14、打开软件以后显示office类型,可以在这里选择个人版激活
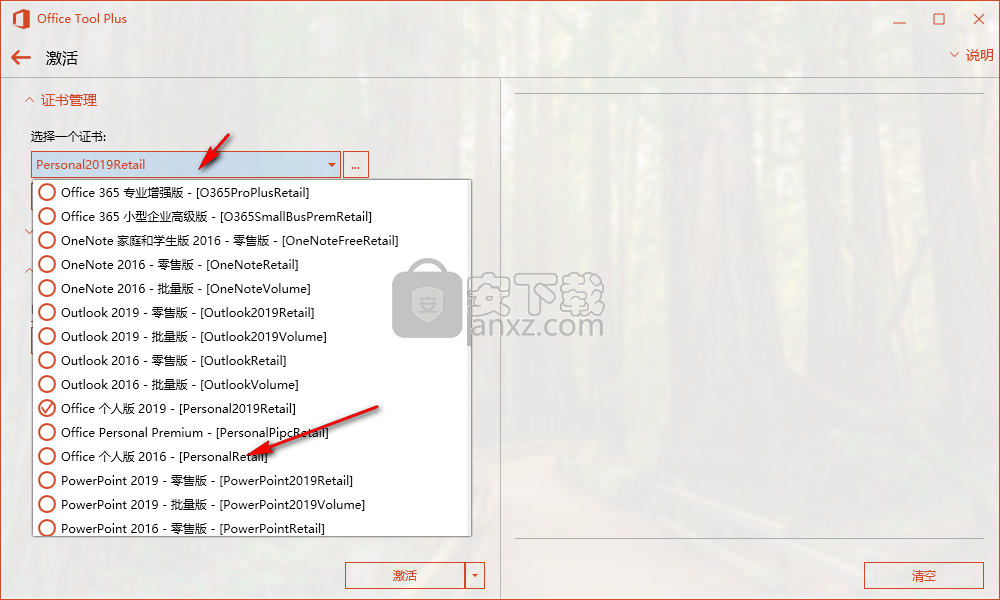
15、这里是证书安装功能,将许可证安装到你的软件,秘钥自己百度、KMS自己查询
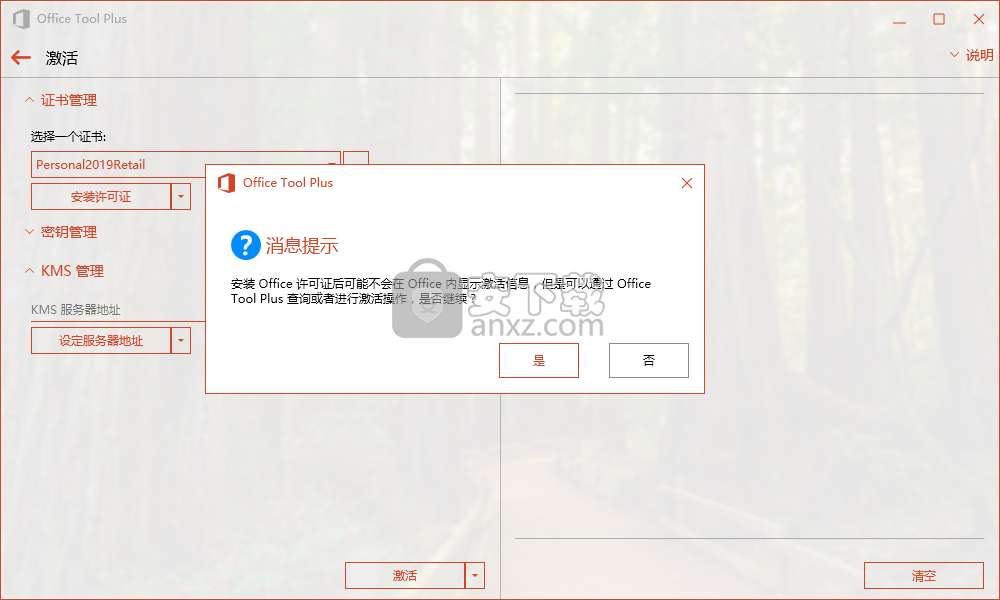
16、官方提供很多教程,如果你需要office就打开教程吧!
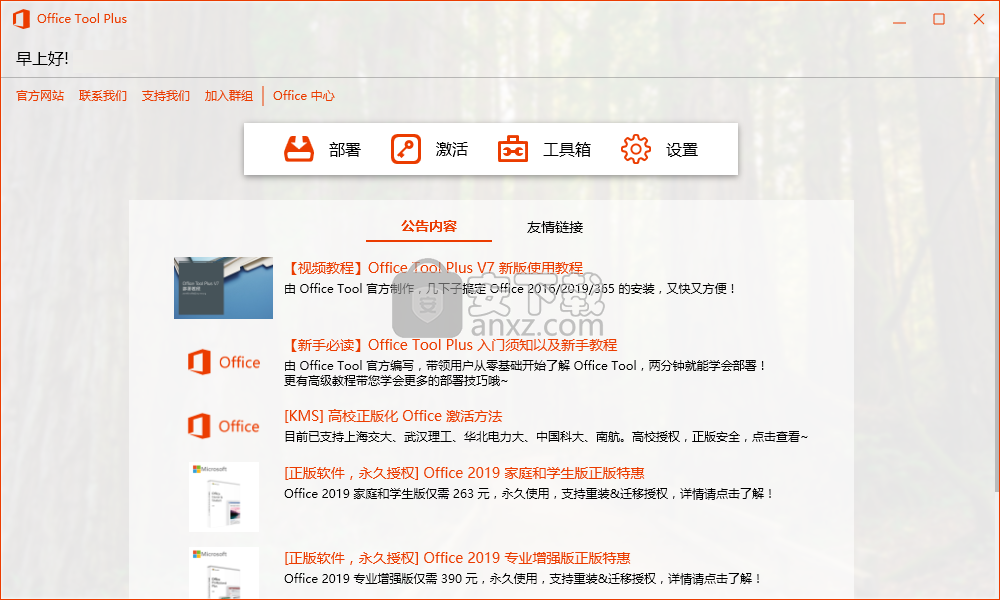
官方教程
插入图标
1、选择“插入”>“图标”。
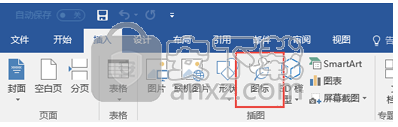
2、滚动浏览图标或通过单击左侧的导航窗格中的名称,跳转到某个类别。
从版本 1908 开始,你还可以使用左上角附近的框来搜索图标。
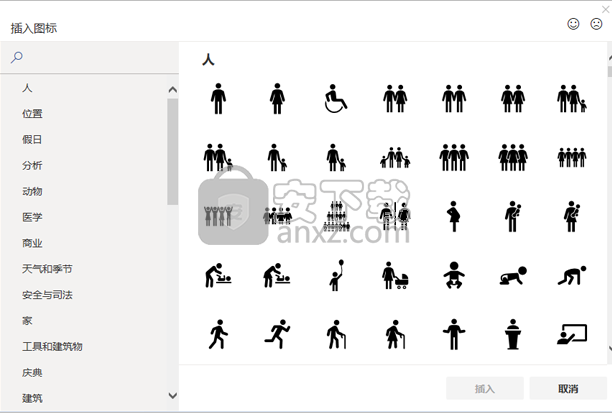
3、选择一个图标,然后单击右下方的“插入”。
可在单击“插入”之前单击各个图标,同时插入多个图标。
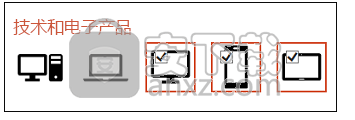
4、按照此处的说明进行操作,旋转、着色和调整图标大小。
提示: 想要快速更改图标的颜色? 右键单击图标,选择“填充”,然后选择所需的颜色。
可通过几项操作自定义 SVG 图像在文档中的外观。 要访问这些相关工具,请单击 SVG 图像,功能区上随即显示“格式”上下文选项卡。 看一看“格式”选项卡提供的一些更有帮助的选项。
更改图形 - 可另选一个图像来替换当前图像。
图形样式 - 编辑图像外观的主要工具。
该库包含预定义样式集合,这些预定义样式用于将图像转换为线条图或更改其填充色。 在下面的示例中,我插入了一个自行车徽标,原图像的轮廓和填充色都是黑色。 为了与公司主题相匹配,我在“样式库”中选择了轮廓为黑色、填充色为浅蓝色的一个预设样式。
提示: 将鼠标悬停在库中的各个图形样式上,查看选择某个样式后图像的外观。 该操作仅为预览,除非实际点击该样式,否则更改并不会生效。
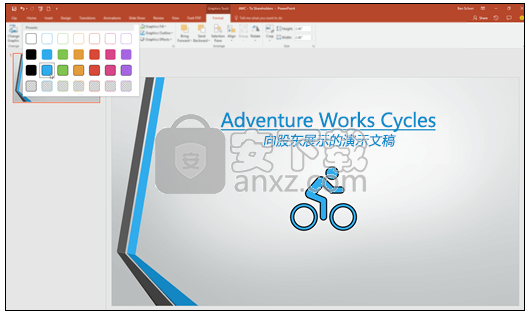
可通过几项操作自定义 SVG 图像在文档中的外观。 要访问这些相关工具,请单击 SVG 图像,功能区上随即显示“格式”上下文选项卡。 看一看“格式”选项卡提供的一些更有帮助的选项。
更改图形 - 可另选一个图像来替换当前图像。
图形样式 - 编辑图像外观的主要工具。
该库包含预定义样式集合,这些预定义样式用于将图像转换为线条图或更改其填充色。 在下面的示例中,我插入了一个自行车徽标,原图像的轮廓和填充色都是黑色。 为了与公司主题相匹配,我在“样式库”中选择了轮廓为黑色、填充色为浅蓝色的一个预设样式。
提示: 将鼠标悬停在库中的各个图形样式上,查看选择某个样式后图像的外观。 该操作仅为预览,除非实际点击该样式,否则更改并不会生效。
Windows、Mac、Android 和 Windows Mobile 支持中的 Microsoft Word、PowerPoint、Outlook 和 Excel for Office 365 插入和编辑可缩放的矢量图形(。SVG)文档、演示文稿、电子邮件和工作簿中的文件。
在 iOS 上,你可以编辑已插入到另一个平台上的 SVG 图像。
在 Visio 上插入图标
在 Visio 上插入图标的过程略有不同。 需要转到“形状”菜单,选择“基本形状”,然后选择“图标”。 可选择其中一个图标类别,然后选择要插入图表中的图标。
插入 SVG 文件
SVG 表示可缩放矢量图形文件,这是一个图像,你可以旋转、着色和调整其大小,而无损图像质量。 Office 应用(包括 Word、PowerPoint、Outlook 和 Excel)支持插入和编辑 SVG 文件。
若要在 Office for Windows 中插入 SVG 文件,请将文件从 Windows 文件资源管理器拖放到文档中。
获取 & 转换的模糊匹配支持 (Power Query)
Excel for Office 365
Power Query 的合并查询功能支持近似的字符串比较逻辑 (模糊匹配), 当尝试在联接表列之间查找匹配项时。 模糊匹配使你可以比较单独列表中的项目, 并在它们彼此接近的情况中加入它们。 你可以设置匹配的容差 (称为相似性阈值), 或者让 Power Query 为你执行此操作。
模糊匹配入门
1、若要创建模糊匹配, 请选择主表, 然后转到查询> "编辑"。
2、在 Power Query 编辑器中, 转到 "开始">组合>合并查询。 选择 "合并查询" 或 "将查询合并为新查询"。
3、主表将显示在 "合并" 对话框的顶部, 因此选择要用于模糊匹配的列。 在以下示例中, 我们选择了 "名字" 字段。
4、接下来, 从下拉菜单中选择要联接的辅助表, 然后选择匹配列。 同样, 我们选择了 "名字" 字段。
5、选中 "使用模糊匹配" 执行合并选项。 Power Query 将分析你的表, 并显示有关它能够进行多少个匹配的通知。 如果满意, 则可以按"确定"继续。 否则, 单击 "模糊合并选项" 箭头以自定义你的体验。
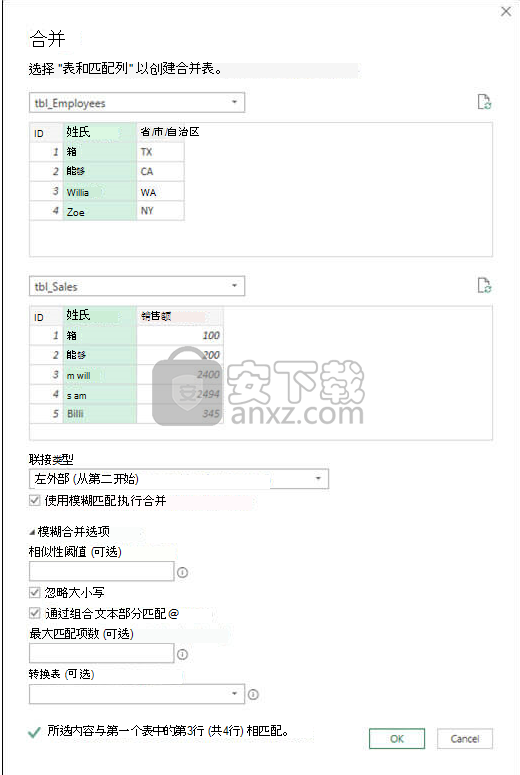
模糊合并选项
1、相似性阈值-此选项指示匹配两个值需要多长时间才能匹配。 0.00 的最小值将使所有值相互匹配, 并且1.00 的最大值将仅允许完全匹配。 默认值为0.80。
2、忽略大小写-此选项指示是否应比较区分大小写或不区分大小的设置中的文本值。 默认行为不区分大小写, 这将忽略大小写。
3、最大匹配项数-此选项控制将为每个输入行返回的匹配行的最大数量。 例如, 如果你只想为每个输入行查找一个匹配行, 请指定值1。 默认行为是返回所有匹配项。
4、转换表-此选项允许用户指定保存映射表的另一个查询, 以便某些值可以作为匹配逻辑的一部分自动映射。 例如, 将两列的表定义为 "Microsoft" 和 "To" 文本列, 其值为 "Microsoft" 和 "MSFT" 将使这两个值视为相同 (1.00 的相似性分数) 的匹配逻辑。
打印 PowerPoint 幻灯片、讲义或备注
在 PowerPoint 中,可以打印幻灯片、演讲者备注,以及为受众创建讲义。
打印演示文稿
选择“文件”>“打印”。
对于“打印机”,选择要使用的打印机。
对于“设置”,选择所需的选项:
“幻灯片”:从下拉菜单,选择打印所有幻灯片、所选幻灯片或当前幻灯片。 或在“幻灯片:”框中,键入要打印的幻灯片编号,用逗号分隔。
“页面视图”:选择仅打印幻灯片、演讲者备注、大纲或讲义。
“大纲”仅打印幻灯片中的文本,不打印图像。 演示文稿的“备注”会显示幻灯片及其下方相关演讲者备注。 如果选择打印讲义,可使用各种版式在一页上打印多张幻灯片,有的可留出空间做笔记。
逐份打印:选择要逐份打印还是非逐份打印工作表。
“颜色”:选择需要彩色、灰度还是纯黑白打印。
“编辑页眉和页脚”:选择在打印前编辑页眉和页脚。
对于“份数”,选择要打印的份数。
选择“打印”。
打印的讲义:添加或删除幻灯片编号
此功能仅适用于 Office 365 订阅者。
默认情况下,在 PowerPoint for Office 365 中(从版本 1810 开始),打印的讲义包括每张幻灯片图像下方的幻灯片编号。
可在选择打印讲义的同一菜单上的打印对话框中关闭此选项。 菜单底部有多个带复选标记的切换选项。 清除名为打印讲义上的幻灯片编号旁的复选标记:
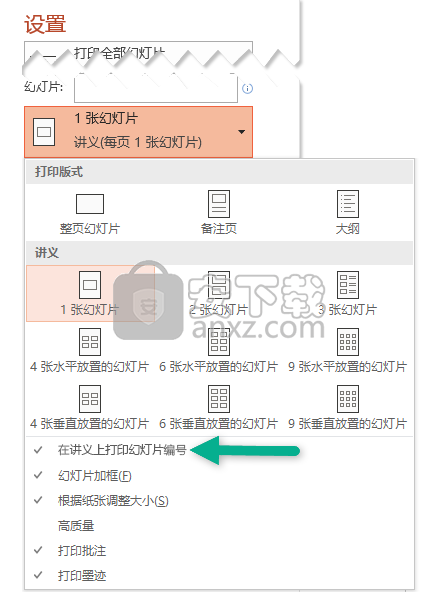
人气软件
-

microsoft office2021中文 3052 MB
/简体中文 -

microsoft project 2019中文 3584 MB
/简体中文 -

acrobat pro dc 2021 867 MB
/简体中文 -

福昕高级PDF编辑器 480 MB
/简体中文 -

Mindjet MindManager 2020激活码 0 MB
/简体中文 -

foxit pdf editor(福昕pdf编辑器) 4.6 MB
/简体中文 -

office tab14.0 56.1 MB
/简体中文 -

Tableau Desktop Professional Edition(专业数据分析软件) 431.0 MB
/简体中文 -

福昕pdf编辑器10.0 686 MB
/简体中文 -

XMind ZEN(思维导图软件) 131.0 MB
/简体中文


 钉钉电脑版 7.6.15
钉钉电脑版 7.6.15  华为welink电脑版 7.44.5.541
华为welink电脑版 7.44.5.541  网络编辑超级工具箱 1.0.3.0
网络编辑超级工具箱 1.0.3.0 









