
奇奕画王(图像绘制工具)
v3.0 官方版- 软件大小:27.86 MB
- 更新日期:2020-01-01 13:32
- 软件语言:简体中文
- 软件类别:图像制作
- 软件授权:免费版
- 软件官网:待审核
- 适用平台:WinXP, Win7, Win8, Win10, WinAll
- 软件厂商:

软件介绍 人气软件 下载地址
奇奕画王是一款非常实用的画图工具,用户可以通过它在电脑上随心所欲的绘制图像,并且可以为用户提供一个可以自由发挥才华的平台;程序系统内置了大量的绘制工具,可以为用户提供一系列辅助,支持对图片中的色彩进行反相处理,可以去掉所有颜色的彩度;内置的钝化功能可以化处理图片中物件的边缘,用以提高画面的清晰度,转换强度越大,清晰度则越高;支持的模糊功能可以处理画面,柔化边缘,减少细节,如果合理地模糊处理背景区域,可以很好地突出前景;支持多彩渐变,可以将图片向着所选择的颜色进行渐变模式转换,支持浮雕,可以调整强度可以让画面看起来有浮雕的体积感,提供油画效果,可以调整强度可以让画面有油画布的纹理效果;需要的用户可以下载体验
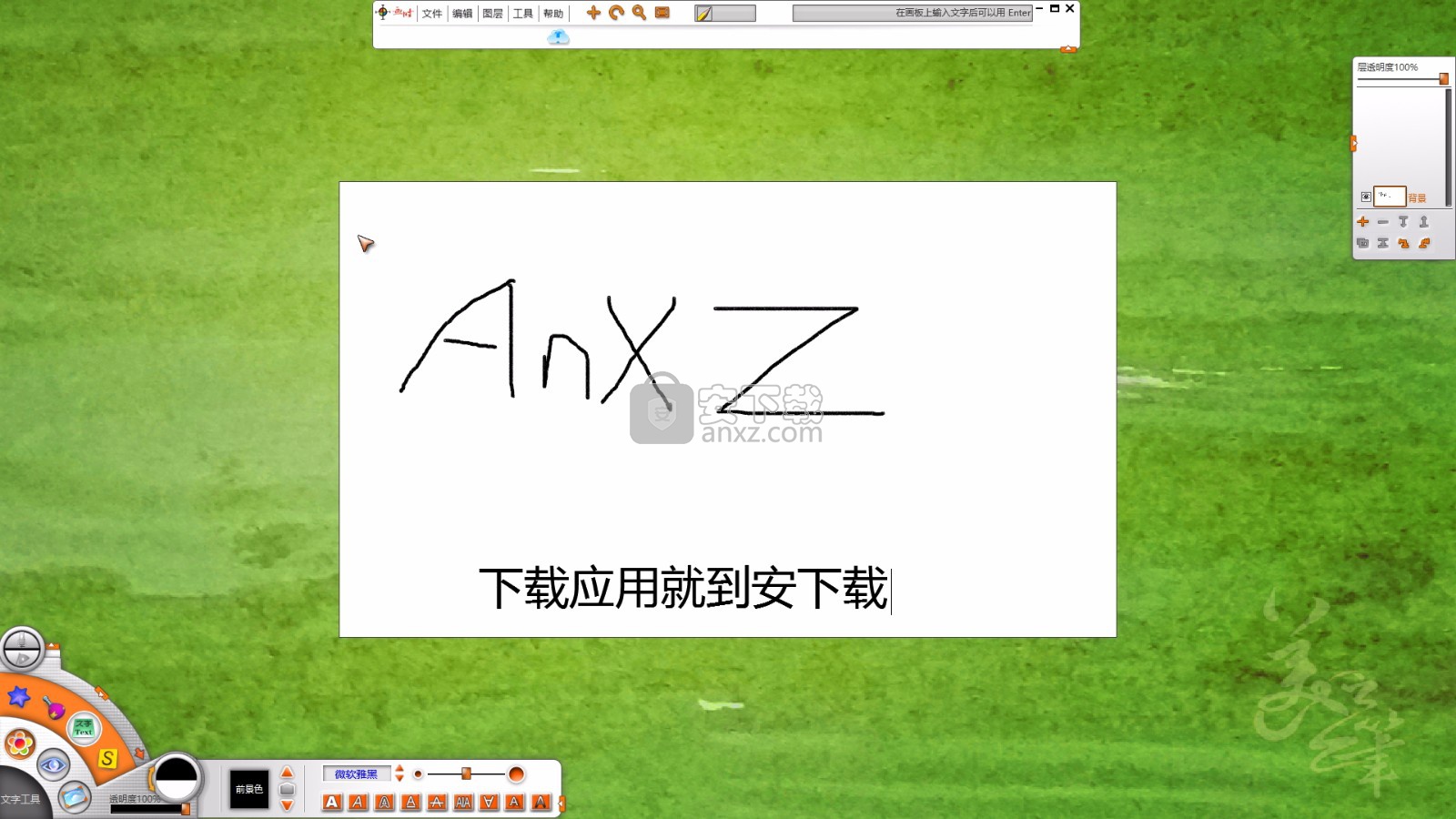
软件功能
音画同步,即开即用的语音录制
具备“录音/播放”功能,可以让用户方便的对当前作品进行一段录音或配上优美的音乐,时长可达10分钟,并可与画作一起欣赏和保存。
动画作为一种相对于绘画更有趣,更容易理解的表现形式已经成为电脑美术学习过程中的必修课。
奇奕画王开创了以图层代替帧的方式,使得动画制作变得更加简单。
在软件中可以实现短时间的手绘逐帧动画的制作或通过图片输入设备(如摄像头)制作的定格动画。
创作再现,方便实用的记录管理
记录管理器可全部或分段录制绘画过程,并能反复重现,方便自我评价与教学演示,还可以单独保存与画友分享。
多点触控,更加随意的作画形式
在带触控的设备上,可利用多点触控来控制画板的移动、旋转、缩放(演示放大缩小、移动),给创作提供了更大的自由度。
软件特色
特色1:界面直观,超乎想象的快速上手
具有直观的用户界面,所见即所得,打开软件,就如同支好了画架。操作简单,数字绘画初学者短短数分钟便绘画自如,体验绘画的乐趣及快感。
特色2:画笔丰富,创意无限的数字绘画
铅笔、钢笔、喷笔、水彩笔、油画笔、蜡笔、麦克笔、毛笔以及极具特色的特制笔等近50种画笔按种类组合,在丰富了笔刷效果的同时更加方便绘画时笔刷之间的切换,大大地提高了创作效率。
特色3:生动有趣,琳琅满目的仙女袋
仙女袋倒出不仅仅是静态的图,还有动态十足的小动画。花朵会开,鱼儿会游,昆虫会飞,草会长……倒出的动画随机变化,五彩缤纷。不但可以方便地组建不同风格的画面,更可以给你的作品画龙点睛。
特色4:暗房编修,随心所欲的图片处理
将照片或美术作品进行整体或局部进行色彩调节和特效处理,使作品锦上添花。
安装步骤
1、用户可以点击本网站提供的下载路径下载得到对应的程序安装包
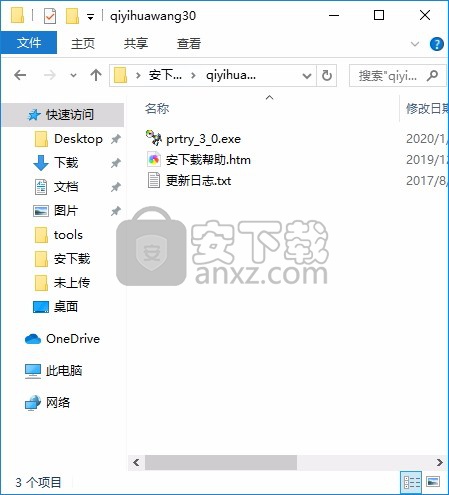
2、只需要使用解压功能将压缩包打开,双击主程序即可进行安装,弹出程序安装界面
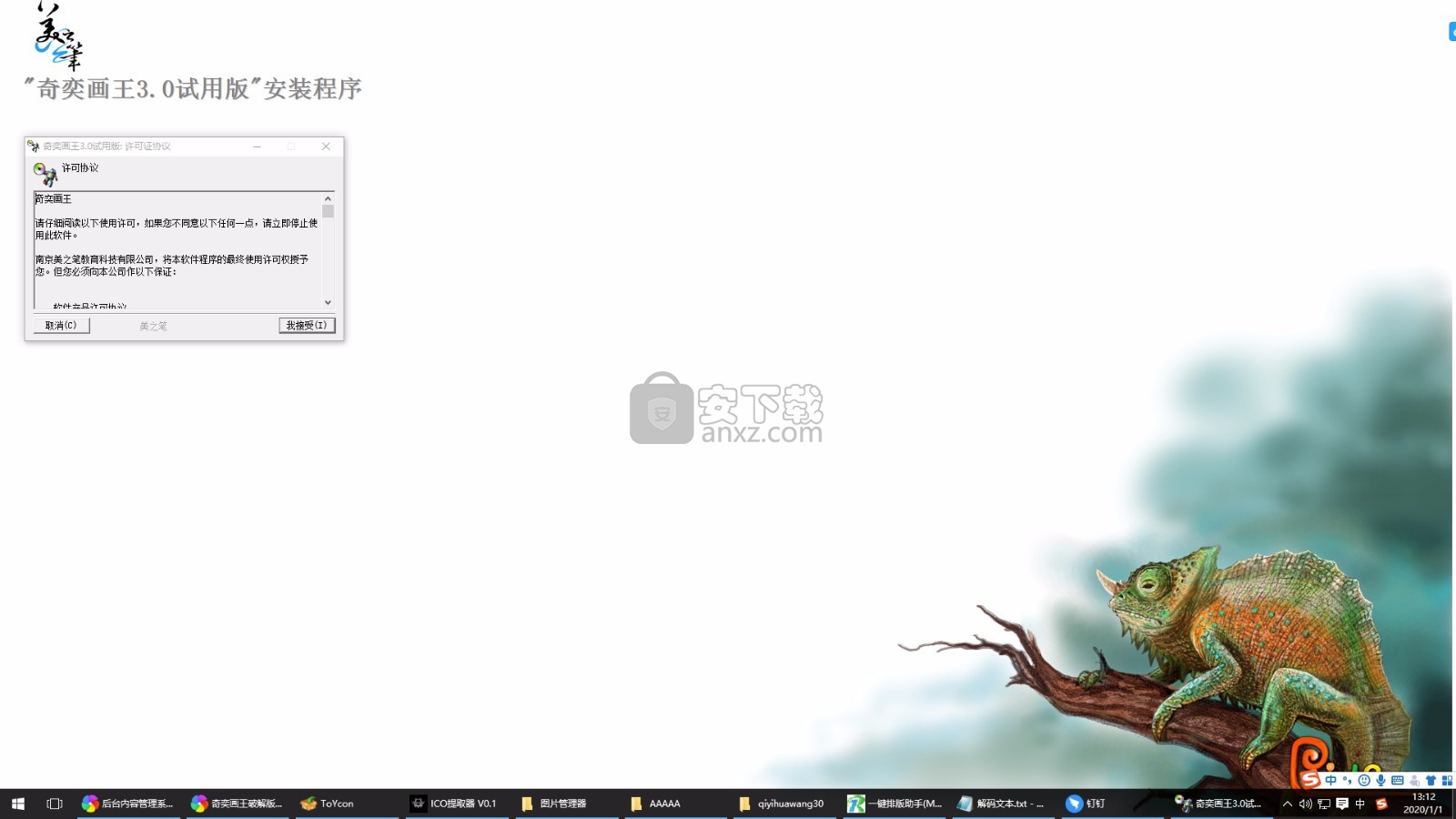
3、同意上述协议条款,然后继续安装应用程序,点击同意按钮即可
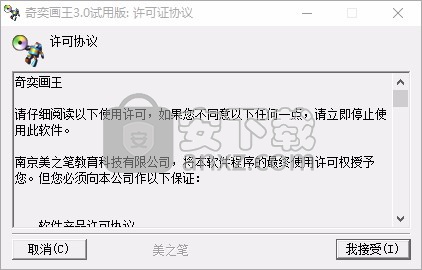
4、可以根据自己的需要点击浏览按钮将应用程序的安装路径进行更改
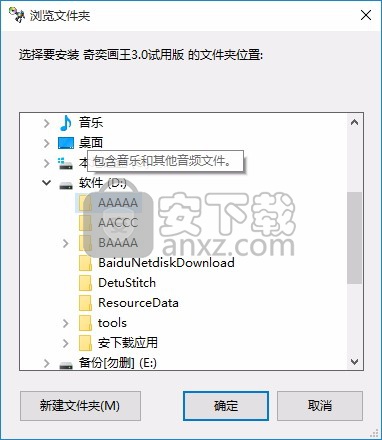
5、弹出应用程序安装进度条加载界面,只需要等待加载完成即可

6、根据提示点击安装,弹出程序安装完成界面,点击完成按钮即可
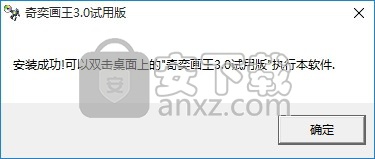
官方教程
绘画

绘画单元是一个庞大的工具单元,在这里,您可以用各种仿真画笔绘画,用漆桶倒色,用魔术棒点选区域修改,用特效处理画面……
绘画单元包括:画笔工具、倒色工具、区域选择、操作工具、图形模板、文字工具、仙女袋、效果工具。
画笔工具
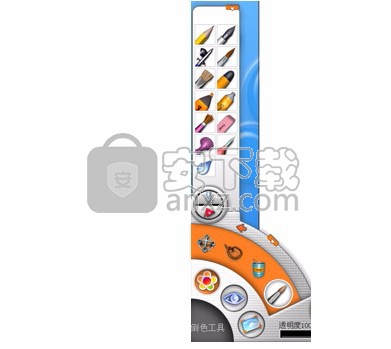
点选“画笔工具”选项时,绘画单元区的上方会出现各种笔类型,有铅笔、钢笔、喷笔、水彩笔、毛刷、蜡笔、麦克笔、颜料管、特制笔、橡皮、印章、吸色、柔化,共 13 种工具,点选一种画笔工具,在调色板里选择前景色或图案,就可以开始画画了。
快捷键:使用画笔工具时按住空格键,鼠标立即变成吸色工具,放开后立即还原画笔状态。
铅笔
可以画出类似铅笔效果的笔触,如果您使用数位板,就可以很好地控制压力大小,模拟铅笔的软硬程度,就像在纸上画素描一样。

状态显示框:显示当前选择的前景色或图案,点选显示框可返回至颜色状态;点选的颜色或图案将作为画笔笔触,绘制在画板上。
上下翻页:点选上下翻页箭头可选择系统提供的各种图案,也可以通过键盘上的 Page Up、Page Down 键进行选择, Home 键可返回至颜色状态, End 键则显示最后一个图案。
输入:从文件中输入图案。
笔头大小:点击或拖动滑杆可以调整笔尖的大小。
压力大小:点击或拖动滑杆可以调整压力的大小,还可以在绘画的同时,按住键盘上的上、下、左、右键调整压力大小。此选项功能是专为使用鼠标的用户而设置的,如果您有数位板,压力的大小则是由压感笔的轻重程度进行控制的。
钢笔
可以画出钢笔效果的笔触,不像铅笔那样的干涩,笔触较为坚实、莹润。

状态显示框:显示当前选择的前景色或图案,点选显示框可返回至颜色状态;点选的颜色或图案将作为画笔笔触,绘制在画板上。
上下翻页:点选上下翻页箭头可选择系统提供的各种图案,也可以通过键盘上的 Page Up、Page Down 键进行选择, Home 键可返回至颜色状态, End 键则显示最后一个图案。
输入:从文件中输入图案。
笔头大小:点击或拖动滑杆可以调整笔尖的大小。
压力大小:点击或拖动滑杆可以调整压力的大小,还可以在绘画的同时,按住键盘上的上、下、左、右键调整压力大小。此选项功能是专为使用鼠标的用户而设置的,如果您有数位板,压力的大小则是由压感笔的轻重程度进行控制的。
喷笔
可以画出喷洒效果的笔触,喷洒出的颜色细腻、流畅。

状态显示框:显示当前选择的前景色或图案,点选显示框可返回至颜色状态;点选的颜色或图案将作为画笔笔触,绘制在画板上。
上下翻页:点选上下翻页箭头可选择系统提供的各种图案,也可以通过键盘上的 Page Up、Page Down 键进行选择, Home 键可返回至颜色状态, End 键则显示最后一个图案。
输入:从文件中输入图案。
笔头大小:点击或拖动滑杆可以调整笔尖的大小。
压力大小:点击或拖动滑杆可以调整压力的大小,还可以在绘画的同时,按住键盘上的上、下、左、右键调整压力大小。此选项功能是专为使用鼠标的用户而设置的,如果您有数位板,压力的大小则是由压感笔的轻重程度进行控制的。
水彩笔
水彩笔画出的背景是带有水彩纸的纸纹效果的,绘画时笔触可以一层一层地进行叠加,叠加的层次越多,颜色就越深。其特点是,笔触的边缘有水彩的印迹,圆润而饱满。

状态显示框:显示当前选择的前景色或图案,点选显示框可返回至颜色状态;点选的颜色或图案将作为画笔笔触,绘制在画板上。
上下翻页:点选上下翻页箭头可选择系统提供的各种图案,也可以通过键盘上的 Page Up、Page Down 键进行选择, Home 键可返回至颜色状态, End 键则显示最后一个图案。
输入:从文件中输入图案。
笔头大小:点击或拖动滑杆可以调整笔尖的大小。
压力大小:点击或拖动滑杆可以调整压力的大小,还可以在绘画的同时,按住键盘上的上、下、左、右键调整压力大小。此选项功能是专为使用鼠标的用户而设置的,如果您有数位板,压力的大小则是由压感笔的轻重程度进行控制的。
毛刷
可以刷出毛刷的质感和干燥度,有毛燥、硬朗的边缘效果。

状态显示框:显示当前选择的前景色或图案,点选显示框可返回至颜色状态;点选的颜色或图案将作为画笔笔触,绘制在画板上。
上下翻页:点选上下翻页箭头可选择系统提供的各种图案,也可以通过键盘上的 Page Up、Page Down 键进行选择, Home 键可返回至颜色状态, End 键则显示最后一个图案。
输入:从文件中输入图案。
笔头大小:点击或拖动滑杆可以调整笔尖的大小。
压力大小:点击或拖动滑杆可以调整压力的大小,还可以在绘画的同时,按住键盘上的上、下、左、右键调整压力大小。此选项功能是专为使用鼠标的用户而设置的,如果您有数位板,压力的大小则是由压感笔的轻重程度进行控制的。
蜡笔
可以画出蜡笔的块状颜料效果,控制压力大小,能感觉到背景的凹凸纹理。

状态显示框:显示当前选择的前景色或图案,点选显示框可返回至颜色状态;点选的颜色或图案将作为画笔笔触,绘制在画板上。
上下翻页:点选上下翻页箭头可选择系统提供的各种图案,也可以通过键盘上的 Page Up、Page Down 键进行选择, Home 键可返回至颜色状态, End 键则显示最后一个图案。
输入:从文件中输入图案。
笔头大小:点击或拖动滑杆可以调整笔尖的大小。
压力大小:点击或拖动滑杆可以调整压力的大小,还可以在绘画的同时,按住键盘上的上、下、左、右键调整压力大小。此选项功能是专为使用鼠标的用户而设置的,如果您有数位板,压力的大小则是由压感笔的轻重程度进行控制的。
麦克笔
模拟麦克笔(记号笔)层层叠加的质感,画出的笔触较柔和、笔直。

状态显示框:显示当前选择的前景色或图案,点选显示框可返回至颜色状态;点选的颜色或图案将作为画笔笔触,绘制在画板上。
上下翻页:点选上下翻页箭头可选择系统提供的各种图案,也可以通过键盘上的 Page Up、Page Down 键进行选择, Home 键可返回至颜色状态, End 键则显示最后一个图案。
输入:从文件中输入图案。
笔头大小:点击或拖动滑杆可以调整笔尖的大小。
压力大小:点击或拖动滑杆可以调整压力的大小,还可以在绘画的同时,按住键盘上的上、下、左、右键调整压力大小。此选项功能是专为使用鼠标的用户而设置的,如果您有数位板,压力的大小则是由压感笔的轻重程度进行控制的。
颜料管
可以画出颜料被挤出来的厚重笔触,随着笔触角度的转换,画出的体积也会有所不同。
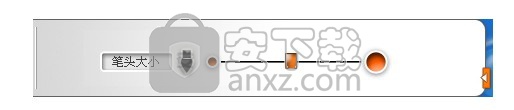
笔头大小:点击或拖动滑杆可以调整笔尖的大小。
特制笔
可以在画板上画出多种笔刷式样,有柔和的,干燥的,线状的,点状的等多种类型。
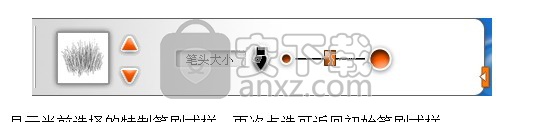
状态显示框:显示当前选择的特制笔刷式样,再次点选可返回初始笔刷式样。
上下翻页:上下翻页选择各种笔刷式样。
笔头大小:点击或拖动滑杆可以调整笔尖的大小。
橡皮
抹擦画面,擦除的图形边缘是柔和的效果。
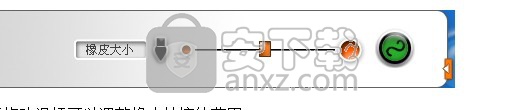
橡皮大小:点击或拖动滑杆可以调整橡皮抹擦的范围。
自由方式/直线方式:鼠标连续拖动,可以自由地抹擦画面,也可以用拉直线的方式抹擦画面。
印章
就象是在画面上取了一块样本,并以此样本所在的位置为中心点,随着鼠标的涂抹向四周扩散,将样本印制到同一图层或其他图层上。

印章大小:点击或拖动滑杆可以调整印制样本的大小范围,您可以像使用橡皮工具一样地连续抹擦,取样的范围会随着抹擦范围的移动而不断增加。
清除印章:清除印章在画面上的取样位置,您可以清除以后重新定义取样位置,直接点选其他画笔工具则自动清除。
吸色
可以吸取画板区域内的颜色,吸取的颜色将显示在调色板的前景色上,按住 Ctrl 键可以吸背景色;在使用其他的画笔工具时,按住空格键,鼠标变成吸色管吸色,放开空格键,则还原为画笔工具。
此工具本身不具备绘画功能,所以吸色后一定要配合其他的画笔工具使用。
柔化
对画面中的某一区域内容进行适当的柔化处理,可以起到平滑的模糊过渡效果,使这一区域更加自然地与周围的内容融合在一起。

柔化大小:点击或拖动滑杆可以调整柔化的范围,选取的值越大,被柔化或模糊的效果就越明显。
倒色工具

“倒色工具”选项可以为整个图层或区域填充颜色或图案。分为八种工具类型:全部倒色、局部倒色、局部渐变倒色、局部透明倒色、线性渐变倒色、辐射渐变倒色、线性透明倒色、辐射透明倒色。
全部倒色
将选择的颜色或图案,全部填充在当前的图层上。

状态显示框:显示当前选择的前景色或图案,点选显示框可返回至颜色状态;点选的颜色或图案将填充在画板上。
上下翻页:点选上下翻页箭头可选择系统提供的各种图案,也可以通过键盘上的 Page Up、Page Down 键进行选择, Home 键可返回至颜色状态, End 键则显示最后一个图案。
输入:从文件中输入倒色的图案。
局部倒色
将一个封闭的区域倒上颜色或图案,此功能最适合黑白线稿图的倒色使用。
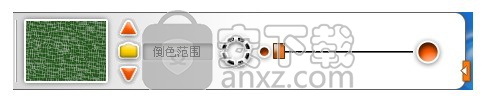
状态显示框:显示当前选择的前景色或图案,点选显示框可返回至颜色状态;点选的颜色或图案将填充在画板上。
上下翻页:点选上下翻页箭头可选择系统提供的各种图案,也可以通过键盘上的 Page Up、Page Down 键进行选择, Home 键可返回至颜色状态, End 键则显示最后一个图案。
输入:从文件中输入倒色的图案。
倒色范围:点击或拖动滑杆调整倒色的范围,滑杆位置越向左,颜色的容差值就越小,倒色的范围也越小,反之亦然;如果您所在的图层是透明或单一的颜色状态时,将不受倒色范围限制。
局部渐变倒色
将一个封闭的区域,倒上由一种颜色向另一种颜色渐变的色彩效果;您可以点击鼠标,或者横着、竖着、斜着拖动鼠标,都能够倒出不同方向渐变的色彩效果。

前景色/背景色:显示两种产生渐变的颜色。
倒色范围:点击或拖动滑杆调整倒色的范围,滑杆位置越向左,颜色的容差值就越小,倒色的范围也越小,反之亦然;如果您所在的图层是透明或单一的颜色状态时,将不受倒色范围限制。
局部透明倒色
将一个封闭的区域,倒上一种颜色由不透明向透明渐变的效果;您可以点击鼠标,或者横着、竖着、斜着拖动鼠标,都能够倒出不同的色彩效果。

前景色/透明度:显示前景色及其透明度,此颜色的透明度是由调色板下面的透明度来调整的。
倒色范围:点击或拖动滑杆调整倒色的范围,滑杆位置越向左,颜色的容差值就越小,倒色的范围也越小,反之亦然;如果您所在的图层是透明或单一的颜色状态时,将不受倒色范围限制。
线性渐变倒色
将选择的颜色或图案,全部覆盖在原有的图层上。
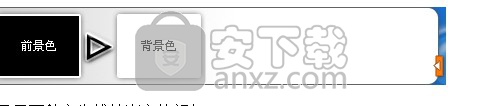
前景色/背景色:显示两种产生线性渐变的颜色。
辐射渐变倒色
将图层倒上由一种颜色向另一种颜色产生向外扩散的渐变效果,您可以尝试用不同的填充半径,体验不同的色彩效果。

前景色/背景色:显示两种产生辐射渐变的颜色。
线性透明倒色
将图层倒上由一种颜色的不透明向透明线性渐变的效果;您可以点击鼠标,或者横着、竖着、斜着拖动鼠标,都能够倒出不同的色彩效果。
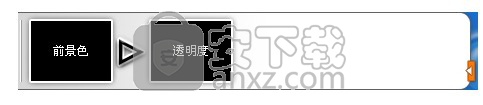
前景色/透明度:显示前景色及其透明度,此颜色的透明度是由调色板下面的透明度来调整的。
辐射透明倒色
将图层倒上由一种颜色的不透明向透明线性渐变的效果,使用不同的填充半径,都能够倒出不同的色彩效果。

前景色/透明度:显示前景色及其透明度,此颜色的透明度是由调色板下面的透明度来调整的。
区域选择

点选区域选项,可以圈选出各种形状类型,您可以在圈选的区域范围内,进行绘制、修改,各选项功能均可累加使用。分为九种区域类型:魔术棒、矩形区域、圆形区域、三角形区域、五角形区域、六边形区域、导角矩形区域、曲线区域、自由区域。
快捷键:按住 Ctrl 键加方向键可以移动区域的位置,或者按住 Shift 键加鼠标也可以移动区域的位置。
魔术棒
可以点选颜色相同的区域,也可以圈选出设定容差值的区域范围。
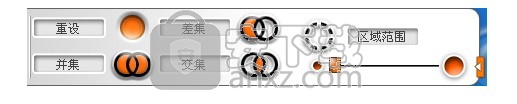
重设:将已圈选的区域范围重新设定。
差集:将多次圈选的区域范围差集使用。
并集:将多次圈选的区域范围并集使用。
交集:将多次圈选的区域范围交集使用。
区域范围:设定颜色的容差值,容差值越小,圈选出的区域范围就越小,反之亦然。
矩形区域
拖动鼠标可以圈选出矩形区域,按住 Ctrl 键可以圈选出正方形区域。
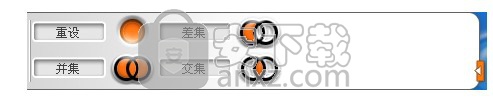
重设:将已圈选的区域范围重新设定。
差集:将多次圈选的区域范围差集使用。
并集:将多次圈选的区域范围并集使用。
交集:将多次圈选的区域范围交集使用。
圆形区域
拖动鼠标可以圈选出圆形区域,按住 Ctrl 键可以圈选出正圆形区域。
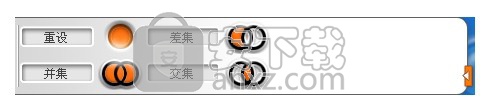
重设:将已圈选的区域范围重新设定。
差集:将多次圈选的区域范围差集使用。
并集:将多次圈选的区域范围并集使用。
交集:将多次圈选的区域范围交集使用。
三角形区域
拖动鼠标可以圈选出三角形区域。
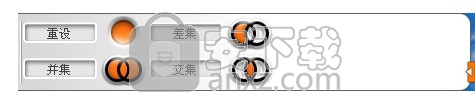
重设:将已圈选的区域范围重新设定。
差集:将多次圈选的区域范围差集使用。
并集:将多次圈选的区域范围并集使用。
交集:将多次圈选的区域范围交集使用。
五角形区域
拖动鼠标可以圈选出五角星形区域。

重设:将已圈选的区域范围重新设定。
差集:将多次圈选的区域范围差集使用。
并集:将多次圈选的区域范围并集使用。
交集:将多次圈选的区域范围交集使用。
六边形区域
拖动鼠标可以圈选出六边形区域。

重设:将已圈选的区域范围重新设定。
差集:将多次圈选的区域范围差集使用。
并集:将多次圈选的区域范围并集使用。
交集:将多次圈选的区域范围交集使用。
导角矩形区域
拖动鼠标可以圈选出圆角边的矩形区域。

重设:将已圈选的区域范围重新设定。
差集:将多次圈选的区域范围差集使用。
并集:将多次圈选的区域范围并集使用。
交集:将多次圈选的区域范围交集使用。
曲线区域
鼠标连续点选多个控制点,闭合后还可以点选各控制点,调整每条直线的弯曲度。
首先,点选多边形中的一个控制点,会出现一条两端带有控制点的直线,对其中的绿色控制点进行旋转、拉伸或推缩,调整相应线段的弯曲度。

重设:将已圈选的区域范围重新设定。
差集:将多次圈选的区域范围差集使用。
并集:将多次圈选的区域范围并集使用。
交集:将多次圈选的区域范围交集使用。
闭合控制点:将点选的控制点进行闭合,使它成为一个封闭的区域,也可以用鼠标双击。
生成区域:固定刚刚点选的控制点区域,您才可以在此区域内进行其他的操作。
清除控制点:取消刚刚点选的控制点。
自由区域
连续拖动鼠标圈选出任意的自由区域,系统会自动为圈选的自由区域进行闭合处理。
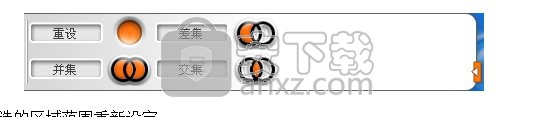
重设:将已圈选的区域范围重新设定。
差集:将多次圈选的区域范围差集使用。
并集:将多次圈选的区域范围并集使用。
交集:将多次圈选的区域范围交集使用。
操作工具
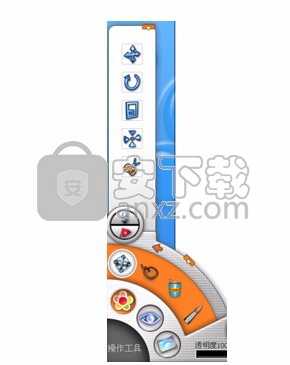
此类操作工具可以对图层或圈选区域进行移动、旋转、缩放、裁剪等操作。
移动操作
将图层或圈选区域进行平移,然后点选确定或取消当前的操作。如果移动的图层或区域超出画板的范围,您将会丢失掉其中的内容。
旋转操作
将图层或圈选区域进行任意角度的旋转,然后点选确定或取消当前的操作。
缩放操作
将图层或圈选区域进行缩小或放大处理,然后点选确定或取消当前的操作。
组合操作
将图层或圈选区域进行水平翻转、旋转90度、垂直翻转和羽化功能的一系列操作,然后点选取消或确定当前的操作。
裁剪操作
拖动鼠标直接对所有的图层进行裁剪。
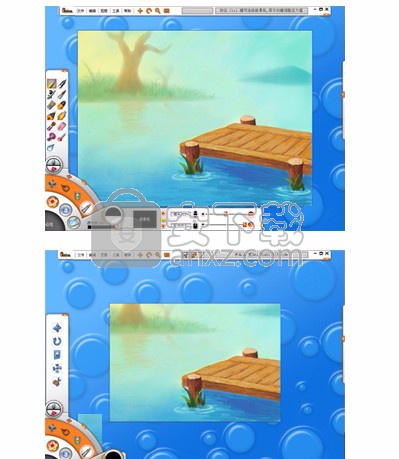
如图所示,下图是经过上图的裁剪操作后得到的,值得提醒注意的是,此操作会损失画面的内容,请三思而行。
图形模板

利用这里的图形模板,点选颜色或图案和一种画笔工具后,拖动鼠标就可以画出大小不同的各种模板图形框了,各种类型的模板均可累加使用。模板类型有:直线、矩形、圆形、三角形、五角形、六边形、导角矩形、曲线、多边形、自动图形。
直线
拖动鼠标可以画出直线模板,按住 Ctrl 键可以画出水平或垂直的直线模板。

状态显示框:显示当前选择的前景色或图案,点选显示框可返回至颜色状态;点选的颜色或图案将作为模板的底色或底纹,绘制在画板上。
上下翻页:点选上下翻页箭头可选择系统提供的各种图案,也可以通过键盘上的 Page Up、Page Down 键选择, Home 键可返回至颜色状态, End 键则显示最后一个图案。
输入:从文件中输入图案。
笔类型:可以点选铅笔、钢笔、喷笔、水彩笔等多种画笔工具,画出不同的模板效果。
线条粗细:点击或拖动滑杆可以调整模板的线条粗细程度。
矩形
拖动鼠标可以画出矩形模板,按住 Ctrl 键可以画出正方形模板。
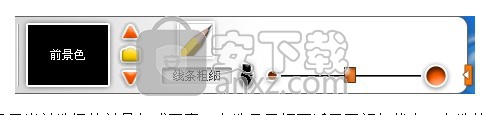
状态显示框:显示当前选择的前景色或图案,点选显示框可返回至颜色状态;点选的颜色或图案将作为模板的底色或底纹,绘制在画板上。
上下翻页:点选上下翻页箭头可选择系统提供的各种图案,也可以通过键盘上的 Page Up、Page Down 键选择, Home 键可返回至颜色状态, End 键则显示最后一个图案。
输入:从文件中输入图案。
笔类型:可以点选铅笔、钢笔、喷笔、水彩笔等多种画笔工具,画出不同的模板效果。
线条粗细:点击或拖动滑杆可以调整模板的线条粗细程度。
圆形
拖动鼠标可以画出椭圆形或圆形模板,按住 Ctrl 键可以画出圆形模板。

状态显示框:显示当前选择的前景色或图案,点选显示框可返回至颜色状态;点选的颜色或图案将作为模板的底色或底纹,绘制在画板上。
上下翻页:点选上下翻页箭头可选择系统提供的各种图案,也可以通过键盘上的 Page Up、Page Down 键选择, Home 键可返回至颜色状态, End 键则显示最后一个图案。
输入:从文件中输入图案。
笔类型:可以点选铅笔、钢笔、喷笔、水彩笔等多种画笔工具,画出不同的模板效果。
线条粗细:点击或拖动滑杆可以调整模板的线条粗细程度。
三角形
拖动鼠标可以画出三角形模板,鼠标移动可以变换模板的角度及大小。

状态显示框:显示当前选择的前景色或图案,点选显示框可返回至颜色状态;点选的颜色或图案将作为模板的底色或底纹,绘制在画板上。
上下翻页:点选上下翻页箭头可选择系统提供的各种图案,也可以通过键盘上的 Page Up、Page Down 键选择, Home 键可返回至颜色状态, End 键则显示最后一个图案。
输入:从文件中输入图案。
笔类型:可以点选铅笔、钢笔、喷笔、水彩笔等多种画笔工具,画出不同的模板效果。
线条粗细:点击或拖动滑杆可以调整模板的线条粗细程度。
五角形
拖动鼠标可以画出五角形模板,鼠标移动可以变换模板的角度及大小。

状态显示框:显示当前选择的前景色或图案,点选显示框可返回至颜色状态;点选的颜色或图案将作为模板的底色或底纹,绘制在画板上。
上下翻页:点选上下翻页箭头可选择系统提供的各种图案,也可以通过键盘上的 Page Up、Page Down 键选择, Home 键可返回至颜色状态, End 键则显示最后一个图案。
输入:从文件中输入图案。
笔类型:可以点选铅笔、钢笔、喷笔、水彩笔等多种画笔工具,画出不同的模板效果。
线条粗细:点击或拖动滑杆可以调整模板的线条粗细程度。
六边形
拖动鼠标可以画出六边形模板,鼠标移动可以变换模板的角度及大小。

状态显示框:显示当前选择的前景色或图案,点选显示框可返回至颜色状态;点选的颜色或图案将作为模板的底色或底纹,绘制在画板上。
上下翻页:点选上下翻页箭头可选择系统提供的各种图案,也可以通过键盘上的 Page Up、Page Down 键选择, Home 键可返回至颜色状态, End 键则显示最后一个图案。
输入:从文件中输入图案。
笔类型:可以点选铅笔、钢笔、喷笔、水彩笔等多种画笔工具,画出不同的模板效果。
线条粗细:点击或拖动滑杆可以调整模板的线条粗细程度。
导角矩形
拖动鼠标可以画出导角矩形模板。

状态显示框:显示当前选择的前景色或图案,点选显示框可返回至颜色状态;点选的颜色或图案将作为模板的底色或底纹,绘制在画板上。
上下翻页:点选上下翻页箭头可选择系统提供的各种图案,也可以通过键盘上的 Page Up、Page Down 键选择, Home 键可返回至颜色状态, End 键则显示最后一个图案。
输入:从文件中输入图案。
笔类型:可以点选铅笔、钢笔、喷笔、水彩笔等多种画笔工具,画出不同的模板效果。
线条粗细:点击或拖动滑杆可以调整模板的线条粗细程度。
曲线
鼠标连续点选出一个曲线区域,再点选绘制按钮就可以画出带弯曲度的曲线模板。
首先,点选多边形中的一个控制点,会出现一条两端带有控制点的直线,再对其中的绿色控制点进行旋转、拉伸或推缩,调整相应线段的弯曲度。
快捷键:按住 Ctrl 键加方向键改变控制点位置。

状态显示框:显示当前选择的前景色或图案,点选显示框可返回至颜色状态;点选的颜色或图案将作为模板的底色或底纹,绘制在画板上。
上下翻页:点选上下翻页箭头可选择系统提供的各种图案,也可以通过键盘上的 Page Up、Page Down 键选择, Home 键可返回至颜色状态, End 键则显示最后一个图案。
输入:从文件中输入图案。
笔类型:可以点选铅笔、钢笔、喷笔、水彩笔等多种画笔工具,画出不同的模板效果。
闭合控制点:将点选好的控制点进行闭合,使它成为一个完整的区域,也可以用鼠标双击。
绘制:点选此按钮,曲线模板就画好了。
清除控制点:取消刚刚点选的控制点。
线条粗细:点击或拖动滑杆可以调整模板的线条粗细程度。
多边形
鼠标连续点选可以画出直线边框的多边形,再点选绘制按钮或者用鼠标双击,多边形的模板就画好了,它和曲线模板的差别在于,不能调整多边形区域里每条边的弯曲度。

状态显示框:显示当前选择的前景色或图案,点选显示框可返回至颜色状态;点选的颜色或图案将作为模板的底色或底纹,绘制在画板上。
上下翻页:点选上下翻页箭头可选择系统提供的各种图案,也可以通过键盘上的 Page Up、Page Down 键选择, Home 键可返回至颜色状态, End 键则显示最后一个图案。
输入:从文件中输入图案。
笔类型:可以点选铅笔、钢笔、喷笔、水彩笔等多种画笔工具,画出不同的模板效果。
绘制:点选此按钮,多边形模板就画好了。
清除控制点:取消刚刚点选的控制点。
线条粗细:点击或拖动滑杆可以调整模板的线条粗细程度。
自动图形
当您在画板上随意画一个图形时,此功能会自动识别将所画的图形修改成圆形、三角形等近似的图形。
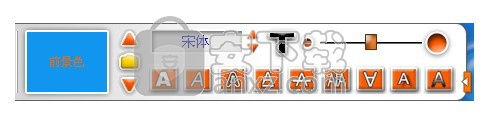
状态显示框:显示当前选择的前景色或图案,点选显示框可返回至颜色状态;点选的颜色或图案将作为模板的底色或底纹,绘制在画板上。
上下翻页:点选上下翻页箭头可选择系统提供的各种图案,也可以通过键盘上的 Page Up、Page Down 键选择, Home 键可返回至颜色状态, End 键则显示最后一个图案。
输入:从文件中输入图案。
笔类型:可以点选铅笔、钢笔、喷笔、水彩笔等多种画笔工具,画出不同的模板效果。
线条粗细:点击或拖动滑杆可以调整模板的线条粗细程度。
文字工具
将文字以不同的颜色或图案输入在图层上,还可以指定文字的字体、字号等多种效果,各项功能均可累加使用。
在输入文字后,按 Enter 键确认, Del 键删除, Esc 键取消,在没有确认前,可按住 Ctrl 键加方向键或鼠标移动文字的位置。

状态显示框:显示当前选择的前景色或图案,点选显示框可返回至颜色状态;点选的颜色或图案将作为文字的底色或底纹,输入到画板上。
上下翻页:点选上下翻页箭头可选择系统提供的各种图案,也可以通过键盘上的 Page Up、Page Down 键进行选择, Home 键可返回至颜色状态, End 键则显示最后一个图案。
输入:从文件中输入图案。
字体显示框:点选此框可显示字体列表,在列表中通过滑杆再点选相应的字体;或者点选上下翻页箭头直接选择字体类型。
字体大小:在文字被确认之前,点击或拖动滑杆可以调整字体的大小。
文字效果:在文字被确认之前,点选此类按钮,可为字体增加特效,例如:粗体、斜体、下划线、阴影等等。
仙女袋
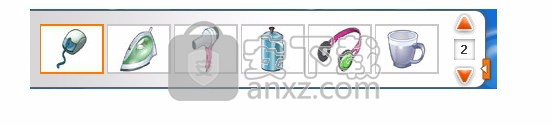
仙女袋是奇奕画王最具特色的功能选项之一,它犹如仙女散花一般地把图片散落在画板上。包含有:单张仙女袋、多张仙女袋、动感仙女袋。
单张仙女袋
这里收录了种类繁多的单张小物件图片,在图片显示区里点选其中一张,然后用鼠标在画板上点击就可以了。拖动鼠标可以连续出现多张相同的图片,点选上下翻页箭头还可以有更多种选择。
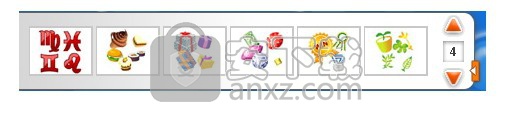
多张仙女袋
这里的每一组都是由多张静态的小图片所组成,在图片显示区里点选其中一组,然后用鼠标在画板上点击一下,就出现此组图片中的第一张,再点击一下,出现此组图片中的第二张,依次循环,拖动鼠标可以连续出现多张静态图片,点选上下翻页箭头还可以有更多组。
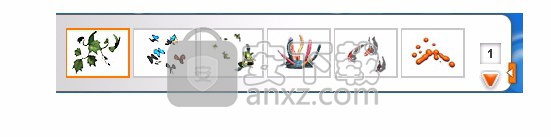
动感仙女袋
动感仙女袋是由多个小动画所组成,在动画显示区里点选其中一组,当您用鼠标在画板上点击一下,就可以出现一组小动画,再点击一下,又出现一组小动画,依次循环。拖动鼠标可以连续出现多组随机的小动画,点选上下翻页箭头还可以有更多组选择。

效果工具

此类工具可以将您的作品进行特效处理,以及为作品增加光源照射效果。包含有:推拉变形、缩放变形、水纹特效、扭曲特效、散射光、方向光。
推拉变形
点此选项,鼠标变成小手状,按住小手用推拉、画圈等方式,可以将图形的某一区域呈变形效果,此功能选项只可在底图层上使用。

半径大小:调整变形区域的半径值,半径值越大,变形的区域范围就越大。
曲度大小:调整变形区域的弯曲程度。
缩放变形
点击鼠标,将图形中某一区域呈缩小或放大的变形效果,此功能选项只可在底图层上使用。

半径大小:调整变形区域的半径值,半径值越大,变形的区域范围就越大。
曲度大小:调整变形区域的弯曲程度。
水纹特效
点击鼠标,将图形的某一区域呈水波纹式的变形效果,此功能选项只可在底图层上使用。
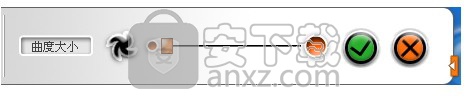
半径大小:调整水纹效果的半径值,半径值越大,产生的水纹特效的区域就越大,反之越小。
扭曲特效
选择一个合适的曲度,可将整个图片呈扭曲的效果显示,此功能选项只可在底图层上使用。
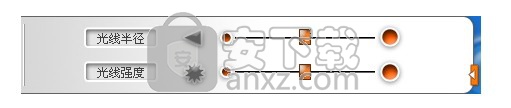
曲度大小:点击或拖动鼠标可以调整曲度大小,可在预览框里预览图片的变化效果。
确定:确定当前所做的曲度调整,图片就会变成预览的效果显示。
取消:取消当前所作的调整。
散射光
点选合适的光线半径和强度后,点击鼠标可以在图层上增加各式各样的散射光。
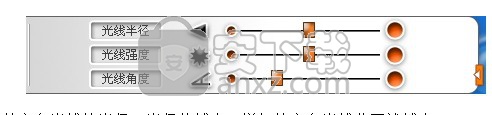
光线半径:调整散射光线的半径,半径越大,增加的散射光线范围就越大。
光线强度:调整散射光线的强度,强度值越大,增加的散射光线就越亮。
注意:白色及透明的底图层将无法显示散射光。
方向光
选择合适的光线半径、强度及角度后,点击或拖动鼠标可以在图层上增加各种角度的方向光线,改变鼠标的拖动方向可以有不同角度的方向光线。
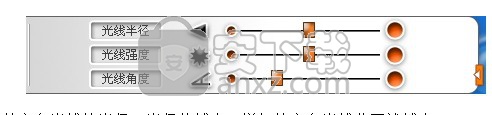
光线半径:调整方向光线的半径,半径值越大,增加的方向光线范围就越大。
光线强度:调整方向光线的强度,强度值越大,增加的方向光线就越亮。
光线角度:调整方向光线的角度,角度值越大,增加的方向光线的角度范围就越大。
注意:白色及透明的底图层将无法显示散射光。
人气软件
-

亿图图示10绿色 256.88 MB
/简体中文 -

Windows Camera(多功能win系统相机与管理工具) 25.25 MB
/英文 -

adobe illustrator cs6 中文 2017 MB
/简体中文 -

axure10.0中文 132 MB
/简体中文 -

xmind2020(思维导图设计工具) 32位和64位 172.55 MB
/简体中文 -

PixPix(证件照处理软件) 18.7 MB
/简体中文 -

Barcode Toolbox 条形码插件 1.95 MB
/英文 -

Startrails(星轨堆栈合成软件) 0.36 MB
/英文 -

edrawmax中文 219 MB
/简体中文 -

Adobe XD Windows汉化 233 MB
/简体中文


 Tux Paint(儿童绘图软件) v0.9.30
Tux Paint(儿童绘图软件) v0.9.30  色彩风暴绘画(电脑绘图软件) v20.23.0.0
色彩风暴绘画(电脑绘图软件) v20.23.0.0  Autodesk SketchBook Pro 2020注册机 附安装教程
Autodesk SketchBook Pro 2020注册机 附安装教程  Xara Designer Pro Plus 20 v20.2.0.59793 附安装教程
Xara Designer Pro Plus 20 v20.2.0.59793 附安装教程 















