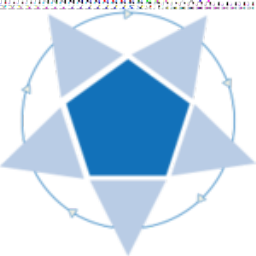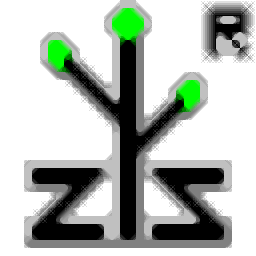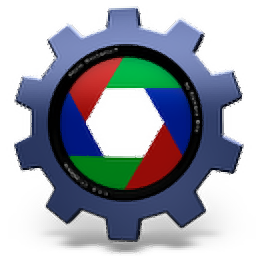
Camera Bits Photo Mechanic(图片管理工具)
v5.0.19738 官方版- 软件大小:58.11 MB
- 更新日期:2019-12-31 13:37
- 软件语言:简体中文
- 软件类别:图像管理
- 软件授权:免费版
- 软件官网:待审核
- 适用平台:WinXP, Win7, Win8, Win10, WinAll
- 软件厂商:

软件介绍 人气软件 下载地址
Photo Mechanic是一款非常实用的数码相片管理软件,用户可以通过该程序进行图像管理,可以对导入的图片进行多样化管理;新版本添加了对EOS R和M50的Canon CR3格式的支持,PM现在可以读取存储在富士制造商注释中的额定值,添加了对AAE文件的支持,SmugMug上传器现在可以调出上次使用的画廊;现在,收录将忽略由松下相机创建的任何PANA_GRP文件夹,PM现在显示手动和自定义的开尔文色温和白平衡调整大多数E和A装Sony相机上的白平衡模式,新增了读取特定序列号,固件版本和其他制造商注释字段的功能,现在,短的WAV文件在播放时会发出声音;在分割视图和预览窗口中时,预览窗口不再裁剪图像显示区域调整为一个小窗口,PM Classic Exporter模板的改进:查看大图像并使用导航栏时,现在单击图库按钮可以使用户返回到所显示图像的索引页面加载原始链接;需要的用户可以下载体验
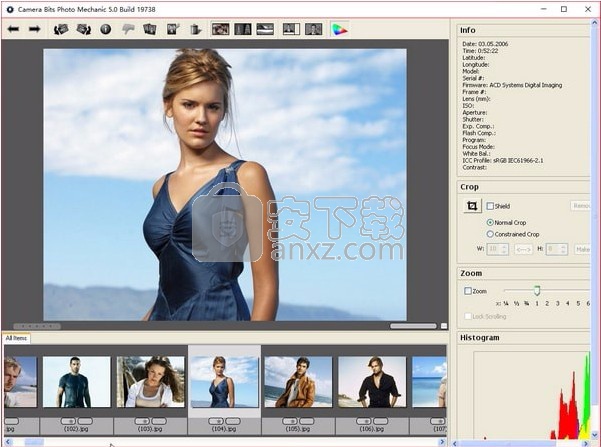
软件功能
旋转你的jpeg文件而不损失质量,显示文件Exif信息。
在幻灯片演示中标记文件。
结构化关键字功能使用分层排列的受控词汇表(CV)。
使用Show Map命令使用谷歌maps在窗口中绘制嵌入GPS坐标的照片。
锐化缩略图以便显示;完全支持IPTC4XMP核心规格- UTF-8字符支持。
指定一个颜色类或5星评级;内联拼写检查帮助您创建准确的IPTC标题。
用你选择的语言写IPTC说明;新的可定制多行缩略图标签
软件特色
照片机制将工作从工作流中取出
快速排序-照片机制帮助你快速找到你最好的照片。
自定义排序方法可用于您的特定工作流。多线程软件在后台工作,以保持领先于你,所以图像出现得非常快。
你可以全屏查看你的原始照片,并排比较相似的照片,删除不好的照片,在看幻灯片的时候给照片加标签,把你的管理员分类到多个文件夹中。
编辑
您可以快速地旋转、预览、复制、删除、标记、水印、重命名、调整大小,并将IPTC元数据分别添加到照片中或批量添加到照片中。
调整捕获日期和时间,更改文件分辨率,或将ICC配置文件嵌入到jpeg中。
锁定预览并将它们平移到一起,以便有效地比较细节。手动排列照片的任意顺序,包括跨多个文件夹。
安装步骤
1、用户可以点击本网站提供的下载路径下载得到对应的程序安装包
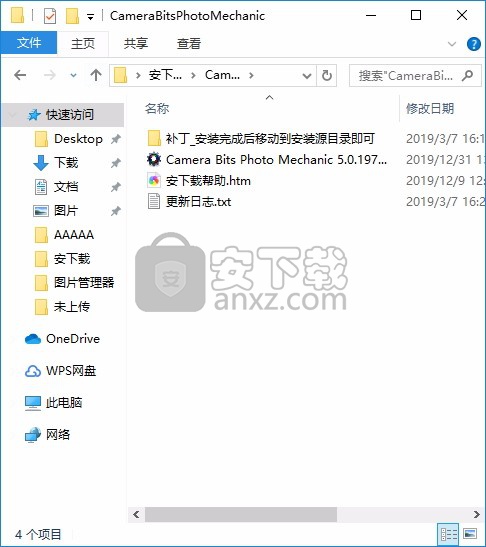
2、只需要使用解压功能将压缩包打开,双击主程序即可进行安装,弹出程序安装界面
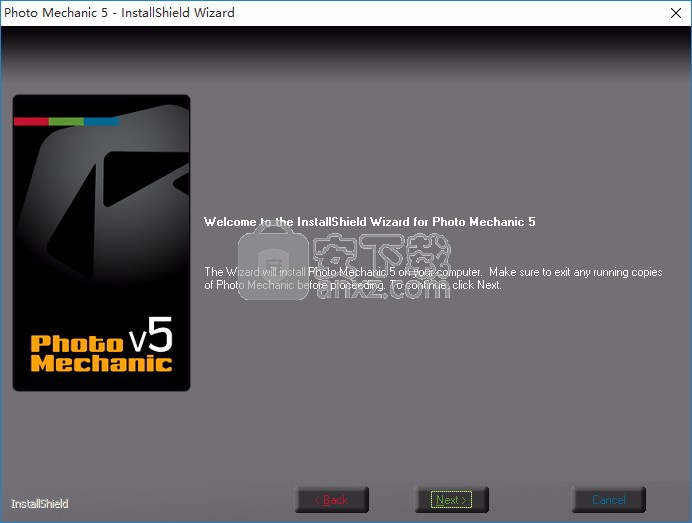
3、同意上述协议条款,然后继续安装应用程序,点击同意按钮即可
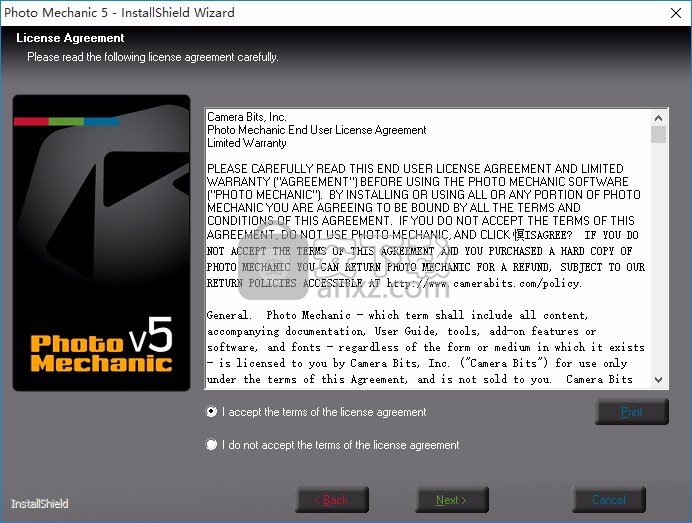
4、可以根据自己的需要点击浏览按钮将应用程序的安装路径进行更改
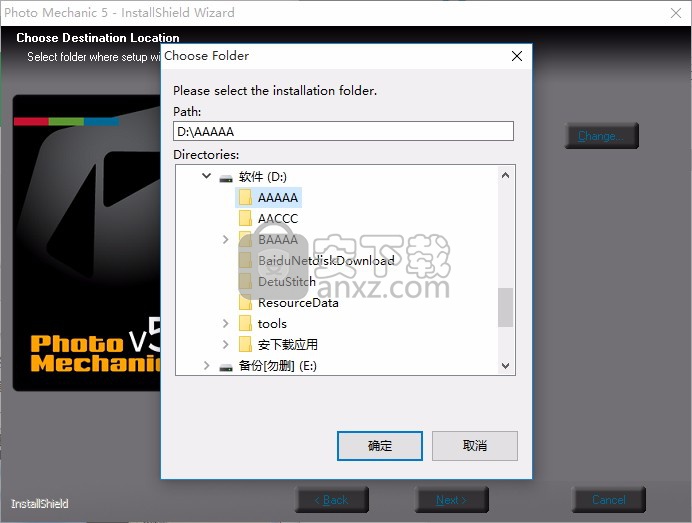
5、现在准备安装主程序,点击安装按钮开始安装
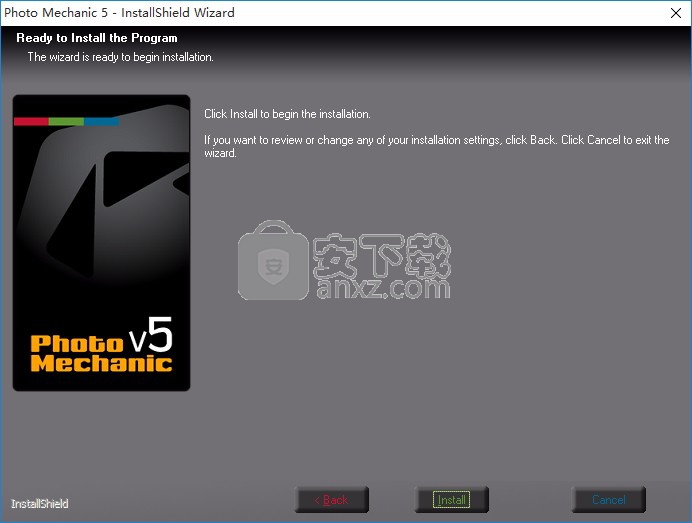
6、弹出应用程序安装进度条加载界面,只需要等待加载完成即可
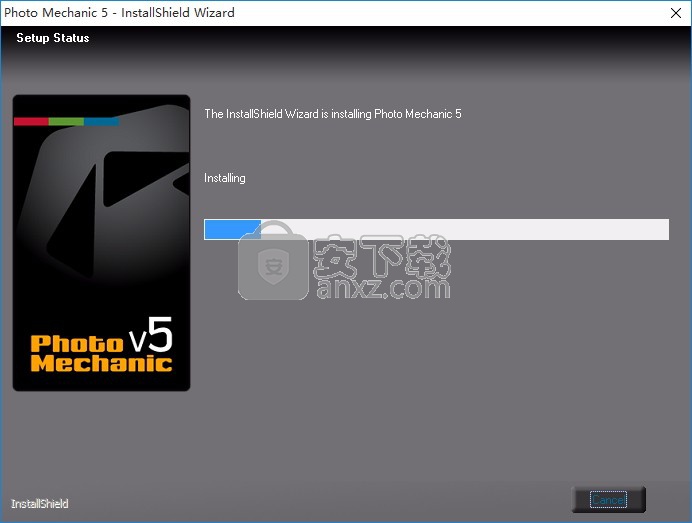
7、根据提示点击安装,弹出程序安装完成界面,点击完成按钮即可
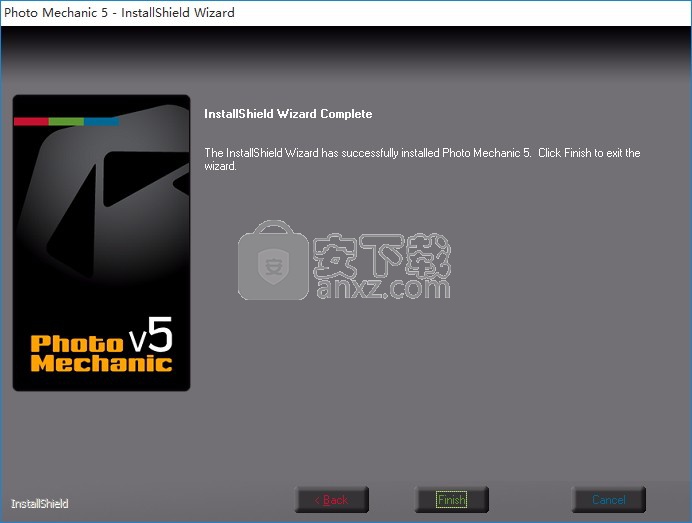
使用说明
Photo Mechanic是一种图像浏览器,设计时考虑了速度和易用性。您也可以将其称为照片编辑器。但是与其他旨在一次处理一张照片以编辑其像素的照片编辑程序不同,Photo Mechanic旨在与一组照片一起使用以管理它们。专业的照片编辑人员每天都会处理大量照片,而且通常会在截止日期之内进行处理,因此可以理解这种区别。他们的工作涉及选择照片,而不是选择像素。
我们准备了一些视频,以帮助您了解Photo Mechanic的基础。观看这些内容以启动您的Photo Mechanic教育。
视频:了解摄取,预览和导出
视频:预览,导出到Lightroom和查看Photo Mechanic中的更改
视频:如何搜索和上传到Web画廊
或者,如果您想直接潜水,这里有一些注意事项可以帮助您:
[ top ]首次使用
首次启动Photo Mechanic时,您将在屏幕顶部看到一个空的Contact Sheet窗口和主菜单栏。有几种打开新的联系表的方法。
1.选择文件>新建联系表选项卡(TabN),以在主窗口中打开空白的联系表。然后将文件夹拖放到联系表的主要部分。该文件夹中的所有图像都将显示为一系列缩略图。
2.选择文件>打开联系表(ContactO)以打开现有文件夹作为新的联系表。将出现一个“打开”对话框,以便您可以导航到要使用的文件夹。
3.将文件夹从桌面拖到Photo Mechanic图标上。
选择一个文件夹,Photo Mechanic将为该文件夹中的所有图像文件快速生成缩略图的联系表。
您可以设置Photo Mechanic以多种方式启动。默认情况下,Photo Mechanic将以空的“联系表”窗口启动。您可以将其设置为显示“打开”对话框,也可以使其打开最后打开的“联系表”。可以在“ 首选项”对话框的“常规”选项卡中设置此设置。
[ top ]联系表
这是将在Photo Mechanic中使用的主窗口,您将在其中查看文件夹中的所有图像文件。一次可以打开多个“联系表”。它们将显示为“联系表”区域顶部的选项卡。您可以通过按住Control键并按向右或向左箭头键在它们之间快速切换。
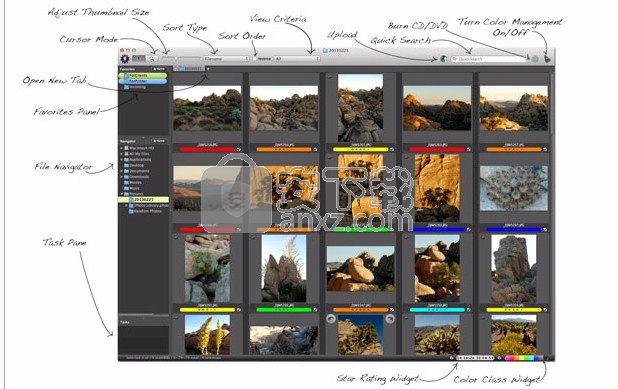
图像显示为单独的缩略图,图像文件名显示在下方。将鼠标悬停在图像上将最多显示4个图标,两个用于旋转缩略图,一个用于IPTC信息显示,另一个用于触发预览窗口以进行更详细的查看。旋转仅在显示器上进行,这是Photo Mechanic的基本操作原理之一,在可能的情况下,尽可能不对有价值文件中的图像数据进行任何更改。
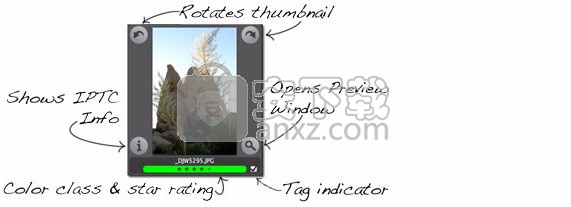
每个缩略图下方都有一个小复选框,用于“标记”图像,还有一条灰色条,即“颜色等级栏”,随着后续编辑中图像被“颜色等级”或“星级”而改变。
每个缩略图最多可以显示3行其他{variable}信息,就像“工具提示”一样,但是显示在每个缩略图上。在联系表选项卡下的首选项中启用这些标签。
[ top ]主视图
工具栏上有一个滑块,用于控制拇指的大小。这是交互式的,也可以在Preferences中将其设置为默认大小。当您关闭后返回到联系表时,缩略图大小将按照“首选项”中的设置。
在主区域窗口的顶部是标签,每个打开的联系表一个。可以通过单击选项卡或在多个打开的窗口之间拖动来选择选项卡。这使得查看许多不同文件夹的许多联系表变得容易。
Photo Mechanic具有上下文相关菜单。右键单击(或按住Ctrl键单击)缩略图,或选择缩略图,将弹出可用操作菜单。可以在各个菜单中找到相同的命令。
右键单击缩略图以调出此上下文相关菜单。(在单键鼠标上,使用Ctrl键。)
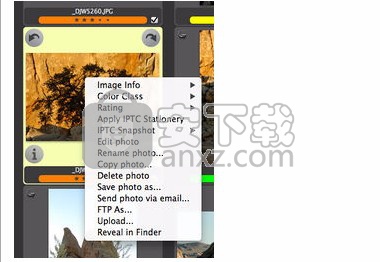
[ 顶部 ]视图窗格
有多种方法可以配置主视图,可以从“视图”下的主菜单中选择这些方法。
显示/隐藏工具栏可在屏幕顶部主菜单下打开和关闭工具栏。它包含基本的文件操作图标,缩略图大小滑块,排序选项和颜色管理开/关。
导航器这是您熟悉的文件夹视图,用于在计算机的目录结构中进行导航。使用此窗格选择您希望Photo Mechanic用来制作联系表的文件夹。双击以将该文件夹作为新的联系表打开。Option-双击以将文件夹添加到当前打开的联系表中
收藏夹这是一个非常有用的窗格,您可以在其中将文件夹设置为“收藏夹”以加快导航速度。如果文件夹位于目录结构的深处,并且您需要经常引用它,这将非常有用。
任务这显示了诸如存储卡提取和FTP上传之类的进度。如果关闭“收录进度”对话框并需要再次查看,则可以在此处双击进度。
可以通过拖动窗格之间的分隔条来调整“收藏夹”和“导航器”的大小。双击拆分器将导致它们崩溃。双击折叠的拆分器将使其扩展到其原始位置。
[ top ]导航器和收藏夹
文件夹的操作与其他程序中的操作几乎相同,但是Photo Mechanic通过“收藏夹”和“导航器”进行了改进,可以轻松访问常用文件夹。
导航器是熟悉的文件夹层次结构的视图,可以打开该文件夹以访问子文件夹等。通过将文件夹从导航器拖动到“收藏夹”面板中,您现在实际上具有该文件夹的“快捷方式”而不必完全协商该文件夹层次结构。
一种有效的工作方式是在“收藏夹”窗格中显示正在使用的文件夹,并使用它们来复制和移动文件。“收藏夹”和“导航器”都提供了上下文菜单中的“在此处复制所选项目”和“在此处移动所选项目”命令。
将文件夹拖到“联系表”区域中将其作为“联系表”打开。
您可以将图像从“联系表”视图拖动到任何文件夹中以将其移动,或按住Option键将其复制而不是移动它们。
要删除收藏夹,请在其上单击鼠标右键(按住Ctrl键单击),然后选择“删除”。
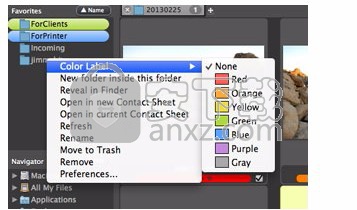
“收藏夹”面板和“导航器”面板还有其他一些不错的改进:在“导航器”或“收藏夹”文件夹上单击鼠标右键(Ctrl单击),以显示上述菜单。在Mac OS X版本的Photo Mechanic中,可以为文件夹设置颜色,以帮助以后区分它们。您可以在现有文件夹中添加一个新文件夹:父文件夹随即在其标题的左侧显示一个小三角形,以指示可以展开。
要将两个文件夹合并为一个联系表,请右键单击(Ctrl单击)要添加的文件夹,然后选择“在当前联系表中打开”选项。双击Option也会在当前联系表窗口中打开该文件夹。
要记住您当前作为“联系表”选项卡浏览的文件夹集,请使用“文件”菜单上的“将文件夹保存为收藏夹...”菜单项。这将允许您为文件夹集设置一个名称,一旦命名将导致在“收藏夹”面板中创建“多文件夹”收藏夹。
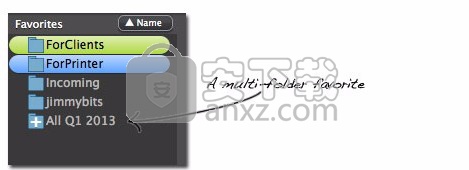
新创建的多文件夹收藏夹。要将其作为联系表打开,可以双击它,也可以使用其上下文菜单将其打开。您也可以通过上下文菜单重命名或删除它。
[ top ]联系人表选项卡菜单
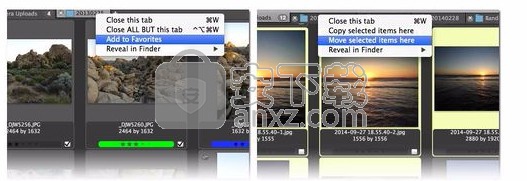
“联系表”选项卡具有右键单击上下文菜单,这些菜单提供了一些有用的命令。选项将根据是否选择图像以及是否打开多个选项卡而变化。
关闭此标签:仅关闭该标签,而其他“联系表”标签保持打开状态。
关闭所有但此选项卡:关闭其他选项卡,但使活动选项卡保持打开状态。
在Finder中显示(OS X)/在资源管理器中显示(Windows):将显示联系表中显示的文件夹的路径,并允许您在计算机上打开该文件夹。
添加到收藏夹:将该联系表添加到“收藏夹”窗格
在此处复制选定的项目:将选定的项目从一个联系表复制到新的工作表,而保留原样。
将选定的项目移到此处:将选定的项目从一个联系表移动到新的工作表。
[ top ]任务
“联系表”中的此窗格将向您显示Photo Mechanic正在执行的某些任务的进度,例如摄取多个存储卡,复制文件或FTP上传等。双击进度条将打开专用的进度对话框。
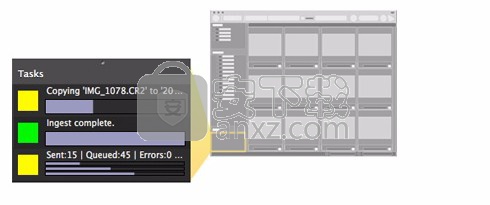
[ 顶部 ]放大镜光标
使用放大镜光标,可以从联系表中以100%预览图像。“光标模式”工具栏项指示光标所处的模式。可以通过按“ Z”键快速切换光标模式。也可以单击“光标模式”工具栏项以选择所需的光标模式。
一旦激活,就可以通过在感兴趣的缩略图上单击并按住鼠标按钮来启动“放大镜”效果。稍后(取决于照片的分辨率和系统的速度),最大的可用区域(不会遮挡缩略图的视图)将替换为图像的预览。按住鼠标按钮的同时,您可以通过在缩略图区域周围平移“缩放”轮廓来显示图像的其他部分。
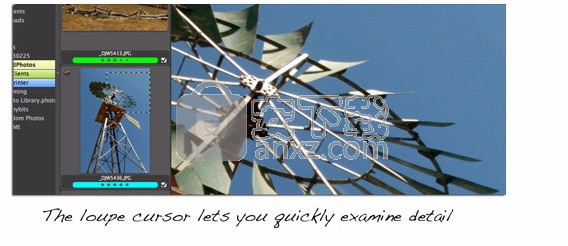
释放鼠标按钮将停止预览并返回查看所有缩略图。
在放大镜光标模式(包括选择)期间,对缩略图的大多数操作都是允许的,尽管可单击的区域是缩略图的文本区域,因为单击缩略图图像区域会开始预览图像。您仍然可以通过双击缩略图的文件名,设置颜色类别,等级和标签来执行内联重命名。
仅限Mac:如果您在工具栏上没有看到“光标模式”指示器,则可以通过自定义工具栏来添加它。通过右键单击(或按住Ctrl键单击)工具栏上的任何空白区域,然后从出现的上下文菜单中选择“自定义工具栏...”,可以进入自定义模式。
放大镜光标不会完全替换“预览”窗口,因为它不支持裁剪或一次查看多个缩放的图像,但是确实派上用场。
选择图像
在“联系表”窗口中,只需单击一次缩略图即可将其选中。请注意,执行此操作时背景会更改颜色。在首选项中,您可以自定义此项以选择可以快速识别的背景颜色。良好的组合是浅灰色(未选择),黑色文本和深灰色或黑色(白色)文本(用于所选图像)。重要的是能够一眼就分辨出选择了哪些图像。
要一起选择多张图像,请按住⌘键并单击另一张图像。按住Shift键可在第一张选择的图像和新选择的图像之间选择图像。按住⌘键的同时再次单击,可以从选择中删除图像。要清除选择,只需单击另一幅图像,在图像外部完全单击,或单击⌘D取消全选。
(Shift和⌘ 修改键的效果可以在“首选项”中互换)
[ top ]标记
标记图像是在缩略图的右下角勾选了小复选框的图像。标记与颜色类别不同,因为它是一种开/关功能,可以与颜色类别并行使用,以允许进行各种各样的编辑和分类策略。
要标记图像,只需单击复选框,或在选择了图像的情况下,单击+标记和⌘-取消标记。对于单个图像,T将切换标签。
⌘T选择所有标记的图像。F3将过滤视图以仅显示“标记图像”。
修改器-单击图像选择中的“标记”框以标记或取消标记整个选择。
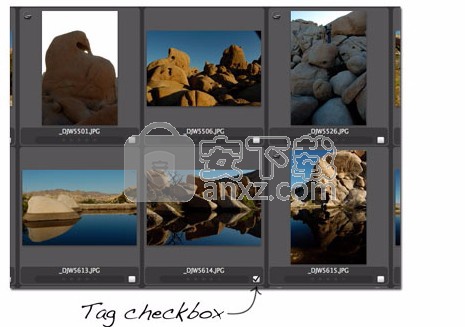
[ top ]颜色分类
Photo Mechanic的基本功能之一是能够标记8种不同颜色类别加上“无”的图像。这使编辑者可以根据认为必要的标准对图像组进行细微的区分。例如,摄影师可能希望将图像分为“顶级镜头”,“保持者”,“不确定”和“哦,亲爱的!”。像Photo Mechanic中的所有内容一样,颜色类别可在“首选项”中完全自定义因此您可以选择使用此类。默认值是Winner,Winner Alt,Superior等,但没有理由您不能使用自己的类和颜色(如果愿意)。您甚至可以通过在“首选项”屏幕中单击色样并为每个色样选择一种新的颜色来选择自己的配色方案。重要说明:如果您还使用Adobe Lightroom,并且希望能够设置LR中显示的颜色类别,请参阅以下有关兼容性设置的说明:最大化IPTC / XMP兼容性
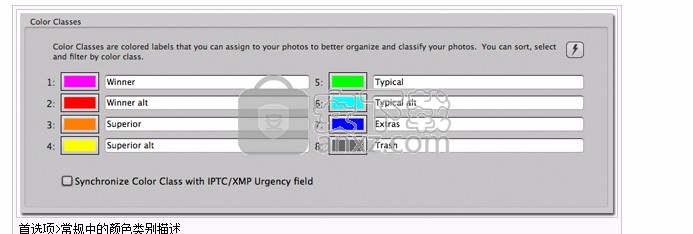
首选项>常规中的颜色类别描述
要使用颜色分类,只需选择一个图像,然后按一下数字键,缩略图下方的栏就会变为适当的颜色。如果要为多种选择设置颜色类别,请在按数字键时按住⌘键。
如果单击缩略图下方的颜色栏,则会出现“颜色类别”列表,这是设置颜色类别的另一种方法。要将颜色类别应用于选择,请在进行更改时使用修饰键,新类别将应用于整个集合。
有关使用颜色类别的另一种方法,请参见幻灯片放映。
颜色类小部件
可以在“联系表”窗口的右下方看到“颜色类”小部件。要使用它,请确保选中复选框,然后单击一个颜色框以显示或隐藏该特定颜色类别的图像。右侧的最后一个框用于打开和关闭没有设置颜色等级的图像。您可以在所有框中单击并拖动鼠标指针以选中或取消选中彩色正方形。
将此小部件与标签一起使用,可为您提供多种方式来整理图像,以适合您自己的个人工作风格。除了星级,颜色类别还与Adobe Bridge和Lightroom兼容。
通过在“颜色类别”小部件中仅打开绿色类别,将仅显示具有该颜色类别的图像,如下所示。
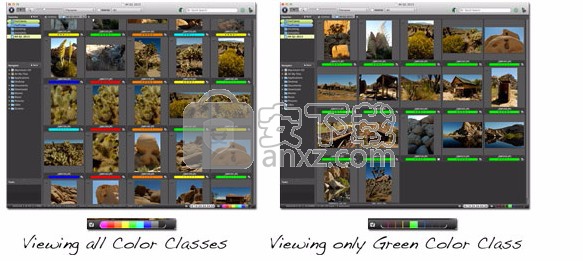
修改器-单击“颜色”以仅显示该颜色,然后再次打开所有颜色。修改器-单击关闭的颜色以打开该颜色,然后关闭其他颜色。您甚至可以选择仅显示未设置颜色类别的那些图像。
将光标拖动到小部件上可切换颜色的开和关。
要删除所有过滤并显示所有图像,请从“查看”菜单中选择“查看全部”或按F1。⌘-Ctrl-F1至⌘-Ctrl-F9也将过滤颜色类别。
要设置颜色类别的显示默认值,请设置小部件以显示所需的类,右键单击小部件并选择“设为默认值”。稍后,您可以通过右键单击并选择“还原为默认值”将小部件重置为新的默认值。
[ top ]星级评分小部件
“星级评定”的工作方式与“颜色分类”大致相同,并且两者的结合可实现非常复杂的排名和排序。星级评分的一个好处是它可以被其他应用程序读取,因此可以在其他应用程序中查看“已评分”的图像文件夹,而星级评分仍保持不变。

星形小部件位于颜色类别小部件的旁边
要在联系表视图中的选定图像或图像组上设置等级,请使用Ctrl-1至5(在OSX上)或Alt-1至5(在Windows上)设置星数。在单个缩略图上,单击所需的星级,或将鼠标拖动到星级上以增加或降低等级。
要显示不同等级的图像,您可以使用“颜色类别”小部件左侧的“星级评分”小部件,其操作方式与“颜色类别”小部件完全相同。这将过滤星级图像,但不选择它们。
要实际选择某些星级,例如,⌘-Option-3将选择当前显示在联系表中的所有星级为3的图像。
要使用鼠标显示某些等级,只需单击要显示的星号/数字。您可以显示任何,全部或部分等级,用深色或浅色的星号/数字显示。您可以将鼠标拖到“星星”上以包含更多评分。
要设置默认值,请设置小部件以显示所需的等级,然后右键单击小部件并选择“设为默认值”。稍后,您可以通过右键单击并选择“还原为默认值”将小部件重置为新的默认值。
每个小部件左侧的复选框将禁用该小部件的效果,从而显示联系表中的所有图像。
请注意,这些小组件将在显示图像的当前联系表上运行,而不必在整个文件夹上运行。换句话说,如果您将“颜色类别”小部件设置为仅显示带有红色标签的缩略图,则“星级评定”小部件将对“红色”子集中的“星级评定”图像进行排序。
Photo Mechanic被设置为当今市场上最有用的照片浏览器。
它通过合理的操作,直观的使用以及最重要的是尽可能快地执行其功能来做到这一点。
另一种不太明显的方法是,Photo Mechanic不会尝试将所有人都变成万物。
Photo Mechanic的目的是高效,快速地将新文件移动到计算机上,然后让您以所需的任何方式尽快查看和编辑这些图像。
Photo Mechanic灵活且不引人注目,因此您可以继续工作,而不必等待计算机赶上来或通过不需要的后台操作来进行工作。
Photo Mechanic不是图像编辑器,不是RAW处理器,也不是编目应用程序。
Photo Mechanic是关于导入图像,然后尽可能快速,高效地查看和组织图像。通过专注于这些核心任务,它旨在做到最好。
Photo Mechanic的基本概念很简单。将导航器指向一个文件夹,Photo Mechanic将生成该文件夹中包含的所有图像的缩略图。
您可以立即开始全屏单独预览文件,并以各种级别的“可保留性”对其进行标记。
从内部照片右技工就可以打开文件到专用编辑器,如Adobe公司的Photoshop 编辑或RAW处理,您可以通过电子邮件发送自定义尺寸的JPEG文件到客户端,您可以导出到一个网页库,你可以重命名的所有文件,并添加IPTC版权数据,或以上所有内容。
联系表视图是Photo Mechanic的核心,包括显示来自特定文件夹的缩略图图像。
您可以从多个文件夹中创建联系表,然后将它们分开放置或将它们组合成一个联系表视图。
文件夹中所有可识别的文件格式将被缩略图化,包括来自最新数码相机的RAW文件以及开源的Adobe Digital Negative(DNG)格式。
每个缩略图可以快速放大到预览屏幕,在该屏幕中每个图像可以放大到800%以检查临界清晰度。
图像可能会被裁剪,右键单击上下文相关菜单可通过多种方式将图像导出,例如FTP到服务器,电子邮件,另存为JPEG等。
当图像显示为2时,可以进行并排比较,例如,在肖像拍摄中,图像之间的差异对于单个图像视图而言可能太微妙了。
联系人表和预览的生成速度尽可能快,重点是生产力而不是不必要的后台操作:摄影师希望立即查看其图像,而Photo Mechanic眨眼间就显示了文件夹中的缩略图。
除了查看图像之外,Photo Mechanic的另一个主要功能是将图像从外部数据文件夹(例如CF卡)高效地移动到用户计算机上。
只需从卡中复制文件就可以了,但是Photo Mechanic增加了同时执行其他操作的功能,因此无需重复处理文件,从而节省了时间。
在下载或“提取”文件时,Photo Mechanic可以重命名它们,将它们备份到第二个目标位置,并编辑文件的元数据以帮助进行后续分类。
复制后,无处不在的联系表视图以易于自定义的方式显示所有图像,并提供使用9种不同颜色等级(1-8和无),5星评级和每个图像的标签复选框进行复杂编辑的工具。 。
Photo Mechanic是任何工作流程中前两个阶段的理想工具:将文件放入计算机,然后将它们编辑为有意义的集合。
Photo Mechanic还允许将文件输出为多种格式,可以将其保存,制作为Web画廊,以及通过Internet通过FTP或电子邮件发送。
人气软件
-

CAXA EXB浏览器(CAXA电子图板) 14.74 MB
/简体中文 -

NIS-Elements Viewer(图像软件分析平台) 123.33 MB
/简体中文 -

云图图纸管理系统 87.6 MB
/简体中文 -
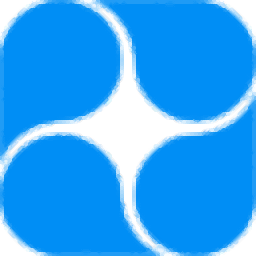
青墨素材管理器 61.6 MB
/简体中文 -

ACDsee(相片管理器) 22.1 MB
/简体中文 -

PixFiler(照片管理软件) 6.66 MB
/简体中文 -

KUSO Exif Viewer(照片信息查看器) 3.10 MB
/英文 -

九云图片管理 107 MB
/简体中文 -
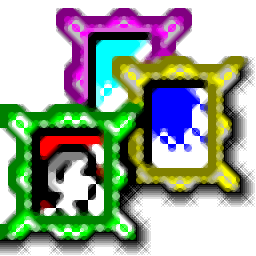
Photofamily(电子相册王) 26.40 MB
/简体中文 -
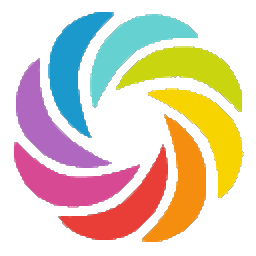
amazing carousel enterprise(网站轮播图片制作工具) 22.5 MB
/简体中文


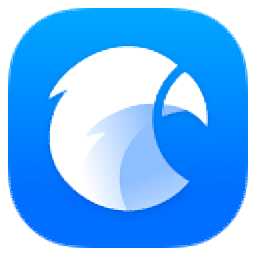 Eagle(图片管理必备工具) v3.0.42
Eagle(图片管理必备工具) v3.0.42  Billfish(免费图片素材管理软件) v3.0.32.10
Billfish(免费图片素材管理软件) v3.0.32.10 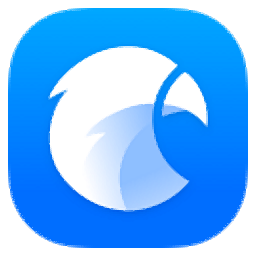 Eagle图片管理软件 v3.0.42
Eagle图片管理软件 v3.0.42  SwayAlbum Express (相册快车)V2.0
SwayAlbum Express (相册快车)V2.0 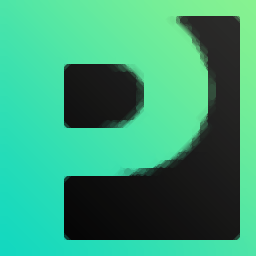 MAGIX Photo Manager(数字图像管理软件) v13.1.1.12
MAGIX Photo Manager(数字图像管理软件) v13.1.1.12  Corel AfterShot Pro 2 v2.1.2.10
Corel AfterShot Pro 2 v2.1.2.10