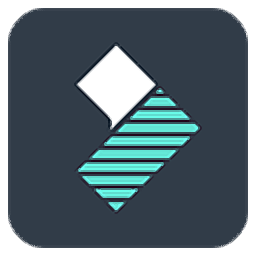
万兴神剪手(图片文件处理工具)
v2.5.0 官方版- 软件大小:179.86 MB
- 更新日期:2019-12-30 17:27
- 软件语言:简体中文
- 软件类别:视频处理
- 软件授权:免费版
- 软件官网:待审核
- 适用平台:WinXP, Win7, Win8, Win10, WinAll
- 软件厂商:

软件介绍 人气软件 下载地址
万兴神剪手是一款是非常实用的视频编辑与处理工具,它可以对视频进行剪辑,还可以直接捕捉视频画面,并且可以把捕捉出来的图像进行编辑,可以以你的需要进行编辑;支持对视频中的音频进行编辑,可以一键分离音频文件与视频文件,可以独立对音频文件进行编辑,可以将其设定为淡入淡出,或者对其音量调整;用户可以对您喜欢的视频文件进行导入管理,可以对其内容进行快进预览,可以对指定的进度进标记;整个应用程序主要通过把视频文件进行分离,并且以轨道的方式对其进编辑,可以编辑图片,编辑音频,可以去除马赛克以及去除水印,并且可以把编辑完成的文件以多个格式导出程序;需要的用户可以下载体验
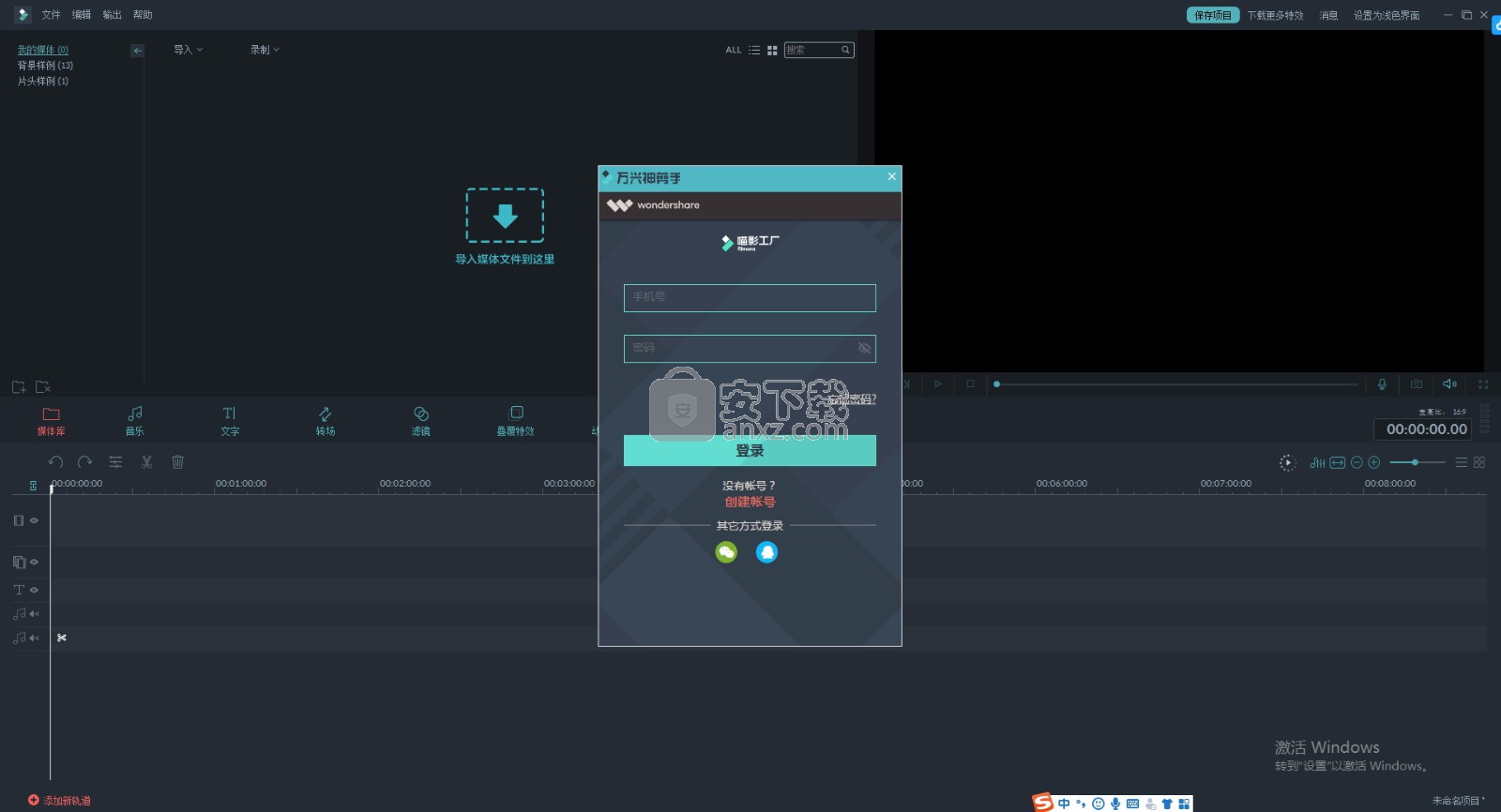
软件功能
1、资源商城,滤镜、动态效果、字幕特效、转场,bgm音乐以及各种风格的资源特效,每月持续更新!
2、超高清4K视频支持,支持超高清4K视频剪辑
3、GIF格式,支持导入、编辑和导出GIF格式
4、去除噪音,轻松降噪,去除一切不必要背景噪音
5、视频倒放,一键倒播视频
6、视频变速,最高10倍的视频加减速,玩转延时效果、慢动作
软件特色
1、剪辑功能齐全,海量视频特效,尽情释放你的创意,Art-list.io等版权网站购买的音乐库,灾难片、科幻、时尚、小清新等风格应有尽有
2、界面时尚操作简便,神剪手的界面设计简约实用,任何人都可以成为剪辑大师
3、创意资源特效,让你的作品轻松脱颖而出
4、滤镜和蒙板,丰富的滤镜效果和贴图蒙板,让你的视频脱胎换骨
5、文本和字幕特效,海量文本、字幕、片头标题特效
6、动态贴图效果,多种风格精美动态贴图效果,一键拖放应用
安装步骤
1、用户可以点击本网站提供的下载路径下载得到对应的程序安装包
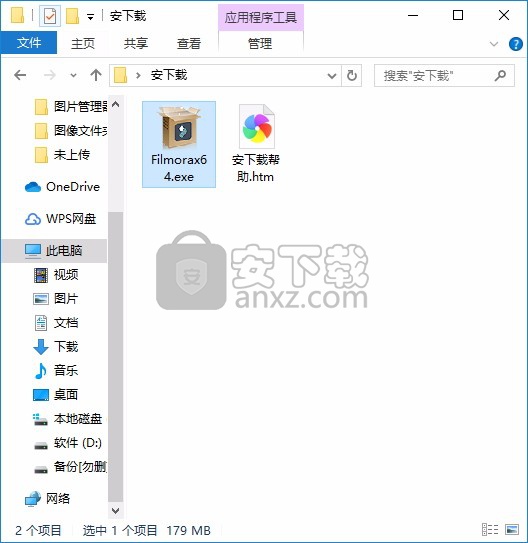
2、只需要使用解压功能将压缩包打开,双击主程序即可进行安装,弹出程序安装界面
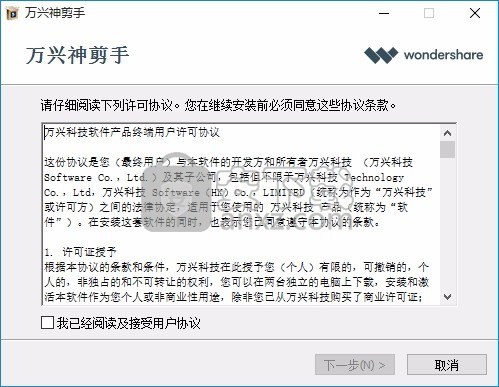
3、同意上述协议条款,然后继续安装应用程序,点击同意按钮即可
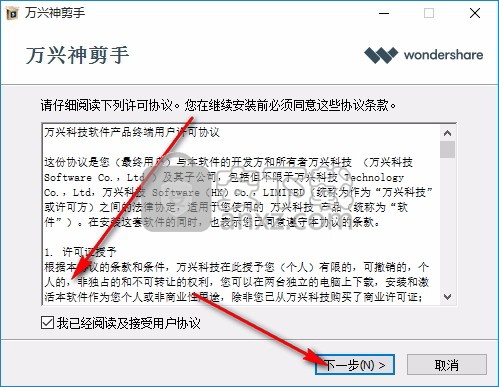
4、可以根据自己的需要点击浏览按钮将应用程序的安装路径进行更改
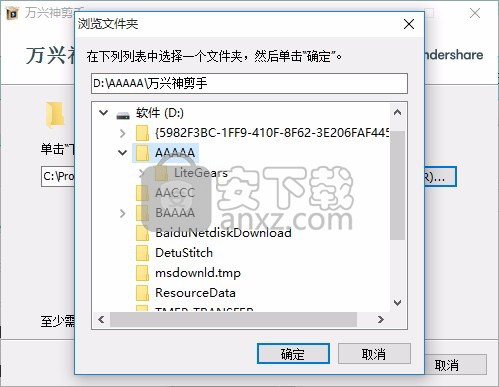
5、弹出应用程序安装进度条加载界面,只需要等待加载完成即可
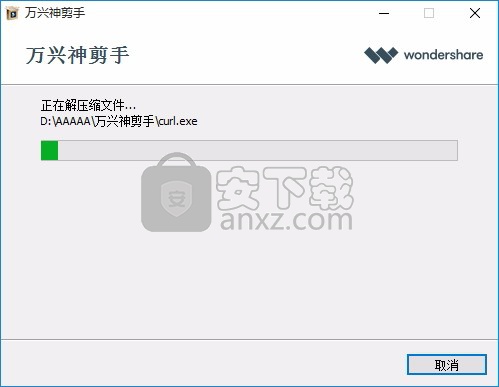
6、根据提示点击安装,弹出程序安装完成界面,点击完成按钮即可
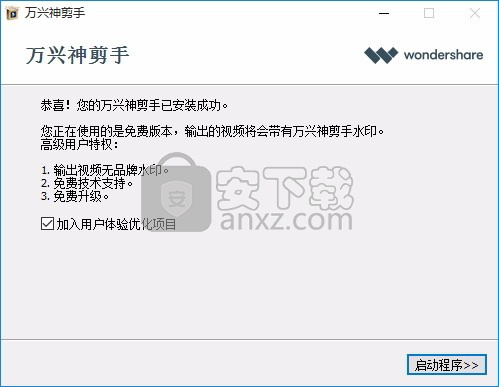
官方教程
1.如何应用,删除或收藏贴纸元素
如何添加贴纸元素:在媒体库点击“画中画”,并挑选要添加到项目中的元素。
将元素拖到时间轴中。
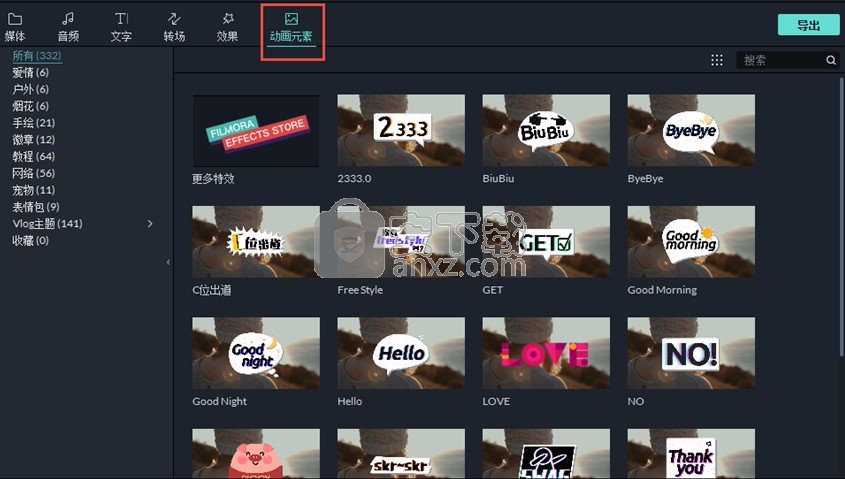
从项目中删除贴纸元素:
有两种方法可以从视频中删除贴纸元素。
方法1. 选择要删除的元素,然后单击键盘上的“Delete”键。
方法2. 右键单击时间轴上的贴纸元素,然后从菜单中选择“删除”。
收藏一个贴纸元素:
右键单击“画中画”菜单中的贴纸元素,然后选择“加入收藏”。
2.如何应用,删除或收藏转场效果
在项目的视频或图像之间添加转场效果
在媒体库点击“转场”,找到你的目标转场效果,并将其拖动到时间轴中的两个视频片段之间。
注意:在万兴神剪手2.X版本中,只有一个视频轨道可以添加转场效果。在喵影工厂(万兴神剪手3.0)及更高版本中,你可以将转场应用于任何视频轨道。
将转场应用于单个视频片段或图片
将视频片段或图片拖放到时间轴中。
点击媒体库上的“转场”菜单。
选择转场并将其拖动到时间轴上视频片段或图像的开头或结尾。
要更改转场的持续时间,请在时间轴中双击它,然后输入新的持续时间。或者,你还可以拖动时间轴上目标转场的左侧或者右侧来调节持续时间。默认持续时间为2秒。
前缀转场

后缀转场
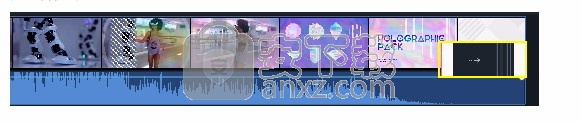
除了将转场应用于单个视频片段或图片之外,你还可以在两个视频片段或者图片之间应用转场。
将视频片段或图片拖放到时间轴中。
点击媒体库上的“转场”菜单,选择一个合适的转场,然后将其拖动到两个视频片段或图片之间。
同样的,你可以自己更改转场的持续时间,方法同上。

注意:当视频或者图片的时长不够承载一个转场效果,将使用裁剪的框架进行过渡。
从项目中删除转场
方法1. 选择时间轴中需要删除的转场,然后在键盘上单击“Delete”键。
方法2. 或者右键单击时间轴中的转场,然后从菜单中选择“删除”。
将常用的转场效果添加到收藏夹
右键单击“过渡”菜单中的过渡,然后选择“添加到收藏夹”。
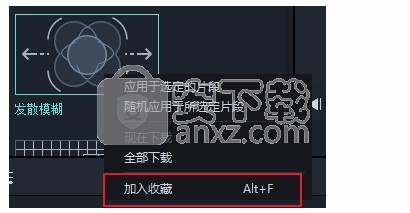
3.如何添加,删除或收藏音效
注意:喵影工厂中的音乐和音效仅供个人和非商业用途。
添加音效
在媒体库上选择“音频”菜单,然后单击“音效”进入该类别。选择要添加到项目中的音效,然后将其拖动到时间轴中的音频轨道中。
调整音效
淡入或淡出音效
双击时间轴中的音效以调出音频设置菜单界面。调整滑块可为音效添加淡入淡出效果并设置其持续时间。
调节音效的音量
在音频设置菜单界面,向上或向下拖动“音量”设置的滑块可使音效声音更大或更小。
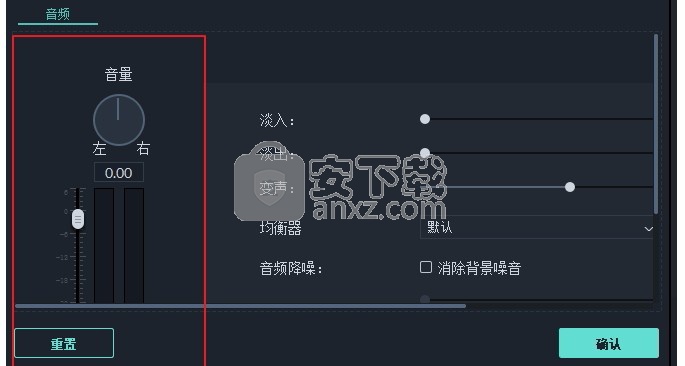
从项目中删除音效
选择要在时间轴中删除的音效,然后按键盘的“Delete”键将其从项目中删除。你也可以右键单击时间轴中的音效,然后选择“删除”。
收藏喜欢或者常用的音效
右键单击“音频”菜单中的音效,然后选择“加入收藏”。
1.添加滤镜和叠覆
喵影工厂支持添加任意数量的滤镜和叠覆。
有三种方法可以为视频添加滤镜和叠覆。
在“媒体库”中,单击“效果”,然后选择要添加到项目中的滤镜或叠覆,右键单击目标效果的缩略图并选择“应用”即可添加到时间轴中。
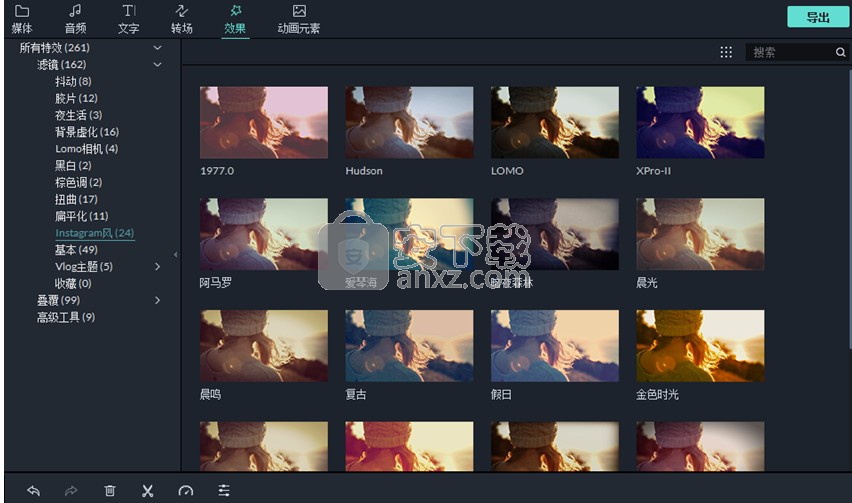
将鼠标悬停在要使用的效果的缩略图上。当你在中间看到“+”加号图标时,单击,即可添加滤镜或叠覆效果到时间轴。
直接拖动滤镜或叠覆,并将其直接放到时间轴或者目标视频片段上。
注意:如果你正在16:9比例的项目中编辑“竖屏9:16比例”的视频,则可以添加背景模糊滤镜来替换黑条。
2.删除滤镜和叠覆
有两种方法可以从项目中删除滤镜和叠覆。
在时间轴中选择滤镜或叠覆,然后在键盘上单击“Delete”键。
右键单击时间轴中的滤镜或叠覆,然后从菜单中选择“删除”。
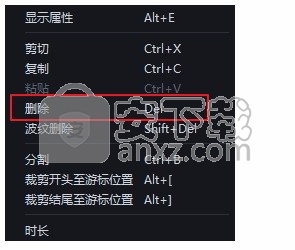
3.查找滤镜和叠覆
所有滤镜和叠覆都按主题类别(即人造胶片或散景模糊)分类,以便于查找。在“效果”菜单界面,可以查看屏幕左侧效果类别并开始预览效果。
4.自定义滤镜
喵影工厂可让你更改滤镜效果的持续时间或不透明度。
改变持续时间
滤镜效果默认持续时间为五秒,但你可以在时间轴中拖动效果的左侧或者右侧边缘以直接更改其持续时间。

更改滤镜或叠覆的Alpha不透明度
Alpha不透明度(透明度)属性的值可以为0-100。值越低,滤镜效果越透明。双击时间轴中的滤镜以自定义其不透明度。然后,在预览窗口可以查看视频添加滤镜后的效果。
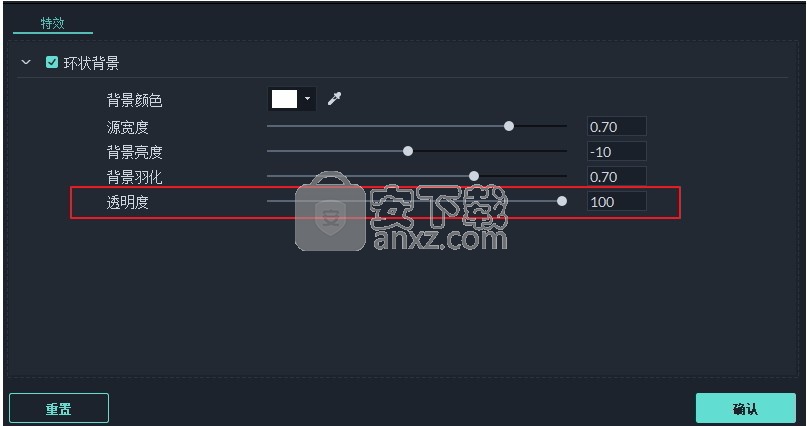
5.标记最喜欢的滤镜和叠覆
右键单击“效果”菜单中的滤镜效果,选择“加入收藏”。然后,在“收藏夹”类别可以快速再次找到它。
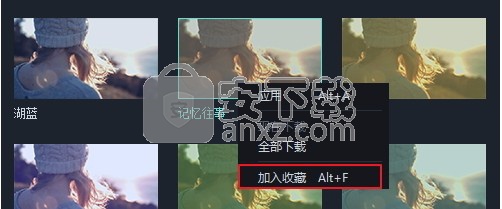
分屏效果
分屏,也称为多屏,是一种常用于视频制作的技术,可在一个屏幕上同时显示两个或多个视频。当您想要一次显示多机位,或者将多种素材合并在同一个画面上时,分屏就极其适用。 以下内容将向您介绍如何使用喵影工厂分屏功能。
1、添加分屏模板
点击资源库中“分屏”选项卡,进入分屏模板库。喵影工厂中目前已有30个分屏预设模板,最多可允许6个视频同时播放。双击模板预设缩略图可在预览框中效果,然后将要使用的分屏模板直接拖拽到时间轨道上。
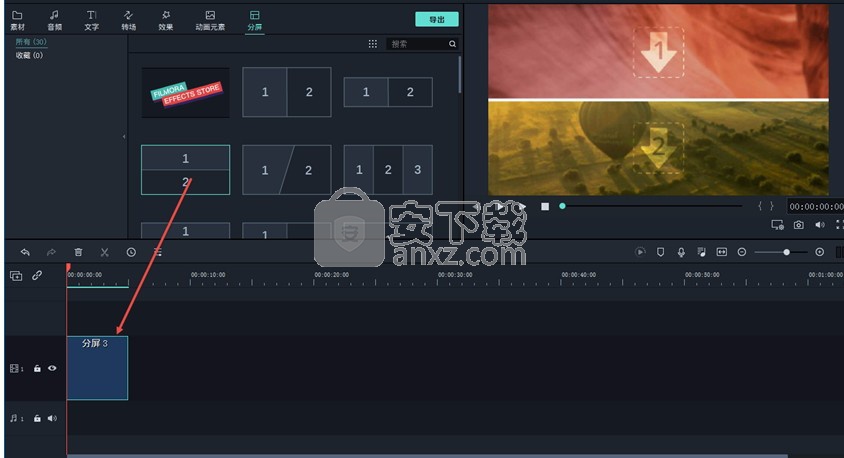
注:默认情况下,分屏的持续时间为5秒。您可以在时间轴上向前或者向后拖动它的边缘调整持续时间。
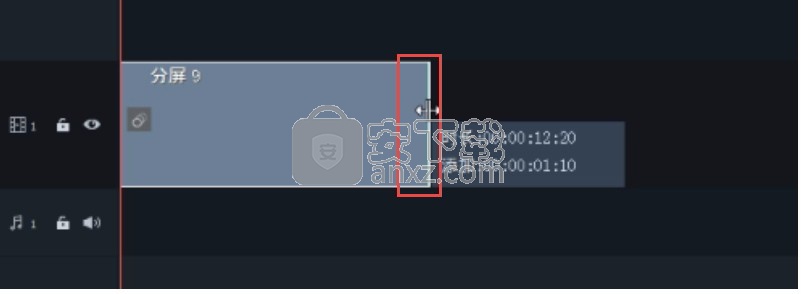
2、添加视频素材
双击时间轨道上的分屏效果,进入分屏效果编辑窗口,将媒体库中的素材直接拖拽导入到相应的分屏模块中。
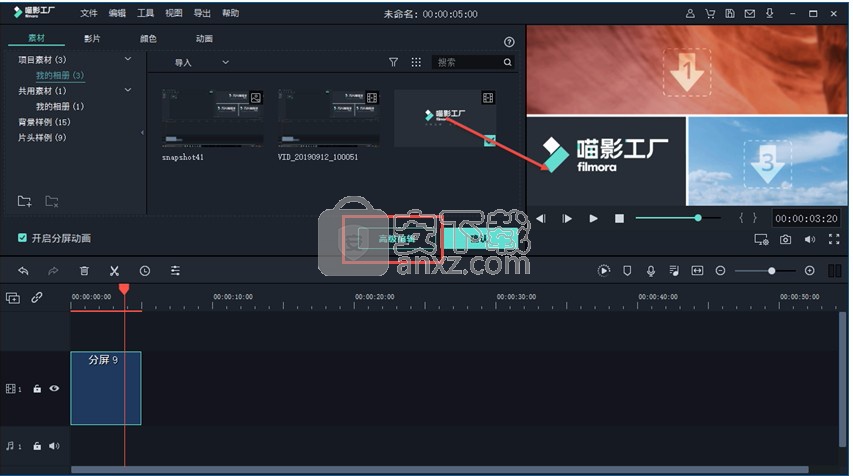
注:点击“高级编辑”,在此面板中,预览框下的编辑轨道用于调节视频的出入点,最左端为入点,最右端为出点,即为分屏模板中显示的视频片段。
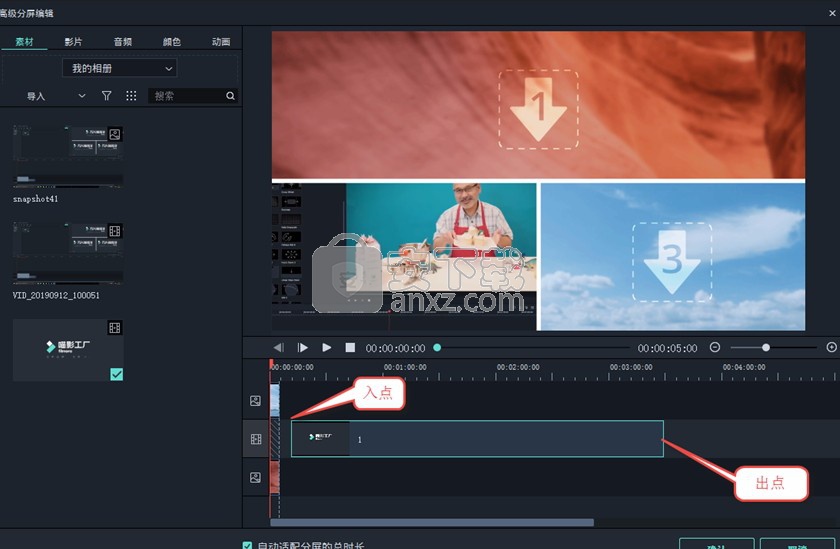
3、编辑分屏
添加边框
要在分屏效果中添加边框,双击时间轴上的分屏模板,进入“影片”选项卡,请勾选“边框”选项,不需则取消勾选,还可以选择边框的颜色及边框的大小。
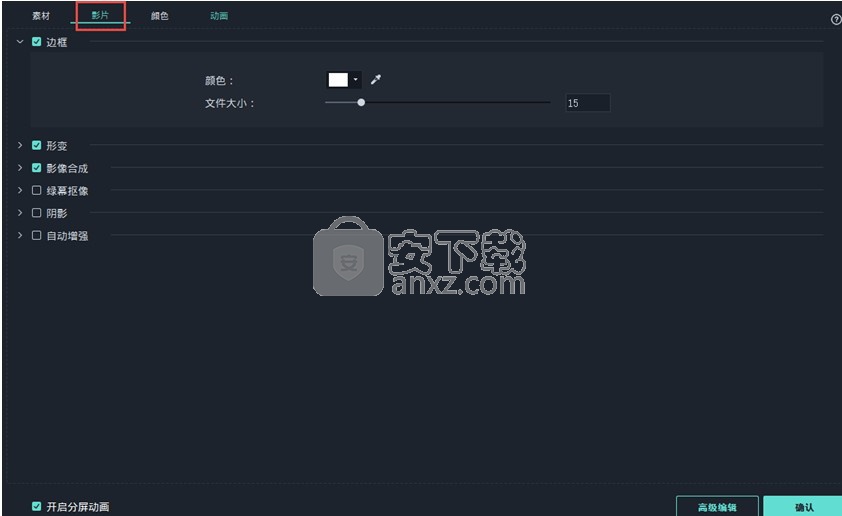
色彩校正
在“颜色”选项卡中,可以对这个分屏模板中的视频进行白平衡、色调及添加3DLUT进行色彩调整。
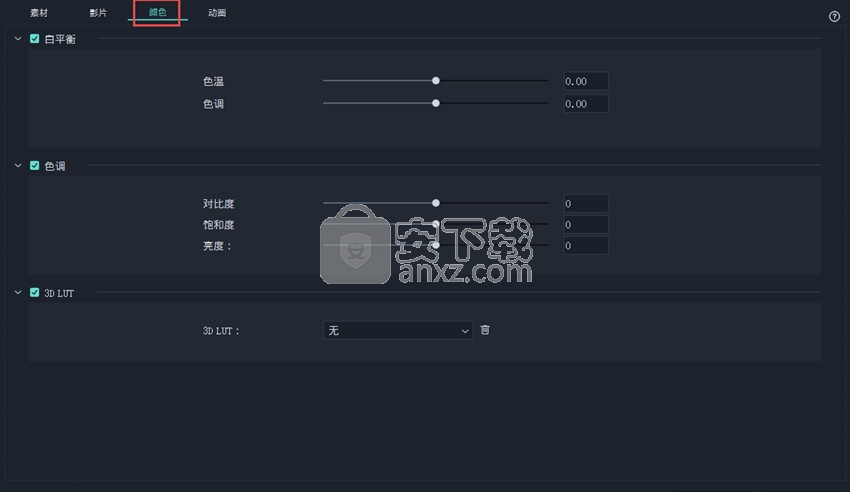
添加动画
点击“动画”选项卡,可以为整个分屏添加出现动画效果,双击要应用的动画预设即为添加成功,双击“无动画”取消动画效果。
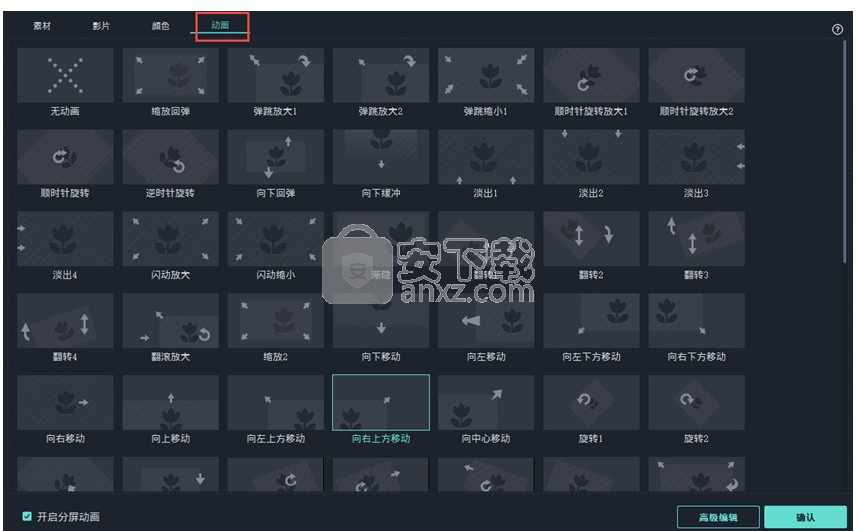
点击“确定”保存设置并关闭分屏编辑模板。
注意:以上更改是对整个分屏视频进行编辑,如果要对分屏模板内的拆分视频进行编辑,请进行以下操作。
请单击分屏其中一个视频,您将看到如下小窗口:
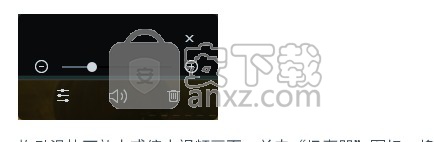
拖动滑块可放大或缩小视频画面,单击“扬声器”图标,将对原视频声音进行静音。单击左边“编辑”图标进入单个视频的高级编辑面板。可进行视频、音频、颜色校正、添加动画等各项操作。
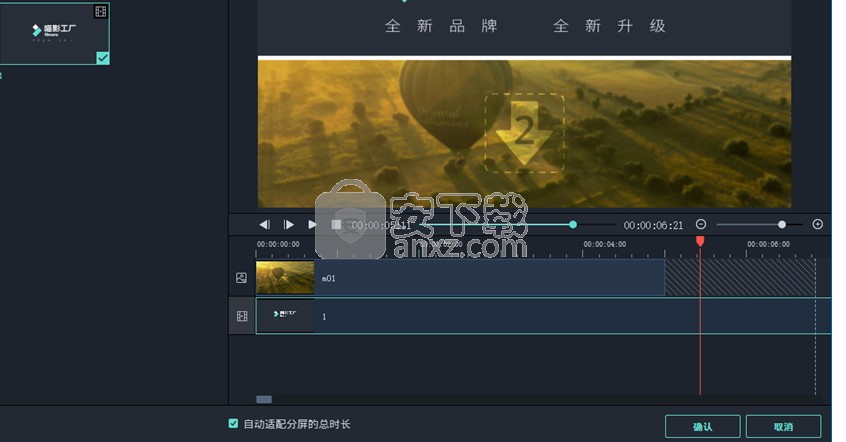
人气软件
-

pr2021中文 1618 MB
/简体中文 -

HD Video Repair Utility(mp4视频文件修复器) 36.7 MB
/简体中文 -

camtasia studio 2020中文 524 MB
/简体中文 -

adobe premiere pro 2021中文 1618 MB
/简体中文 -

vmix pro 22中文(电脑视频混合软件) 270.0 MB
/简体中文 -

BeeCut(蜜蜂剪辑) 83.6 MB
/简体中文 -

Sayatoo卡拉字幕精灵 35.10 MB
/简体中文 -

vsdc video editor(视频编辑专家) 99.5 MB
/简体中文 -

newblue插件 1229 MB
/简体中文 -

JavPlayerTrial(视频去马赛克软件) 41.1 MB
/简体中文


 斗鱼直播伴侣 6.3.10.0.529
斗鱼直播伴侣 6.3.10.0.529  达芬奇调色(DaVinci Resolve Studio) v2.29.15.43
达芬奇调色(DaVinci Resolve Studio) v2.29.15.43  360快剪辑软件 v1.3.1.3033
360快剪辑软件 v1.3.1.3033 






