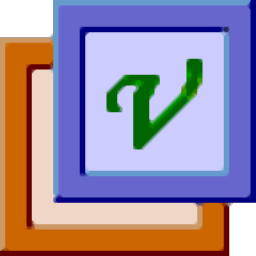
Video Edit Magic(视频编辑软件)
v4.14 官方版- 软件大小:25.4 MB
- 更新日期:2019-12-19 13:41
- 软件语言:简体中文
- 软件类别:视频处理
- 软件授权:免费版
- 软件官网:待审核
- 适用平台:WinXP, Win7, Win8, Win10, WinAll
- 软件厂商:

软件介绍 人气软件 下载地址
Video Edit Magic是一款功能强大的视频编辑软件,旨在帮助用户应用各种强大的工具在时间轴上对视频进行所见所得的编辑处理,其具有简单直观的操作界面,您添加要处理的视频或媒体文件后,即可快速进行处理,并为用户提供了添加到时间线、添加到曲目、插入时间轴、插入轨道、时间线轨迹、清除时间表、拉伸模式、视频色彩剪辑设置、为时间轴添加效果、向时间轴添加过渡、放大时间轴比例、缩小时间轴比例、导出到DV摄像机、媒体转换器、分割轨道等会丰富的工具,为您带来完善的视频编辑解决方案,有需要的朋友赶紧下载吧!
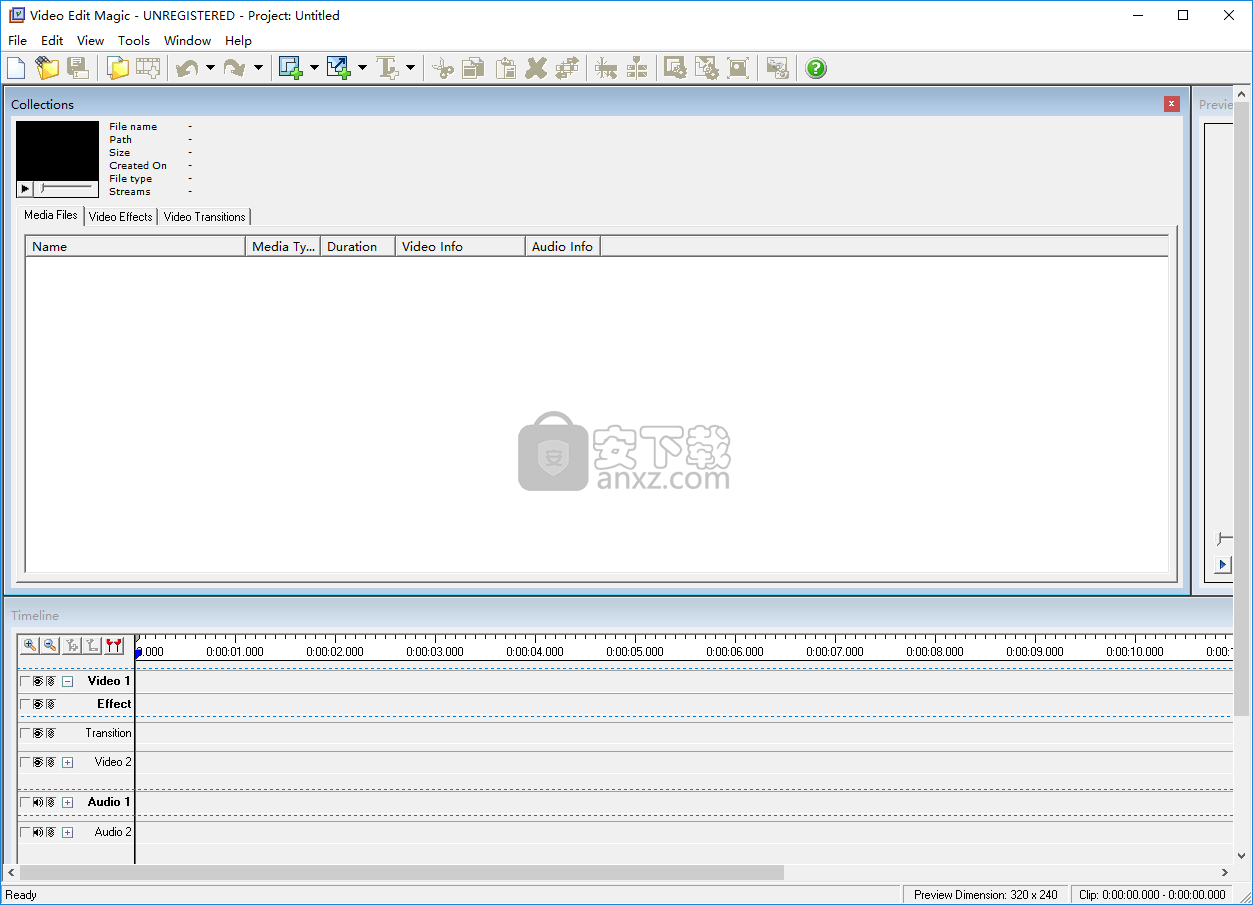
软件功能
使用任何输入设备,数码摄像机,网络摄像头或VCR捕获视频。
分别编辑单个媒体文件的音频和视频组件。
为您的视频增添效果。
通过150多个独特的转场来装饰视频。
将一个视频覆盖在另一个视频上。
以AVI,MPEG,WMV,WMA,QuickTime和DV AVI制作电影。
将背景乐谱/画外音添加到视频文件中。
随时间变化音量。
在视频中添加文字标题。
更改媒体文件的持续时间。
将剪辑从一个媒体文件剪切,复制和粘贴到另一个媒体文件。
将多个媒体剪辑连接到一个媒体文件中。
将视频导出到任何数码摄像机。
软件特色
Video Edit Magic是可用于捕获和编辑视频文件的工具。除视频编辑外,您还可以从USB或DV摄像机捕获素材,或查看交互式教程和用户指南。
首先,您必须导入视频(支持“拖放”方法)和音频(可选),并将其添加到时间线。您可以在一个小窗口中预览它或添加视频效果和过渡。
视频效果包括“淡入”和“淡出”,“像素化”,“浮雕”,“海报化”,“亮度/对比度”,“色彩通道”,“旋转”,“文本/标题”,“平移和缩放”和其他,但您也可以配置其设置。
还可以选择很多过渡效果,包括“画中画”,“划像”,“三角形划像”,“矩阵划像”,“ JPEG图像划像”,“淡入淡出”,“幻灯片”,“随机溶解” ”,“虹膜”,“亮度”等等。再一次可以更改设置。
此外,您可以拆分曲目,拆分和打包时间线,拍摄预览窗口的快照,裁剪视频,录制旁白并以AVI,MOV,WAV(仅音频),MPEG格式,Windows Media格式或数字视频AVI。
借助精心绘制的帮助文件和视频教程,该程序即使对于初学者来说也很容易学习,并且使用了适度的系统资源。但是,Video Edit Magic需要一段时间才能应用更改,并且导航本来可以简化。
尽管Video Edit Magic无法与功能更强大的类似软件竞争,但在编辑视频时,这仍然是一个不错的起点。我们建议初学者使用。
安装方法
1、下载并解压软件,双击安装程序进入Video Edit Magic安装向导,单击【next】。
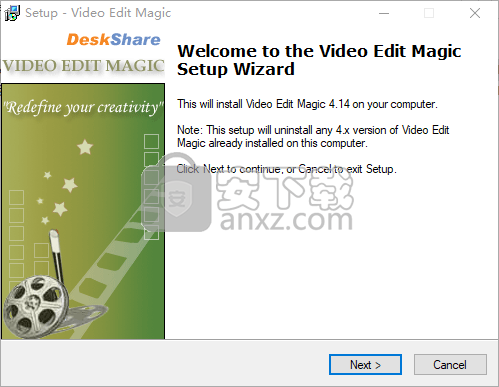
2、阅读最终用户许可协议,勾选【I accept the agreement】的选项,然后进入下一步的安装。
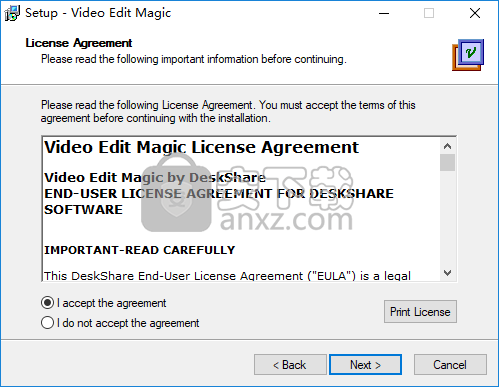
3、选择安装文件夹,可以选择默认的C:\Program Files (x86)\Deskshare\Video Edit Magic 4.1,也可以自定义。
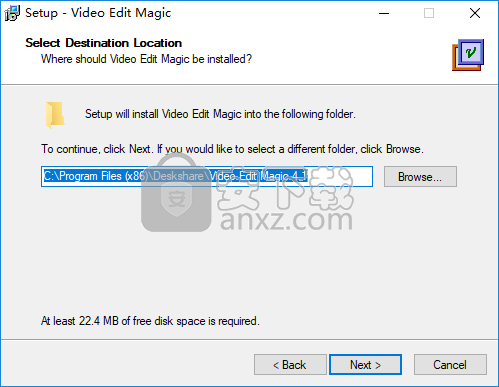
4、选择开始菜单文件夹,用户可以选择默认的Video Edit Magic 4.1。
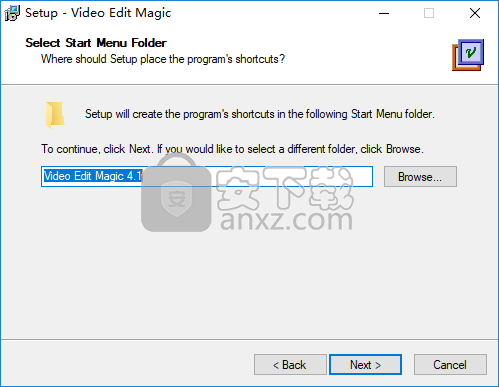
5、选择附加任务,勾选Create a desktop icon创建桌面快捷图标的选项。
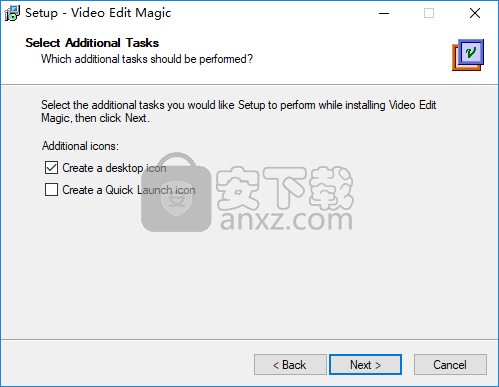
6、准备安装,点击【install】开始进行安装。
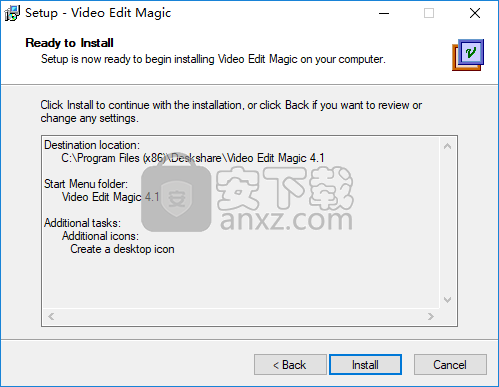
7、弹出如下的Video Edit Magic安装成功的提示,单击【finish】完成安装。
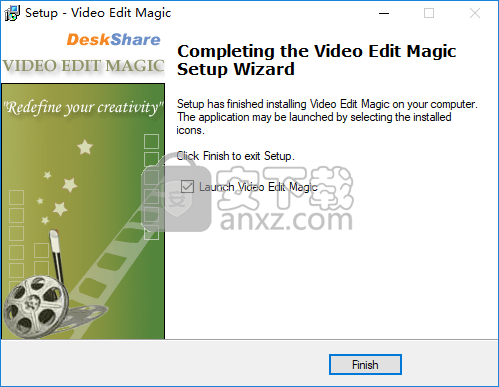
使用说明
打开媒体文件
编辑的第一步是在“集合”窗口中打开媒体文件。您打开的文件在“媒体文件”选项卡下列出。通过从“视图”菜单中选择所需的视图,可以将“媒体文件”列表的视图更改为“小图标”,“大图标”,“列表”,“详细信息”或“缩略图”。
在“详细信息”视图中时,“媒体文件”列表还将显示与列出的文件有关的信息。您可以通过单击与详细信息相对应的选项卡,根据这些详细信息对媒体文件进行排序。例如,要按名称的字母顺序对3个媒体文件进行排序,请单击“名称”选项卡。
如果正在打开的媒体文件有问题,则会显示错误报告。了解有关麻烦打开媒体文件的更多信息。
可以通过三种不同方式将媒体文件带入“媒体文件”列表:
分别添加文件
引入媒体文件的第一种方法是通过单独选择它们并打开它们。这样做
从文件菜单中选择打开。也可以使用工具栏上的“打开文件”按钮或快捷键Ctrl + I。
根据要打开的文件类型,从文件类型中选择视频文件,音频文件,图像文件或所有受支持的媒体文件。
导航到所需的文件夹,然后选择要添加到“媒体文件”列表中的所有文件,然后单击“打开”。
选定的文件将被验证并一一打开,并在“媒体文件”列表中列出。可以通过选择媒体文件来预览它们。预览显示在“集合”窗口左上角的“即时预览”中。与所选媒体文件相关的文件信息也会显示在即时预览旁边。
还可以在“媒体文件”列表上执行更多操作
要关闭文件,请选择要关闭的文件,然后从“文件”菜单中选择“关闭”。右键单击所选文件,然后从上下文菜单中选择“关闭”,也可以将其关闭。
要在默认媒体播放器中预览文件,请选择要预览的文件,然后从“文件”菜单中选择“预览”。右键单击所选文件,然后从上下文菜单中选择“预览”,也可以预览所选文件。也可以使用快捷键Ctrl + W。
开放项目
通过打开现有项目,可以将媒体文件带入媒体文件列表和时间线。这样做
从文件菜单中选择打开项目。也可以使用工具栏中的“打开项目”按钮或快捷键Ctrl + O。
导航到所需的文件夹,然后选择要打开的项目文件,然后单击“打开”。
所选项目中的所有文件都将经过验证并一一打开,并在“媒体文件”列表中列出。因此,将建立时间表。
Video Edit Magic不能区分单独添加的文件和属于项目的文件。打开项目后,可以通过单独添加来打开更多媒体文件。
从Capture Utility添加
媒体文件也可以通过捕获实用程序添加。捕获实用程序(通过选择工具>捕获来调用)具有用于将快照和捕获的文件从外部设备添加到“集合”窗口中的“媒体文件”选项卡的选项。一旦添加到“媒体文件”列表中,捕获的文件将被视为普通文件,并且可以像普通文件一样进行处理。
注意:您不能两次将相同的媒体文件添加到“收藏集”窗口中。
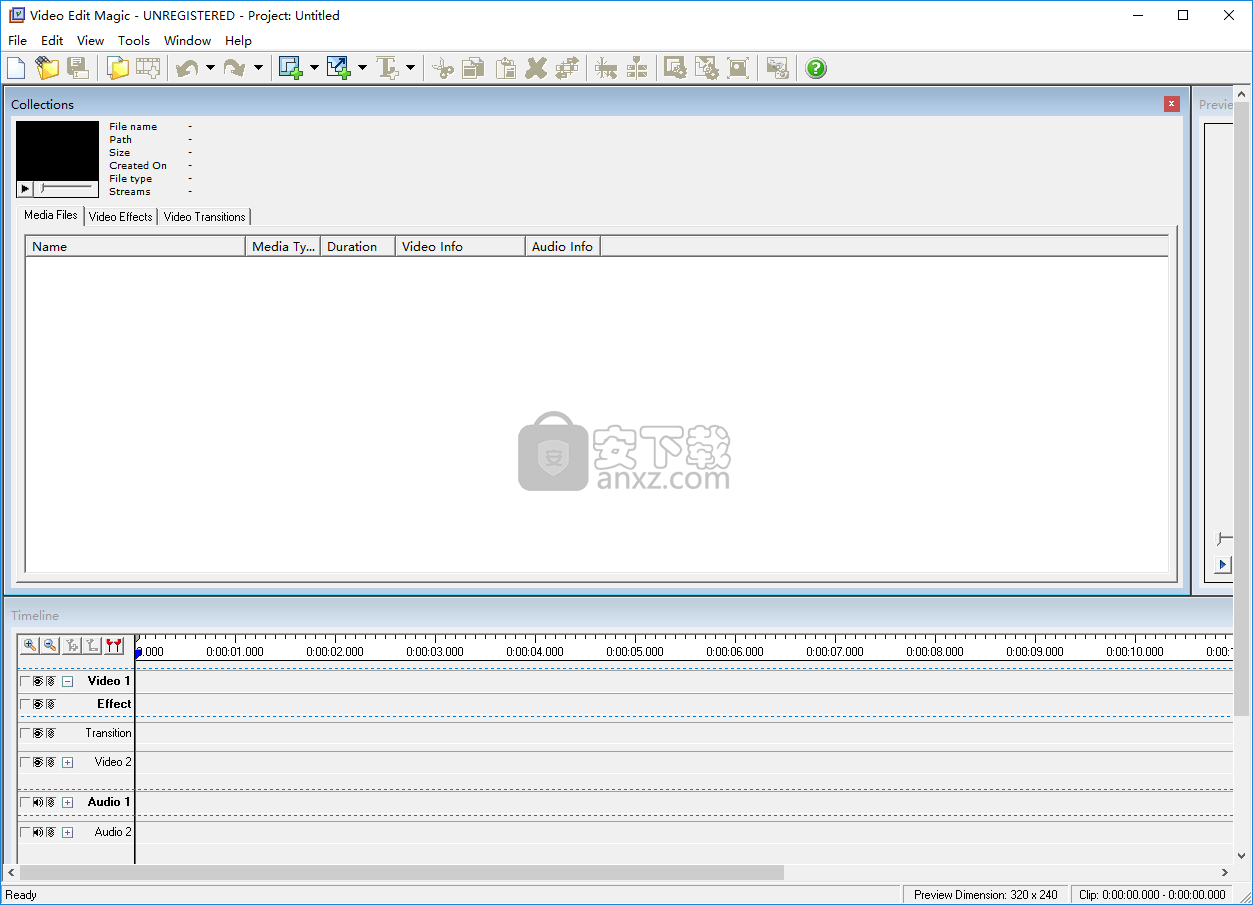
时间表
制作好作品的第一步是了解时间表。在本文档中前面已经简要讨论了时间表。现在,必须从编辑角度理解时间轴。
下图显示了时间轴的一部分,其大小已调整以适应时间轴的全部内容。此时间轴的所有组件均未隐藏,因此可以清楚地识别和理解它们。
乍一看
在构成Video Edit Magic时间轴的众多组件中,最突出的是音轨。这些是在整个时间轴上延伸的多个水平条。 Video Edit Magic中共有九个曲目。每个轨道都被标记为与一个组相关。如果要将轨道分类为组,则可以将轨道标识为:
两个分别标记为视频1和视频2的视频轨道。
两条效果轨道标记为效果。一个与视频1相关联,另一个与视频2相关联。
在两个视频轨道(视频1和视频2)之间标记为过渡的单个过渡轨道。
两个分别标记为音频1和音频2的音轨。
标有“音量”的两个音量轨道。一个与音频1相关联,另一个与音频2相关联。
曲目选择
可以选择两个视频轨道中的一个轨道,并且可以选择两个音频轨道中的一个轨道。所选内容显示为视频和音频轨道周围的细线。视频和音频轨道可以单独选择。在图1中,选择了“视频1”和“音频1”轨道(标签以粗体显示)。无法选择过渡音轨。只能与相应的视频或音频轨道一起选择效果轨道和音量轨道。
当选择滑块可见时,将选择时间线范围。所选曲目的范围显示为一个跨越选择滑块的虚线矩形。链接,锁定和禁用选项可能会导致未选择曲目。
如果选择滑块不可见,则可以通过单击它们来选择所有轨道中的源。在选定的一个或多个源周围会出现一条虚线。可以通过按Ctrl键,然后单击一个源来选择多个源。
隐藏/显示曲目
效果和音量轨道可以隐藏或根据需要显示。要隐藏/显示效果轨道,请单击视频轨道标签旁边的白色三角形。音量轨道也可以以类似方式隐藏或显示。打开“视频编辑魔术”时,与视频2相关的效果轨道和两个音量轨道都不会显示。
规模
时间轴顶部的比例代表时间。时间以“ H:MM:SS.LLL”格式表示。前一位数字表示小时(H),后两分钟(MM),后两秒(SS)和后三位(在小数点后)是毫秒(LLL)(1000毫秒等于1秒)。此比例尺以下的所有轨迹均按比例尺绘制其内容。通过单击时间轴左上角时间轴控件中的“放大”和“缩小”按钮(前两个按钮),可以缩放比例。放大和缩小比例尺本质上是指放大和缩小时间线,因为轨道使用比例尺来绘制(显示)其内容。也可以通过转到工具>放大时间轴比例和工具>缩小时间轴比例或分别使用快捷键F6和F7来缩放时间轴。
不同类型轨道的功能
轨道通常代表添加的媒体文件的流,效果,与它们的类型相对应的过渡或音量变化。将同时包含音频和视频的媒体文件添加到时间线时,该文件的视频流将添加到选定的视频轨道,音频文件也将添加到选定的音频轨道。剪辑的持续时间在轨道上表示,并针对比例进行绘制。在图1中,两个单独的媒体文件– NewYear.wmv和XMas.mpeg显示为添加到时间线。
添加到时间轴的流,效果或过渡统称为源。时间轴上的源由文件名,效果名称或过渡名称标记。例如,文件NewYear.wmv的视频流显示在视频1中,而同一文件的音频流显示在音频1中。效果和过渡轨道类似于视频和音频轨道,除了它们显示效果和过渡(来源),而不是视频和音频流,并标记为。可以单独选择每个来源,也可以通过单击选择多个来源。音量轨道不同于任何其他轨道。它们显示音量变化。
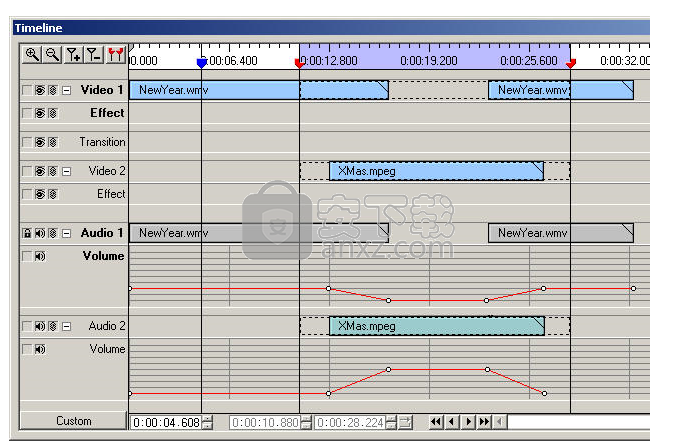
拖动源
拖放源是围绕时间轴对源进行混洗的最直观方法。只要将源拖放到属于同一组的轨道中,就可以将其拖放到时间轴上的任何位置。例如,不能将视频源拖放到效果,过渡或音频轨道上。
拖动源时,将显示一条路径,显示将源放置到的位置。放下一个源时,将在要放置到链接轨道中的源之后的所有源都移动所放置源的长度。未链接的曲目不受影响。
在图2中,来自视频1的NewYear.wmv的视频流被放到了视频2的开头。请注意,出现蓝色三角形,表示将要移动的源。蓝色三角形不会出现在音频1的任何信号源上。这是因为音频1轨道未链接。
提示:在时间轴上工作时,只需将鼠标指针移到任何源上即可查看该源处于活动状态的持续时间。
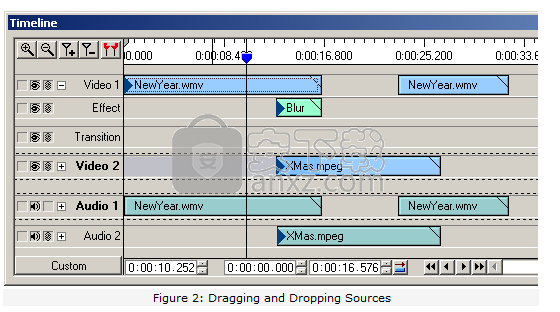
平移和缩放效果
平移和缩放效果(也称为Ken Burns效果)使您可以在图像或视频的不同部分之间进行横扫运动。您可以扫视视频帧的长度和宽度,放大到特定的部分,并创建视频播放时摄像机在移动的错觉。
开始位置:开始位置是视频上开始平移和缩放的点。
可以使用“开始位置”框中的矩形来指定开始位置。您可以调整矩形的大小和位置,以准确指定起始位置。
a)要调整矩形的大小,请指向矩形的边或角。当光标变为双向箭头时,拖动手柄。
b)要重新放置并移动整个矩形,请指向矩形内部。当光标变为四头箭头时,将矩形拖到效果开始时要聚焦的图片区域。
提示:如果要在显示整个帧时开始效果,请在此矩形内部双击。然后,矩形将包括整个框架。您还可以通过输入长度和宽度值来指定此矩形的大小。
结束位置:结束位置是视频上平移和缩放将停止的点。
a)要调整矩形的大小,请指向矩形的边或角。当光标变为双向箭头时,拖动手柄。
b)要重新放置并移动整个矩形,请指向矩形内部。当光标变为四头箭头时,将矩形拖到效果结束时要聚焦的图片区域。
提示:如果希望平移和缩放效果在显示整个结束帧时结束,请在“结束位置”矩形内双击。您还可以通过输入长度和宽度值来指定“结束位置”矩形的大小。
例:
考虑这个家庭视频。您可以使用平移和缩放效果,一个接一个地短暂聚焦在每个成员的脸上。为此,首先重新定位并调整“开始”位置矩形的大小,以包括在框的一端(在此示例中为小女孩)中存在的人的脸。现在,重新定位“末端位置”矩形并调整其大小,使其包括站在另一端的人(小男孩)的脸部。
播放此效果时,将从开始位置矩形到结束位置矩形进行横扫运动。随着运动的进行,焦点也将落在其他两个成员上,因为它们的面位于两个矩形之间的路径中。
平移和缩放的速度将取决于效果的持续时间。您可以通过调整时间轴上的“平移和缩放效果”栏的大小来更改此持续时间。
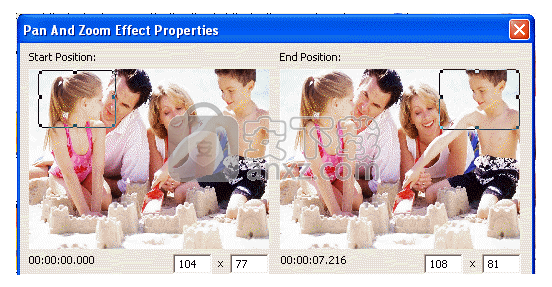
处理过渡
Video Edit Magic提供了超过150种过渡,分为12类。必须将过渡添加到时间轴才能使用它们。过渡只能添加到过渡轨道。在两个视频轨道(视频1和视频2)之间的过渡轨道上表示过渡。
过渡可以添加到时间线中过渡轨道的任何位置。但是,要使用它们,必须将过渡放在视频1中的源和视频2中的源的重叠部分上。
上面的图3显示了添加到时间线重叠部分的“特殊擦除”过渡。选择滑块之间的区域是重叠部分。
过渡通常定义视频1轨道中的源与视频2轨道中的源如何组合。
Video Edit Magic提供两种类型的过渡:
随时间插值(更改)的过渡。
随着时间的推移,过渡保持不变。
随着时间的推移,大多数Video Edit Magic的过渡都保持不变。
要添加过渡:
从“收藏”窗口的“视频转场”列表中选择一个转场类别。
您可以通过单击“播放”按钮在即时预览中预览选定的“过渡”。
双击选定的过渡,将其添加到与所选视频轨道对应的过渡轨道。
所选过渡类别的默认过渡将添加到时间线中滑块位置的过渡轨道中。如果滑块位于现有过渡上,则将所选过渡添加到同一轨道中所有现有过渡的末尾,而不是滑块位置。默认情况下,一秒持续时间的过渡会添加到时间轴,以后可以将其调整为所需的持续时间。您还可以通过以下方式添加过渡:将选定的过渡从“视频过渡”列表拖放到过渡轨道,或者选择“编辑”菜单下的“将过渡添加到时间线”。
过渡的默认持续时间可以更改。从工具菜单中选择选项,然后选择源设置并更改过渡的持续时间。
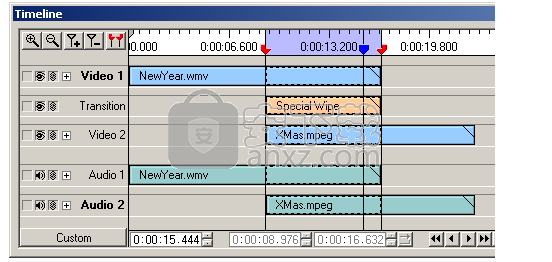
音量轨道
音量轨道用于更改其相应音频轨道的音量。体积变化以原始体积的百分比表示,不代表绝对体积值。
上面的图4显示了音量轨道及其音量图,播放时会产生音频交叉淡入淡出的效果。音频1的音频将逐渐淡出,而音频2的音频将逐渐淡入。
音量轨道的组成部分
体量轨迹由许多深灰色平行线和深灰色平行线组成,这些深灰色平行线横贯它们,并在刻度的每个主要刻度上垂直横越其高度分布。这称为体积网格。
最初,一条红线横过音量轨道中间的长度。这是体积图,最初没有显示变化。但是,在图4中,体积图显示了变化。音频1中的音量图从正常(无变化-原始音量)开始,然后在最后几秒钟逐渐减小。音频2中的音量图从底部开始(无音量),然后在最初的几秒钟内逐渐增加到其正常(无变化–原始音量)。这将产生音频交叉淡入淡出效果。
音量轨道上出现的白点称为音量点。这些点用于操纵体积图。体积图从体积点到下一个体积点。可以根据需要添加和删除体积点。通过抓住体积点并更改其位置来操纵体积图。当音量点向上移动时,法线上方的音量会增大;当音量点向下移动时,法线下方的音量会减小。
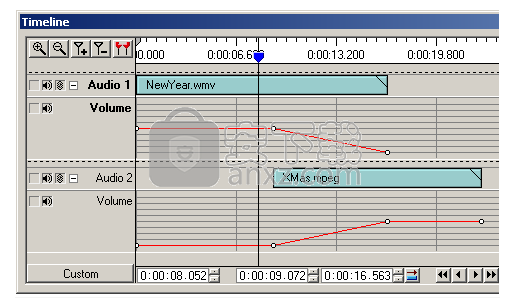
正确应用过渡
在“视频编辑”中,仅当在两个音轨(视频1和视频2)之间应用过渡时,魔术效果才能应用于单个视频音轨。要使用过渡,必须在视频2音轨中至少存在一个视频剪辑。 此外,仅当在视频1和视频2轨道中的视频剪辑的重叠部分之间应用过渡时,它们才起作用。
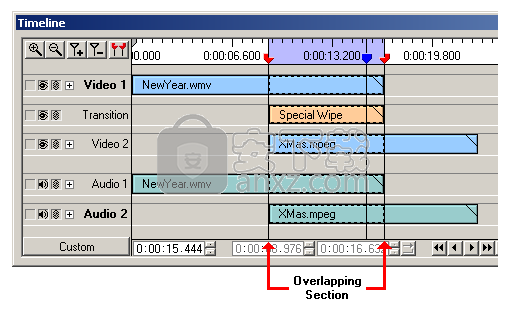
削减部分媒体文件
剪切,复制,粘贴,删除和裁切是可以使用Video Edit Magic进行的最简单的操作。
要剪切视频的一部分,只需调出选择滑块,通过拖动选择滑块选择要删除的范围,然后从“编辑”菜单中选择“删除”。您也可以使用Delete键。
要调出选择滑块(红色滑块),可以使用F5键或从“查看”菜单中选择“选择滑块”。
在看到选择滑块之后,将其从其手柄中拖动以重新放置它们。
如果您需要相反的效果(保留选择并删除其余部分),则可以裁剪时间轴。
您也可以调出选择滑块,选择要保存的范围,然后从“文件”菜单中选择“制作电影”。 Video Edit Magic将仅保存时间轴中的选定范围。
您还可以通过使用锁定和链接选项,在时间轴上有选择地对时间轴应用编辑操作,而不用在时间轴上进行跟踪。
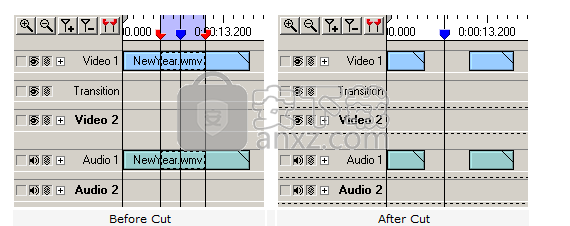
创建音频交叉渐变
Video Edit Magic的“音量跟踪”是一种非常强大且易于使用的创建音频效果的方法。音量轨道会部分或完全影响其相应音频轨道的音量。使用Video Edit Magic中的音量轨道,可以将音频轨道的音量增加到400%(对于Video Edit Magic 2.6和更低版本,则增加200%),然后将其减小到原始音量的0%。
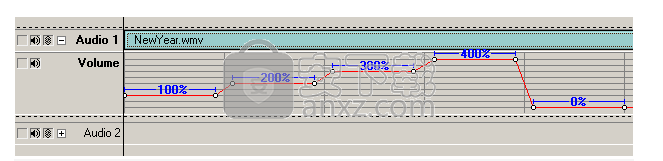
上面的屏幕截图显示了与音频1相关联的音量轨道中的示例音量变化。该音量以100%(原始)音量开始,然后逐步增加到200%,300%和500%,然后又降为0 % (安静)。该屏幕截图清楚地说明了音量轨道在操纵音量时所提供的灵活性。有关音量轨道的更多详细信息,请参阅Video Edit Magic的帮助。
现在,本文将讨论使用音量轨道创建音频淡入淡出效果。音频淡入淡出效果逐渐淡出一个音轨中的声音,同时逐渐淡入另一个音轨中的声音,从而形成平滑的音频过渡。要创建音频淡入淡出效果,必须将音频源同时添加到音频1和音频2。
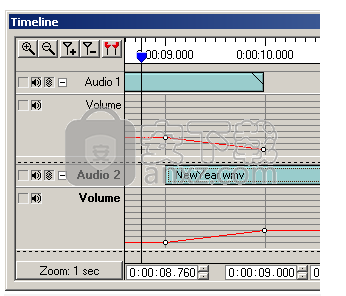
上面的屏幕截图显示了音频1和音频2之间的淡入淡出样本,持续1秒。音频1轨道中的音频将从第9秒开始降低音量,直到达到静音(从100%到0%)为止。在同一时间段(第9到第10秒)中,“音频2”轨道中的音频将开始增加音量,直到达到100%。结果是音频淡入淡出。
新版功能
在Windows Media 9中制作电影:全新的Windows Media 9支持为您提供了按4种不同类别的视频组织的Windows Media 9配置文件。现在,您可以使用Windows Media 9视频和音频编解码器制作电影。
平移和缩放效果:新的“平移和缩放”视频效果使您可以从照片快照和视频创建经典的Ken Burns效果。通过添加此效果和一些音乐,将生命带入静止的照片中。
动画变换效果:使用此新效果,您可以使视频同时移动和旋转。例如,您也可以从屏幕外的位置开始制作视频胶卷。
在DVD视频中显示宽高比:使用Video Edit Magic,您现在可以为普通电视,HDTV和Cinemascope电影创建DVD视频。
支持USB 2.0摄像机:增强的捕获工具现在使您可以从能够使用USB 2.0连接传输视频到PC的摄像机捕获。
从DV摄像机捕获到Windows Media:与WebCams一样,捕获工具现在使您可以从DV摄像机直接捕获到Windows Media Video(WMV)。这将产生小的捕获文件。
捕获整个磁带:使用“捕获”工具中的此新选项,您可以设置“视频编辑魔术”以在放松时从DV摄像机的磁带中捕获整个视频。
隐藏的轨道颜色:隐藏轨道时,Video Edit Magic现在会更改整个轨道的颜色以指示隐藏的轨道。
批量转换:媒体转换器工具现在支持批量转换。添加您要立即转换的所有文件,并使转换工具将它们一次又一次地转换。
增强的键颜色过渡:与指定的键颜色一起,新的“相似性”选项将使您能够将接近键颜色的颜色呈现为透明。
开头标题,带有文本/标题效果的字幕结余:“文字/标题”视频效果使您可以选择将文本添加为视频中的开头标题,结尾字幕或标题。必要时,此效果还会添加视频颜色剪辑,该视频颜色剪辑为文本提供您选择的纯色背景颜色。
MPEG-4支持:使用Video Edit Magic,您现在可以将MPEG-4文件添加到时间线。内置媒体转换器还支持MPEG-4视频文件。
VOB和章节支持:将带有章节的VOB文件添加到Video Edit Magic时,它将把带有所有章节的VOB文件转换为单个AVI文件。
支持自定义WMV配置文件:在“制作电影向导”中,“ WMV属性”屏幕现在允许您选择自定义配置文件以及与Video Edit Magic捆绑在一起的所有标准配置文件。
人气软件
-

pr2021中文 1618 MB
/简体中文 -

HD Video Repair Utility(mp4视频文件修复器) 36.7 MB
/简体中文 -

camtasia studio 2020中文 524 MB
/简体中文 -

adobe premiere pro 2021中文 1618 MB
/简体中文 -

vmix pro 22中文(电脑视频混合软件) 270.0 MB
/简体中文 -

BeeCut(蜜蜂剪辑) 83.6 MB
/简体中文 -

Sayatoo卡拉字幕精灵 35.10 MB
/简体中文 -

vsdc video editor(视频编辑专家) 99.5 MB
/简体中文 -

newblue插件 1229 MB
/简体中文 -

JavPlayerTrial(视频去马赛克软件) 41.1 MB
/简体中文


 斗鱼直播伴侣 6.3.10.0.529
斗鱼直播伴侣 6.3.10.0.529  达芬奇调色(DaVinci Resolve Studio) v2.29.15.43
达芬奇调色(DaVinci Resolve Studio) v2.29.15.43  360快剪辑软件 v1.3.1.3033
360快剪辑软件 v1.3.1.3033 






