
PDF-XChangeEditorPlus
v8.0.331 中文绿色- 软件大小:61.49 MB
- 更新日期:2019-11-08 11:52
- 软件语言:简体中文
- 软件类别:办公专区
- 软件授权:免费版
- 软件官网:待审核
- 适用平台:WinXP, Win7, Win8, Win10, WinAll
- 软件厂商:

软件介绍 人气软件 下载地址
PDF-XChangeEditorPlus是一款非常不错的PDF编辑工具,该软件支持对PDF文件内容识别,可以直接通过程序对PDF文件进行浏览,用户可以根据需要对其进行编辑,可用于创建,查看,编辑和注释PDF文件,程序中内置了十个编辑窗格,可用于高效地浏览和编辑文档;系统提供了添加/编辑可填写表格的功能,此功能可用于创建动态文档;程序支持Windows Shell扩展,在将缩略图选择为文件显示模式的时候,PDF导致缩略图会在Windows资源管理器中显示,可以显示PDF文档的第一页,此功能可以使查看/选择文件的过程更加高效;Shell扩展包含一个搜索工具PDF iFilter,该工具可用于通过Microsoft iFilter索引为PDF文档建立索引,这意味着Windows不仅可以通过文档名称,还可以通过文档中的文本,注释,书签,文档XMP信息以及文档中附加/嵌入的文件来查找搜索词;强大又实用,需要的用户可以下载体验
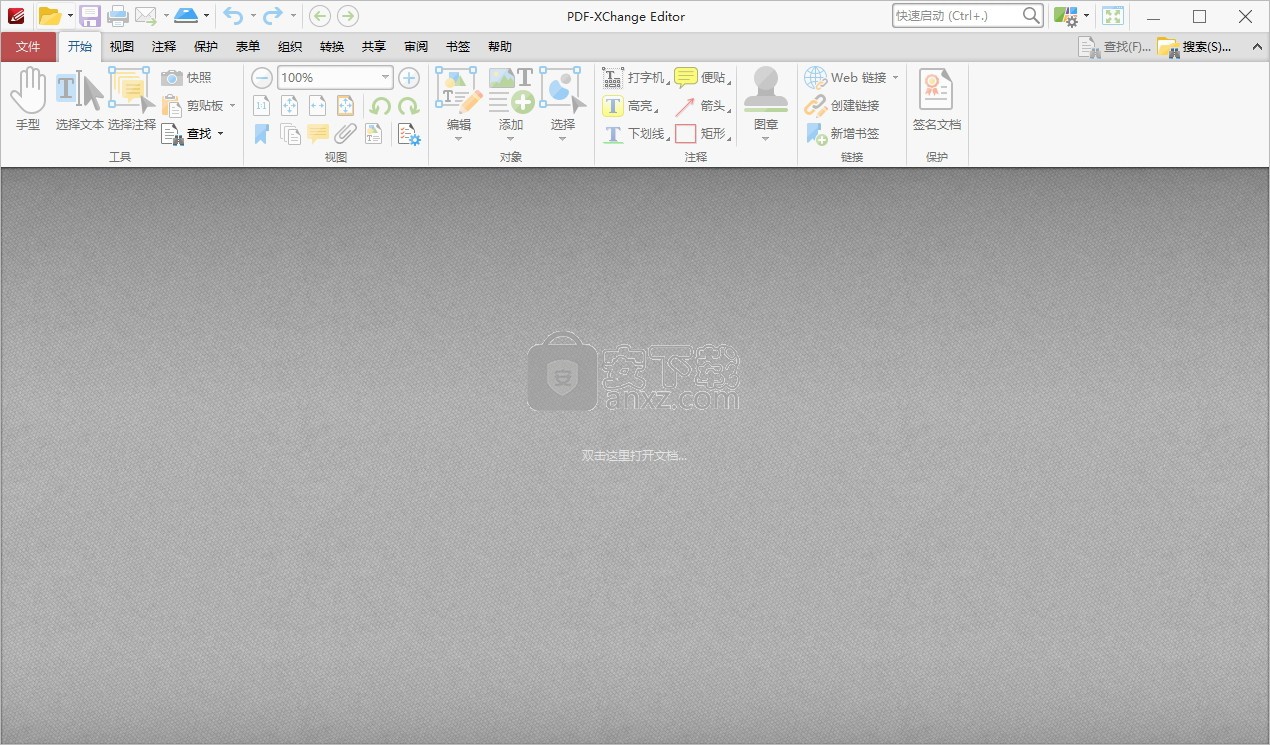
软件功能
1、编辑文件
利用各种编辑工具,文档增强功能,导航窗格和页面编辑选项来编辑和更新您的PDF文档。在Classic / Ribbon UI之间切换, 并根据需要优化鼠标或基于触摸的交互的用户界面。
2、向文档添加评论和注释
以各种格式向文档添加评论和注释,包括几何形状,文本框,超链接和音频文件。
3、操作文件
创建,打印和电子邮件文档。将现有的PDF合并到一个新文档中。直接从扫描的材料创建PDF文档。将文档转换为MS Word,Excel和Powerpoint格式。
4、增强文档
向文档添加/删除水印,图像,背景和条形码。利用动态编辑辅助工具并利用自定义页面范围。创建可填写的表单并将支持JavaScript的操作添加到文档。
软件特色
导出PDF页面甚至整个文件,注释,预览和丰富的语言支持
速度更快,功能更比任何其他应用程序
拥有所有基本和高级编辑选项,包括Adobe表单和Java脚本引擎
非常直观和易于使用的界面
视图嵌入多媒体文件(音频等),查看,编辑,转换Office和PDF文件
体积小巧,速度飞快,界面友好,具备丰富的配置和功能选项
官方教程
用户可以点击本网站提供的下载路径下载得到对应的程序安装包
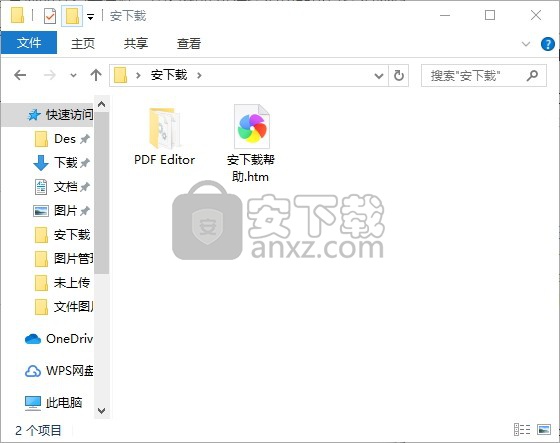
通过解压功能将压缩包打开,打开程序数据包后就可以看到对应的程序文件
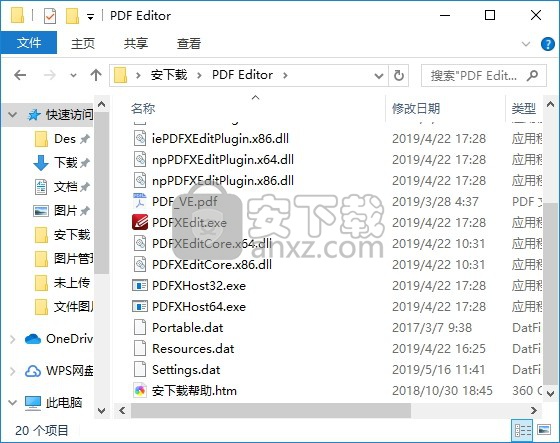
找到主程序,双击主程序即可将程序打开,弹出功能分布清晰的界面
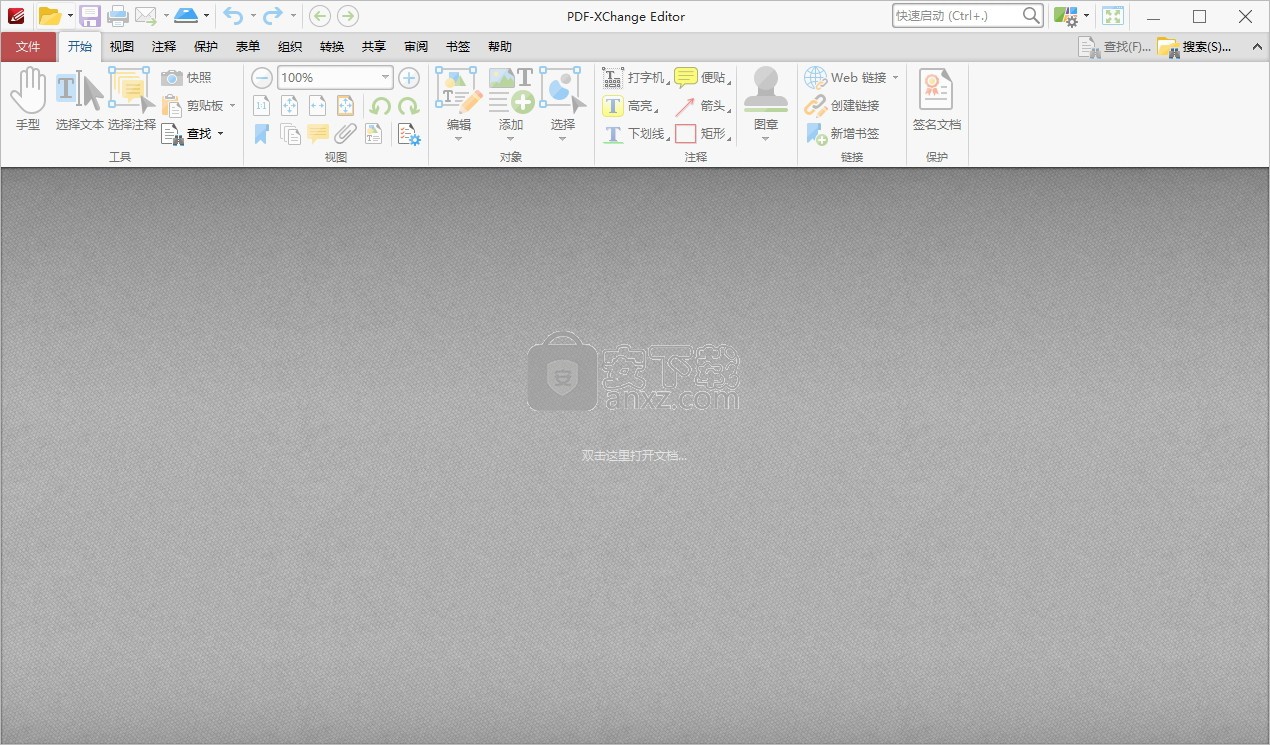
Tracker Updater用于检查更新并将其下载到PDF-XChange Editor。单击“帮助”选项卡中的“检查更新”以打开“跟踪器更新器”:
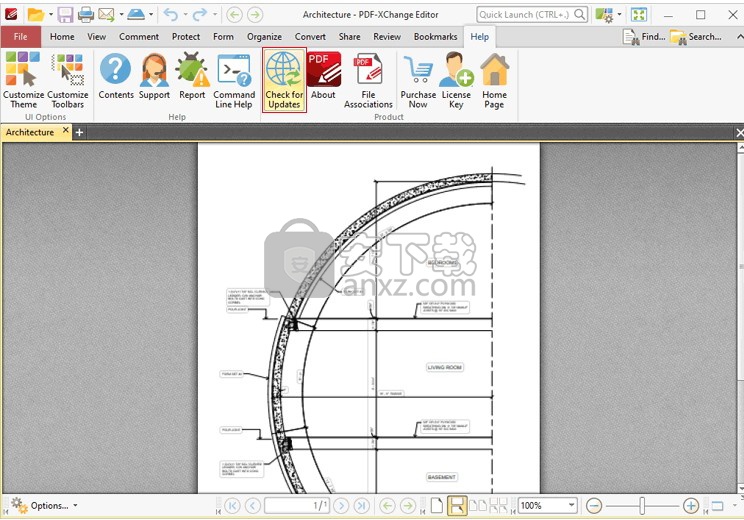
图1.帮助选项卡,检查更新
Tracker Update对话框将打开:
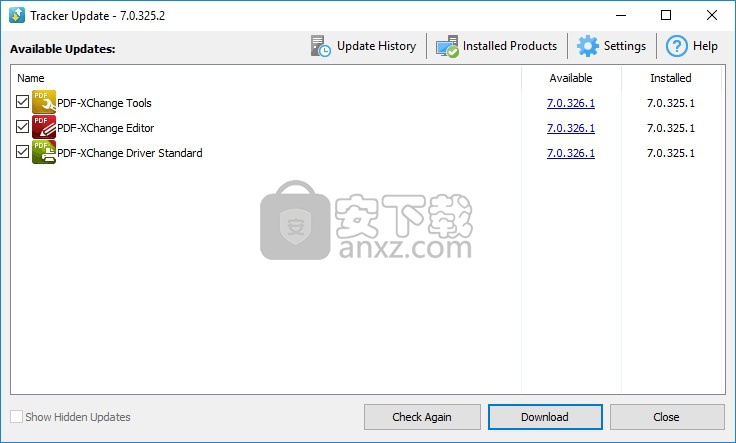
图2.跟踪器更新对话框
可用更新显示在主窗口中。单击下载按钮以下载并安装可用的更新。
•单击更新历史记录以查看最近更新的明细。
单击“已安装产品”以查看Tracker软件产品中已安装产品的明细。
单击“设置”以自定义Tracker Updater的设置。这些选项在下面的图3中进行了详细说明。
单击“帮助”以启动Tracker Updater的联机帮助。
选择/清除“显示隐藏的更新”框以显示/隐藏隐藏的更新。
单击“再次检查”以检查更多最新更新。
单击“关闭”以关闭“跟踪器更新”对话框。
设定值
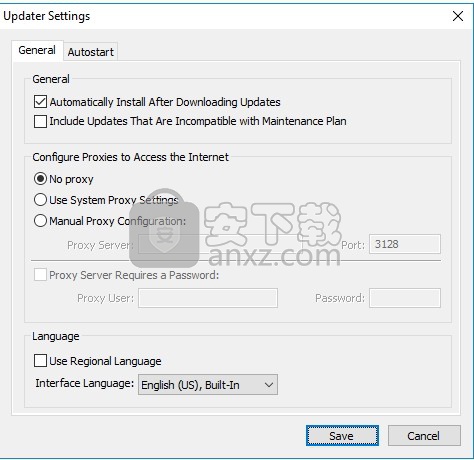
图3.更新程序设置对话框
选中/清除“下载更新后自动安装”框以启用/禁用下载更新的自动安装。
选中/清除包括与维护计划不兼容的更新框,以包括/排除当前维护计划中未包括的产品。请注意,如果此处列出了更新,并且您的许可证已过期,那么下载更新后,软件将恢复为评估模式。
在“配置代理访问Internet”部分中选择一个选项,以确定更新程序用于访问Internet的代理:
选择“无代理”以禁用使用代理访问互联网。
选择“使用系统代理设置”以使用当前的系统代理设置访问互联网。
选择“手动代理配置”以使用自定义代理,然后在文本框中输入代理服务器和端口号的详细信息。
使用上面的“手动代理服务器”选项时,选择“代理服务器需要密码”框来设置使用代理服务器的密码,然后在文本框中输入“代理用户”和“密码”详细信息。
选择“使用区域语言”框以将区域语言用作下载更新的界面语言,或者从下拉菜单中选择其他选项。注意,用户界面的语言可以随后在用户首选项中根据需要进行更改。
单击保存以保存设置。
自动开启
使用“自动启动”选项卡来设置用于自动检查软件更新的时间表:
自动启动设置
图4.更新程序设置对话框,自动启动选项卡
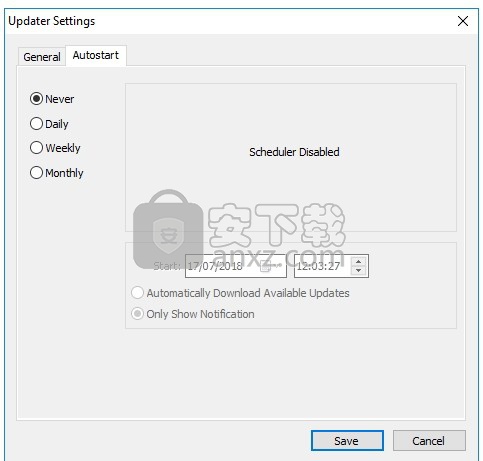
选择从不禁用此功能。
选择“每日”,“每周”或“每月”以根据需要每天,每周或每月自动检查更新。请注意,根据使用哪个选项,可以使用不同的计划选项。
使用“开始”文本框确定计划开始的日期和时间。
选择“自动下载可用更新”以自动下载可用更新,或选择“仅显示通知”以接收有关可用更新的通知。
单击保存以保存设置。
PDF-XChange Editor用户界面如下所示:
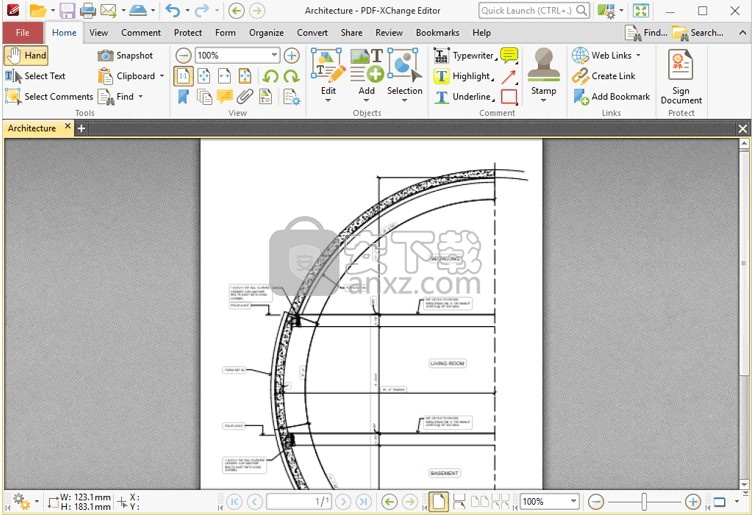
功能区。用户界面
图1. PDF X-Change编辑器用户界面
功能区选项卡位于窗口顶部:
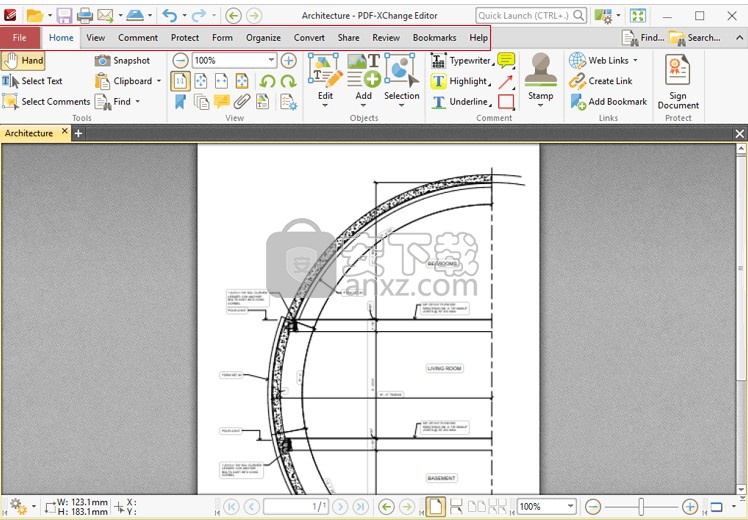
图2. PDF X-Change Editor用户界面,突出显示功能区选项卡
单击下面的链接以查看每个选项卡的选项和功能:
文件包含文件级操作,例如打开,关闭,保存和打印。
“主页”包含最常用的命令,例如基本工具,指向编辑窗格的链接,查看和旋转选项,内容编辑功能,注释工具和文档签名选项。
“视图”包含确定主窗口中显示的内容的选项,例如工具栏快捷方式和编辑窗格。文档布局选项在此选项卡中也可用。
“注释”包含用于编辑文档注释的选项,例如将注释转换为基本内容,导入/导出注释以及创建注释摘要。
Protect包含用于签名和认证文档,创建/编辑安全策略和编辑文档的选项。
表单包含用于管理,突出显示和创建文档表单字段的选项,例如单选按钮,下拉菜单和条形码。
组织包含用于编辑文档的选项,例如添加/删除水印,插入/删除/裁剪/调整页面大小,编辑背景,添加页眉和页脚/贝茨编号。
转换包含用于从本地扫描仪创建文档,将现有文件合并为新文件,创建空白文档,对文档执行OCR以及将PDF文件转换为其他格式(例如MS Word,Excel和Powerpoint格式)的选项。请注意,导出为(* .docx)格式的文件与MS Word 2010及更高版本兼容。
“共享”包含与Microsoft Office SharePoint Server关联的文件相关的选项,例如,签入/签出文档或从Sharepoint丢弃文档,还包含用于通过PDF-XChange Editor通过电子邮件发送文档的选项。
“审阅”包含审阅文档的选项,例如拼写检查和字数统计功能,以及用于创建/删除和处理文档注释的选项。
书签包含与文档书签的创建和管理相关的选项。
“帮助”包含指向软件帮助的链接,例如Tracker Software主网站和用户论坛,以及UI主题和工具栏的可自定义选项。
请注意,功能区选项卡的布局和内容可以完全自定义,如此处所述。
快速访问工具栏位于用户界面的左上方:
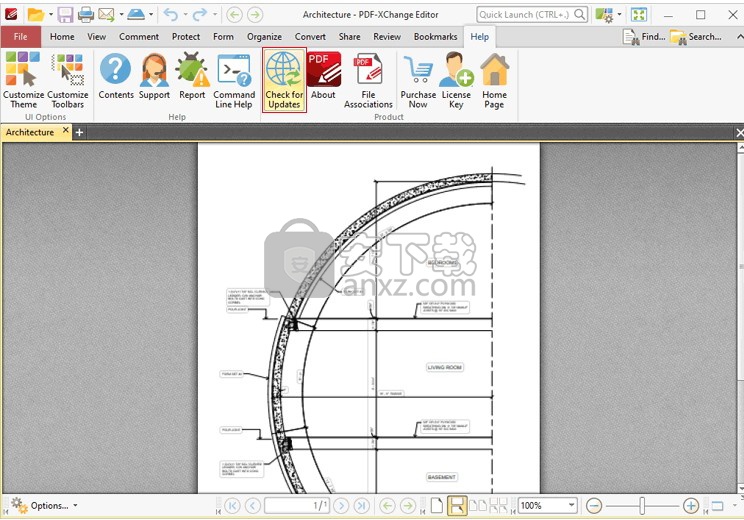
快速访问工具栏
图3. PDF X-Change Editor用户界面,突出显示了快速访问工具栏
使用此工具栏中的图标可以执行以下操作:
单击quick.access.open打开以打开文件,或单击下拉箭头以查看/选择最新文件,包括固定的最新文件,如此处所述。
单击quick.access.save保存以保存文件。请注意,“文件”选项卡中提供了其他保存选项,例如“另存为”和“另存为优化”。
单击quick.access.print打印以打印文件。 “打印”对话框将打开,可用于自定义打印设置,如此处所述。
单击quick.access.email通过电子邮件发送到电子邮件文件,或单击下拉箭头以查看/管理可用的邮件客户端,具体取决于“发送邮件”首选项中的确定。
quick.access.scan扫描以将文档扫描到PDF-XChange Editor中,或单击下拉箭头以选择预设的扫描模式。 “扫描属性”对话框将打开,可用于自定义扫描设置,如此处所述。扫描的文档将转换为PDF并显示在主窗口中。
quick.access.next.view下一个视图导航到下一个视图。请注意,仅当使用“上一个视图”选项时,此选项才可用。
如果您希望快速访问工具栏位于功能区UI下方,请右键单击快速访问工具栏,然后单击快捷菜单中的“在功能区下方显示”。
快速启动和快速查找工具栏用于确定用户界面的格式,启用全屏模式以及查找/搜索文档文本:
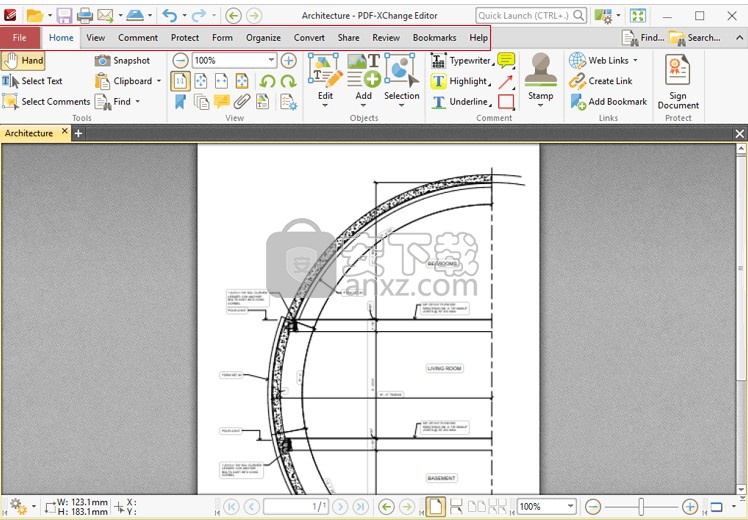
快速启动查找工具栏
PDF X-Change编辑器用户界面,快速启动和快速查找工具栏突出显示
ui.options.icon UI选项以查看/选择PDF-XChange Editor的UI选项:
“切换到触摸优化的UI”以从鼠标优化的UI切换到触摸优化的UI,反之亦然。经过触摸优化的UI具有较大的图标,适合在conj中使用平板电脑,智能手机和类似设备的功能。
“自定义工具栏”以自定义工具栏,如此处所述。
全屏模式图标全屏模式以启用全屏模式。请注意,全屏模式具有许多可自定义的功能,如此处所述。
search.text.icon搜索以打开“搜索”窗格,然后搜索文本,即在PDF-XChange Editor中打开的文档或本地计算机上的文件夹,如此处所述。
“搜索”图标右侧的ribbon.document.display图标,以切换文档工具栏和/或功能区选项卡视图。
quick.toolbar.image快速启动文本框,以在PDF-XChange Editor中查找和启动命令-在文本框中输入搜索词,然后单击搜索结果以将其激活。
用户界面下部有四个工具栏:
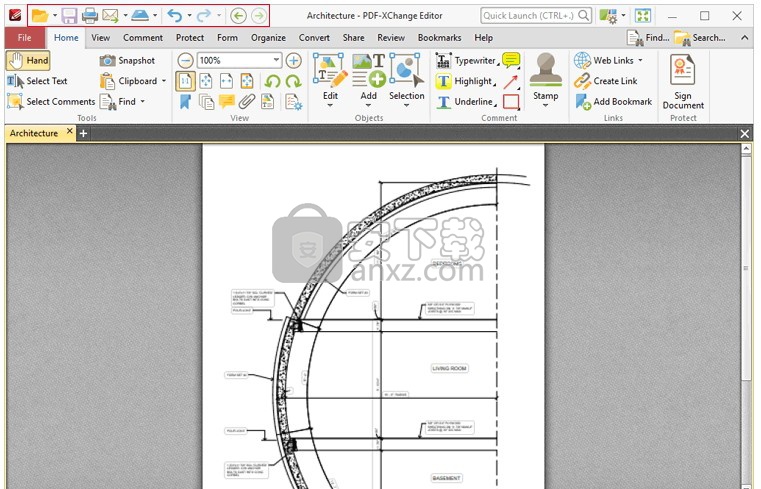
“文档选项”工具栏显示文档的尺寸和当前指针位置:
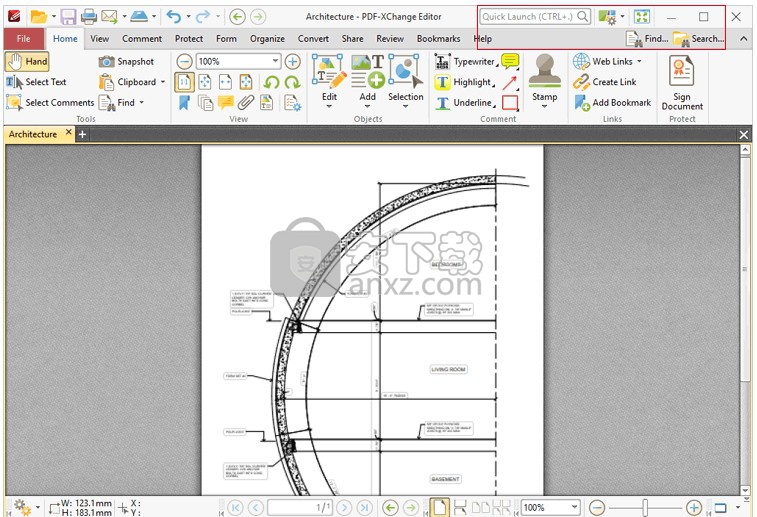
单击选项以打开/关闭文档编辑窗格,并查看/选择编辑工具,如此处所述。
页面导航工具栏用于在文档页面和视图之间导航:
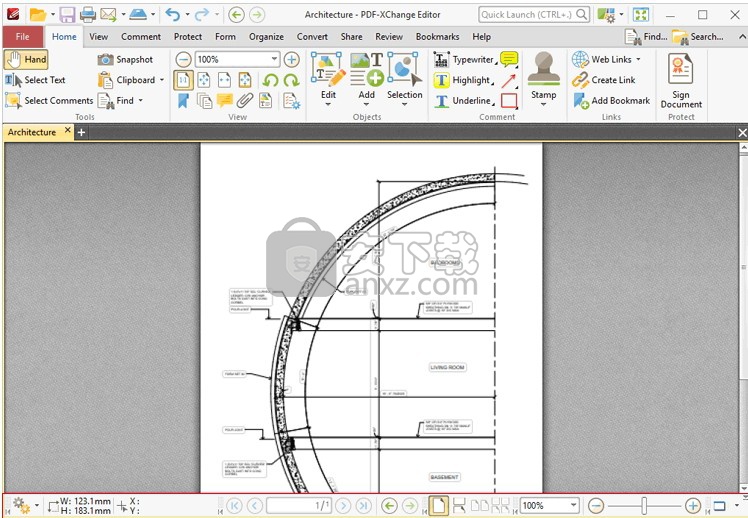
单击蓝色箭头图标可移至文档的首页,上一页,下一页或最后一页。
单击绿色箭头图标可在文档中的最新视图之间移动。
中间的数字框显示当前页面和活动文档中的总页数。输入页码,然后按Enter键进入。
页面布局工具栏用于确定页面在主窗口中的显示方式:

图8.页面布局工具栏
“单页”一次显示一页。
连续显示单页连续显示。
“两页”一次显示两页。
两页连续显示连续两页。
页面缩放工具栏用于确定缩放级别:

图9.页面缩放工具栏
输入所需的缩放级别,然后按Enter键移至该级别,或者在下拉菜单中选择一个选项。或者,使用滑块手动调整缩放级别。
启动应用程序工具栏用于在不同的应用程序中打开当前文档:

启动应用程序工具栏
使用启动应用程序首选项将应用程序添加到工具栏,然后在工具栏中单击应用程序以在内部打开了当前文档的情况下启动它们。
请注意,工具栏左侧的箭头图标可用于展开/折叠工具栏,箭头图标上方的点网格可用于单击工具栏并将其拖到用户界面中的其他位置。
人气软件
-

microsoft office2021中文 3052 MB
/简体中文 -

microsoft project 2019中文 3584 MB
/简体中文 -

acrobat pro dc 2021 867 MB
/简体中文 -

福昕高级PDF编辑器 480 MB
/简体中文 -

Mindjet MindManager 2020激活码 0 MB
/简体中文 -

foxit pdf editor(福昕pdf编辑器) 4.6 MB
/简体中文 -

office tab14.0 56.1 MB
/简体中文 -

Tableau Desktop Professional Edition(专业数据分析软件) 431.0 MB
/简体中文 -

福昕pdf编辑器10.0 686 MB
/简体中文 -

XMind ZEN(思维导图软件) 131.0 MB
/简体中文


 钉钉电脑版 7.6.15
钉钉电脑版 7.6.15  华为welink电脑版 7.44.5.541
华为welink电脑版 7.44.5.541  网络编辑超级工具箱 1.0.3.0
网络编辑超级工具箱 1.0.3.0 









