
Help and Manual(帮助文件制作工具)
v6.4.0- 软件大小:74.5 MB
- 更新日期:2019-10-14 10:52
- 软件语言:简体中文
- 软件类别:办公专区
- 软件授权:免费版
- 软件官网:待审核
- 适用平台:WinXP, Win7, Win8, Win10, WinAll
- 软件厂商:

软件介绍 人气软件 下载地址
Help and Manual是一款功能强大的help文件制作工具,在用户开发软件或者其他产品时,都会制作help帮助文件,从而辅助用户进行使用,那么如何制作help文件呢,这时就需要专用的工具,这里推荐使用这款Help and Manual,软件旨在帮助用户极为简单的方式快速制作help文件,程序采用了经典的类office设计,对于熟悉办公程序的用户来说,可以快速的进行掌握,而且在功能上非常的完善,您可以快速创建内容与主目录,而且可以插入文本、图片、超链接、动画等任何内容,有需要的用户赶紧下载吧!

软件功能
“Help and Manual”是专为Windows设计的创作工具,使您可以为软件应用程序创建帮助文件,例如Winhelp,HTML HELP和PDF用户文档。
使用此工具为您的应用程序创建用户手册和帮助文件,该工具为您提供了所有必要的工具来格式化文本,插入图片和设计视觉布局。
该程序的界面类似于文字处理工具之一,例如Microsoft Word。它包含了现代化的元素,包括一个色带栏。
因此,您可以创建已编译的HTML帮助文件(CHM),Winhelp源文件(HPJ),带有Microsoft Word的RTF文档,HelpScribble项目,常规HTML和文本文件,用于HTML项目文件的RoboHelp以及沙堡文档文件。
Help and Manual为您提供了几种自定义选项;您可以先指定源文件或文件夹以及输出目的地,然后配置导入设置。
例如,您可以将第一个标题标记放入HTML帮助文件的标题中,导入不可见的块元素并使它们可见,还可以使“帮助和手动”忽略内部文件夹并仅使用页面名称导入主题。
文字处理工具可让您自定义字体设置,导入表格,链接,图像和各种对象(例如数学符号)。另外,您可以使用撤消和重做功能,更改界面样式和语言,指定默认的图像编辑器,自定义功能区栏,重新配置键盘快捷键以及将屏幕用作PDF输出的参考设备,仅用于仅举几例。
软件特色
发布格式:
Help + Manual发布所有标准的Windows帮助格式,从HTML帮助到Webhelp,再到Visual Studio帮助。它还会生成Adobe PDF,Microsoft Word文件和ePUB电子书,这是Apple iPad支持的标准格式。
Windows帮助格式:
Windows HTML帮助(.chm)是所有Windows应用程序(包括.Net)的特定于平台的格式。Help + Manual创建CHM文件以及MSHC,MSHC是一种特殊的帮助格式,可以集成到Microsoft VisualStudio中。
网络帮助:
Webhelp发布格式包括目录,关键字索引和全文搜索。Webhelp是上下文相关的,可以无缝集成到您的网站中。此输出格式可以高度自定义,并支持用于非静态内容动画的jQuery插件。
Adobe PDF:
PDF输出和打印手册可以通过捆绑的Print Manual Designer程序进行完全自定义:包括目录和关键字索引,用于链接和交叉引用的自动页面引荐来源,自定义页面布局,页眉,页脚,页码,封面,介绍和更多。
iPad发布:
借助Apple iPad,电子书已成为主流。帮助+手册发布了针对iPad,iPhone,Nook Reader和其他电子阅读设备进行了优化的标准ePUB电子书格式。这是一种专用的电子书格式,可在iPad和iPhone等电子阅读器上进行离线阅读。
单源项目中的条件内容:
单一来源不仅仅是将完全相同的信息输出为不同的格式。帮助+手册支持多个目录,并在章节,主题和文本级别上构建条件。
多个目录:
帮助项目可以包括其他帮助项目中的主题和章节,您可以按照本地主题的相同方式对其进行编辑。可以从中央存储库中检索代码段,并在存储库源发生更改时自动更新。帮助+手册实时集成了多个项目。您会在设计时看到合并内容的外观。
安装方法
1、下载并解压软件,双击安装程序进入Help and Manual安装向导,单击【next】按钮开始安装。
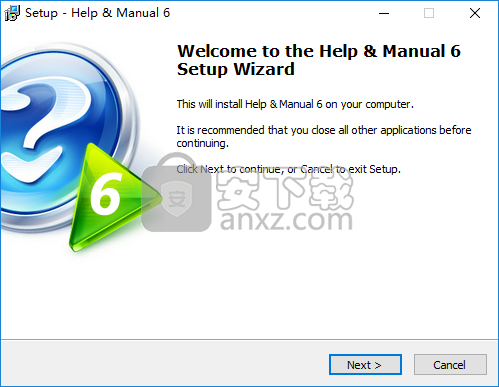
2、阅读许可协议,勾选【I accept the agreement】的选项,再点击【next】进入下一步的安装。
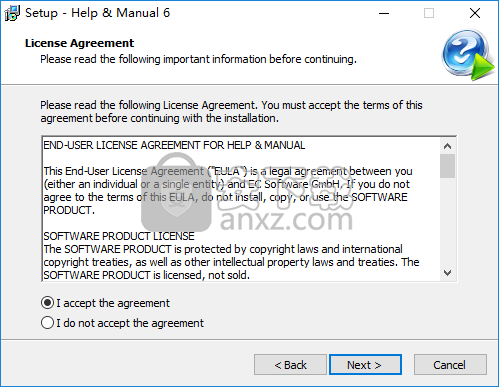
3、选择安装位置,用户可以选择默认的安装路径C:\Program Files (x86)\EC Software\HelpAndManual6。
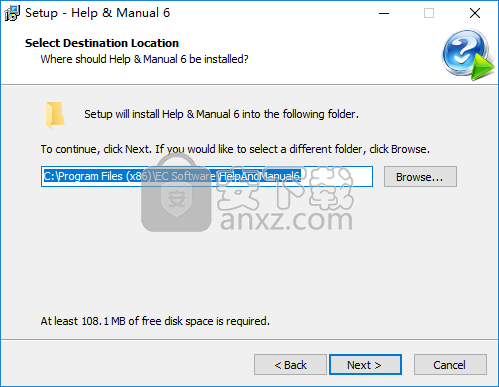
4、选择安装组件,一般选择默认组件。
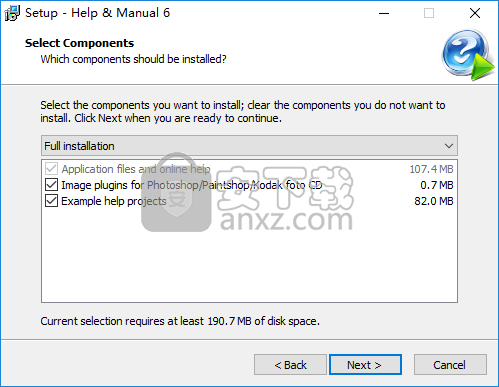
5、选择开始菜单文件夹,用户可以选择默认Help & Manual。
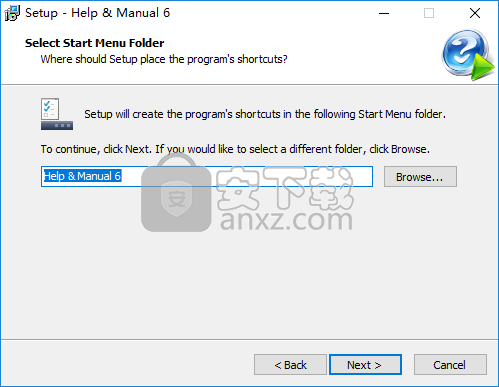
6、选择附加选项,这里选择默认的Create a desktop icon即可。
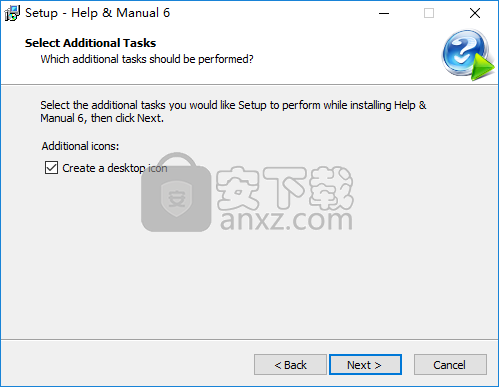
7、准备安装,点击【install】按钮开始进行安装。
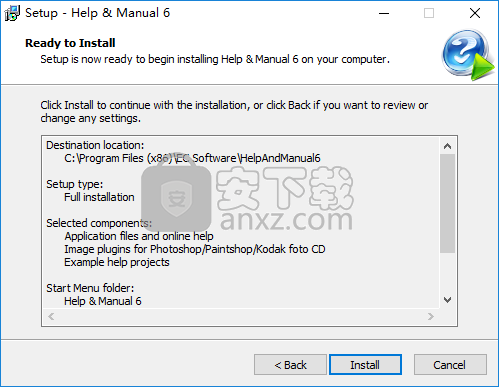
8、弹出如下的Help & Manual安装成功的提示,点击【finish】结束。
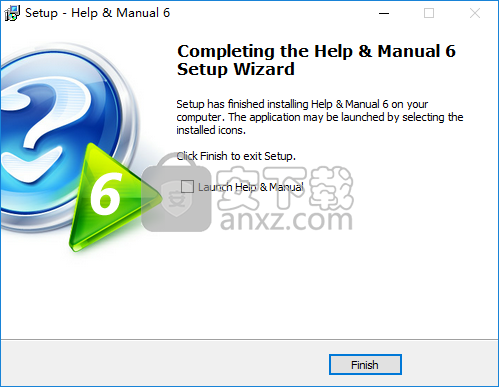
9、运行Help and Manual,进入如下的界面,点击【enter product key】按钮,进入注册界面。
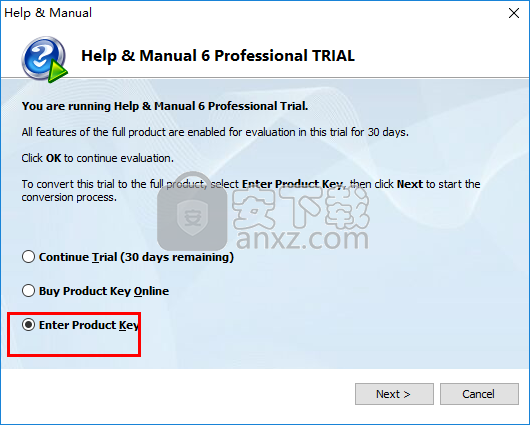
10、运行注册机程序,点击【generate】按钮,生成序列号和激活码,将以下的序列号码与激活码复制到软件的注册界面,点击【OK】。
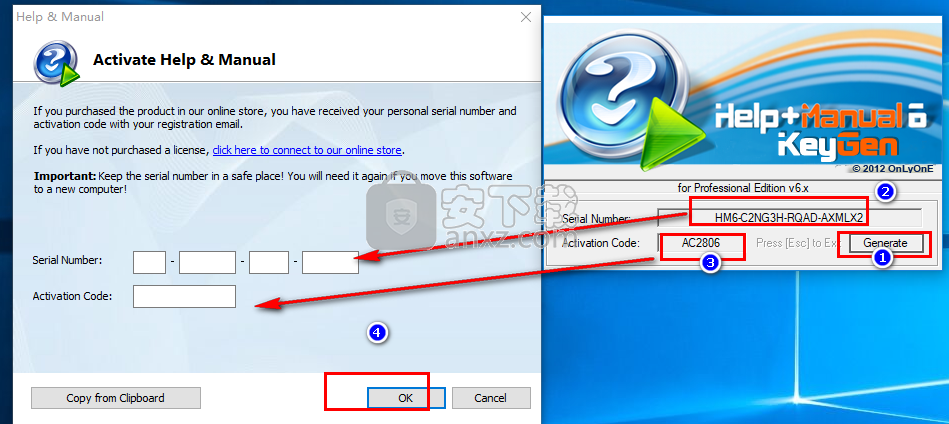
11、弹出如下的激活成功的提示,点击【是】。
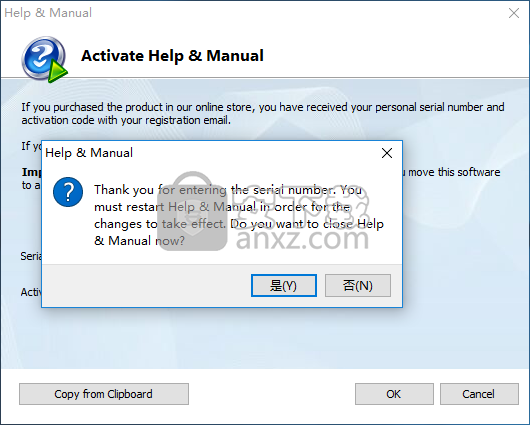
使用说明
静态页面和带区
打印手册模板包含两种页面:“静态”页面和带有“带”的页面。静态页面是在“帮助与手动”项目的主题之前,之间和之后插入的其他页面,例如封面,其他前言页面,带有其他注释的页面等等。带我们称为“带”的页面是动态的–带是页面上的特殊框,用于将“帮助和手动”项目中的内容插入到页面定义的布局中。
静态页面
在Manual Designer中使用静态页面与使用图形程序非常相似。您插入包含图形,文本,几何形状和线条的“对象”,并按照在“手动设计器”中看到的方式打印页面。您可以使用变量来插入一些变化的文本,但基本上,在Designer中布置的页面看起来将与PDF或印刷手册中的最终页面完全相同。
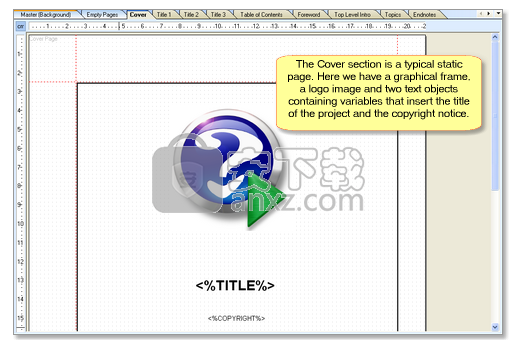
带区
共有三个带区的模板部分:目录,主题和关键字索引。这些部分设置格式并将主题的相应部分插入PDF文档。这些部分中页面的大多数组件就像静态页面一样。 “带”是不同的,“带”是用于插入项目中内容的特殊动态框。
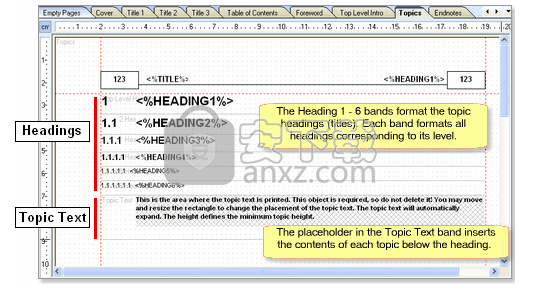
上面的屏幕截图显示了“主题”部分,其中的带区将您的“主题”和“主题”的内容从“帮助和手动”项目插入到PDF中。六个“标题”带根据主题的TOC中标题的位置定义主题标题的格式。顶级标题由第一个带区格式化,级别标题由第二个带区格式化,依此类推。主题文本区域包含一个特殊的占位符对象,该对象将插入主题的全部内容。然后是下一个主题的标题,该标题由相应的标题带设置格式,依此类推,直到到达项目结束为止。
其他两个带有乐队的部分的工作方式相似。
打开标准模板
我们将从“帮助和手册”随附的标准模板之一开始。这些模板已经使用您需要的大多数组件以及合理诱人的布局进行了设置。它们还包含样板文本和图形,您可以轻松地用自己的徽标,文本等替换这些文本和图形,从而以自己的样式“标记” PDF。
生产率提示
始终使用标准模板的副本,请勿尝试编辑原始模板。 Vista和Windows 7仍然不允许您编辑原始文件,因此请始终在您的项目文件夹之一中进行复制。
打开一个标准模板并制作一个副本以进行编辑
Vista / Windows 7用户:
您必须首先使用Windows资源管理器制作模板的副本,因为Vista / Windows 7不允许您直接在“程序文件”目录中打开文件。
通过在“帮助和手册”的“项目”>“工具”中选择它来启动手册设计器。
在“文件”菜单中选择“打开”,然后打开一个标准.mnl模板文件,您可以在“帮助和手动”程序目录的\ Templates \ pdf文件夹中找到该模板文件。我们建议从以下两个模板之一开始:
Standard_manual_A4.mnl(欧洲标准A4格式)
Standard_manual.mnl(美国标准字母格式)
现在,在“文件”菜单中选择“另存为..”,然后将模板的副本保存在您具有完全读写权限的文件夹中,例如在您自己的“文档”文件夹中。最好将模板与将要使用的帮助和手册项目一起保存。
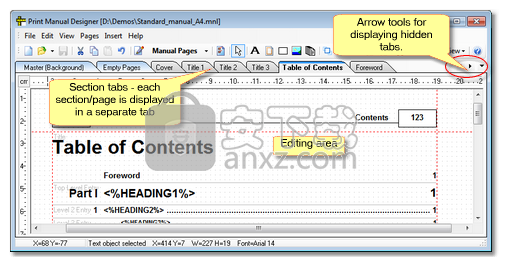
选择部分
显示/隐藏隐藏文字
您不需要设置边距或纸张尺寸,因为这些都已在标准模板中预设。 我们现在要做的第一件事是选择要包含在手册中的页面和部分。 当您打开“手动设计器”时,您会注意到的第一件事是编辑区域和工具栏之间的一排标签。 这些选项卡代表手册中的各个部分,每个选项卡都是一个页面或手册部分,您可以对其进行编辑。
尝试一个接一个地选择所有选项卡,以查看各部分的外观。 如果不是所有选项卡,您都可以使用选项卡栏右侧的箭头工具通过它们在屏幕页面上看到它们。
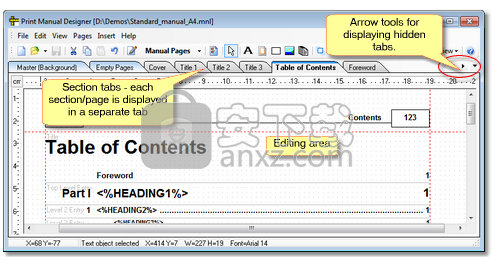
保存并发布
现在,您可以准备使用自己的自定义模板发布第一个PDF或印刷手册。 有关如何使用模板发布项目或打印手册的更多详细信息,请参见“帮助和手册”主帮助中有关“ PDF和打印手册”的章节。
保存您的模板,然后在“帮助和手册”中打开您的项目,在“项目”选项卡中选择“发布”,然后选择您的打印手册模板以及您的输出位置和文件名:
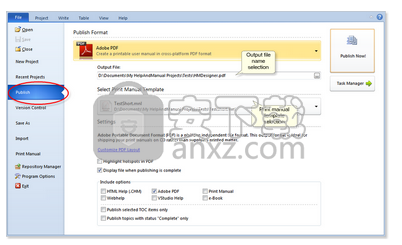
或者,您也可以在“文件”菜单中选择“打印手册”选项,还可以在其中选择用于设置样式的打印手册模板:
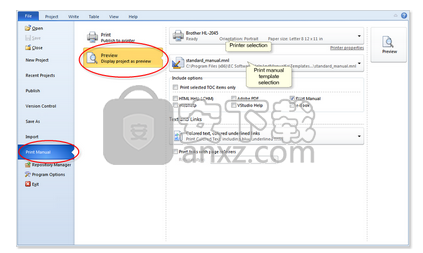
单击以展开/折叠
最好先使用“预览”功能
实际使用新模板打印手册!
然后发布您的PDF或打印您的手册并欣赏结果!
启动Impict并打开图形文件
启动Impict,然后在工具栏中选择“打开”图标。您也可以按Ctrl + O或在“文件”菜单中选择“打开”。
打开任何图形文件。这可以是屏幕截图,但不是必须的。您也可以处理照片或其他图形。您打开的文件将显示在“编辑窗口”中其自己的窗口中。然后,您的屏幕将如下所示:
Impict工作区:
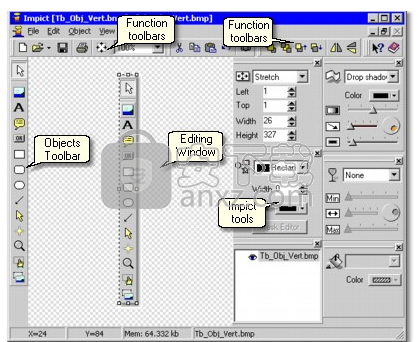
·左侧的“对象”工具栏是您选择要添加到图像中的对象的位置。只需单击“对象”工具栏中的工具,然后在编辑窗口中单击或拖动框架即可插入对象。
·右侧的Impict工具是可以应用于对象的主要效果。选择一个对象后,可以应用到该对象的效果将处于活动状态。
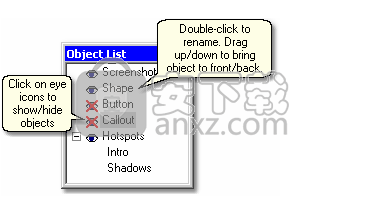
单击对象和工具以在“参考”部分中查看其条目。
·在“对象”菜单中,以及通过在编辑窗口中右键单击或双击一个对象而显示的弹出菜单中,可以使用更多效果。
·顶部的功能工具栏提供基本的编辑功能,这些功能也可在“文件”和“编辑”菜单中使用。
·有关可在Impict中使用的所有对象的完整说明,请参见参考部分的“对象和图像”一章。
使用“对象列表”工具导航
当您开始处理包含多个对象的图像时,将需要“对象列表”工具。这将显示“图像堆栈”中的所有对象(请参阅关于Impict图像),并提供有用的选择和导航功能。
·在列表中的对象上单击一次以在编辑窗口中将其选中。如果一个对象被另一个对象覆盖,则无法用鼠标直接选择它,这很有用。
·单击眼睛图标以显示或隐藏对象–您可以使用它使其他对象覆盖的对象可见。
·在列表中上下拖动对象,以在图像堆栈中前后移动它们。使用此选项可以更改对象彼此“重叠”的方式。
更改Impict的布局和外观
您可以更改默认布局以适合您的需求。可以将所有工具和工具栏拖动到Impict程序窗口内部或外部的任何位置。
·要返回原始布局,只需在“视图”菜单中选择“重置默认值”,这也是您可以隐藏或显示单个工具和工具栏的地方。
您可以同时处理多个图形文件,并在Impict主窗口中重新排列它们的窗口。 “窗口”菜单中提供了标准的Windows级联和平铺命令,用于快速排列多个图像窗口。
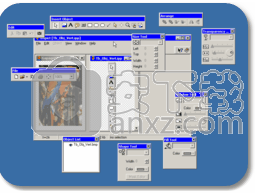
·您可以通过打开图形文件或使用Impict的集成屏幕捕获实用程序(或使用Help&Manual的屏幕捕获实用程序或TNT)创建新的屏幕快照来启动新项目。
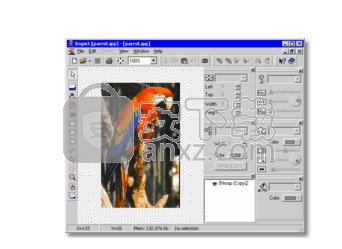
·通过选择对象工具并在编辑窗口中单击或拖动来添加对象。
·您可以使用Impict工具修改对象和屏幕截图。选择一个对象或原始图形,然后使用右侧的工具之一应用效果。您还可以通过“对象”菜单中的效果来修改对象,方法是右键单击并从弹出菜单中选择“编辑属性”。
·使用截屏工具打开图形或截屏,并使用Impict的工具,效果和对象。
·在“文件”菜单中选择“另存为..”,然后以Impict自己的IPP格式保存图形的副本。这会将您添加的所有对象存储在单独的图层中。
·右键单击图形图像,然后在弹出菜单中选择“编辑属性”。查看显示的效果和选项可以做什么。
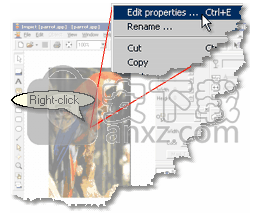
·添加一些对象。单击对象工具栏中的工具,然后单击或拖动图像中的任意位置。不要担心暂时使您的对象漂亮,只需与它们一起玩即可。在添加对象时尝试显示的对话框中的设置。在大多数情况下,还可以通过双击对象,在“对象”菜单中选择“编辑属性”或按Ctrl + E来显示这些对话框。
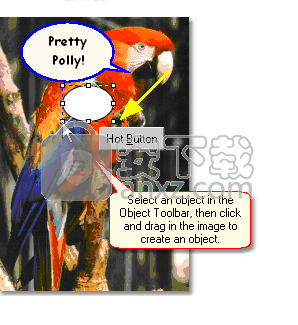
·通过单击选择对象。
·通过使用鼠标拖动或按光标键来移动对象。
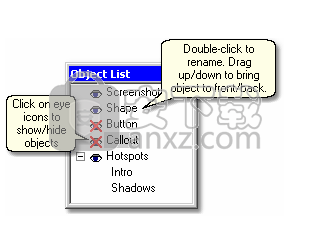
·尝试使用“对象列表”工具。通过单击眼睛图标使对象可见和不可见。在列表中上下拖动对象,查看图像中发生了什么。双击对象以为其指定更多有用的名称。
·修改您的对象。在图形图像或对象上单击一次以将其选中,然后使用右侧的工具查看可以执行的操作。 (如果您不确定我们在此谈论的内容,请参见Impict的工作原理。)
·使用“对象”菜单中的“抗锯齿”和“展平对象”选项查看可以对对象执行的操作。
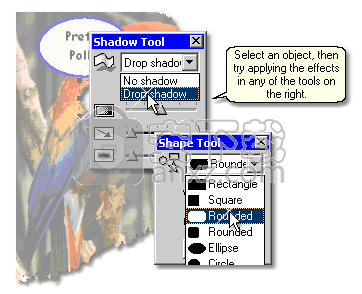
·按Ctrl + Z可以撤消您不喜欢的任何内容。多次按Ctrl + Z可以撤销一系列复杂的操作-如果没有消失,请不要失望,只需再次按Ctrl + Z即可完成撤销序列。
更新日志
Webhelp:站点地图url可以包含用户变量。
Web帮助:配置中FORCETOCSYNC设置的默认设置已更改为FALSE。
Webhelp:小错误修复,导出Webhelp后未释放包含HTML弹出主题的文件,有效地将其锁定,直到H&M关闭。
Webhelp的主皮肤已更改,因此TOC不再自动同步。在标头中使用rel =“ nofollow”属性实现的TOC链接。
PDF /打印:错误的分页符计算导致主题第一行上的浮动图像挂在页面底部。
PDF中的切换(下拉文本):如果指定为“ no icon”,则H&M在文本标题之前删除缩进,将带有标题的切换图像导出为左对齐。
切换图像:在切换图像的标题或标题中使用变量(并且对展开/折叠使用相同的设置)时,计数器增加了两次。
切换图像:在切换的标题或标题中使用百分号“%”字符会导致运行时Javascript错误(helpman_topicinit.js中的脚本对每个属性(而不仅是hm.srcX属性)都进行了解码URI。
ePUB:修复了罕见的TOC导出错误(无标题且无子条目的章节标题导致H&M停止了编译)。
文本中的多个&字符导致俄语文本无法在俄语Windows系统上的CHM中转换。
错误修正主题编辑器:在表中插入行或列并且通过按Windows菜单按钮调用上下文菜单时,H&M创建了一个AV(实际上是在Richview中)。可以在括号之前断字,例如在function();中。已修复波兰语Windows 7上的项目符号问题(翼#216和#217未正确显示)。插入新视频:默认情况下,文字样式为“图像标题”。
当创建从TOC拖放到主题的链接并且源项目与目标项目不相同时,未分配项目引用。
RTF导出:修复了小错误,当重复的章节标题(非主题)不重复时
无效的PNG图片可能会使H&M崩溃
CHM导入:当CHM包含模棱两可的图像名称(不同内部文件夹中的重复图像)时,在某些情况下,图像名称无法正确解析(例如,使用“ .. \ myfolder \ image.jpg”)
对话框窗口在辅助监视器上的位置得到了改进,图像填充弹出窗口在辅助监视器上的位置是错误的。
完整的项目报告:报告视频和视频预览图像。此外,当切换图像对折叠视图使用其他图片时,该图片在项目报告中丢失。
Subversion:连接到SVN信息库时更新的消息,成功时显示OK消息。主机地址在内部小写,以避免与SVN崩溃,URL保护已添加到浏览功能。
添加了有条件地包括/排除整个表行和列的功能。
暗示:您可以批量导入,逐个文件夹而不是逐个图像地重新导入并导出为其他图像格式。
Webhelp:站点地图url可以包含用户变量。
Web帮助:配置中FORCETOCSYNC设置的默认设置已更改为FALSE。
Webhelp:小错误修复,导出Webhelp后未释放包含HTML弹出主题的文件,有效地将其锁定,直到H&M关闭。
Webhelp的主皮肤已更改,因此TOC不再自动同步。在标头中使用rel =“ nofollow”属性实现的TOC链接。
PDF /打印:错误的分页符计算导致主题第一行上的浮动图像挂在页面底部。
PDF中的切换(下拉文本):如果指定为“ no icon”,则H&M在文本标题之前删除缩进,将带有标题的切换图像导出为左对齐。
切换图像:在切换图像的标题或标题中使用变量(并且对展开/折叠使用相同的设置)时,计数器增加了两次。
切换图像:在切换的标题或标题中使用百分号“%”字符会导致运行时Javascript错误(helpman_topicinit.js中的脚本对每个属性(而不仅是hm.srcX属性)都进行了解码URI。
ePUB:修复了罕见的TOC导出错误(无标题且无子条目的章节标题导致H&M停止了编译)。
文本中的多个&字符导致俄语文本无法在俄语Windows系统上的CHM中转换。
错误修正主题编辑器:在表中插入行或列并且通过按Windows菜单按钮调用上下文菜单时,H&M创建了一个AV(实际上是在Richview中)。可以在括号之前断字,例如在function();中。已修复波兰语Windows 7上的项目符号问题(翼#216和#217未正确显示)。插入新视频:默认情况下,文字样式为“图像标题”。
当创建从TOC拖放到主题的链接并且源项目与目标项目不相同时,未分配项目引用。
RTF导出:修复了小错误,当重复的章节标题(非主题)不重复时
无效的PNG图片可能会使H&M崩溃
CHM导入:当CHM包含模棱两可的图像名称(不同内部文件夹中的重复图像)时,在某些情况下,图像名称无法正确解析(例如,使用“ .. \ myfolder \ image.jpg”)
对话框窗口在辅助监视器上的位置得到了改进,图像填充弹出窗口在辅助监视器上的位置是错误的。
完整的项目报告:报告视频和视频预览图像。此外,当切换图像对折叠视图使用其他图片时,该图片在项目报告中丢失。
Subversion:连接到SVN信息库时更新的消息,成功时显示OK消息。主机地址在内部小写,以避免与SVN崩溃,URL保护已添加到浏览功能。
人气软件
-

microsoft office2021中文 3052 MB
/简体中文 -

microsoft project 2019中文 3584 MB
/简体中文 -

acrobat pro dc 2021 867 MB
/简体中文 -

福昕高级PDF编辑器 480 MB
/简体中文 -

Mindjet MindManager 2020激活码 0 MB
/简体中文 -

foxit pdf editor(福昕pdf编辑器) 4.6 MB
/简体中文 -

office tab14.0 56.1 MB
/简体中文 -

Tableau Desktop Professional Edition(专业数据分析软件) 431.0 MB
/简体中文 -

福昕pdf编辑器10.0 686 MB
/简体中文 -

XMind ZEN(思维导图软件) 131.0 MB
/简体中文


 钉钉电脑版 7.6.15
钉钉电脑版 7.6.15  华为welink电脑版 7.44.5.541
华为welink电脑版 7.44.5.541  网络编辑超级工具箱 1.0.3.0
网络编辑超级工具箱 1.0.3.0 









