
AVS Video remaker(视频剪辑软件)
v6.3.3.237- 软件大小:59.6 MB
- 更新日期:2020-03-26 15:06
- 软件语言:简体中文
- 软件类别:视频处理
- 软件授权:免费版
- 软件官网:待审核
- 适用平台:WinXP, Win7, Win8, Win10, WinAll
- 软件厂商:

软件介绍 人气软件 下载地址
AVS Video remaker是一款简单易用的视频剪辑软件,软件旨在帮助用户以极为简单的方式制作视频剪辑,其采用了时间轴的编辑模式进行编辑,您可以进行可视化的操作,使用简单的拖放操作,可以轻松地在时间轴区域中重新排列新分割的剪辑。您以相同的方式添加过渡效果。AVS Video ReMaker为您提供从漫反射,淡入淡出,马赛克,时钟,擦拭,模板,拉伸,风车,变换,电影等类别的过渡。这些效果会立即添加,并且无需先渲染整个电影就可以预览。另外,软件还支持设置文件列表、创建章节、制作菜单等功能,从而满足您创建DVD的需求,有需要的用户赶紧下载吧!
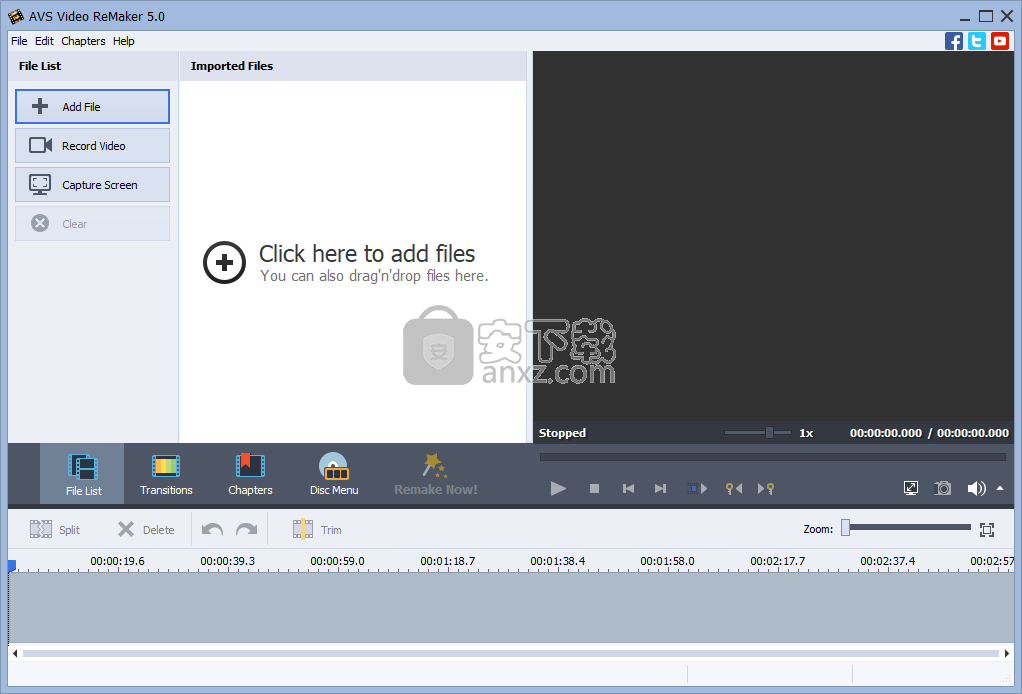
软件功能
AVS Video ReMaker是一种应用程序,可轻松有趣地将剪辑录制,剪切和合并为个性化电影。
使用AVS Video ReMaker,您可以从计算机上加载多个视频,将它们排列到时间线中,添加过渡效果,创建章节,光盘菜单,当然还可以导出新创建的电影。
所有这些都是通过使用高度综合的界面来完成的,公平地说,这是不言而喻的。所有图形元素的排列方式都可以本能地逐步指导您完成整个过程。
将剪辑加载到应用程序后,便可以查看它并导航到特定的帧和关键帧。当使用应用程序的分割和修剪功能时,这将为您提供完全的控制和精度。
借助AVS Video ReMaker,还可以创建章节。您可以选择在每个剪辑的开头或指定的时间间隔自动设置它们。
该应用程序为您提供了大量的光盘菜单供您选择。您可以为其命名,更改背景图像甚至添加配乐。完成自定义后,您可以在应用程序的预览部分中测试菜单。
除了从计算机上加载视频之外,您还可以使用AVS Video ReMaker记录来自已连接设备的视频内容,甚至捕获屏幕活动。然后,您可以将这些视频导入到应用程序中,并在蒙太奇中使用它们。
AVS Video ReMaker似乎使一切正常。它实用,易用,可让您在几分钟内创建个性化的DVD电影。
软件特色
编辑视频文件而无需重新转换:
使用AVS Video ReMaker剪切,删除不需要的部分,更改MPEG,AVI,DVD,Blu-ray,WMV等中的场景序列。保存视频而无需重新转换。
使用各种视频格式:
编辑AVI,VOB,MP4,DVD,蓝光,WMV,3GP,FLV,TS,DVR-MS,MOV,MKV,H.263 / H.264编解码器等。查看支持的视频格式的完整列表
编辑高清视频:
编辑用摄像机和摄像机录制的AVCHD,MOD,MTS / M2TS,TOD等视频文件。
创建DVD和蓝光菜单:
将视频分成章节,从许多菜单模板中选择。使用AVS Video ReMaker将视频文件刻录到DVD或蓝光光盘上。
捕捉视频:
将视频从便携式摄像机和摄像机传输到硬盘驱动器,编辑文件并使用AVS Video ReMaker创建家庭视频DVD。从网络摄像机和DV摄像机捕获视频。
安装方法
1、下载并解压软件,双击安装程序进入如下的AVS Video remaker向导界面,单击【next】。
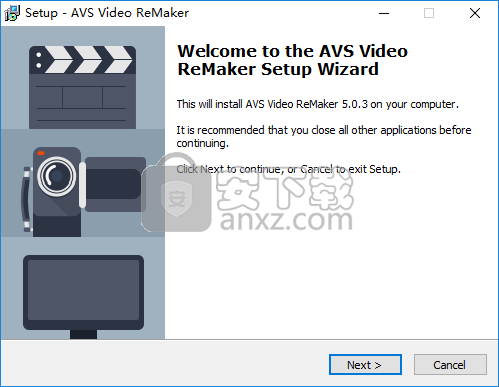
2、阅读许可协议,勾选【I agree...】的同意选项,进入下一步的安装。
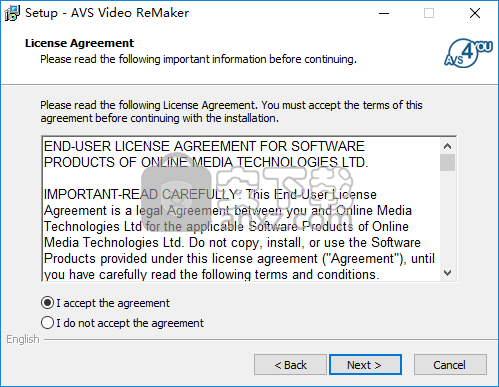
3、选安装位置,用户可以选择默认的C:\Program Files (x86)\AVS4YOU\AVSVideoReMaker。
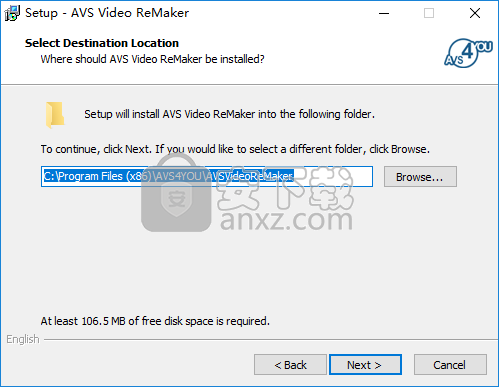
4、选择附加任务,可以勾选创建AVS Video remaker快捷方式的选项。
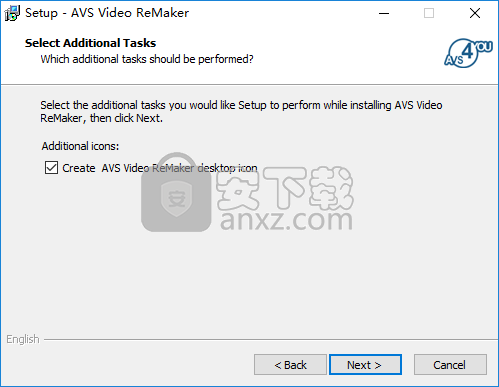
5、准备安装,点击【install】按钮开始进行安装。
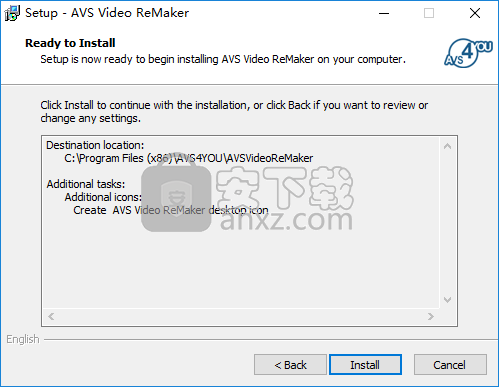
6、弹出如下的AVS Video remaker安装成功的提示,完成安装。
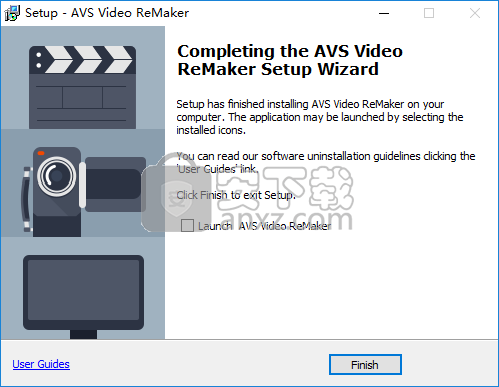
7、先不要运行软件,将补丁文件“Patch.exe”复制到软件的安装目录,默认路径为C:\Program Files (x86)\AVS4YOU\AVSVideoReMaker。
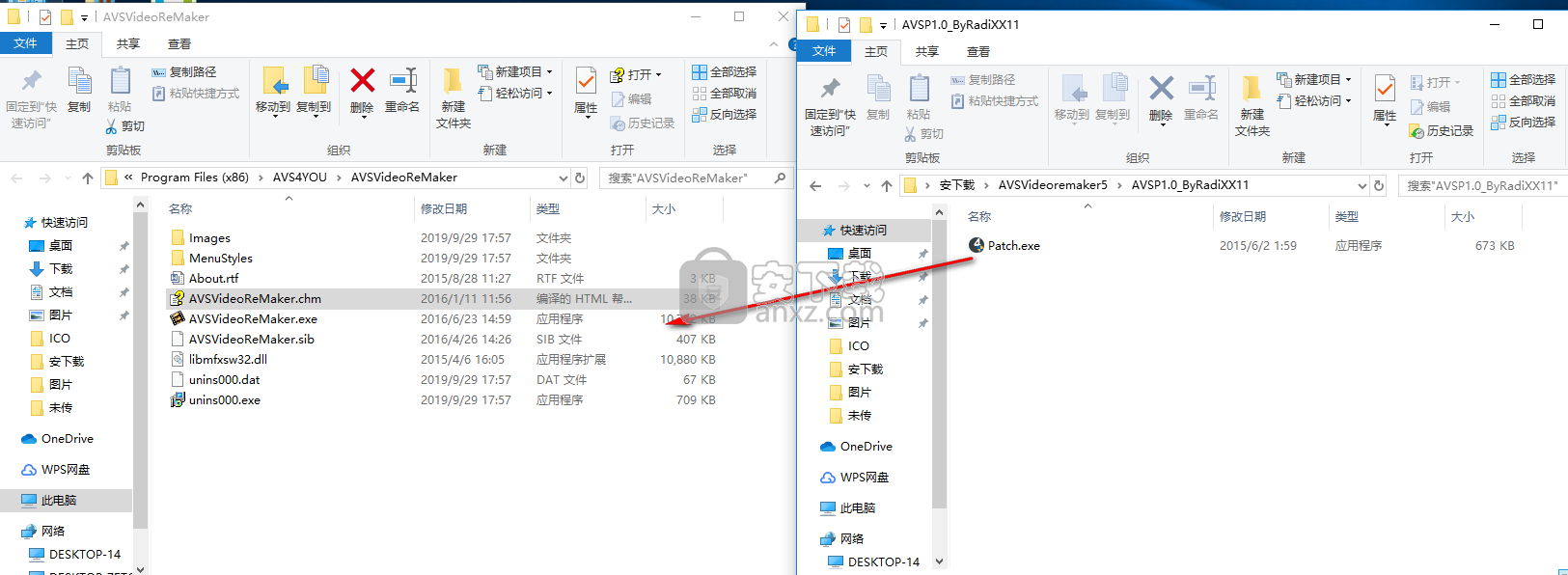
8、运行补丁程序,然后选择AVSVideoReMaker补丁文件夹,然后点击【确定】即可进行。
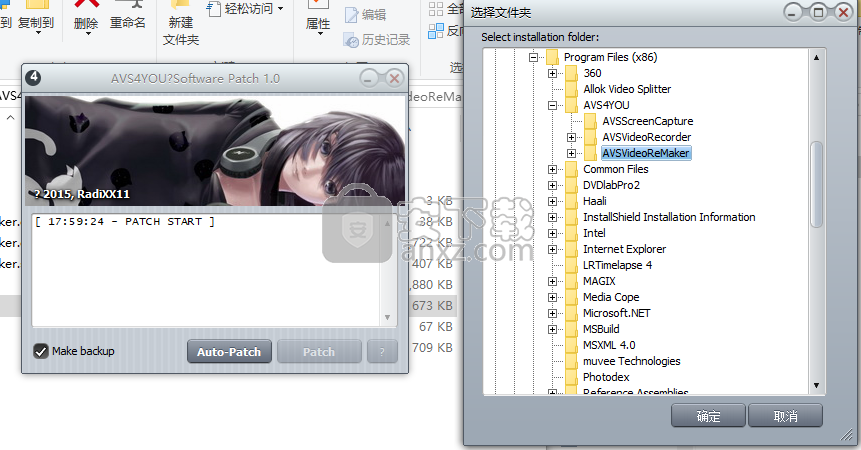
使用说明
选择区
选择区域有多种用途:
显示所有导入到程序中的视频文件,并允许您导入新文件;
显示并允许您选择可用的过渡之一;
显示并允许您重命名为光盘菜单创建的所有章节;
显示并让您选择可用的光盘菜单样式之一;
根据启用的中央按钮,外观看起来有所不同。
文件列表视图
文件列表按钮单击文件列表按钮时,选择区域显示当前导入的视频文件,并允许您导入一些新文件。
选择区域-文件列表视图
要管理导入的文件列表,请使用区域左侧的按钮。
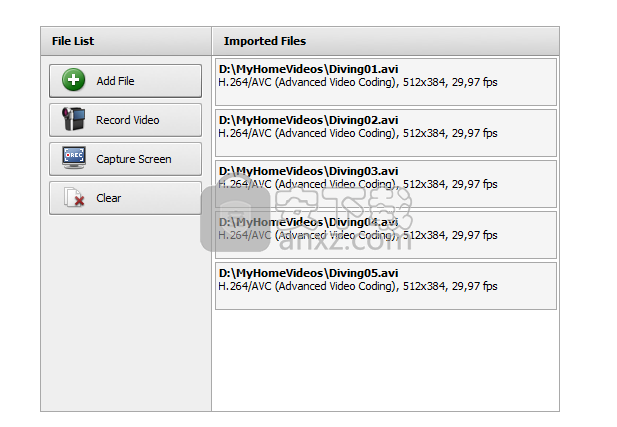
添加文件按钮添加文件使用此按钮打开要处理的视频文件。
录制视频按钮录制视频使用此按钮可以启动AVS Video Recorder并从连接到个人计算机的捕获设备捕获视频。
捕获屏幕按钮捕获屏幕使用此按钮可以启动AVS屏幕捕获并捕获桌面上的任何内容。
清除按钮清除使用此按钮可以从选择区域中删除所有导入的视频剪辑。
过渡视图
过渡按钮单击过渡按钮时,将显示所有可用过渡的列表。使用左侧菜单可按子类别对所有可用过渡进行排序,以方便搜索。
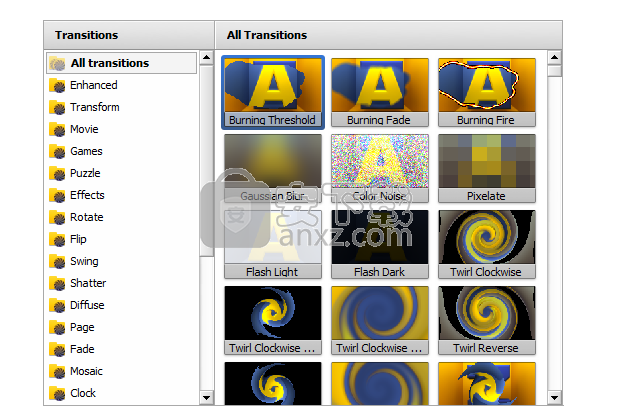
章节按钮单击“章节”按钮后,将能够为光盘菜单创建章节,并在“选择区域”中查看并重命名它们(请参见下文)。
光盘菜单按钮单击光盘菜单按钮时,将显示所有可用菜单样式的列表。请参阅“创建光盘菜单”部分,以查看选择区域的外观。
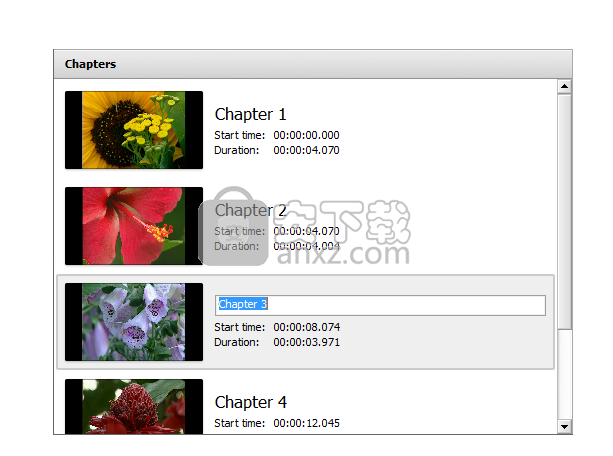
创建光盘菜单
AVS Video ReMaker允许您为DVD或蓝光视频创建单级菜单。为此,请按照以下步骤操作:
为光盘菜单添加章节
按章中央按钮。在这里,您有两个选择:
您可以手动设置章节
为此,将时间轴光标置于您要设置章节的位置,然后单击时间轴工具栏上的“添加章节”按钮。添加的章节将在时间轴上显示为绿色菱形。
您可以自动设置章节
自动设置章节间隔窗口为此,请按自动设置章节按钮并选择可用选项之一:
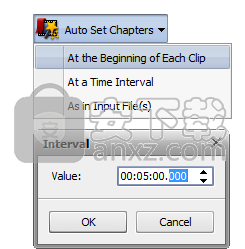
在每个剪辑的开头
如果选择此选项,则章节将添加到添加到程序中的每个文件的开头。
每隔一段时间
如果选择此选项,将弹出“间隔”窗口,让您输入各章之间所需的时间段。
与输入文件中一样
如果选择此选项,则章节将被设置为输入文件中的章节。如果您导入了DVD / Blu-ray视频文件(即VIDEO_TS.IFO或index.bdmv),则这些章节将添加到每个章节的开头。
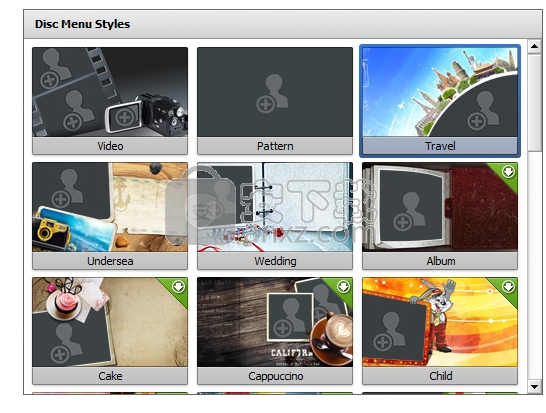
所有添加的章节将显示在选择区域中。
如有必要,可以使用时间轴工具栏上的相应按钮删除选定的章节或所有创建的章节。
要重命名选定的章节,请单击时间轴工具栏上的“重命名章节”按钮,然后在“选择区域”内的输入字段中输入所需的名称。
选择光盘菜单样式
单击光盘菜单中央按钮。
在选择区域中,您将看到程序中提供的菜单样式的列表。其中一些在右上角有一个图标-下载图标-这意味着这些菜单样式未包含在程序安装文件中。如果您想使用这些样式,则需要从我们的网站下载它们。
双击选择最适合您的需求之一。
光盘菜单窗口
自定义您的光盘菜单
您可以通过从计算机硬盘驱动器中选择视频或图像文件来自定义某些菜单样式。要将文件添加到可用工作区之一,您需要在该工作区中单击鼠标左键,然后在打开的Windows资源管理器窗口中选择文件。
注意!注意:可用工作区的数量取决于所选菜单样式,并且与菜单主页上的空白区域数量相对应。
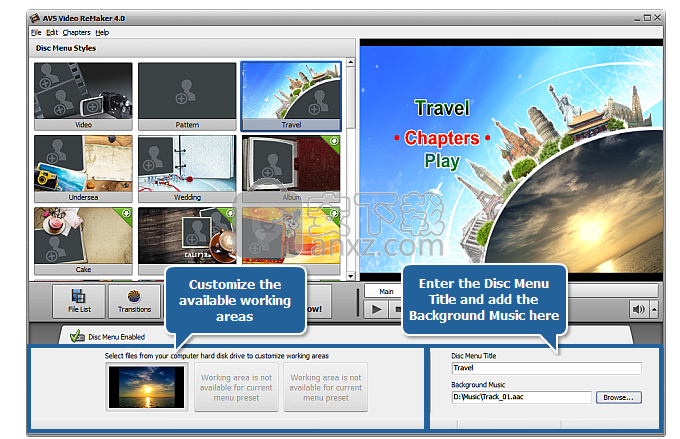
光盘菜单窗口
当前窗口的右下角有以下字段:
光盘菜单标题-使用它输入要刻录到光盘的光盘或电影的名称。为此,只需在输入字段中单击鼠标左键,而不是在所需单词组合中输入“首页”标题。它将立即出现在预览区域中。
背景音乐-使用它来选择在通过光盘菜单导航期间将播放的音频文件。为此,请单击字段旁边的“浏览...”按钮,然后在打开的Windows资源管理器窗口中选择所需的音轨。
预览结果光盘菜单
光盘菜单窗口-预览在右上区域,您可以预览生成的光盘菜单。您会看到电影或光盘的名称,而不是主页。 “章节”和“播放”按钮代表了链接,您可以通过这些链接转到带有图片选择的章节页面或播放电影。
注意!注意:总页数取决于创建的章节数。
您还可以使用“预览区域”底部的特殊控件浏览各个章节页面。
一切准备就绪后,请确保已选中“启用光盘菜单”选项,然后继续进行视频文件处理。
如果您想为视频文件创建光盘菜单,而无法使用AVS Video ReMaker来完成,则可以使用AVS Video Converter。使用AVS Video Converter,您可以将视频文件重新转换为适当的DVD或蓝光格式,创建光盘菜单,还可以添加各种视频和音频效果。
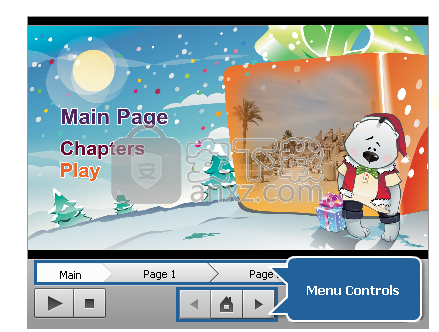
保存视频文件
AVS Video ReMaker允许您编辑视频文件而无需重新编码,但是您仍然需要保存它们以应用所做的所有更改。
编辑视频后,您将可以将其保存到计算机硬盘中。为此,请单击立即重制!中央按钮。将打开以下窗口:
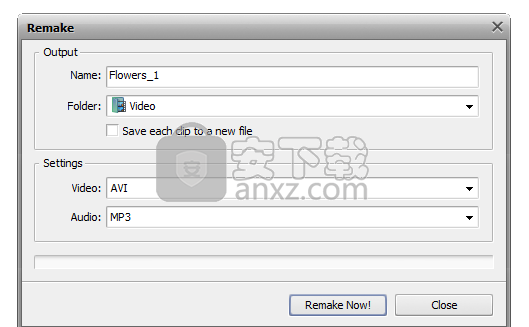
在“输出”部分中,输入文件名,然后选择文件夹以保存生成的视频。下拉文件夹组合框,然后选择一个可用文件夹,或者选择浏览选项以选择适当的目录或创建一个新目录。
如果打算将所有添加的视频剪辑另存为单独的文件,请选中将每个剪辑保存到新文件框,如果打算将它们合并为一个,则不要选中此选项。
注意!注意:如果选中“将每个剪辑保存到新文件”选项,将以相同的所选名称保存视频剪辑,但在所选文件名之后添加数字(1、2、3等)。
在设置部分,您可以设置视频/音频输出文件格式,从相应的下拉列表中选择它。
注意!注意:如果您的视频文件是使用MPEG-2视频编解码器编码的,并且MPEG-2图像的尺寸与PAL(720x576或352x288和25 fps)或NTSC(720x480或352x240和29.97 fps)参数一致,则程序将使您将视频文件保存为DVD格式。
注意!注意:为了能够将视频文件保存到Blu-ray,它们需要满足以下条件:
添加到文件列表中的文件必须使用MPEG-2或H.264视频编解码器进行编码。
添加到文件列表中的文件必须具有以下视频图像参数:
对于隔行视频:
720х480,29.970帧/秒
720х576,25.000 fps
1920х1080、25.000 fps或29.970 fps
对于渐进式视频:
1280х720和23.976 fps,24.000 fps,50.000 fps或59.940 fps
1920х1080、23.976 fps或24.000 fps
一切准备就绪后,请单击“立即翻拍”!按钮开始视频文件处理。您将在此窗口下部的进度条上看到流程进度。这将需要一些时间,具体取决于文件长度和您的计算机配置。
当总体进度达到100%时,将打开以下窗口:
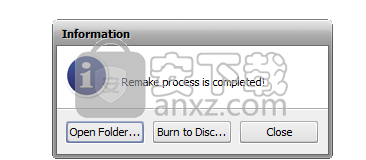
如果选择“刻录到光盘...”选项,程序将使用内部AVS Video ReMaker刻录引擎将处理后的文件刻录到光盘上。
人气软件
-

pr2021中文 1618 MB
/简体中文 -

HD Video Repair Utility(mp4视频文件修复器) 36.7 MB
/简体中文 -

camtasia studio 2020中文 524 MB
/简体中文 -

adobe premiere pro 2021中文 1618 MB
/简体中文 -

vmix pro 22中文(电脑视频混合软件) 270.0 MB
/简体中文 -

BeeCut(蜜蜂剪辑) 83.6 MB
/简体中文 -

Sayatoo卡拉字幕精灵 35.10 MB
/简体中文 -

vsdc video editor(视频编辑专家) 99.5 MB
/简体中文 -

newblue插件 1229 MB
/简体中文 -

JavPlayerTrial(视频去马赛克软件) 41.1 MB
/简体中文


 斗鱼直播伴侣 6.3.10.0.529
斗鱼直播伴侣 6.3.10.0.529  达芬奇调色(DaVinci Resolve Studio) v2.29.15.43
达芬奇调色(DaVinci Resolve Studio) v2.29.15.43  360快剪辑软件 v1.3.1.3033
360快剪辑软件 v1.3.1.3033 






