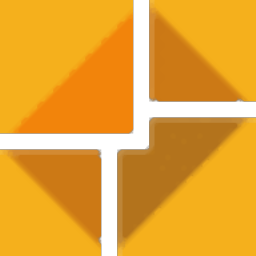
MailStyler(邮件模板编辑工具)
v2.0.2.1- 软件大小:103.0 MB
- 更新日期:2019-09-12 09:01
- 软件语言:简体中文
- 软件类别:办公专区
- 软件授权:免费版
- 软件官网:待审核
- 适用平台:WinXP, Win7, Win8, Win10, WinAll
- 软件厂商:

软件介绍 人气软件 下载地址
MailStyler是一款功能强大的邮件模板编辑工具,您只需点击几下即可创建令人难以置信的简报。您不需要编写任何HTML或CSS代码,MailStyler将提供大量预制块,您可以在WYSIWYG编辑器上拖放以获得满足您需求的完美模板。然后你可以在几秒钟内导出它。每个模板都将与所有客户端或电子邮件营销平台100%兼容(例如MailChimp,Campaing Monitor,Sendlbaster),不再使用Litmus或EmailOnAcid进行渲染测试,不再担心读者的电子邮件客户端平台不符。其还带有一个2000多个图像库,您可以在新闻简报中自由使用,也可以依赖专用的云空间来简化图像上传过程。
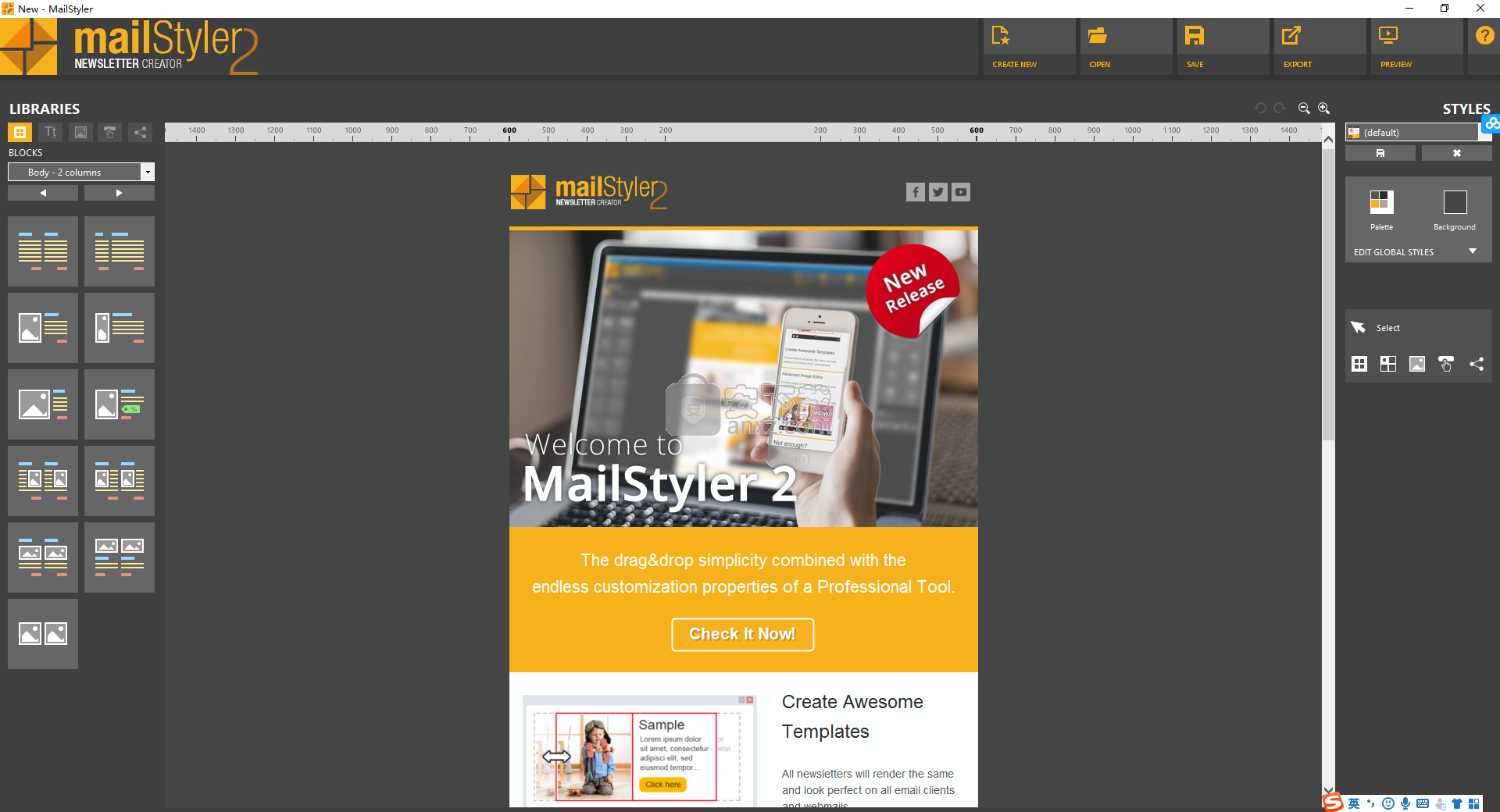
软件功能
MailStyler是一款功能强大且用户友好的软件,旨在为您或您的公司设计促销电子邮件,最大限度地减少麻烦。
组织良好,直观的外观
该应用程序具有整齐结构和可访问的用户界面,这反过来使任何人都可以轻松地工作,无论此类工具的先前经验,或缺乏这些工具。
MailStyler的主窗口显示可以拖放到工作窗口的元素,然后开始自定义它们以满足您的特定要求。
为贵公司轻松设计专业新闻通讯
要开始使用,您可以单击“新建”按钮,然后选择从头开始或使用默认模板作为基础。从“块”部分,您可以将元素拖放到主窗口,然后调整它们的大小,位置和内容。
您可以加载本地存储的图像并指示要在电子邮件中显示的精确部分,还可以调整“边框和颜色”,“外边距”或“裁剪”它。输入书面文本时,您可以选择首选字体,颜色,大小,对齐方式和样式,以及应用超链接。
在“样式”面板中,您可以完全编辑“块”,“单元格”,“标题”,“页脚”,“正文”,“标题”,“图像”和“按钮”外观首选项。完成后,您可以预览新闻稿或将文件保存到计算机。同样,它可以导出为EML或HTML格式,或者将其上传到云端或将其存储在本地文件夹中。
一个方便的实用程序,用于设计高度兼容的新闻稿
简而言之,MailStyler是一个有用且有效的程序,可以帮助您为订阅者构建有吸引力的邮件,使客户和协作者能够了解您未来的行动或当前的促销活动。
软件特色
在预设块中插入图像,图标和元素。
合并或分离多个单元格,并调整空间和大小。
向文本添加预定义的图形样式。
在图像上叠加文本以创建动态横幅。
在照片和文字上播放透明度和不透明度。
将单元格或块的样式复制到另一个单元格或块。
以pdf格式导出模板。
享受社交图标的高级管理。
导出时优化.png文件。
一个先进而高效的程序,使您可以从头开始创建以及自定义简报电子邮件的外观
添加了基于层次结构(块,单元格,内容)的多颜色选择。
添加了图像,按钮和文本的取消链接命令。
添加了对全部选择(CTRL + A)进行段落编辑的支持。
添加了基于层次结构(块,单元格,内容)的多颜色选择。
添加了图像,按钮和文本的取消链接命令。
添加了对全部选择(CTRL + A)进行段落编辑的支持。
为本地导出的图像的唯一文件名添加了增量计数器。
添加了一个文件拖放到顶层菜单作为打开文件的快捷方式。
在导出期间添加了“将HTML复制到剪贴板”选项。
添加了“将图像保存到子文件夹”选项,以允许导出没有“_files”文件夹的本地图像。
导出的本地映像的命名现在使用GUID来避免iOS上的问题。
Body类的字体大小现在也应用于html的body标签。
链接全局样式现在支持下划线是/否仅样式。
链接编辑器现在接受自定义URL协议。
软件优势
使用拖放创建模板
-在预设块(图像,按钮,文本等)中添加额外元素
自由调整块和单元格内容的大小
-合并和拆分两个或多个单元格
克隆单元格和块的样式
-将社交图标与时事通讯全球风格相匹配
-将个性化项目保存到库中(图像,按钮,文本等)
-将自定义块保存到库中
包括集成的图像编辑器
-裁剪图像并调整图像大小
覆盖多个图像
-覆盖文本和图像
-对图像应用透明度和不透明度效果
-将图形效果应用于放置在图像上的文本
-包括高清图像库
-包括标签和横幅的高清库
包括导出向导工具
-提供专用的云空间
-以pdf格式导出模板
-优化jpeg文件
-优化png文件
安装方法
1、下载并解压软件,得到安装程序文件夹与文件夹,我们打开安装文件夹,双击安装程序“MailStyler 2.exe”开始进行安装。
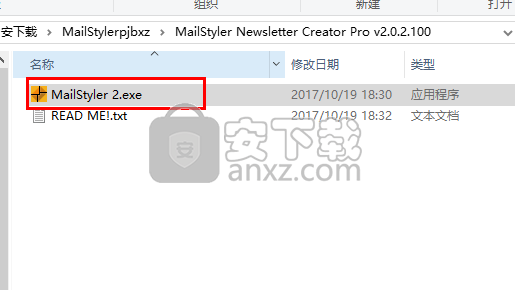
2、进入如下的安装选项界面,用户设置安装位置与勾选【I agree to the License terms and conditions.】的同意许可选项,点击【install】按钮开始进行安装。
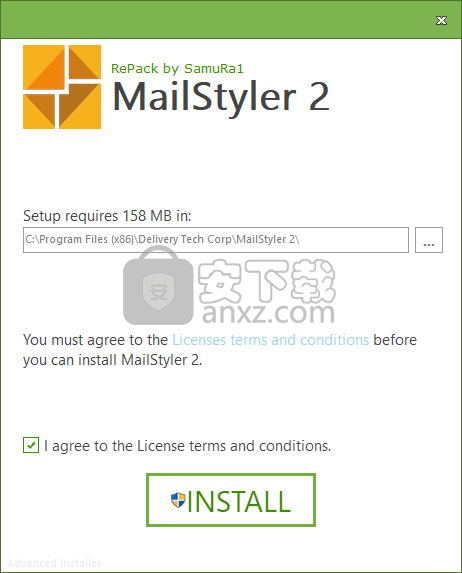
3、正在安装MailStyler,用户等待安装完成。
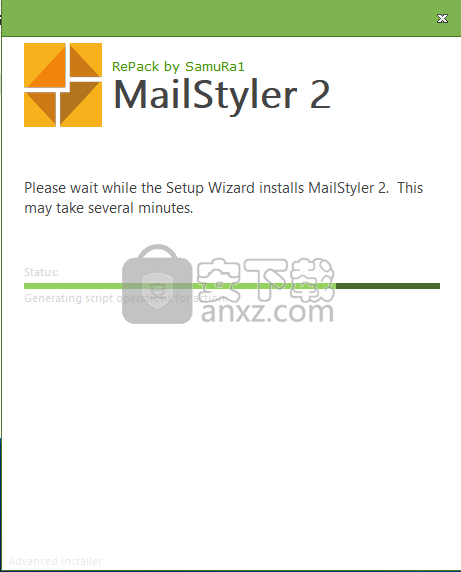
4、弹出如下的MailStyler安装成功的提示,点击【finish】结束。
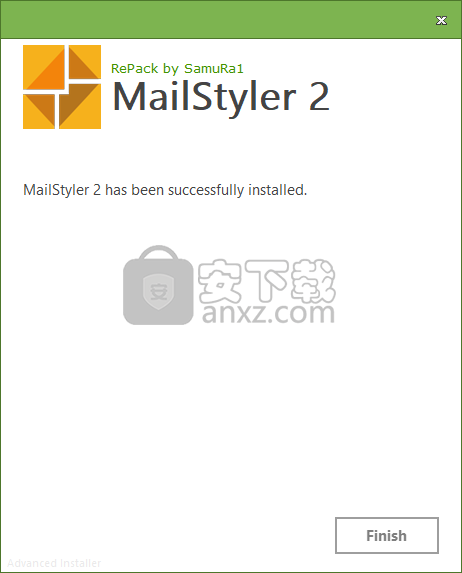
5、右击桌面上的MailStyler快捷方式图标,选择【打开文件所在的位置】打开安装目录。
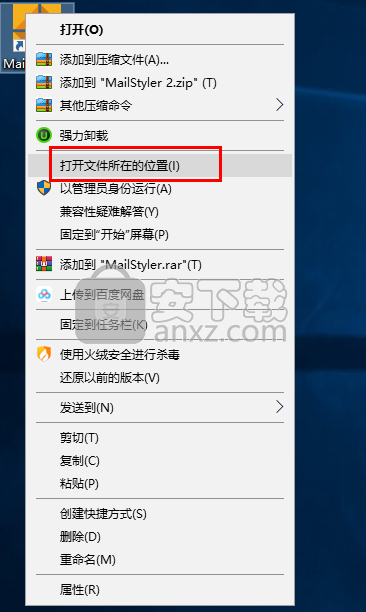
6、打开“文件”文件夹,将补丁程序“MailStyler.exe”复制到软件的安装目录。
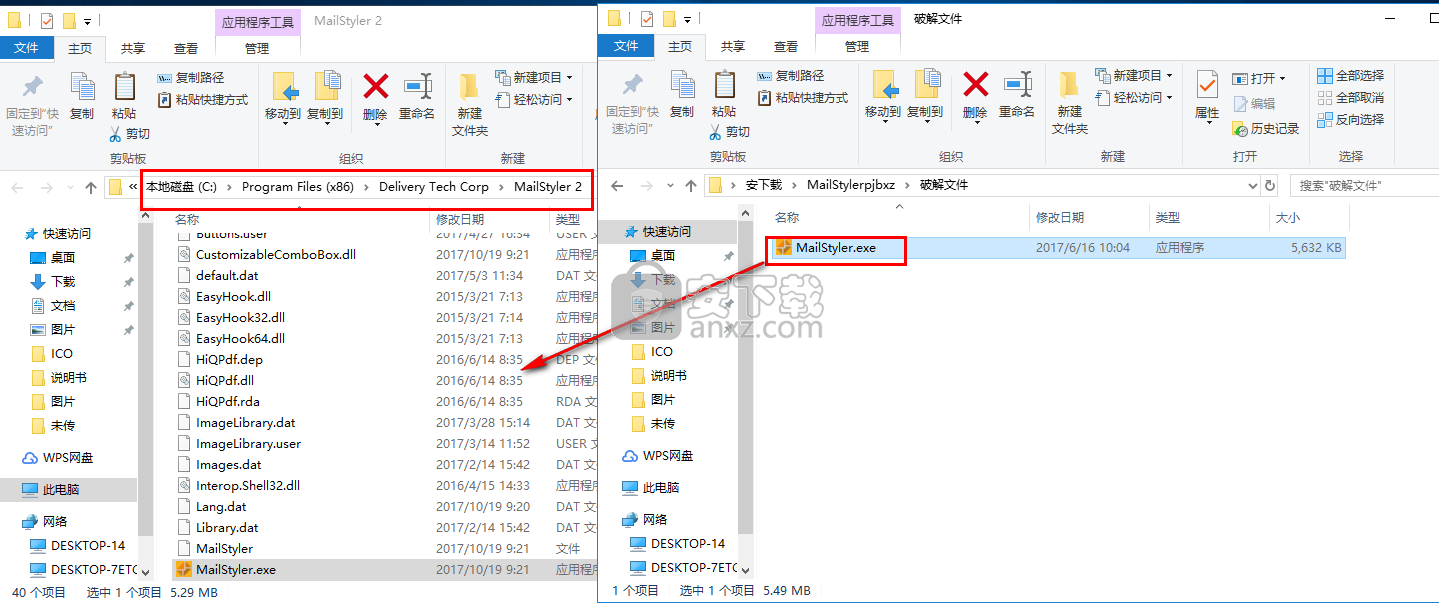
7、弹出如下的目标包含同名文件的提示,选择【替换目标中的文件】。
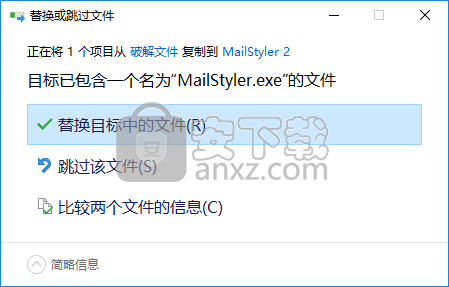
8、运行MailStyler即可开始进行使用。
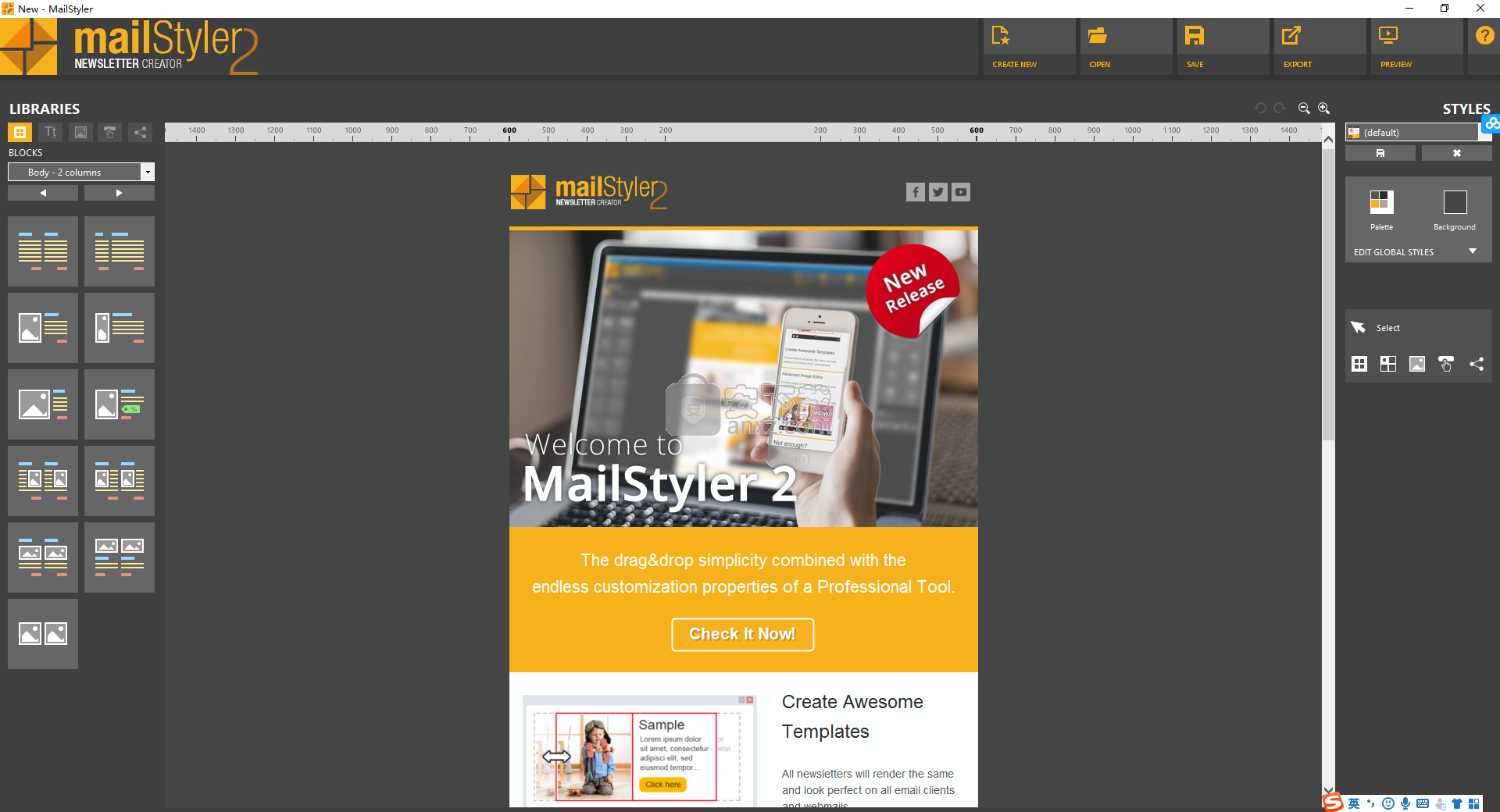
使用说明
MailStyler的窗口分为5个主要区域:
顶级菜单:这是显示6个菜单式按钮的顶部区域,使您可以访问处理加载广告保存文件,预览,首选项和帮助的功能。
工具栏:它包含对所选项目进行操作的主要工具,如文本,图像,按钮,社交图标面板,单元格,块和链接。您还可以在此处理删除/复制命令和缩放级别。
“库”面板:您可以在此处选择,浏览和管理用于撰写新闻稿的项目库。从这里,您可以在编辑区域中拖动所需的元素并构建模板。
样式面板:位于屏幕右侧; 从这里,您可以更改构成简报的元素的全局样式。
内容编辑器:您可以在其中创建和编辑新闻稿的中心区域。
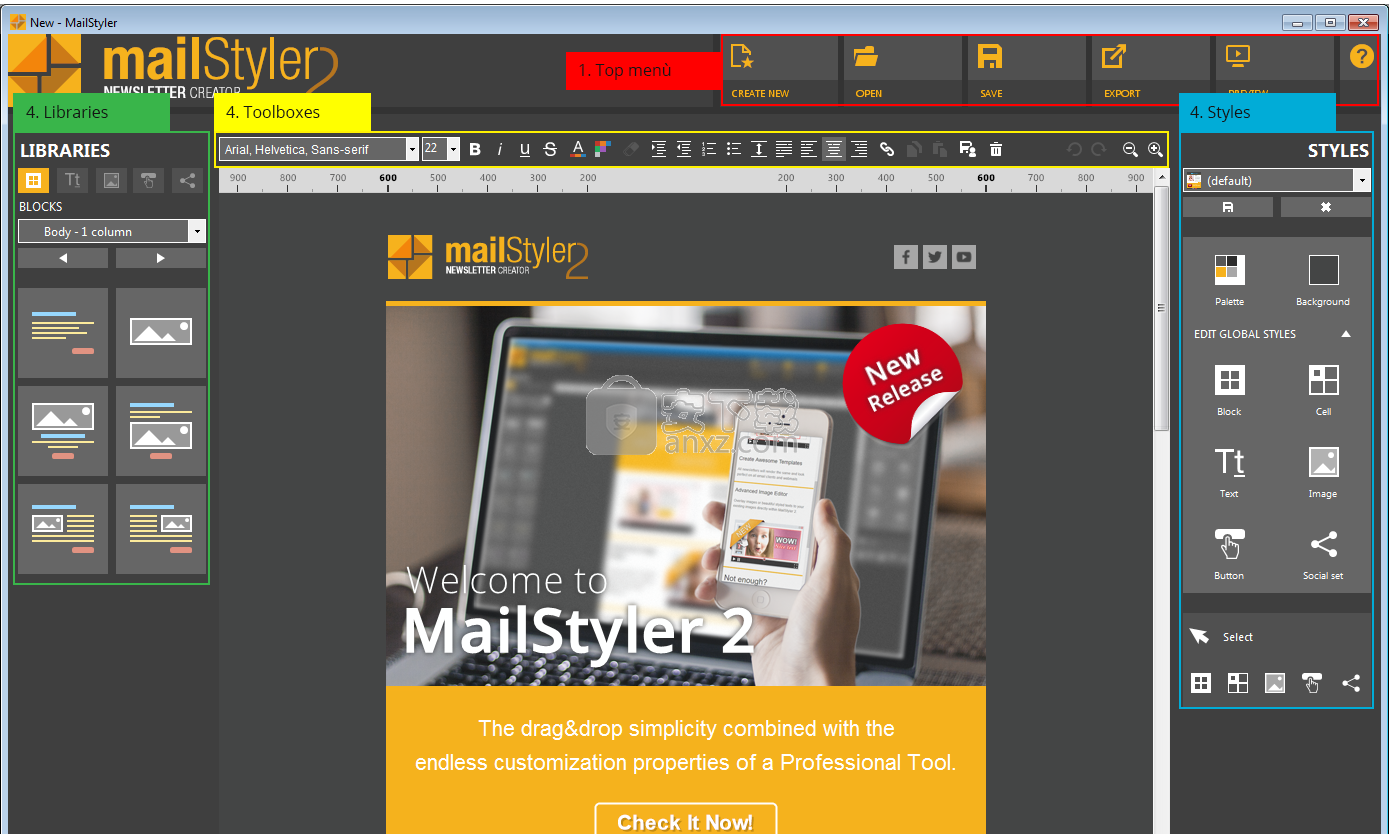
当您打开MailStyler首次,一个欢迎屏幕显示。在此窗口中,您将找到一个简短的教程,视频和本指南的链接。
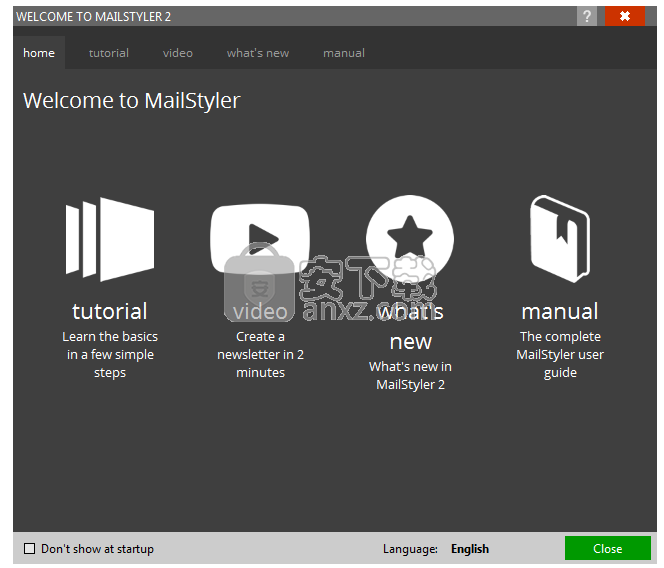
“新建”菜单可以创建新模板。
菜单“ 加载默认模板”通过加载默认模板来创建新的简报。可以使用“ 另存为默认模板”命令自定义默认模板。
菜单创建空白模板会清空所有内容,以便您从头开始创建新的简报。
当您选择上传默认的eMailChef模板时,您将上传一个特殊页脚的模板; 这包含将自动替换为eMailChef中已存在的信息的占位符(例如您的公司名称和地址)。您无需手动将这些数据输入模板。
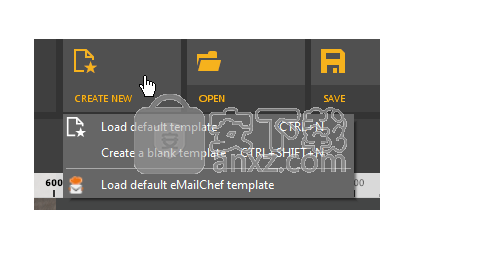
使用“ 打开”菜单可以打开以前保存的文件进行编辑。
单击“打开”菜单以浏览计算机或网络以查找MailStyler的文件。MailStyler文件的默认位置是在用户的Document文件夹中安装期间创建的MailStyler文件夹。当您打开位于不同文件夹的模板时,它将在下次打开选项卡下自动显示。
单击下面列表中最近保存的10个文件之一,重新打开最近编辑的文件。此列表最多可显示10个文件,不包括可能已被用户删除或移动的文件。
单击“清除最近列表”以删除最近创建的文件列表
打开菜单
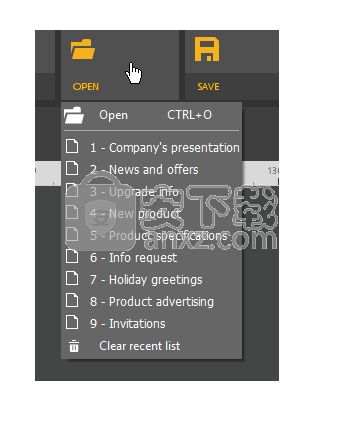
MailStyler支持Dropbox,Google驱动器和Microsoft OneDrive等程序,允许您打开保存在云系统文件夹中的模板。
根据安装在计算机上的应用程序,菜单也将显示在菜单命令从Dropbox的开放,从谷歌云端硬盘中打开并从OneDrive打开。
工具栏是新闻稿编辑区域上方的一部分,其中包含各种工具:您可以使用它们编辑所选项目。
在右侧,您可以找到设置缩放和撤消/重做上一个操作的工具; 这些图标始终存在且对每个工具都是不变的。其余工具栏内容将根据所选项目而改变。有一个特定的工具栏,用于文本,图像,按钮,社交集,块和单元格。

只需单击要编辑的项目,相应的工具栏将显示在编辑区域上

字体:它选择字体类型。下拉菜单仅显示网络安全字体,广泛流行并被大多数电子邮件客户端接受。
字体大小:它决定字体大小。从列表中选择一个值或手动输入1到99之间的数字。
粗体:它将粗体样式应用于所选文本。
斜体:它将斜体样式应用于所选文本。
下划线:它将下划线样式应用于所选文本。
删除线:它将删除线样式应用于所选文本。
文字颜色:它定义文字颜色。
背景颜色:它定义背景颜色。
删除格式:它会删除所选文本中的所有效果。
增加缩进:它在左侧添加10像素的段落缩进。
减少缩进:它会删除段落缩进的10个像素。
编号:它将编号应用于所选段落。
子弹点:它将子弹点应用于所选段落。
行高:它改变行之间的行间距。
对齐完整:它完全对齐段落。
左对齐:它将段落对齐到左侧。
对齐中心:它将段落与中心对齐。
右对齐:它将段落对齐。
链接:它插入或删除超链接。另请参阅更多信息的链接。
复制文本:复制所选文本。
粘贴文本:它粘贴以前复制的文本。
保存到库:它将选定的文本保存在文本库中。
删除文本:删除所选文本。如果未选择任何文本,则将删除光标下的整个段落。
撤消:撤消最新更改。通过将鼠标移到图标上,您将读取将要撤消的操作。
重复更改:它重复最近的删除操作。
减少:将缩放率降低至25%
缩放:放大至500%。
图像工具面板

编辑图像:它会打开“属性图像”面板,您可以在其中找到所有工具,以选择图像并编辑其属性。
编辑文本和图像/添加文本到图像:通过使用此按钮,您可以执行两个不同的操作:
编辑文本和图像:当您选择包含一些重叠文本的图像时,您可以修改它们。
向图像添加文本:当您选择图像时,将打开一个新工具箱:您可以在此处找到将文本与图像重叠的命令。
编辑链接:它允许插入图像的链接或编辑现有的链接。
锁定/解锁调整大小:激活或阻止自动调整图像大小。锁定打开时,图像周围框架中的挂锁表示图像无法调整大小。当锁定关闭时,可以通过拖动框架上的点来调整图像大小。
复制样式:您可以复制选定块中的一个或多个样式,并快速将其应用于其他块。有4个复制选项:
全部复制:只需单击一次即可复制应用于图像边框,边距和背景的整个样式。
只有边框:它只是复制图像的边框样式
只有边距:它只是复制图像的边距样式
只有背景:它只是复制图像的背景样式
粘贴样式:它允许快速将样式从图像粘贴到另一个图像。选择要编辑的图像,然后单击“粘贴样式”按钮。
顶部对齐:图像与顶部对齐。
对齐中心:图像与中心垂直对齐。
对齐底部:图像与底部对齐。
在左侧文本上:当图像与文本一起位于单元格内时,图像位于文本的左侧。
在文本右侧:当图像与文本一起位于单元格内时,图像位于文本的右侧
将图像保存在库中:它将所选图像保存在图片库中,以便在需要时重复使用。
删除图像:删除所选图像。
编辑图像
单击图像两次以编辑功能或替换它。
图像属性形成
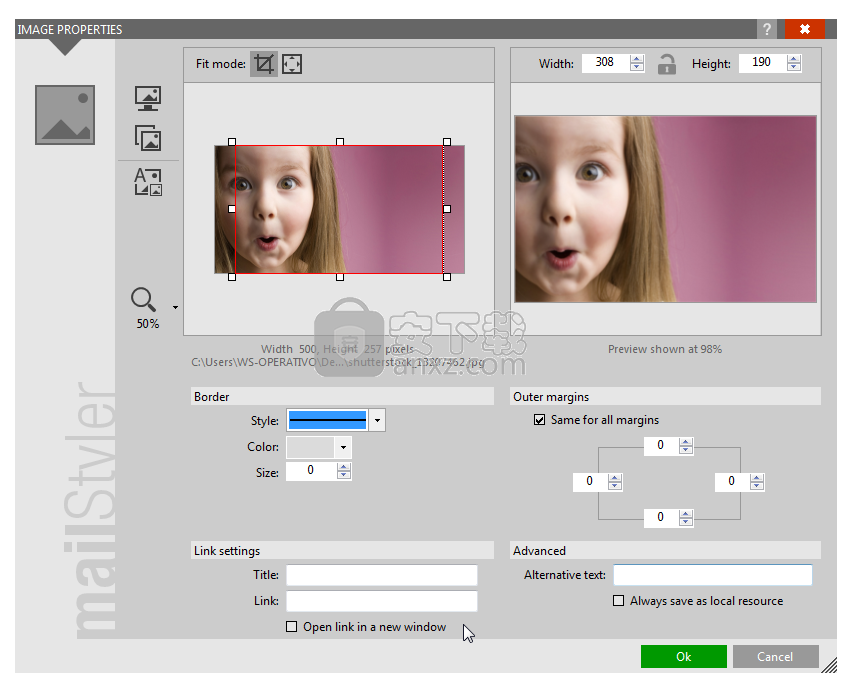
与MailStyler中的其他编辑器表单不同,可以通过拖动窗口的右下角来放大图像属性表单。
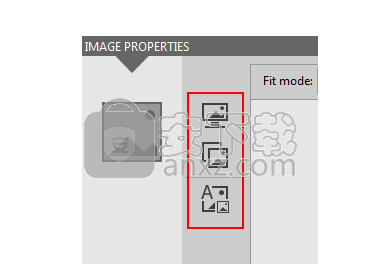
屏幕左侧的按钮允许您:
通过搜索计算机的文件夹来选择图像。
从MailStyler图片库中可用的图像中选择一个图像。
在图像中添加文字。
选择后,左侧面板将以原始方式显示所选图像。
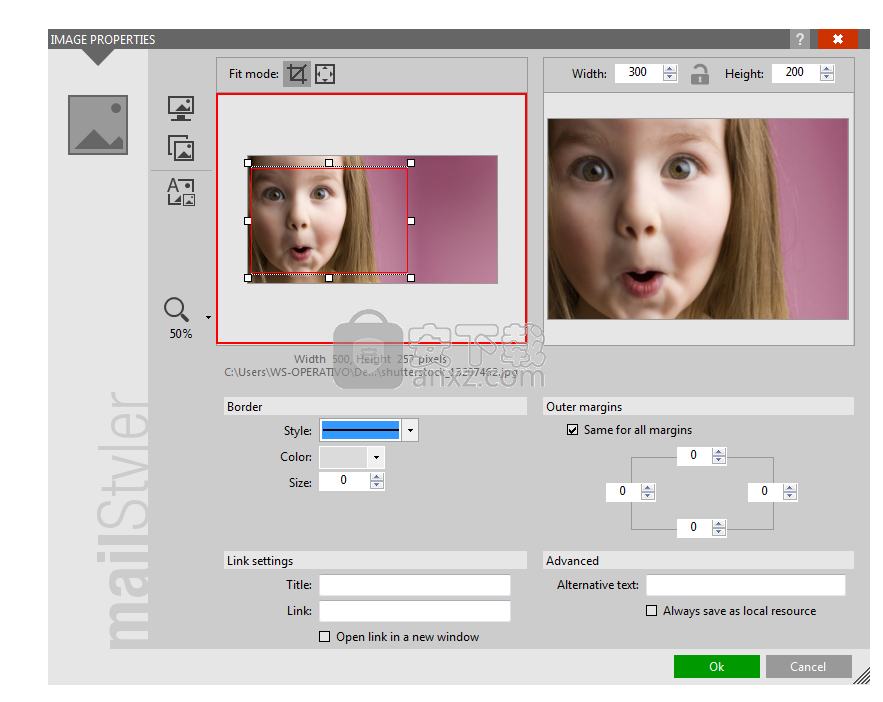
您可以通过图像面板左侧的放大镜图标增大或减小缩放。
当屏幕顶部的调整大小图标设置为裁剪时,所选图像中会出现一个红色矩形,在编辑完成后定义可见部分。
裁剪矩形
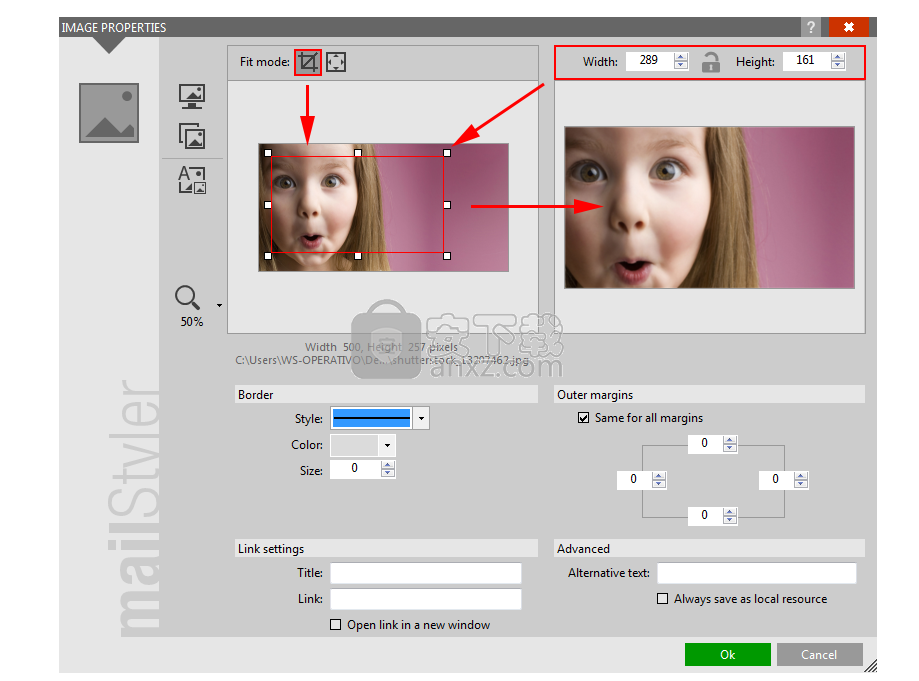
您可以通过单击图像并绘制矩形区域来选择要用作源的左图像区域:
在所选区域内单击以移动选择。
单击选区周围的锚点以更改其大小。
单击所选区域外的任何位置以删除选择。
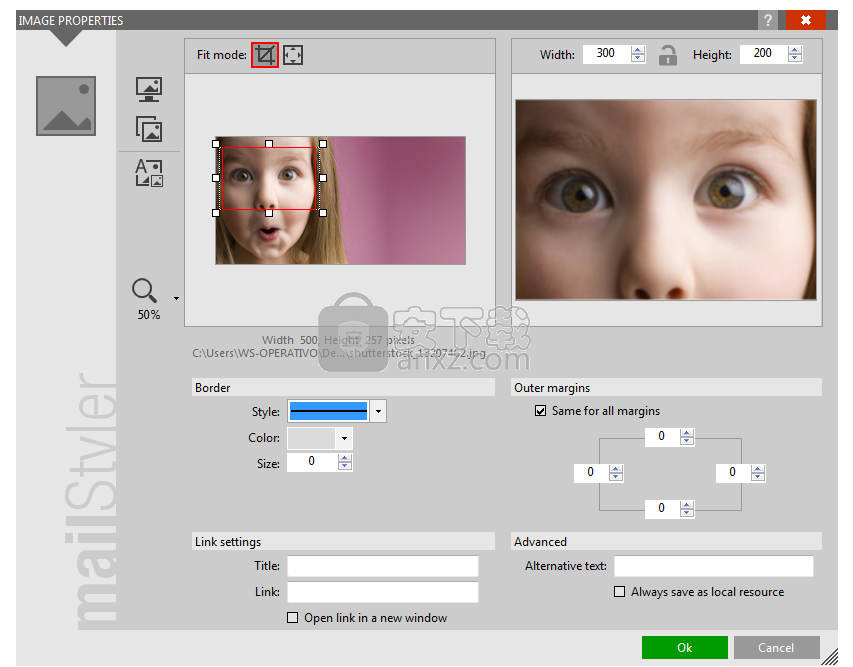
点击放大
右侧面板显示图像的预览,因为它将显示在新闻稿中。
您可以使用图像上方的“ 宽度”和“ 高度”命令更改大小。由挂锁图标表示的命令“ 维持比例”允许您在更改宽度或高度时保持图像的比例不变。
请记住,右侧面板中的图像预览可能会缩小,具体取决于表单上的可用空间。小标签将指示缩放比例。
调整大小
的调整模式可以让你决定图像将如何调整。
无论源图像是整个图像还是细节,目标图像都将调整大小以匹配 “宽度”和“高度”控件中定义的大小:
调整大小模式=裁剪:水平或垂直裁剪源图像以最佳地适合目标矩形。
调整大小模式=缩放:缩小或放大源图像以完全适合目标矩形。将添加垂直或水平透明区域以确保保留纵横比。
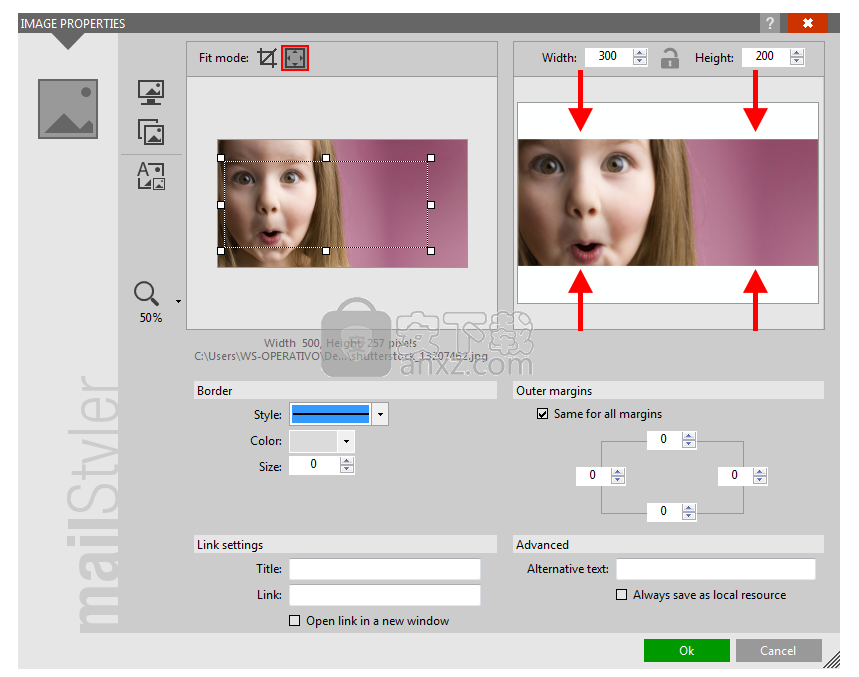
点击放大
请记住,通过拖动选择图像时显示的其中一个锚点,也可以直接从新闻稿主体调整图像大小。
在调整大小期间并根据全局首选项中定义的调整大小设置,裁剪模式将定义图像的动态调整大小。
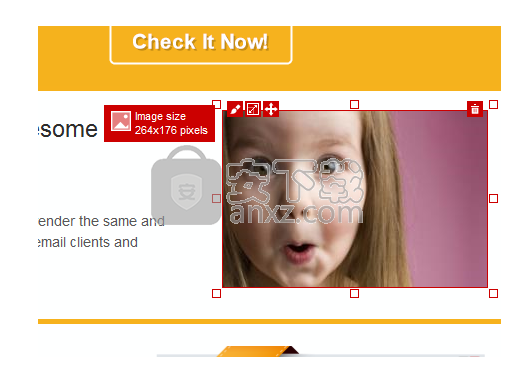
点击放大
表单的下部区域显示控件,使您可以定义其他设置:
边框:定义图像边框的样式(不可见,实线,虚线或点线),颜色(实心或透明)和大小(或厚度)。
外部边距:图像与其周围元素之间的空间。每个边距(顶部,底部,左侧和右侧)的大小可以单独确定。如果选择了“ 所有边距相等”选项,则当单个边距的大小发生变化时,所有四个边距的大小均采用相同的值。
链接设置:在图像上创建链接。
标题:是您将鼠标悬停在图像上时显示的文本。
始终保存为本地资源:选择导出过程中图像的放置位置。如果您希望将图像另存为本地文件,
请检查它,尽管在导出期间选择了图像目标选项。
添加文本和图像
MailStyler 2允许您通过组合文本和图像来创建复杂的图形元素。
要向所选图像添加文本,请单击“ 将文本添加到图像 ”按钮。在图像属性屏幕将打开。
在左侧,您会找到按钮:
添加文本:允许您添加文本(请参阅下面“添加文本”段落中的详细信息)。
从文件添加图像:允许您从计算机添加图像(请参阅下面“添加图像”部分中的详细信息)。
从库中添加图像:允许您从MailStyler图像库添加图像(请参阅下面“添加图像”部分中的详细信息)。
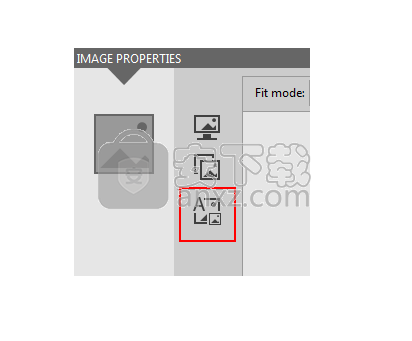
在底部,您将找到按钮:
选择:每次单击按钮,工作区中的元素(文本或图像)将按顺序选中。
缩放:调整预览图像的放大率。
在顶部,您将找到按钮:
保存:将更改保存到图像并返回上一屏幕。
Cencel更改:忽略所做的更改。
添加文本
要添加文本,请单击添加文本:编辑区域包含示例句子“在此处添加文本。”单击它将显示定义文本区域的红框。
添加文本到图像
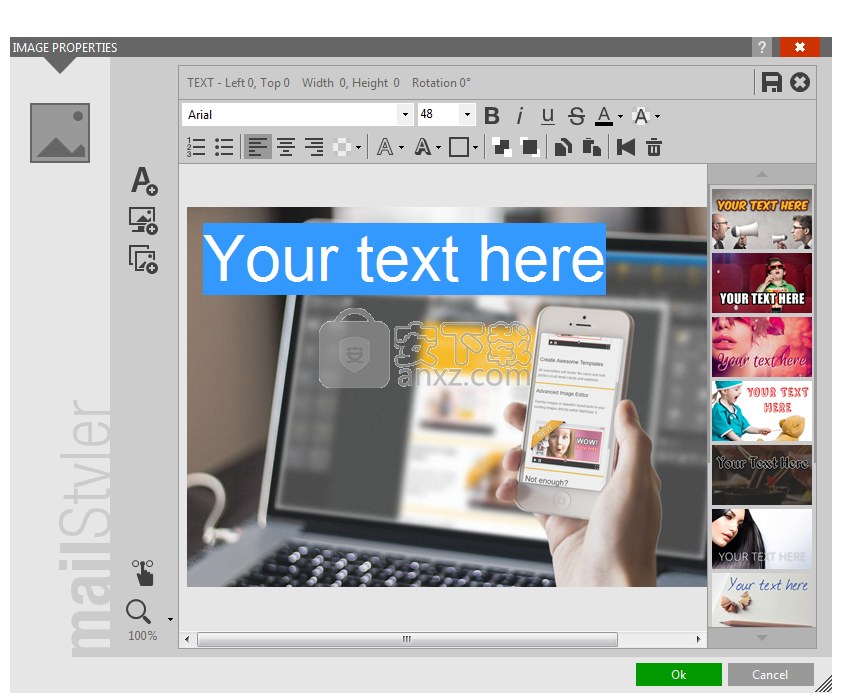
要移动文本框及其内容,请将光标放在里面。光标将变为手形。按住鼠标左键并将文本区域拖动到所需位置。
可以通过边缘上显示的手柄更改文本区域的大小。
添加文本到图像
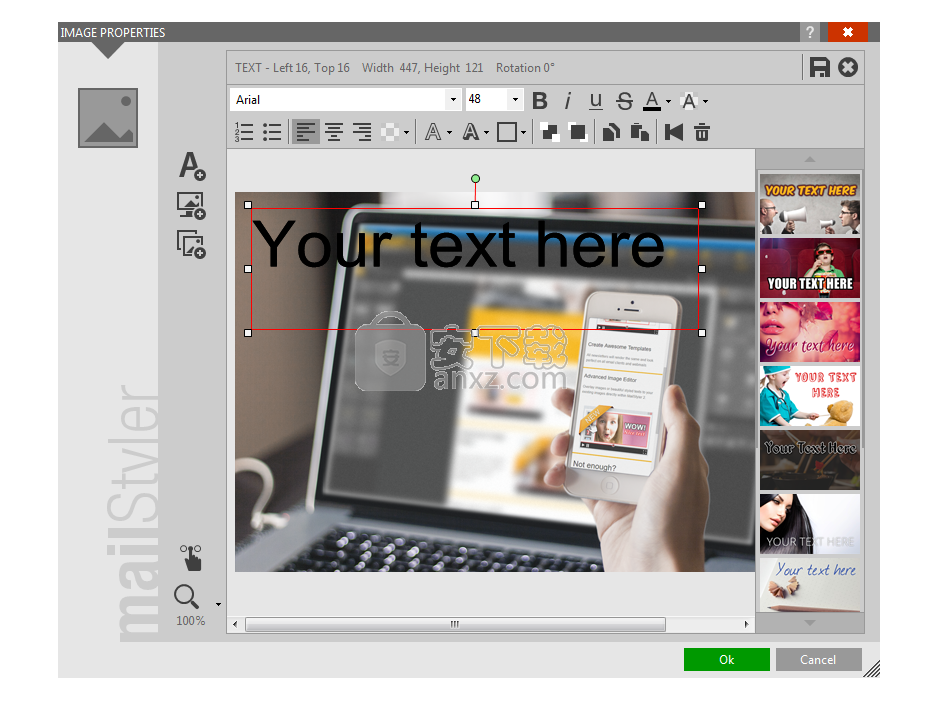
要旋转文本区域,请将鼠标指针放在文本区域上方的绿点上。移动鼠标以旋转区域时,按住鼠标左键。
文本区域的位置和方向显示在屏幕顶部。
您可以使用右侧框中显示的预设样式之一快速设置文本格式。单击文本,当其周围出现边框时,单击包含要应用的样式的侧边框。您可以通过将鼠标指针悬停在其中一个框上超过一秒来预览文本。通过单击框,样式将立即应用于所选区域内的文本。
要返回文本的原始外观,请单击 底部的最后一个复位框。
要格式化文本,必须选择要编辑的部分,然后使用工具栏上提供的以下工具修改样式:
字体类型:通过下拉菜单选择要使用的字体。在左侧,您可以看到字体的预览;
字体大小:设置字体大小。较高的值等于较大的尺寸;
粗体:将粗体样式应用于所选文本;
斜体:将斜体样式应用于所选文本;
下划线:将下划线样式应用于所选文本;
删除线:将Strikeout样式应用于选定的文本;
选择文本颜色:设置所选文本的颜色;
选择背面颜色:设置所选文本的背景颜色;
编号:创建编号列表;
项目符号:创建项目符号列表;
左对齐:将段落对齐左侧;
对齐中心:将段落对齐在中心;
右对齐:将段落对齐;
背景:设置文本区域的背景颜色;
大纲:将轮廓应用于所选文本。您可以选择轮廓颜色和大小。
阴影:在所选文本周围应用阴影效果。您可以编辑以下功能:
颜色:设置阴影颜色;
距离:设置阴影与文本的距离;
大小:设置阴影的大小。如果值为100%,则阴影将与文本具有相同的大小;
角度:相对于文本设置阴影位置;
不透明度:设置阴影的强度(透明度);
模糊:设置阴影边缘的模糊程度。因此,阴影可能看起来更明确或更模糊;
边框:允许您在文本区域周围创建边框。可以设置颜色,样式(连续,虚线或点线)和尺寸(厚度);
发送回:当所选文本区域叠加在另一个元素上时,它将相对于元素向后移动;
带到顶部:当所选文本区域叠加在另一个元素上时,它会相对于元素向前移动;
复制:复制选定的文本区域;
粘贴:粘贴复制的文本区域;
重置:取消所做的所有更改,将文本区域恢复到原始位置和格式化条件;
删除:删除选定的文本区域
单击“ 确定”以确认所做的更改并更新编辑区域中的图像,或单击“取消”以放弃更改。
添加图像
MailStyler允许您通过按钮添加图像:
从文件添加图像:在您的计算机上搜索图像;
从库中添加图片:选择从图像图像库。
所选图像显示在屏幕裁剪图像上,如有必要,您可以选择并仅裁剪其中的一部分。
原始图像显示在屏幕的左侧窗格中。您可以通过将光标向下移动来调整缩放级别。
添加图片
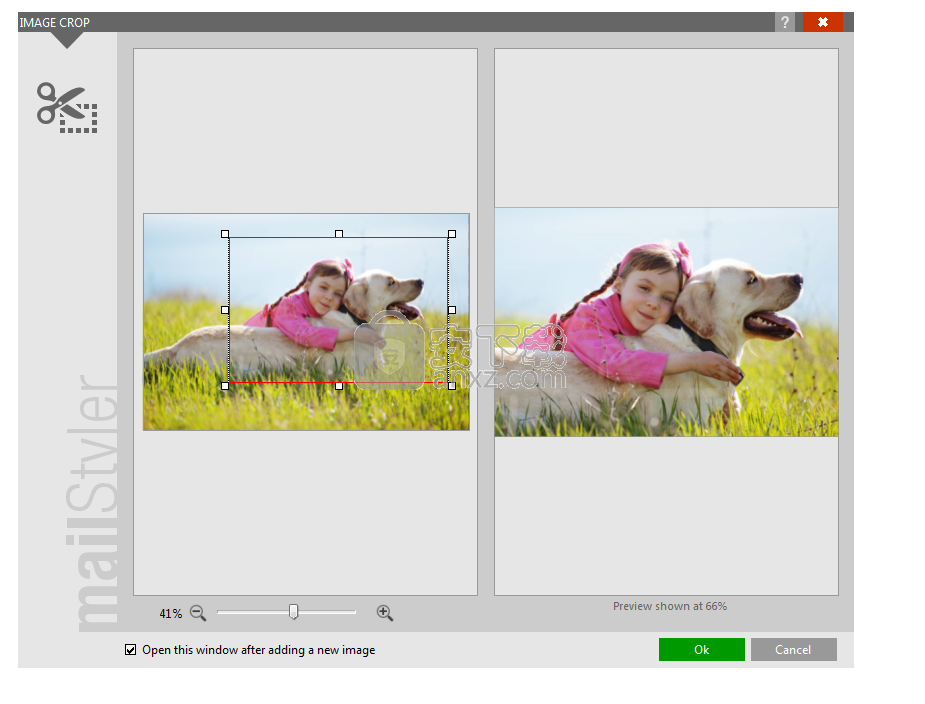
图像周围的红色边框表示将使用的部件。如果要添加整个图像,请直接单击“ 确定”按钮。如果只想选择一个零件,请拖动红色矩形边缘和角上的点,直到围绕要使用的区域。右侧面板中的预览显示将添加图像的哪个部分。单击“ 确定”按钮确认选择并将图像添加到工作区。
工具栏包含以下用于进一步图像操作的命令:
选择图像区域:在屏幕上打开所选图像;
图片裁剪:允许您仅裁剪部分图像;
裁剪:允许您通过图像边缘的点裁剪图像的所需部分;
缩放:允许您使用边缘周围的手柄定义添加图像的缩放级别;
不透明度:定义所选图像的透明度级别。100%的值使添加的图像完全可见。随着值的减小,图像倾向于与背景或底层图像混合;
边框:允许您在文本区域周围创建边框。可以设置颜色,样式(连续,虚线或点线)和尺寸(厚度);
发送回:当所选图像叠加在另一个元素上时,它会相对于元素向后移动;
变为顶部:当所选图像叠加在另一个元素上时,它相对于元素向前移动;
复制:复制所选图像;
粘贴:粘贴复制的图像;
重置:取消所做的所有更改,将图像恢复到原始位置和大小条件;
删除:删除所选图像。
单击“ 确定”以确认所做的更改并更新编辑区域中的图像,或单击“取消”以放弃更改。
更新日志
为iOS 11添加了响应支持。
添加了对代理服务器的支持
更改了PDF导出格式:从PDF / A到标准PDF,以确保链接正常工作。
在启动画面上添加了加载阶段描述。
修复了不允许在现有链接中更改标题的错误。
修复了第一次打开图像编辑表时导致长时间延迟的错误。
人气软件
-

microsoft office2021中文 3052 MB
/简体中文 -

microsoft project 2019中文 3584 MB
/简体中文 -

acrobat pro dc 2021 867 MB
/简体中文 -

福昕高级PDF编辑器 480 MB
/简体中文 -

Mindjet MindManager 2020激活码 0 MB
/简体中文 -

foxit pdf editor(福昕pdf编辑器) 4.6 MB
/简体中文 -

office tab14.0 56.1 MB
/简体中文 -

Tableau Desktop Professional Edition(专业数据分析软件) 431.0 MB
/简体中文 -

福昕pdf编辑器10.0 686 MB
/简体中文 -

XMind ZEN(思维导图软件) 131.0 MB
/简体中文


 钉钉电脑版 7.6.15
钉钉电脑版 7.6.15  华为welink电脑版 7.44.5.541
华为welink电脑版 7.44.5.541  网络编辑超级工具箱 1.0.3.0
网络编辑超级工具箱 1.0.3.0 









