
docear(思维导图工具)
v1.1.0 官方版- 软件大小:55.3 MB
- 更新日期:2019-09-10 10:34
- 软件语言:简体中文
- 软件类别:办公专区
- 软件授权:免费版
- 软件官网:待审核
- 适用平台:WinXP, Win7, Win8, Win10, WinAll
- 软件厂商:

软件介绍 人气软件 下载地址
docear一款专为文献管理而打造的思维导图工具,为您提供有效组织文档所需的所有排序和注释手段,您可以创建整个结构和原理图,以更好地可视化项目或业务中的步骤。该界面类似于办公套件,如环境,功能分类在选项卡中。这使您可以快速熟悉。更重要的是,丰富的设置菜单使您可以自定义要显示的元素和工具栏,这样您就不会感到不知所措。从本质上讲,该应用程序只是Freeplane的一个极大增强版本,它是一个用于创建思维导图的实用程序。考虑到这一点,不用说,使用Portable Docear可以获得相同数量的选项和结果,以及更多。在库方面,您可以使用大量可以归属于节点的图标,为几乎每个创建的对象提供各种可视化自定义选项。此外,该应用程序能够导入适当数量和种类的文件格式,如DOC,PDF,ODT,XLS和一些最流行的图像类型。除了创建复杂的思维导图外,该应用程序还可以用作个人文件和文档管理器。通过有用的侧面板,您可以快速访问应用程序用于存储项目文件的文件夹以及使用过的组件。此外,您可以完全自定义工作文件夹和布局以满足您的需求。可以轻松地在创建的文件夹上拖动任何外部文件,应用程序会自动创建指定路径的副本。
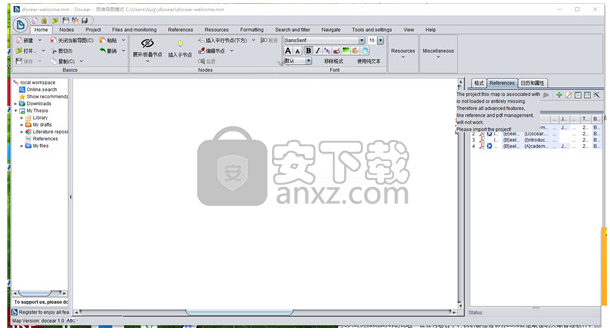
软件功能
Docear是一种直观且有用的ming-mapping,具有一长串选项和自定义首选项,用于管理文件,文本,书签和注释等。它可以作为重要任务和事件的简单组织者,也可以作为头脑风暴会议的强大程序。
快速设置和专业外观的UI
安装程序是一项快速简便的工作,不应该带来任何困难。就UI而言,Docear有很多选项可以让主窗口看起来令人困惑,所以一定要花时间去习惯它。
用丰富的工具构建复杂的思维导图
因此,您可以开始一个新的思维导图并用各种元素填充它,例如图表,文本,图像和参考。可以自定义与节点样式,颜色和形状有关的格式选项,设置对文件和其他重要数据的引用,以及在不离开界面的情况下打开这些项目。
可以查阅日历,以便您可以建立提醒并添加备注。更重要的是,您可以在树视图中轻松浏览项目资源,并在必要时添加额外的文件。Docear配备了多种搜索模式和过滤器,因此您可以快速定位特定对象。
该项目可以受密码保护,以防止其他用户访问其内容并进行修改。这些只是这个软件提供的一些选项。
评价和结论
Docear包含有关界面的多个个性化属性。它在我们的测试期间执行了没有任何问题的命令,并且没有导致操作系统挂起,崩溃或弹出错误消息。帮助文档可供没有经验的用户使用。
考虑到所有因素,很明显Docear可以提供很多东西。它被证明是一个全面的思维导图应用程序,在专门花费一些时间来习惯其功能后,肯定会提供令人满意的结果。
软件特色
基本特征:
导入PDF注释
思维导图创作者
完全控制您的数据
PDF元数据提取
完整的参考管理功能
同步和备份数据
添加了链接到有关项目的更多信息的注释
从Docear中重命名PDF文件会更改BibTeX中的文件链接和思维导图
已实施操作以从选定节点中删除任何链接
将文献检索,组织和创建所需的所有主要组件集成到单个应用程序中
全方位的思维导图工具,用于通过突出显示的文本,书签,注释,图像,外部文件等构建想法来进行头脑风暴会议或组织复杂任务
增强功能:
用于选择PDF查看器的略微修改的对话框
现在,文件监视设置的标签更加统一
“节点”功能区中“移动...”的颜色从绿色变为蓝色
仅在文件名上将节点中的文件与bibtex文件进行比较
使用链接文件的文件类型特定图标
可以在库中创建思维导图和文件夹
垃圾和临时思维导图已添加到库中
jabref中的键盘命令
BibTeX类型的自动识别
一次复制多个引用键
在WINE中使用foxit reader打开pdf文件
创建Windows安装程序
监视选项作为单独的设置
安装方法
1、下载并解压软件,双击安装程序进入docear安装向导,单击【next】按钮继续。
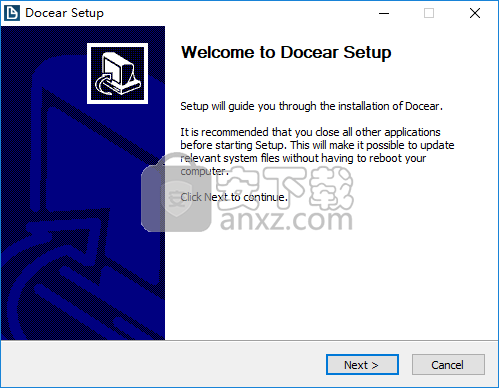
2、阅读docear许可协议,点击【I agree】按钮同意并进入下一步的安装。
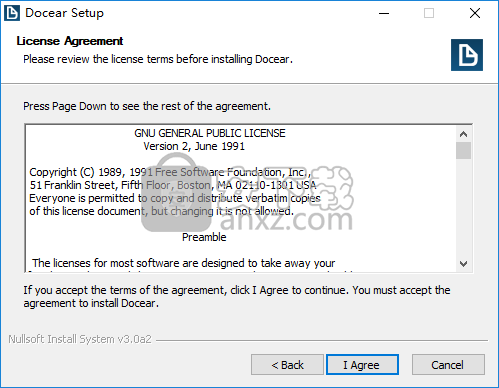
3、选择安装位置,用户可以选择默认的安装路径也可以自定义。
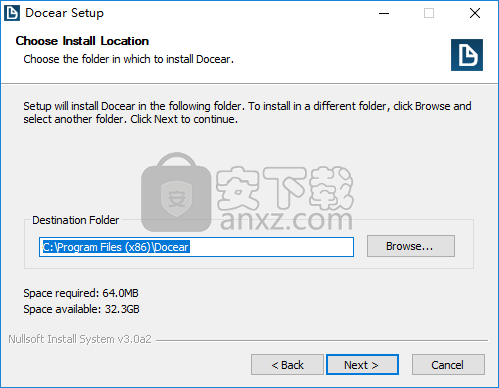
4、选择开始菜单文件夹,用户可以选择默认的docear。
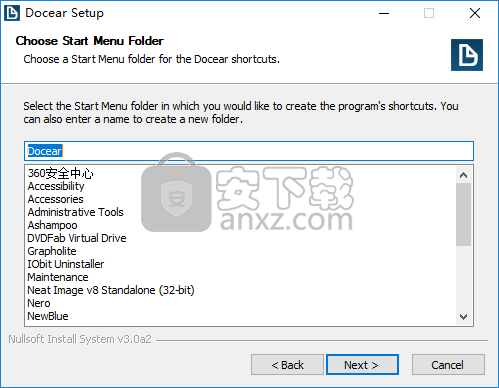
5、选择额外选项,用户可以选择默认的两项勾选,然后点击【install】按钮开始进行安装。
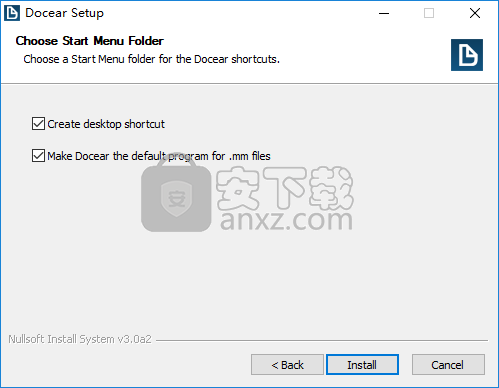
6、弹出如下的docear安装完成的提示,点击【next】。
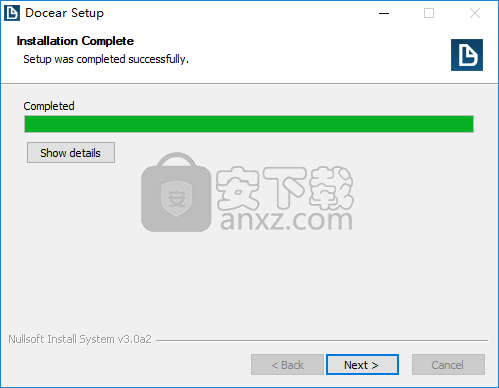
7、弹出如下的docear安装成功的提示,点击【finish】结束。
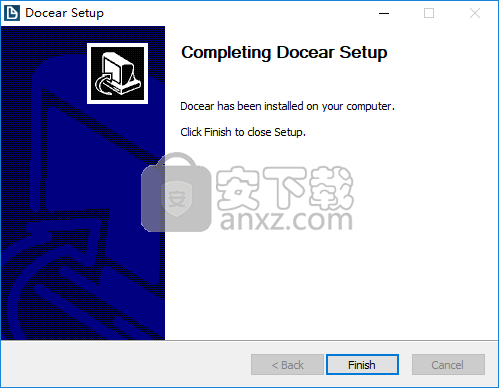
8、运行docear,若弹出需要java,用户点击【确定】会进入Java官网,用户可以下载。
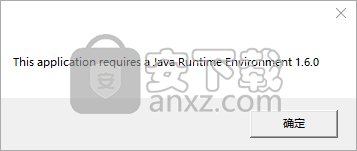
9、安装Java后,用户即可使用docear。
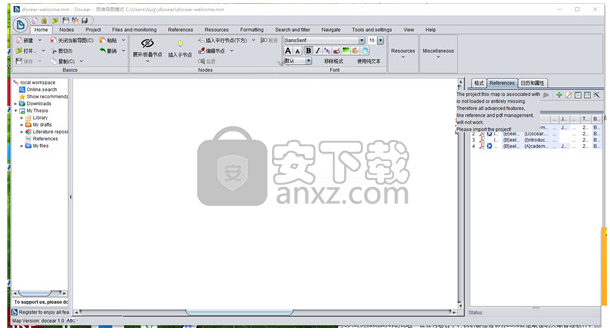
使用说明
主要组成部分
您应该看到如下图所示的内容。
菜单包含一些色带,每个色带都有许多功能。我们建议您快速查看色带,以便大致了解哪些功能
在工作区面板充当你的“控制中心”。它列出了您的所有项目(现在,它应该只有一个。请阅读常见问题解答以获取有关项目的更多信息)。每个项目包含
图书馆,其中包含您最重要的数据,即您组织论文的思维导图
“我的草稿”文件夹,您可以在其中存储草稿。
包含PDF的文献资料库
参考数据库,包含PDF和其他文档的书目数据。
“我的文件”文件夹,可让您访问项目主页中的所有文件夹和文件。
该参考板列出一个表,类似于其他“经典”参考经理的引用。
该思维导图窗口 是你的主工作区。在此窗口中,您将组织文献,起草自己的论文并获得建议。
该音符面板允许你创建附加说明。默认情况下它是隐藏的。要显示它,请在菜单中选择“查看 - >元素 - >显示备注面板”。
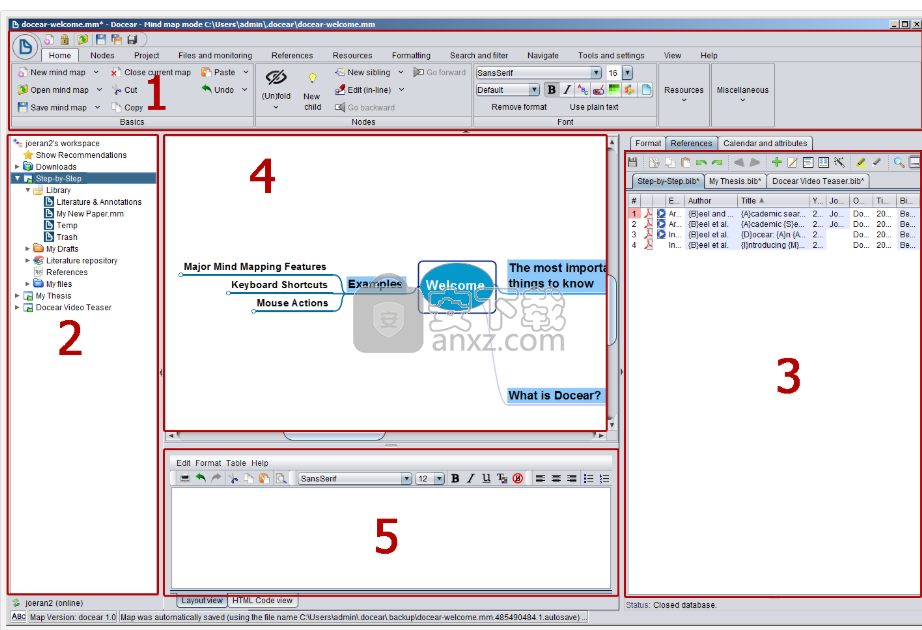
为了获得更多工作空间,您可以隐藏和重新调整所有组件的大小。只需单击小三角形即可隐藏组件。您也可以按键盘上的TAB键,所有组件都将消失。双击功能区将隐藏功能区中的所有条目,但不会隐藏功能区本身。
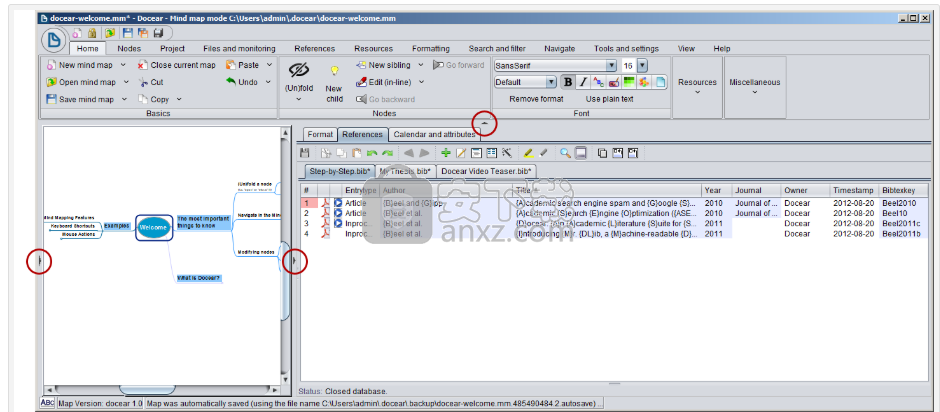
最后,还有一些术语:您将使用思维导图。思维导图由“节点”组成,每个节点可能包含文本,图像,公式等。在下图中,元素A,B,C和D都是节点(您看到的所有其他元素都是节点好)。A是思维导图的根节点。B是A的子节点,C是B的子节点。换句话说:B是C的父节点,A是B的父节点。节点C和D是兄弟节点。将PDF或注释导入Docear时,它们也表示为节点。这些节点与“普通”节点的区别仅在于具有指向PDF或注释的附加链接。
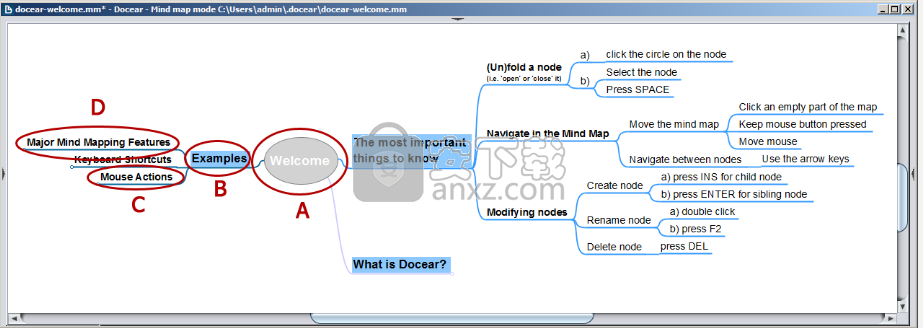
就是这样,你已经准备好了,并准备好使用Docear!
整理你的文学作品
创建新类别
您可以在“文学与注释”思维导图中组织您的文学作品。在工作区面板中双击打开地图。创建一些反映您的研究兴趣的类别(只需创建一些,不必完美)。要创建新类别,请单击现有节点
开始在键盘上输入,以覆盖现有节点。
在菜单中选择“New child”以创建新的子节点,或按键盘上的INSERT键。
选择“New sibling”以在与当前所选节点相同的级别上创建同级节点。或者,按键盘上的ENTER。
选择“编辑(内联)”,双击节点或按F2,以在线编辑节点。
按键盘上的DEL删除节点
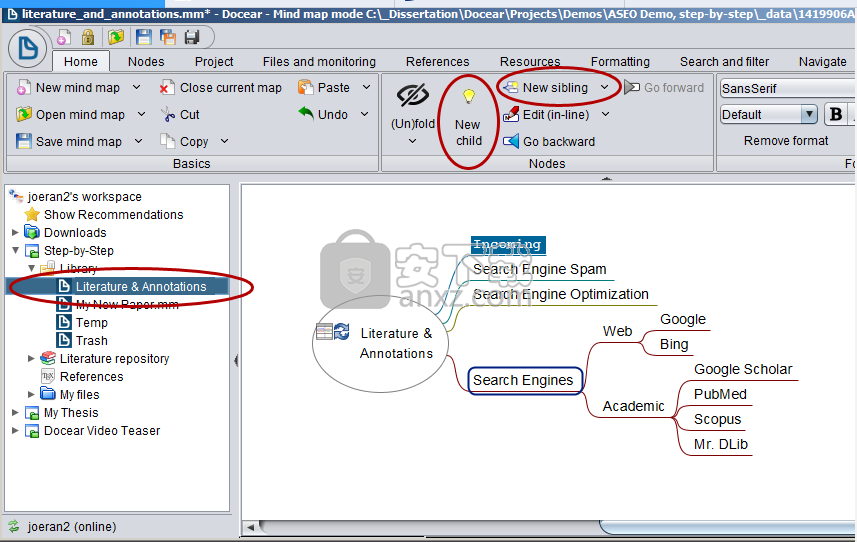
导入PDF和注释
现在是时候将您的PDF和注释放入Docear了。确保选择了根节点,并从菜单中选择“重新读取监视文件夹”,或单击根节点中的刷新图标。此函数将导入存储在文献库中但尚未存储在任何库思维导图中的所有PDF和所有注释。这意味着,无论何时将新PDF存储在硬盘驱动器上(在文献库中),或在现有PDF中创建新注释,Docear都会检查此PDF或注释是否已存在于“文献和注释”思维导图中(或库中的任何其他思维导图),如果没有,PDF或注释将添加到“文献和注释”思维导图中的“传入”节点。
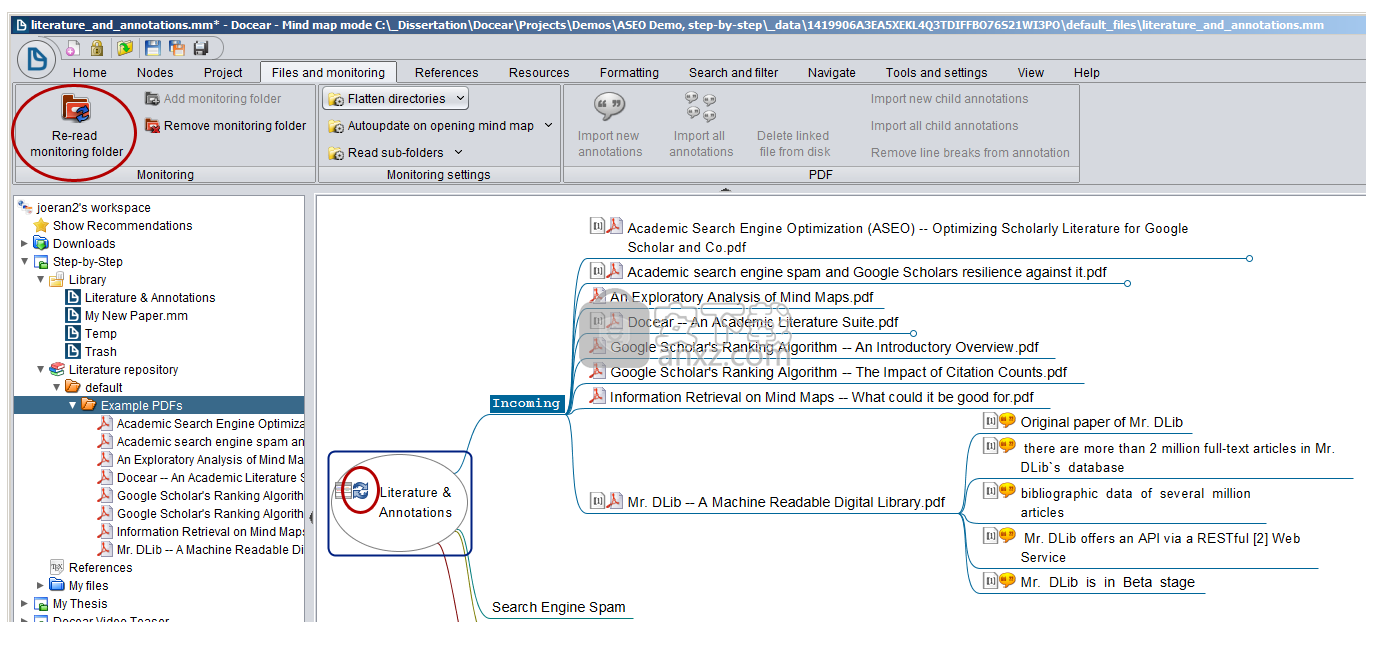
对PDF和注释进行排序
在下一步中,将PDF和注释移动到类别中:选择要移动的PDF或注释,剪切(CTRL + X)或复制(CRTL + C),选择另一个节点并粘贴(CTRL + V)节点作为子节点。要保持概览,请单击节点末尾的小“气泡”以折叠或展开它。重要的是要注意Docear不会限制您仅移动PDF。您还可以将单个注释移动到您喜欢的任何类别。
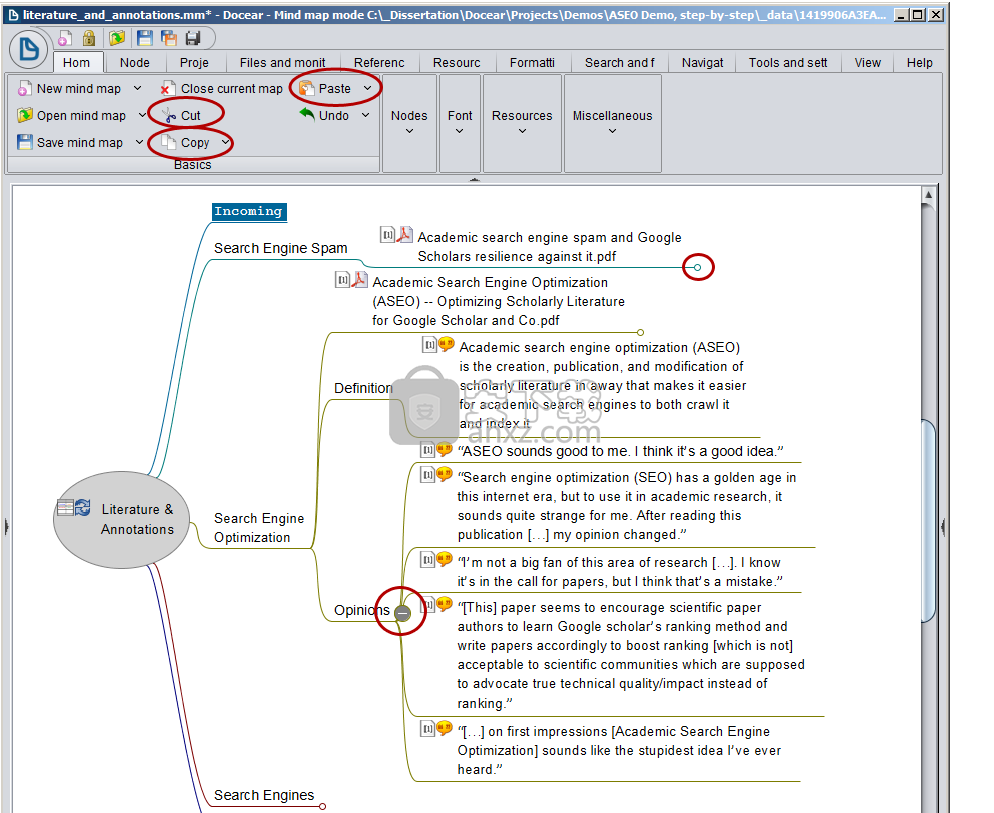
或者通过菜单或键盘快捷键移动节点,您也可以通过拖放移动节点。单击节点,按住鼠标按钮,然后将所选节点移动到您喜欢的任何节点上。根据您释放鼠标按钮的具体位置,该节点将添加为兄弟节点或子节点。在节点顶部释放鼠标按钮,移动的节点将作为兄弟节点添加(下面屏幕截图的左侧部分)。释放节点右角的鼠标,该节点将作为子节点添加(屏幕截图的右侧部分)。
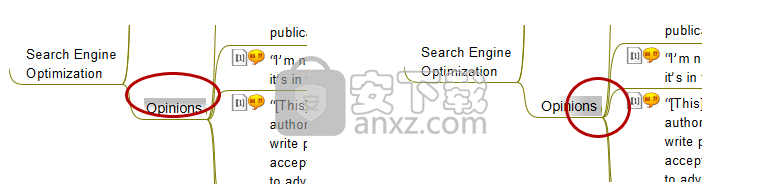
当PDF包含大量信息,并且您创建了大量注释或突出显示许多文本段落时,在尝试查找某个注释时会很容易丢失(屏幕截图,左侧)。因此,Docear允许在 PDF文件中创建类别。选择PDF,为子类别插入其他子节点(例如“结果”,“方法”,...),并将注释分类到这些类别中。这显着改善了PDF和注释的结构。
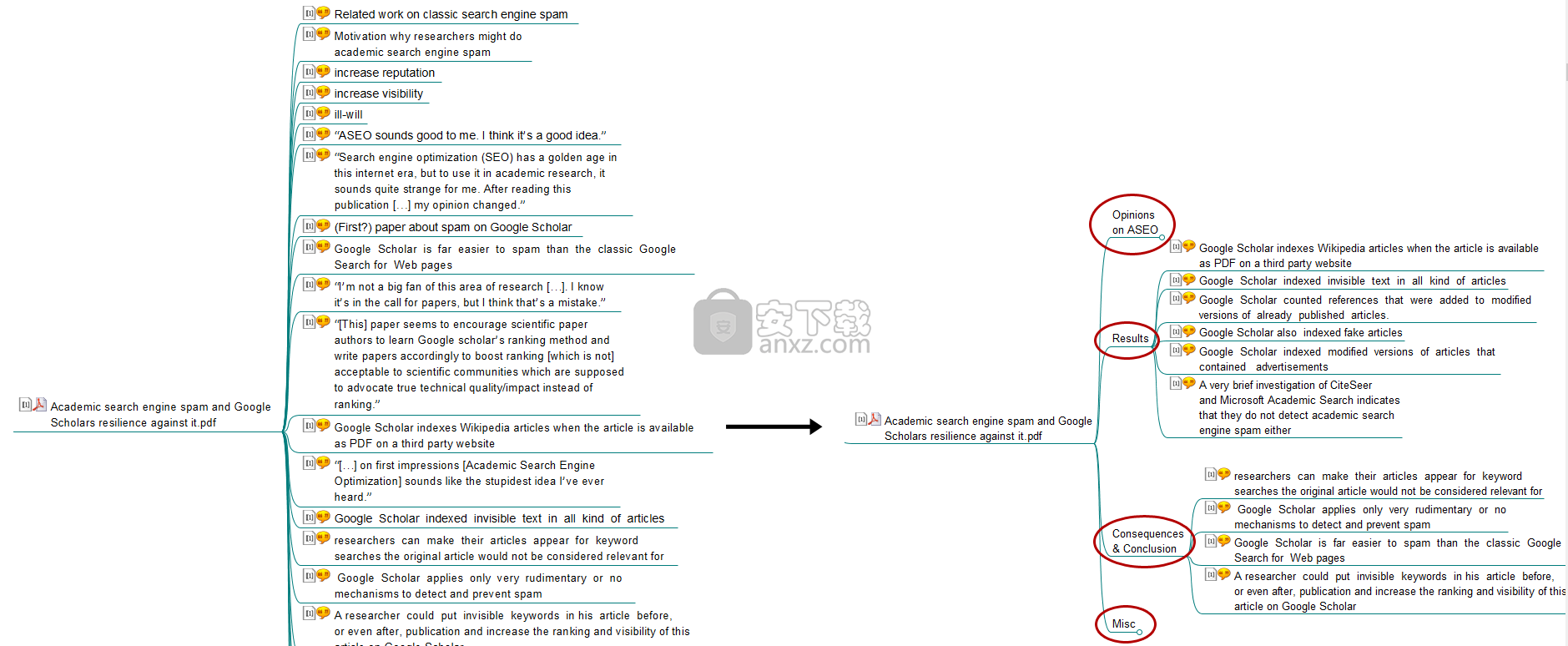
左侧部分显示带有原始注释的PDF。右侧部分显示了我创建的其他类别,用于对PDF中的注释进行排序
使用PDF和注释
打开PDF(跳转到页面)
要查找信息,请单击PDF或注释图标,PDF将在您喜欢的PDF编辑器中打开,就在页面上,您进行了注释。但是,要使Docear能够在正确的页面上打开PDF,您需要兼容的PDF查看器。
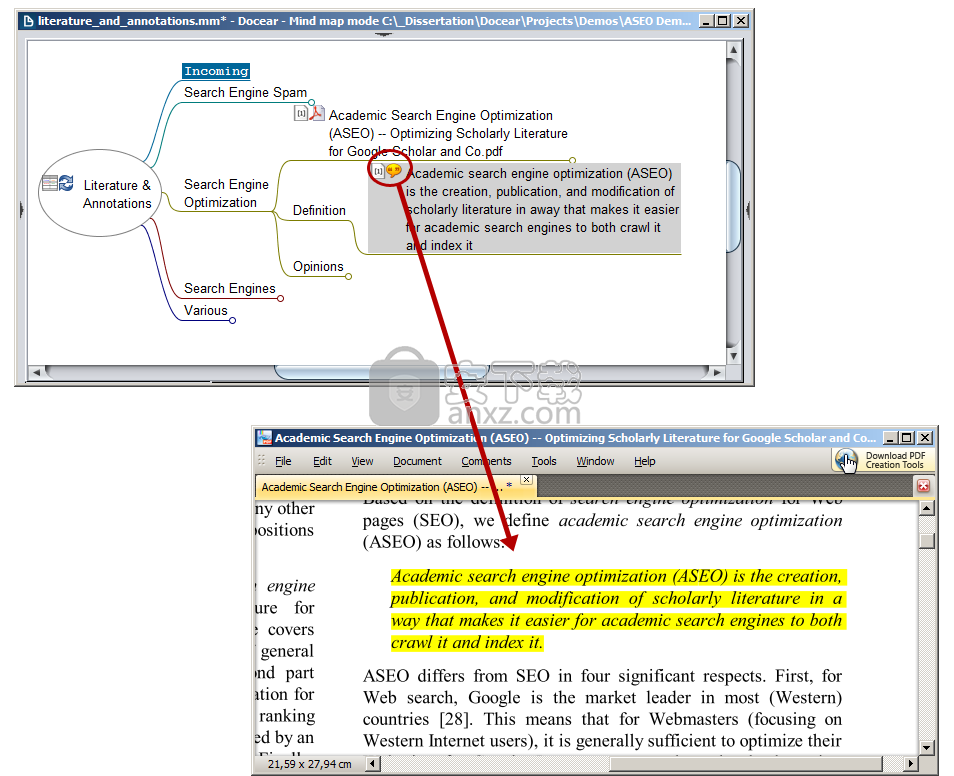
编辑注释
无论何时在Docear中编辑注释,它都将在PDF中自动更改,反之亦然。如果注释表示突出显示的文本,请注意Docear不会导入实际突出显示的文本。PDF编辑器(应该)将您突出显示的文本复制到(不可见)弹出式注释中,此弹出式注释中的文本由Docear导入。一些PDF编辑器将这样的弹出式注释表示为一个小图标(见下面的截图)。如果将鼠标移到突出显示的文本上,您将看到Docear实际导入的文本。
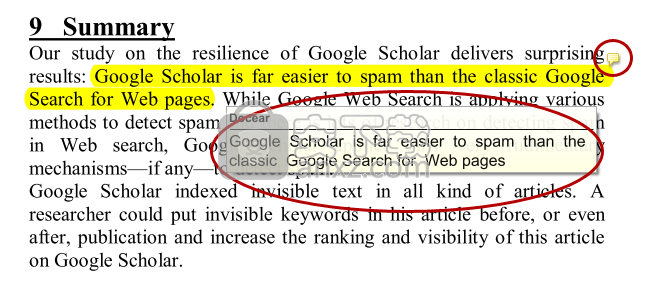
大多数PDF编辑器允许直接在PDF中编辑突出显示的文本:双击突出显示的文本,弹出的便笺将打开,以便您可以编辑其文本。这是一个很棒的功能,因为如果您突出显示“比传统的Google搜索网页更容易发送垃圾邮件”这样的句子,那么当您在思维导图中看到注释时,您可能不记得以后是谁或“它”是什么。因此,您可以将弹出式附注中的文字更改为“ Google学术搜索比传统的Google搜索网页更容易发送垃圾邮件”,之后您就会确切知道注释所涉及的信息。
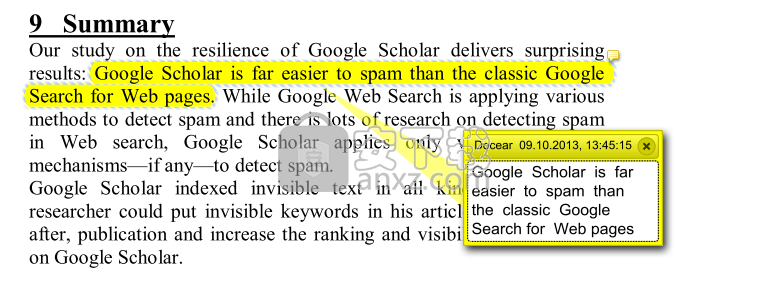
存储新PDF并创建新注释
当您将更多PDF存储在文献库中并希望它们出现在Docear中时,您需要更新“Literature&Annotations”思维导图。您这样做的方式与第一次相同(例如,单击刷新图标)。但是,请注意以下事项。
如果您存储全新的PDF,此PDF将添加到您的传入节点(1)
如果您在思维导图中已有的PDF中创建注释,则注释将直接添加到您的PDF中(3)
如果在PDF中创建注释,并且思维导图包含此PDF(2b)的其他注释但不包含PDF本身,则PDF及其新注释(2a)将添加到传入节点。
如果您不喜欢此行为,请查看高级监视选项, 因为您可以进行许多调整。
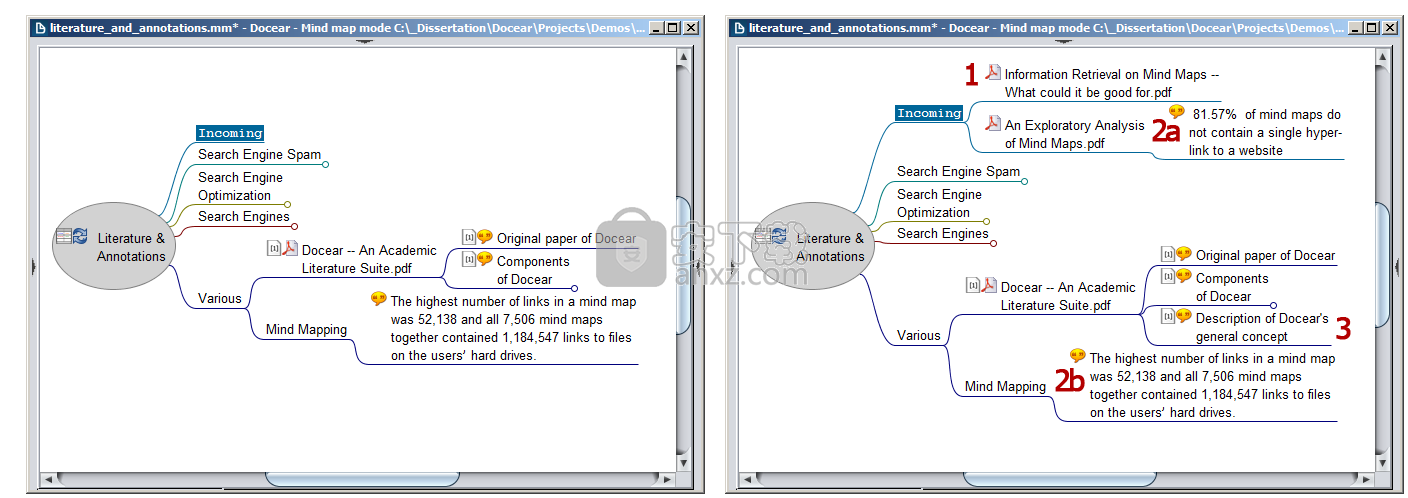
左侧部分显示原始思维导图,右侧部分显示导入新PDF和注释后的思维导图。添加了(1)之前没有在任何思维导图中的全新PDF,(2a)注释及其父PDF,因为虽然该PDF的另一个注释已经在思维导图(2a)中,但PDF本身并不存在思维导图,(3)已在思维导图中的PDF的新注释。
参考管理
自动创建引用
Docear会自动提取和检索PDF的书目数据(半),当您将鼠标移到PDF上时会显示数据。您还可以通过选择“显示所有属性”来永久显示书目数据。
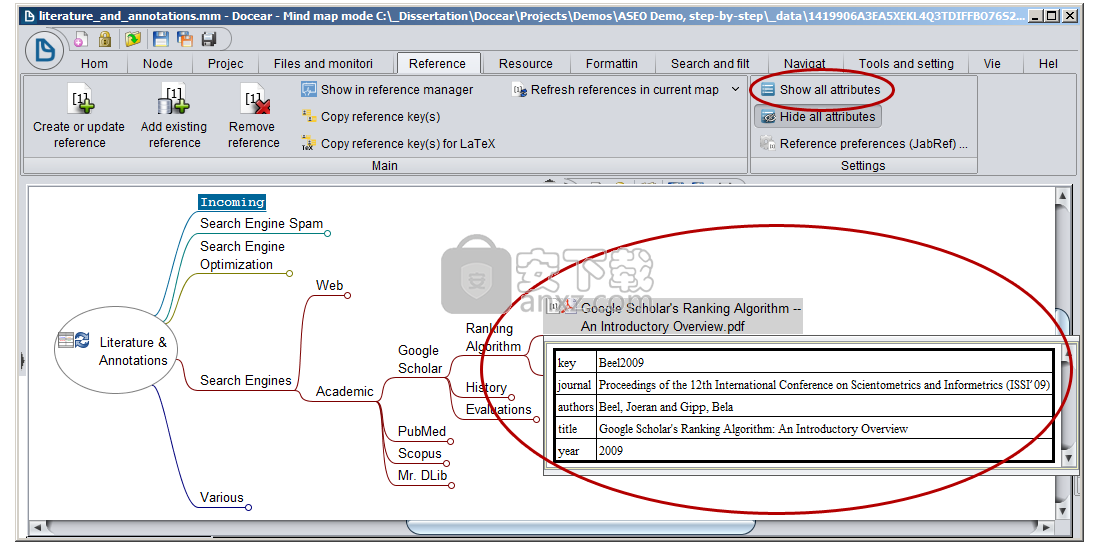
目前,您需要告诉Docear要检索元数据的PDF(将来这可能是所有PDF的全自动)。为此,请选择PDF,然后在菜单中选择“创建或更新参考”。您可以手动指定所有数据(“创建链接PDF的空白条目”)或尝试从Docear的数字图书馆检索元数据。
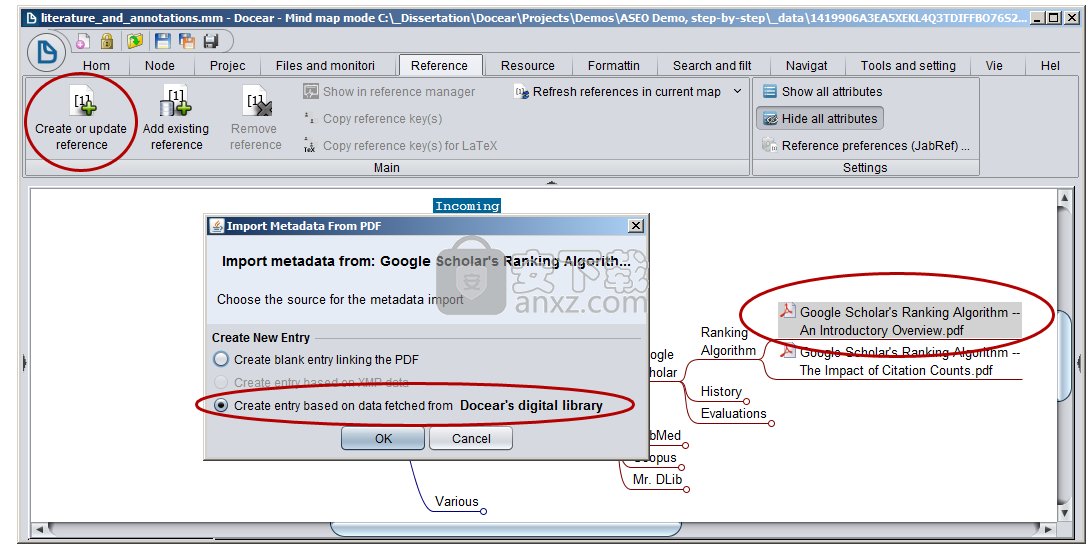
Docear数字图书馆的元数据通过我们使用标题创建的唯一PDF哈希来检索。标题是从PDF中自动提取的。在将标题发送到Docear的数字图书馆之前,您可以对其进行编辑。提交正确的标题很重要,但不一定要完整。最有意义的词通常就足够了。但是,一个不正确的词会显着破坏效果。有时,像'或'或 - 这样的特殊字符可能会导致问题。如果您没有收到结果,您可以在没有这些特殊字符和相应字词的情况下重试 - 在示例中(请参见屏幕截图),这将是“Google排名介绍概述”。
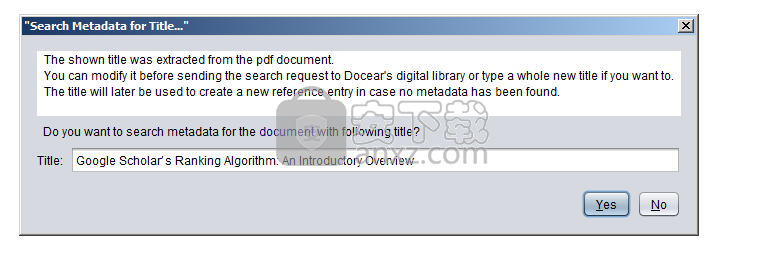
手动管理参考
Docear集成了整个参考管理器,即JabRef(一些功能未集成)。在参考面板中,您可以创建新的引用(1),列出所有引用(2),以及编辑条目的部分(3)。每当您在参考面板中编辑数据时,它都应在思维导图中自动更新。如果不是,请在菜单(4)中选择“刷新参考”。顺便说一句。双击列表中的条目后,编辑器部分(3)将打开。如果您关闭编辑器部分,将出现格式化的参考书目(参见下一屏幕截图)
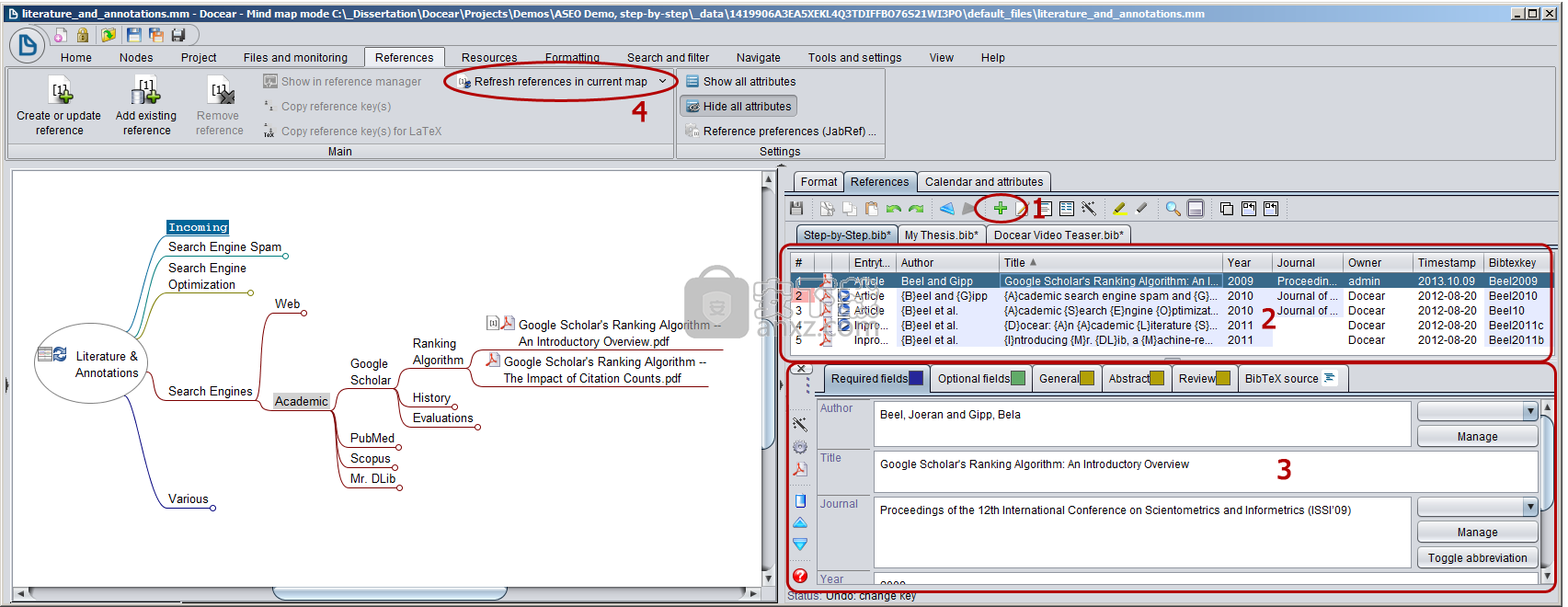
引用列表可能包含您没有PDF的条目,您还可以添加对PDF(或注释)以外的节点的引用。下图说明了这一点。引用列表包含没有PDF可用的引用(由该条目的列表中缺少的PDF图标表示)。在思维导图中有一个关于Docear4Word的节点。节点未与PDF或注释链接。不过,您可以将引用从引用窗口拖放到节点,并将书目数据添加到该节点(由节点处的小白色图标说明)。或者,选择一个节点,然后从菜单中选择“添加现有参考”。这还允许您将现有引用(从引用列表)添加到思维导图中的节点。该引用的所有数据都将附加到节点。这意味着,如果引用列表中的引用与PDF链接,则PDF链接也将添加到您添加引用的节点。最后,但并非最不重要的一点是,如果您的思维导图中没有参考的PDF,并且您的参考列表中没有PDF链接的正确参考,您可以将PDF从思维导图拖放到参考,以及附上PDF。然后,参考数据将自动分配给思维导图中的PDF。将PDF从思维导图中删除到参考,并附加PDF。然后,参考数据将自动分配给思维导图中的PDF。将PDF从思维导图中删除到参考,并附加PDF。然后,参考数据将自动分配给思维导图中的PDF。
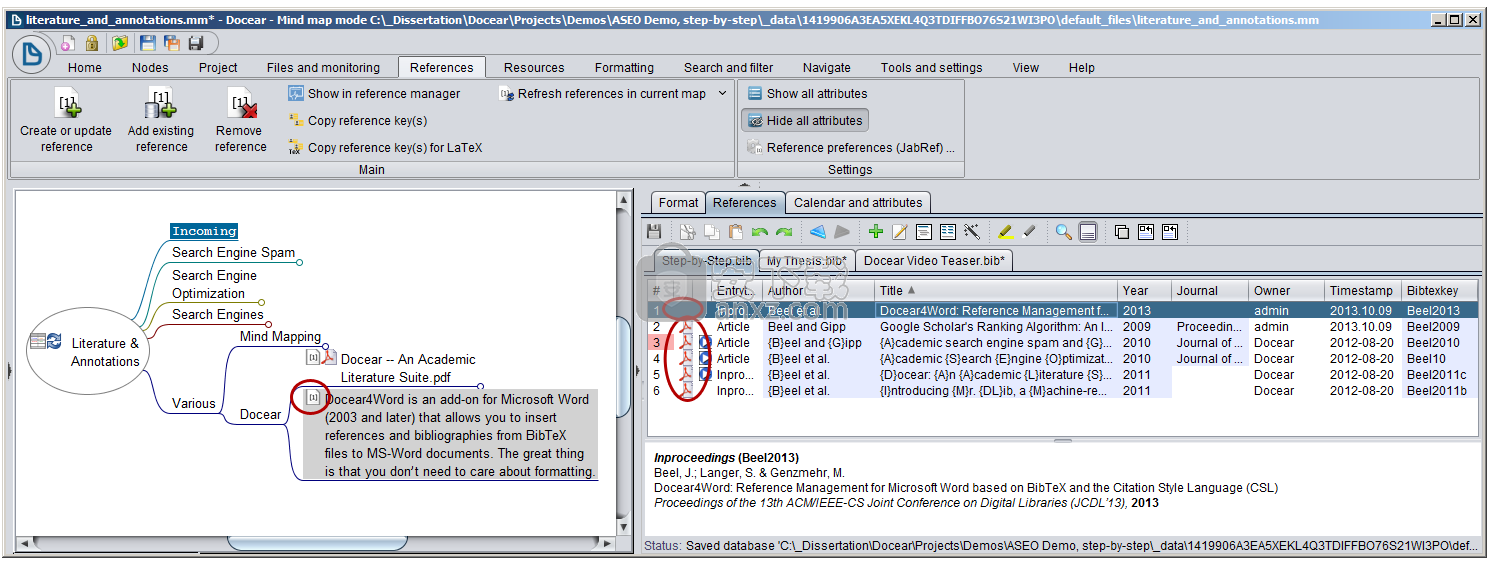
匹配节点和引用
当参考列表中的条目链接到与思维导图中的节点相同的文件时,则将书目数据添加到该节点。这会产生以下后果
如果您将PDF链接添加到参考列表中尚未链接到PDF的条目,则参考条目的书目数据将添加到链接到PDF的所有节点。
由于匹配仅由文件名完成,而不是路径,因此您应该以不同方式命名所有PDF。否则,Docear可能会认为参考列表中的两个条目链接到相同的PDF。这可能会导致问题。
就是这样,现在你知道如何用Docear组织你的文学作品。我们想强调的是,这个概念确实是独一无二的。如果你想知道它究竟是什么特别的话,请在这里阅读。否则,请继续阅读......
起草你的论文,作业,书籍,论文,......
基本过程
当您使用Docear组织文献时,起草自己的论文等很容易。首先,创建一个用于起草纸张的新思维导图。用鼠标右键单击“我的草稿”文件夹,添加新的思维导图,并为思维导图选择合适的名称。您还可以在“我的草稿”中创建子文件夹以组织草稿。
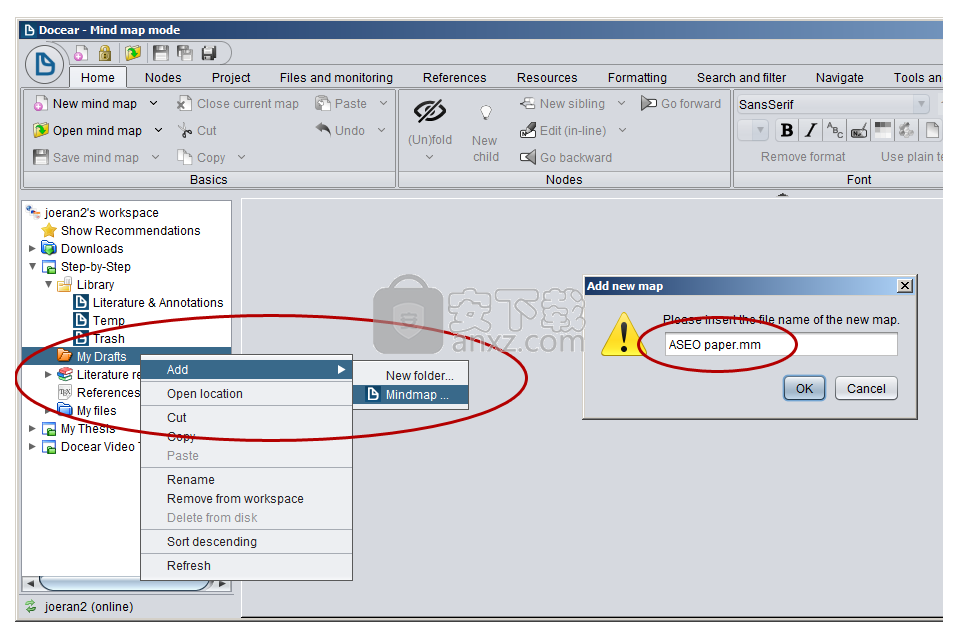
在该思维导图中,您可以为每个章节,段落和句子创建新节点。您不仅限于在该思维导图中起草您的论文。随意为待办事项创建额外的节点,或维护一份期刊或会议列表以发布论文(见截图)。
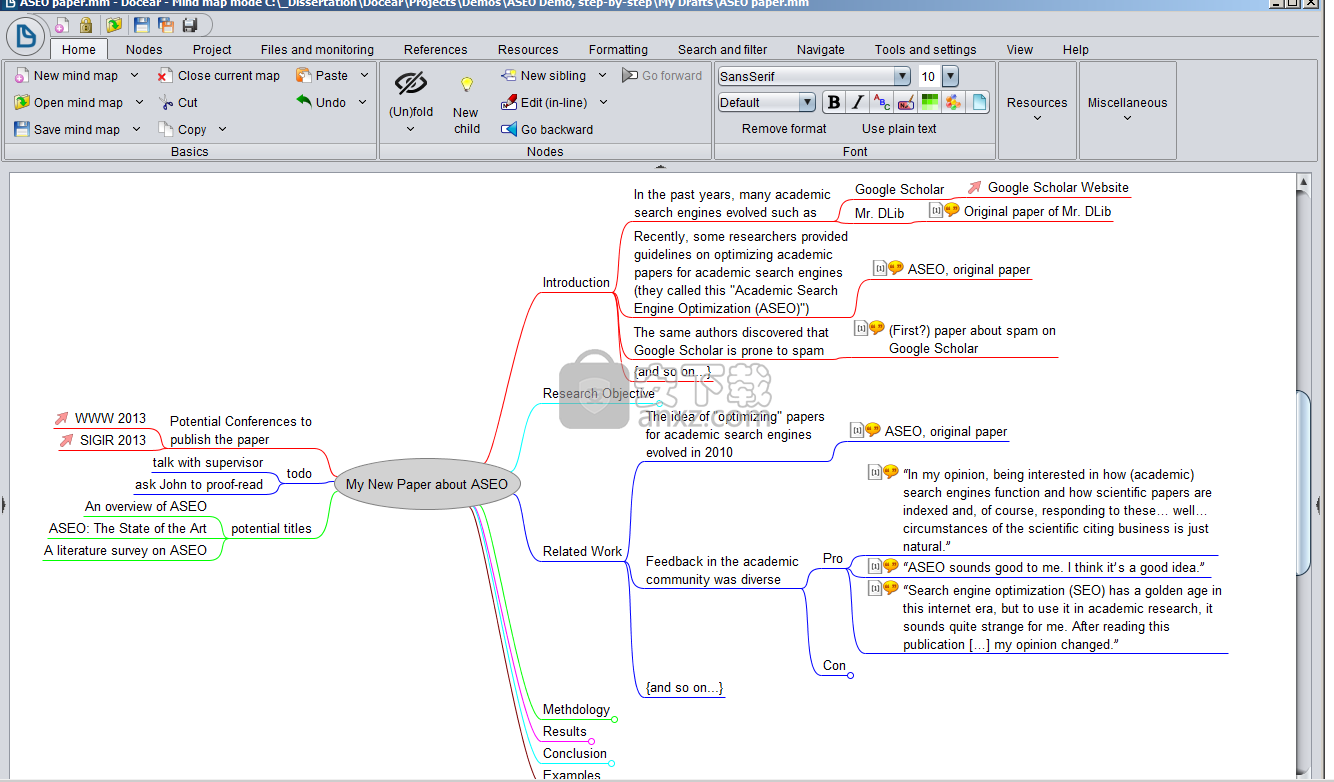
Docear的一个重要特性是您可以重复使用“文献和注释”思维导图中的PDF和注释。只需复制您要引用到新草稿的PDF和注释即可。因为在两个思维导图之间切换可能有点累人,我们建议打开另一个Docear实例。这样,您的草稿就有一个实例,而您的“文献和注释”思维导图就有一个实例。如果您愿意,可以将节点从一个实例拖放到另一个实例。但是,您需要一台大型显示器。
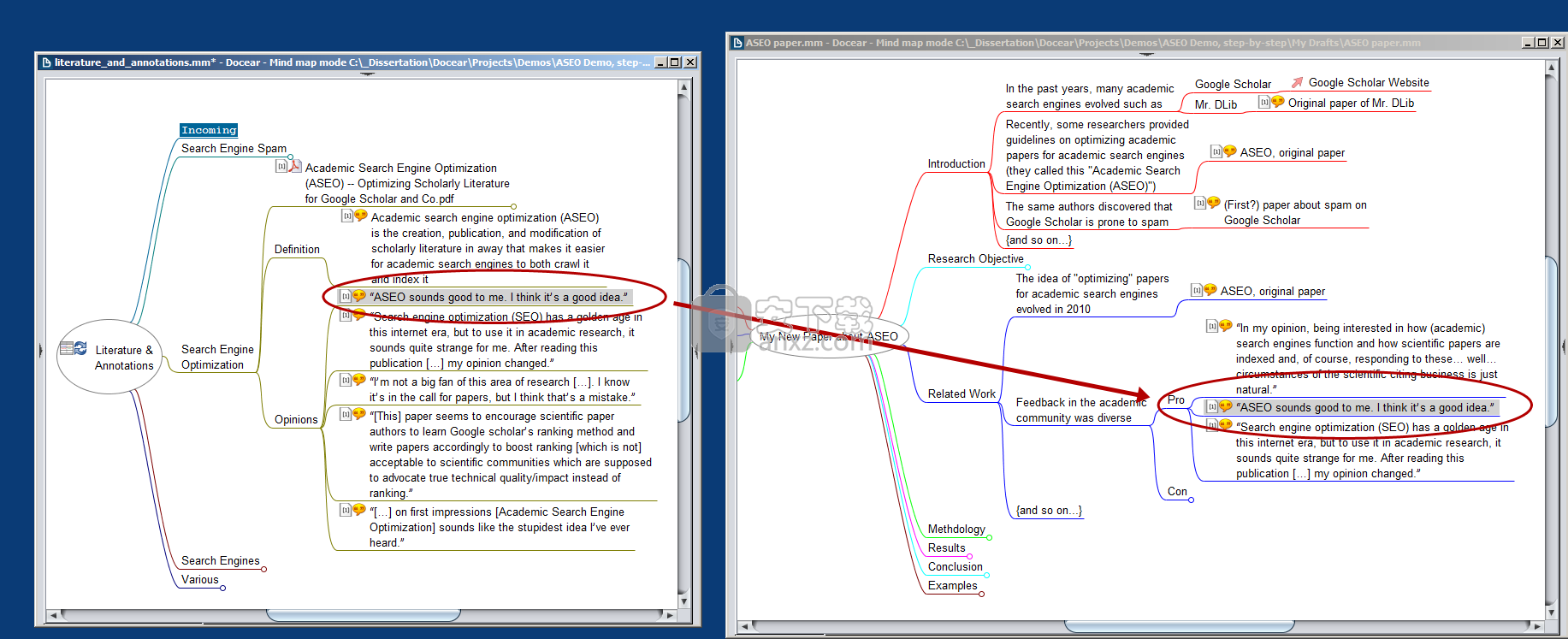
思维导图功能
Docear提供完整的思维导图功能。在下文中,我们将向您展示最有用的功能列表。
链接
有四种类型的链接。第一个是您已经知道的,即链接到硬盘上的文件(例如PDF)。另外,你可以创建
可视链接:按住键盘上的CTRL键并在思维导图中选择两个节点。在菜单中选择“连接”。
超链接:如果粘贴URL(http://example.com),则会创建一个链接此URL的新节点。或者,选择一个节点并选择“添加超链接”以手动添加或编辑超链接。
内部链接:按住CTRL键,选择两个节点,然后在菜单中选择“链接节点”。这会创建一个内部链接(绿色箭头)。单击它时,思维导图将自动跳转到链接节点。
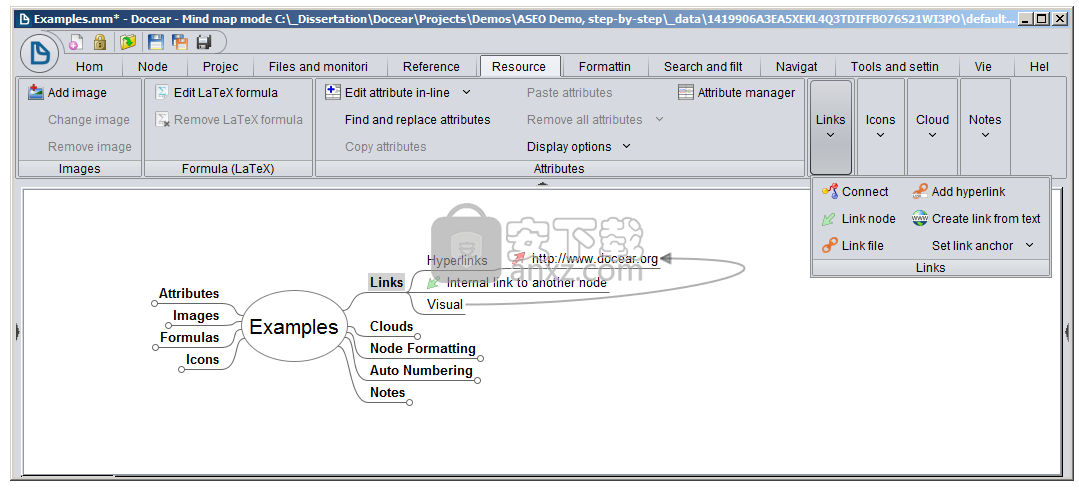
您甚至可以为“连接”创建看起来像这样的标签:
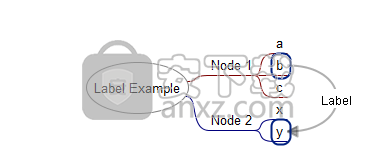
要创建此类标签,请在两个节点的连接上单击鼠标右键。将打开一个新对话框,您可以在其中输入标签。该对话框没有“确定”或“关闭”按钮。您需要按ENTER键接受标签并关闭对话框。
云
云有助于可视化思维导图中紧密相连的区域。选择一个或多个节点,然后选择“添加/删除云”。您还可以更改云的形状和颜色。
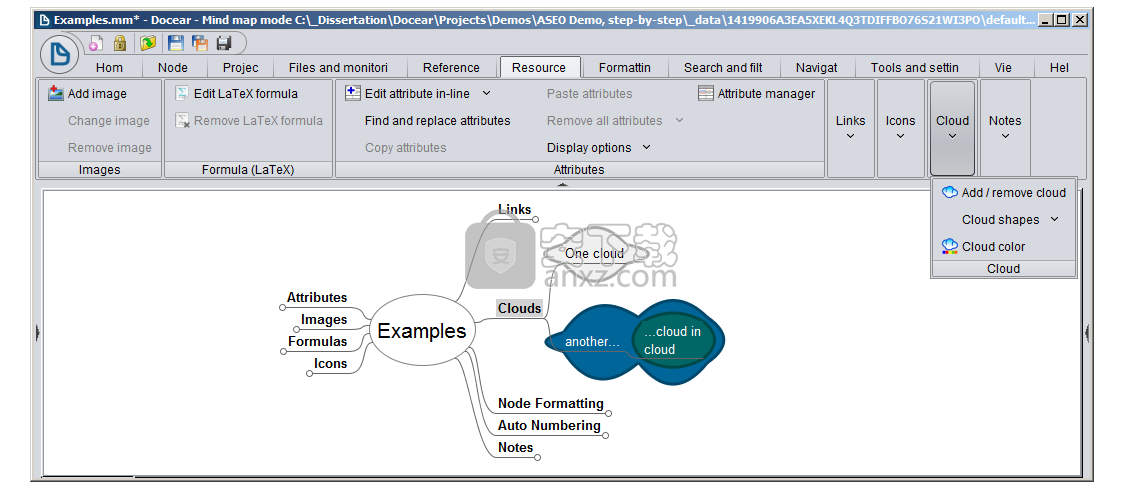
格式化
参考面板还有“格式化”选项,用于格式化节点和边(即节点之间的线)。此外,您可以选择一个节点并选择“编辑(在对话框中)”,这将在具有各种格式选项的对话框中打开节点的文本。
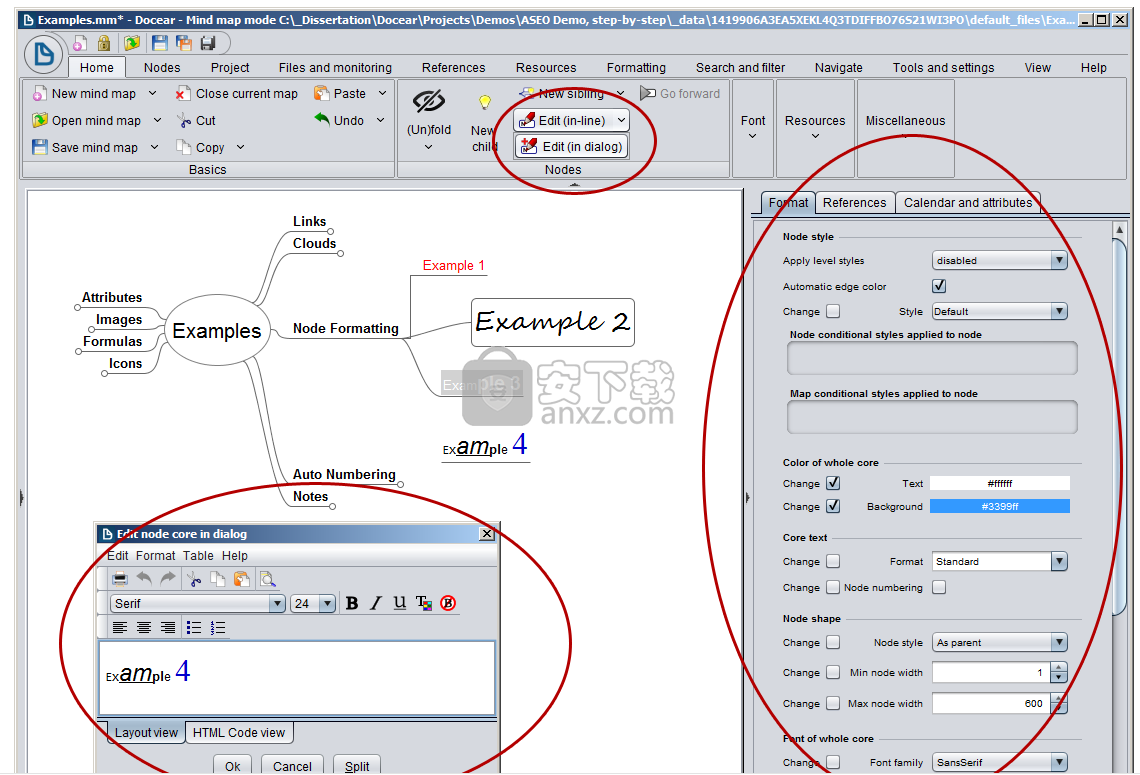
自动编号
自动编号对于起草纸张特别有用,因为您可以使用它自动编写章节。选择多个节点(按住CTRL键选择多个节点),打开参考面板中的格式选项卡,然后选择“节点编号”。
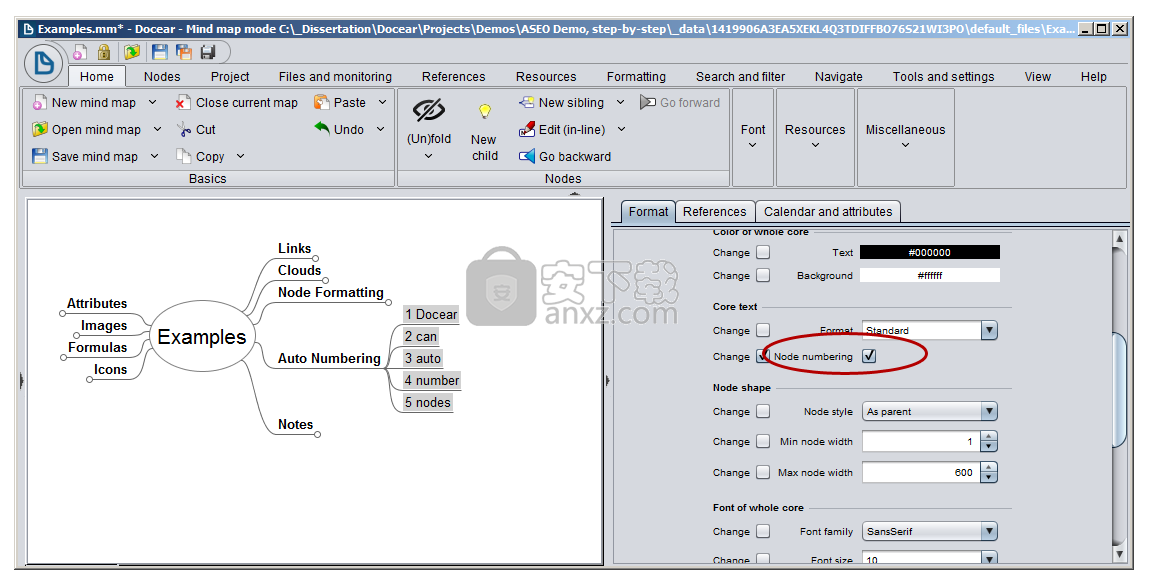
笔记
在Docear中,您可以为每个节点创建其他注释。注释面板通过“资源”或“视图”功能区(“显示注释面板”)或按CTRL +>显示(此快捷方式取决于您的键盘布局。使用德语键盘,您需要按CTRL + SHIFT + <) 。在备注面板中创建备注时,相应的节点将获得备注图标。将鼠标移到图标上时,注释将直接显示在思维导图中。
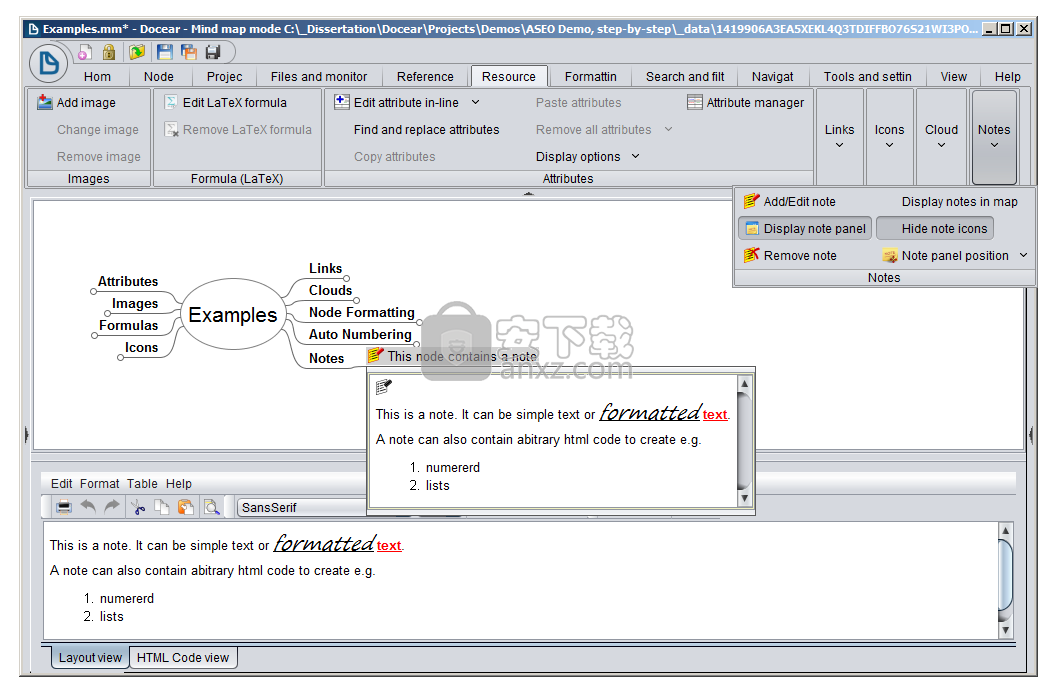
更新日志
新功能:
支持Zotero
完整的PDF XChange Viewer支持
灵活的PDF阅读器定义
与代理服务器的数据传输
对于虚拟文件夹中的文件,“从磁盘删除”
Docear为Docear4Word做准备(自动创建环境变量'docear_bibtex_current')
功能增强包括:
修补AppleScript以在特定页面打开PDF文件
改进了Repligo的注释支持
自动将BibTeX密钥分配给网站
思维导图上传流程改进
忽略本地化文本和标准文本以获取建议
默认情况下,推荐的论文以标题作为文件名存储
在工作区节点的顶部显示推荐节点
错误修复包括:
通过Docear打开时无法保存docx文档
注释导入器已触发每个节点的引用更新程序
使用较旧的docear地图模型为思维导图生成dcr_id
更改选项卡时,建议导致崩溃
监控后的未知异常已解决
在参考管理器中使用过滤器时,“在参考管理器中显示”不起作用
加密思维导图用于推荐
复制地图样式不起作用
如果缺少内部链接,则例外
修复了未知的Nullpointer异常
“添加图片”操作无效
出现警告消息,因为未正确创建Docear版本属性
人气软件
-

microsoft office2021中文 3052 MB
/简体中文 -

microsoft project 2019中文 3584 MB
/简体中文 -

acrobat pro dc 2021 867 MB
/简体中文 -

福昕高级PDF编辑器 480 MB
/简体中文 -

Mindjet MindManager 2020激活码 0 MB
/简体中文 -

foxit pdf editor(福昕pdf编辑器) 4.6 MB
/简体中文 -

office tab14.0 56.1 MB
/简体中文 -

Tableau Desktop Professional Edition(专业数据分析软件) 431.0 MB
/简体中文 -

福昕pdf编辑器10.0 686 MB
/简体中文 -

XMind ZEN(思维导图软件) 131.0 MB
/简体中文


 钉钉电脑版 7.6.15
钉钉电脑版 7.6.15  华为welink电脑版 7.44.5.541
华为welink电脑版 7.44.5.541  网络编辑超级工具箱 1.0.3.0
网络编辑超级工具箱 1.0.3.0 









