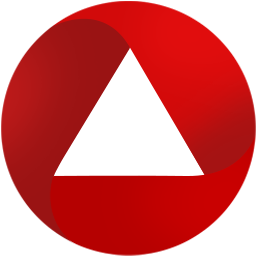
Ashampoo Office 2018
v18.0 中文- 软件大小:320.0 MB
- 更新日期:2019-09-05 09:20
- 软件语言:简体中文
- 软件类别:办公专区
- 软件授权:免费版
- 软件官网:待审核
- 适用平台:WinXP, Win7, Win8, Win10, WinAll
- 软件厂商:

软件介绍 人气软件 下载地址
Ashampoo Office 2018也称作为阿香婆Office 2018,这是一款功能强大的办公套件,其具有TextMaker 2018、Presentations 2018、PlanMaker 2018三个组件,分别对应了文字处理、演示文稿与表格处理,其具备了极其简单直观的操作界面,界面与传统的Microsoft office有些类型,但是更加的直观易用,而且其集成了许多更加实用的功能,让用户能够轻松的使用,该应用程序安装包并不算大,对于计算机的负荷非常小,能够在大部分计算机上平稳运行,这里为您分享了本,可以免费进使用,有需要的用户赶紧下载吧!
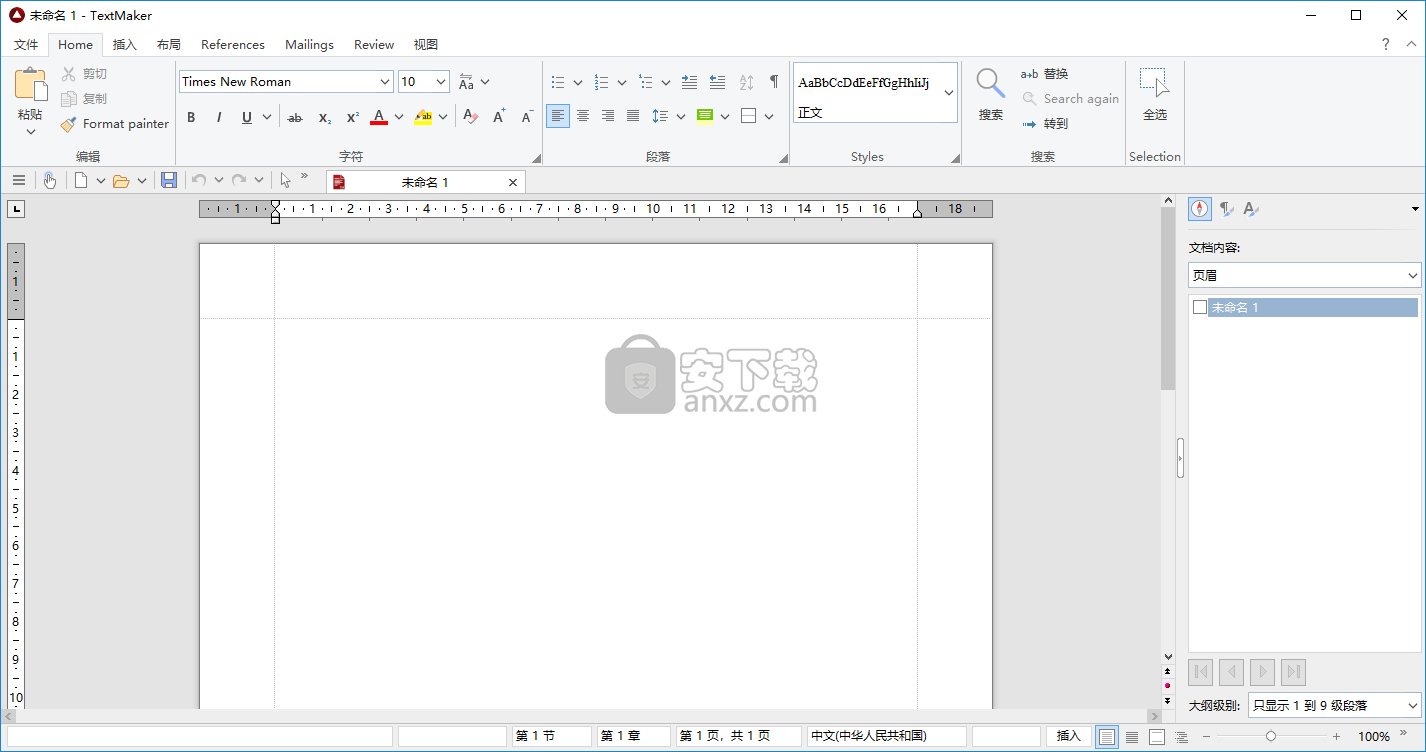
软件功能
办公套件,有足够的功能与选项,可以帮助您创建文本文档和演示文稿,编写数学方程式,设计表格和图表。
干净的界面
Ashampoo Office附带了几个工具,如下所示:TextMaker,Presentations和PlanMaker。此套件中包含的所有三个应用程序都显示用户友好的界面,尽管之前从未使用过这些类型的产品的人可能需要一些时间来熟悉工具栏并调整设置。
创建和编辑文本正文
TextMaker是该套件的文字处理软件,是文本编辑和海报设计的综合解决方案,因为它为您提供了广泛的工具。更准确地说,您可以调整页面和文本格式,使用拼写检查器,生成表格和图形,以及创建信封,小册子和数据库。兼容性绝对不是问题,因为TextMaker可以打开所有流行的文档格式,包括DOCX或HTML。
监控财务状况并编写数学问题
相当于Excel的是PlanMaker,这是一个提供多种功能的应用程序,用于处理复杂的图表和财务监控选项。其中包括数学和财务功能,数据库公式,统计,逻辑或技术功能。您可以审核您引入的所有公式,以便轻松检测可能的错误及其来源。
将项目转换为PDF并创建数据演示文稿
使用演示文稿,您可以创建专业幻灯片并根据需要自定义它们。此外,通过此应用程序,您可以通过应用多个效果,以及翻转,旋转或裁剪上传的项目,直接从主窗口编辑您在演示文稿中插入的图像。
所有组件都已连接,因此您可以直接从另一个界面访问一个组件。此外,Ashampoo Office包含一个内置的PDF转换器,因此您可以直接以此格式保存您的word文档,演示文稿或电子表格。
总而言之,虽然它不提供与Microsoft Office一样多的工具,但Ashampoo Office是一个可行的解决方案,可以轻松处理word文档,电子表格和创建具有专业外观的演示文稿。所有用户都可以访问该界面,响应时间很长,并且仍有大量工具可以让您在相当长一段时间内与PC保持联系。计算机的性能不受阻碍,因为它不需要很多资源才能完全运行。
软件特色
改进了包含文本的母版页
整个页面的边界和阴影
分页符现在独立于打印机
改进了Microsoft Word文件的导入和导出
读取和导出OpenDocument文件
新模板管理器管理段落和行模板
新的打印预览功能,用于在打印输出之前控制打印的图像
单页打印输出上的几页(2,4,6,8,16)可节省纸张
支持Microsoft Office 2007 DOCX和XLSX文件
演示质量图表和图表
基于DirectX技术的令人印象深刻的动画和平滑过渡
用于在单个窗口中轻松访问多个文档的选项卡
新的图形效果,如反射,平滑阴影和透明度
安装方法
1、下载并解压软件,得到安装Ashampoo Office 2018安装程序与补丁文件,先双击安装程序“ashampoo_office_2018_18.0_sm.exe”开始进行安装。
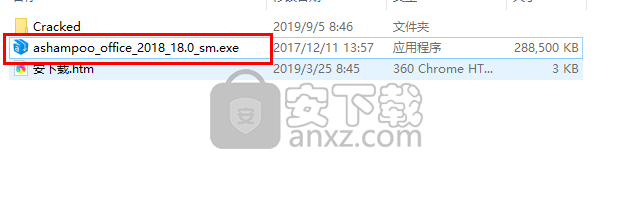
2、弹出如下的安装Ashampoo Office 2018安装的界面,单击【下一步】。
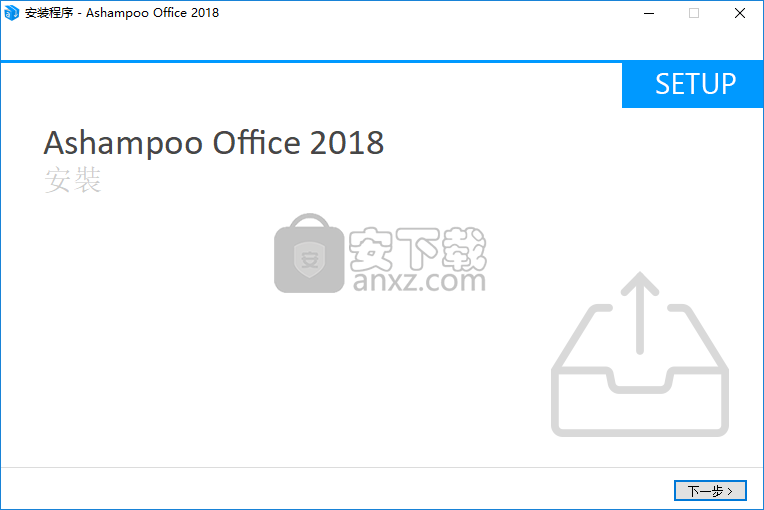
3、正在进行自解压安装,用户等待完成。
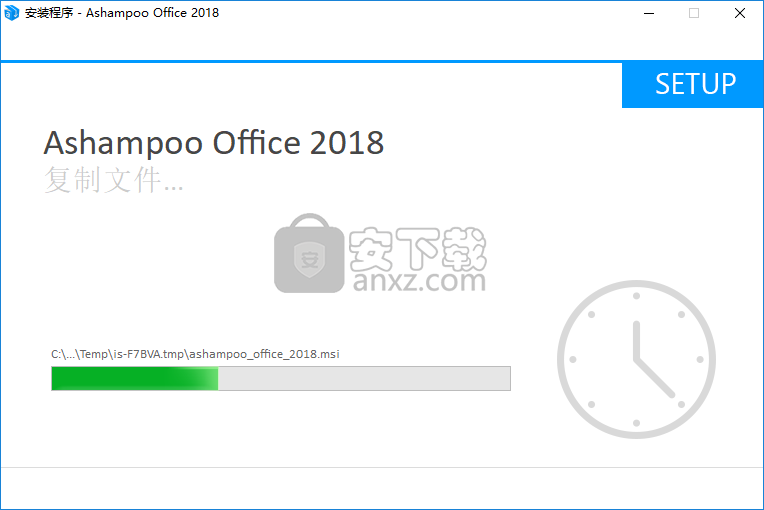
4、弹出如下的欢迎安装Ashampoo Office 2018的提示,点击【下一步】。
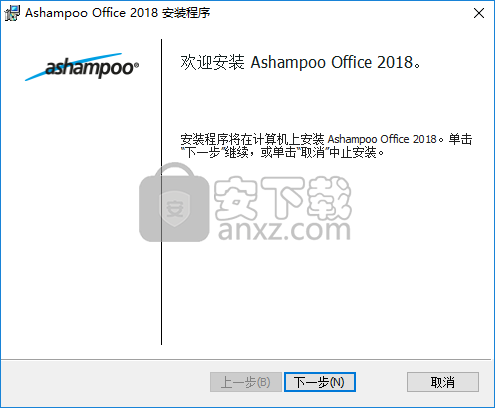
5、请阅读Ashampoo Office 2018许可协议,勾选【我接受许可协议中的条款】,再单击【下一步】。
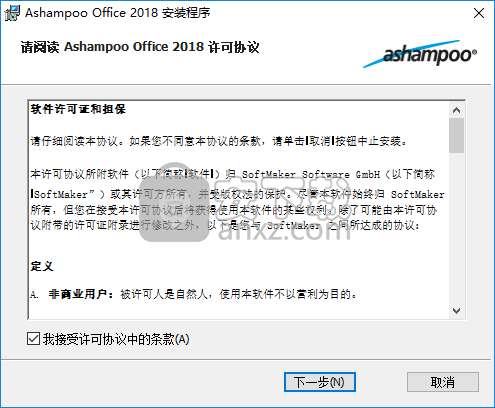
6、选择安装类型,直接点击【安装】按钮即可开始进行安装。
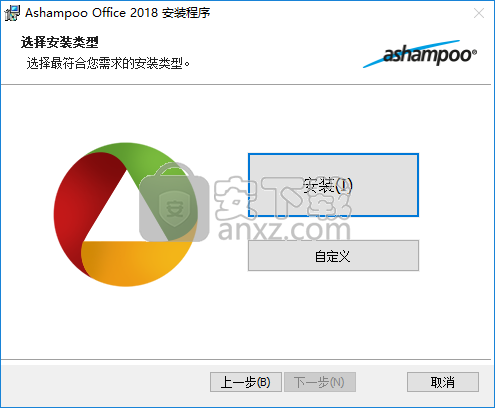
7、弹出如下的Ashampoo Office 2018安装已完成的提提示,点击【完成】。
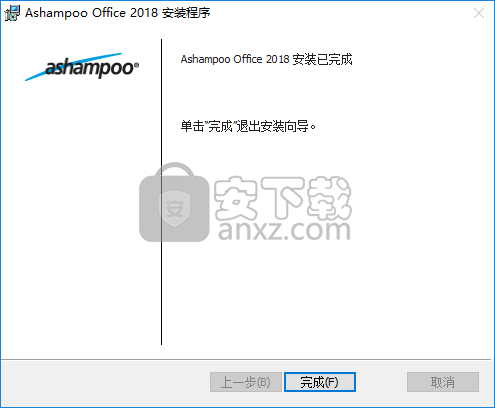
8、安装完成后在桌面上创建TextMaker 2018、Presentations 2018、PlanMaker 2018三个快捷方式图标,我们任选一个然后鼠标右键点击,在呼出的操作菜单中选择【打开文件所在的位置】打开安装目录。
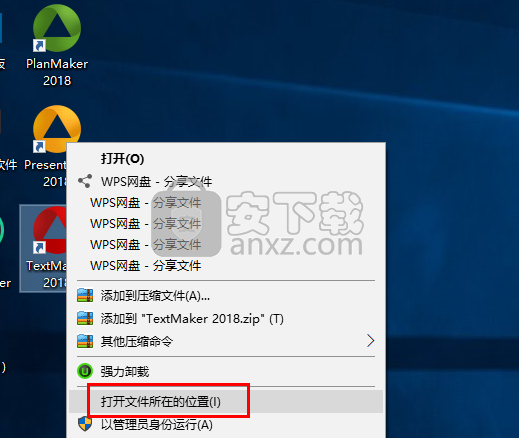
9、打开补丁文件夹,其提供了32位与64位的补丁,根据电脑系统选择。
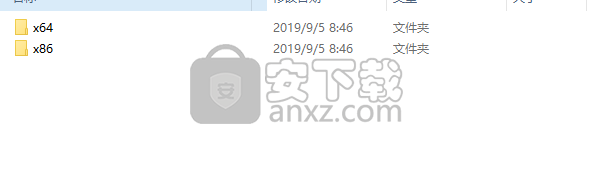
10、这里小编的的系统为64位,则打开x64文件夹,然后将补丁复制到我们所打开的安装目录下。
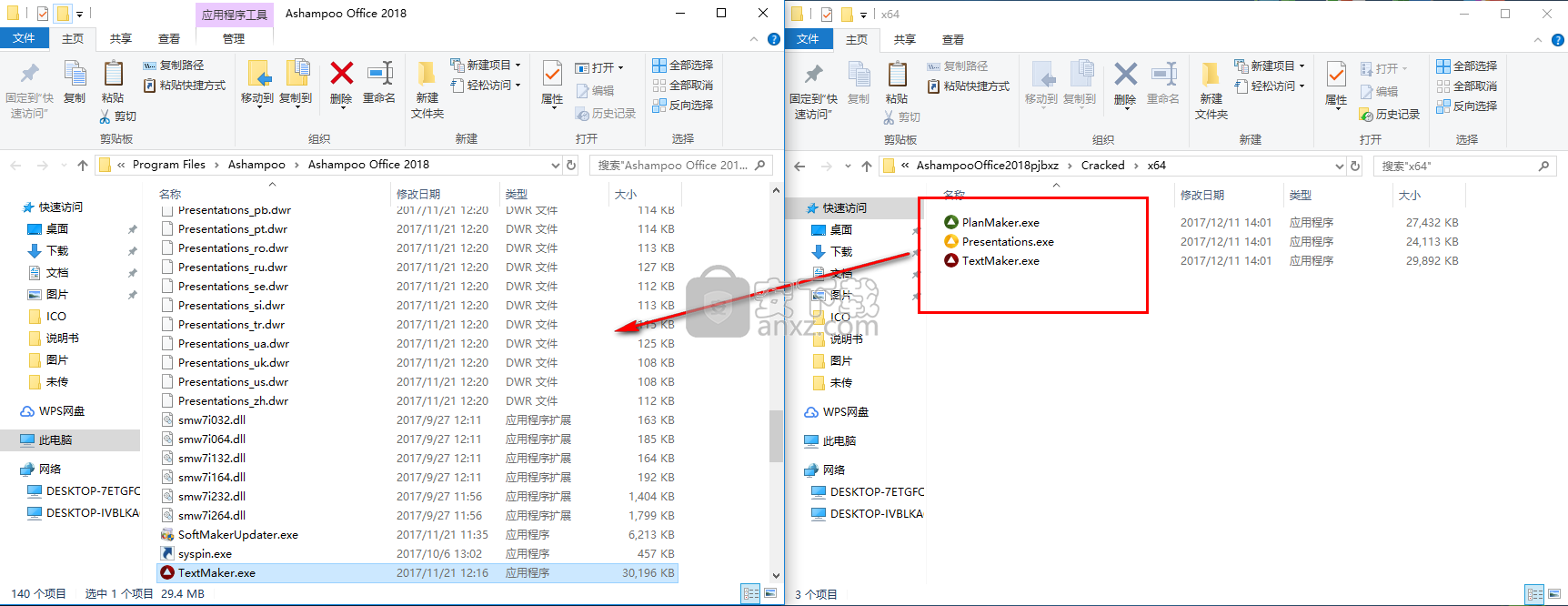
11、弹出目标包含同名文件的提示,选择【替换目标中的文件】。
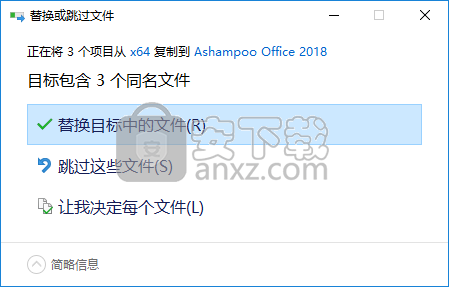
12、运行Ashampoo Office 2018的任意一个组件即可直接使用。
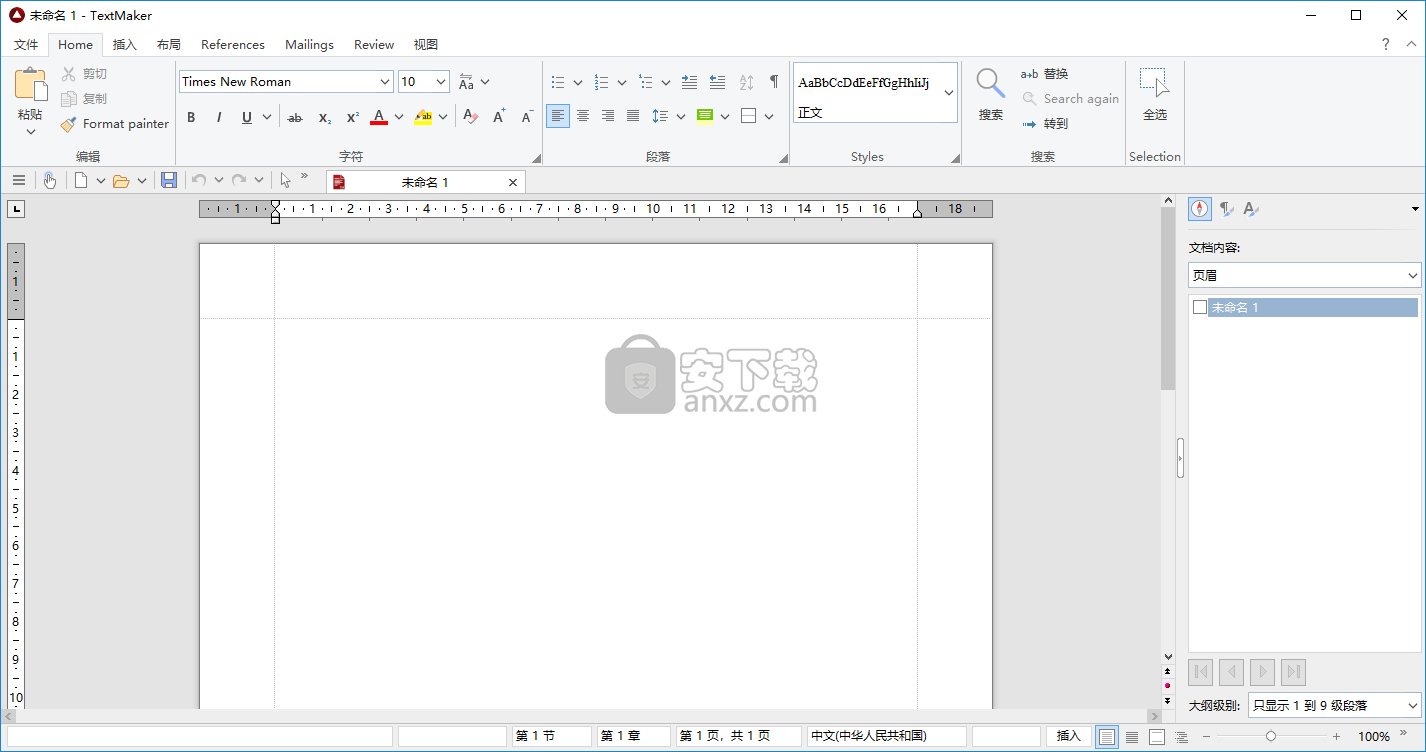
使用说明
TextMaker部分说明
设置信头
当然,我们的信需要一个看起来很有特色的信头,公司名称用更大的字体,或许可以说明我们公司提供的产品线。
我们开始吧!使用Ctrl + Home将文本光标移动到刚刚打开的文档Tour1.tmd的开头。现在输入:
Escher&Sons,建筑师事务所
各种规模建设项目的设计与规划
公司名称可能安全地稍大:选择第一行,并在格式工具栏的帮助下,将其格式化为MicroSquare字体,选择32磅的字体大小并启用粗体。
字体大小列表中不存在32?这没关系 - 因为列表只提供最常用的大小,您可以随时手动输入值。只需单击格式工具栏中显示的字体大小,在那里输入“32”,然后按Enter键确认。
顺便说一下,您甚至可以使用小数点(例如11.6点)指定非整数字体大小,例如,当您处置的区域是固定的并且您希望文本精确拟合时。
最后,格式工具栏应如下所示:

字体现在设置为MicroSquare 32磅粗体
接下来我们要格式化MicroSquare 12中的第二行斜体。要做到这一点,我们必须先像以前一样选择它。但是,这次不要使用“格式”工具栏来更改字体大小。相反,调用Format> Character,以便您也可以熟悉这个经常需要的命令。
将打开一个对话框,显示格式化字符的所有可能性。
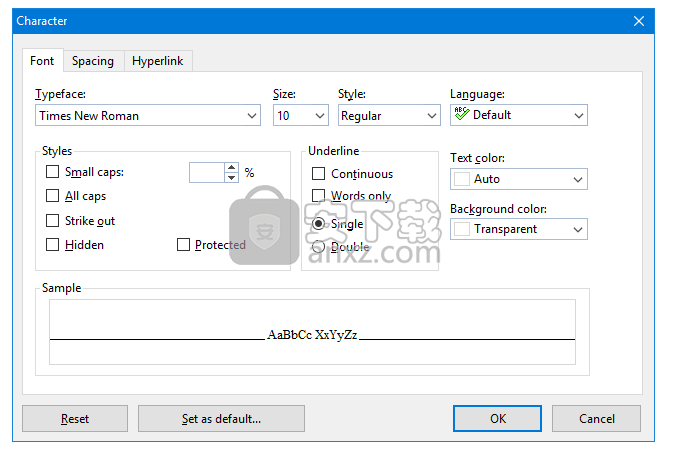
注意:有关此对话框的详细信息,请参见字符格式。
此对话框中的设置分布在多个“索引卡”上。您可以通过单击对话框顶部的其中一个选项卡在它们之间切换。如您所见,此对话框包含Font,Spacing和Hyperlink的选项卡。由于我们只想修改字体,因此我们可以保留在“字体”选项卡上。
通过单击右侧的小箭头打开下拉列表字体,然后选择MicroSquare字体。然后从“字体”列表右侧的“大小”列表中选择12磅字体大小。打开下拉列表样式并选择Italic条目,打开斜体。
单击“确定”按钮确认设置。然后保存您的文档。
段落对齐
TextMaker在边距之间排列文本的方式称为段落对齐。
使用命令“格式”>“段落”更改段落对齐方式。调用此命令时,将显示一个对话框。在段落选项卡上打开对话框的对齐列表。然后,从列表中选择所需的段落对齐方式。
顺便说一句,使用格式工具栏可以更快地完成此操作,该工具栏包含四个图标,您可以使用鼠标单击这些图标以更改对齐:
向左冲
中心
向右冲
正当
我们现在将公司名称集中在一起。要执行此操作,请将文本光标移动到公司名称“Escher&Sons,Architects”中任何字符的前面,然后单击“格式”工具栏中的“居中”图标。
注意:段落格式操作 - 换句话说,您可以使用命令格式>段落执行的所有格式操作 - 始终影响完整段落。因此,如果要修改单个段落的段落格式,则无需先选择它。只需将文本光标移动到段落中的任何位置即可。
另一方面,如果要修改多个连续段落的格式,则必须事先选择它们。选择可以从第一段中的任何位置开始,并在最后一段中的任何位置结束。
我们来试试吧。调用命令编辑>撤消,公司名称将再次格式化为左侧。从公司名称中的任何字母开始,按住鼠标按钮并将选择拖到下一行。然后单击“格式”工具栏中的“居中”图标。这两段现在都集中在一起。
完成此操作后,您的应用程序屏幕应如下所示:
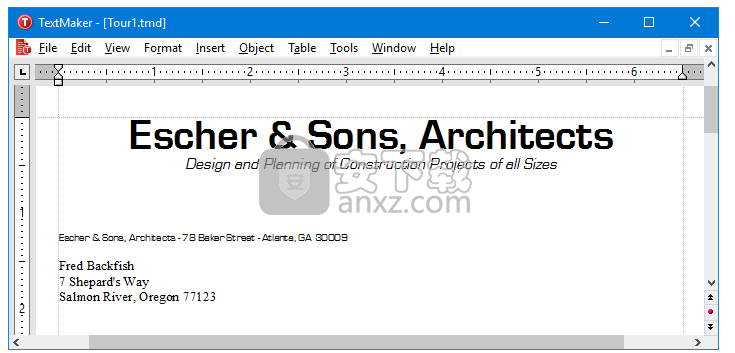
我们现在可以在信的底部放上我们的“最好的问候”,并毫不费力地将其发送出去。但毫无疑问,这个信笺中的一些东西可能会变得更有吸引力。
标签
在继续之前,您可以打开文档Tour2.tmd并将其与您的结果进行比较。本文档包含我们的示例文档,因为它应该查看我们工作的这个阶段。
许多商业信函包括一行信息,如“你的参考”,“你的信”等。我们现在想插入这样一行,并在此过程中熟悉标签的应用。
注意:按Tab键插入选项卡。尽管此键在大多数键盘上标有两个箭头,但本手册中使用了标号Tab,以便更好地将此键与箭头键区分开来。
现在将文本光标移动到第17行的开头并键入以下行:
你的参考:Tab你的信:TabOur参考:TabOur信:TabDate:
接下来,用MicroSquare字体格式化这一行,8点。
您现在已在文本中插入了标签,但尚未确定其确切位置。为此,请设置制表位。默认情况下,TextMaker会每0.5英寸自动放置一个制表位 - 但通常您不应采用此惯例,该约定源于打字机。
可以使用命令格式>选项卡或在水平标尺的帮助下设置制表位,水平标尺显示在文档的顶部。

水平尺
如果水平标尺不可见,则必须先使用“视图”>“水平标尺”命令将其打开。
使用标尺,您可以按如下方式设置制表位:
1.选择要设置制表位的段落。
如果要调整多个段落的制表位,则必须首先选择这些段落,如前所述。
现在请选择刚刚输入的行及其下面的行,因为我们希望下一行的制表位(稍后填写)以相同的方式设置。
2.选择所需的选项卡类型。
要更改选项卡类型,请单击标尺左侧的图标。每次鼠标单击都会旋转选项卡类型,这些选项卡类型由以下图标指定:
冲洗左侧标签
居中选项卡(文本以选项卡位置为中心)
刷新右侧标签(文本在标签位置结束)
十进制选项卡(数字在小数分隔符上对齐)
要继续,请单击此控件,直到出现刷新左侧选项卡的图标。
3.单击标尺中所需的选项卡位置。
用鼠标点击1英寸,3英寸,4英寸和5.5英寸的(近似)位置,在这些位置设置制表位。请注意如何根据您的设置调整文本。
顺便说一句,你可以以相反的方式进行:你可以在键入“你的引用”等行之前定义制表位,然后键入文本和制表符。
标尺和文本现在看起来像这样:
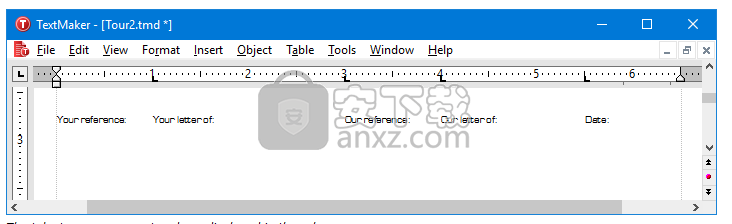
制表位现在已设置并显示在标尺中。
如果制表位的位置不适合您,您可以在标尺中将其移位:首先,根据需要选择要修改的段落;然后,用鼠标指向制表位并将其拖动到标尺中的新位置。另请注意,当您将标签停止向下拖出标尺时,它将被删除。
设置制表位时还有另一种方法可以继续。选中两个段落后,调用格式>选项卡。将打开一个对话框,显示当前设置的制表位的确切位置。该对话框的工作原理如下:
至 ...
做这个 ...
设置新制表位
在“选项卡”字段中输入所需位置,然后单击“设置”。
删除制表位
在列表中选择一个现有制表位,然后单击“清除”。要一次删除所有制表位,请单击全部清除。
Shift选项卡停止
删除制表位并设置一个新制表位。
更改对齐方式
单击列表中给出的其中一个制表位,选择带有Alignment的新对齐,然后单击Set。
回到我们的执业信:
既然标签停止了“你的参考”等行,并且它下面的行已经设置好了,我们想在第二行放置一些东西。
将文本光标移动到该行的开头(第18行)并键入,例如,以下内容:
MBTab10 / 29 / 16TabHGTab10 /一十六分之二十五
您可以看到,由于在设置制表位时选择了该行及其上方的行,因此这里也使用了相同的制表位。
日期和其他领域
今天的日期应插入“日期:”之下的区域,该区域至今仍为空。当然我们不想手动输入;相反,我们将此任务留给TextMaker。
使用Tab键在刚刚输入的文本后面插入一个选项卡,然后调用菜单命令“插入”>“字段”。
从“字段类型
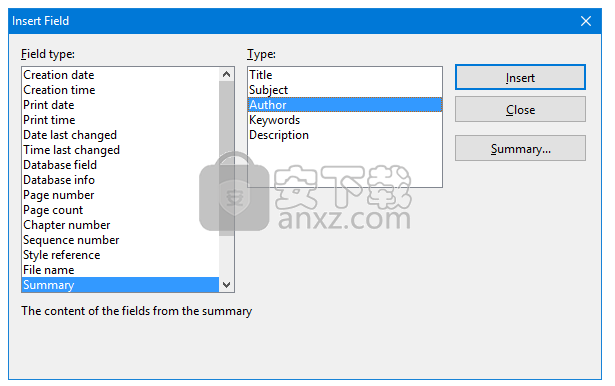
”列表中,选择“打印日期”字段。在右侧的“日期格式”列表中,您可以选择要插入日期的格式。选择所需的格式,然后单击“插入”。
TextMaker现在在文本中插入当前日期,我们的信头看起来像这样:
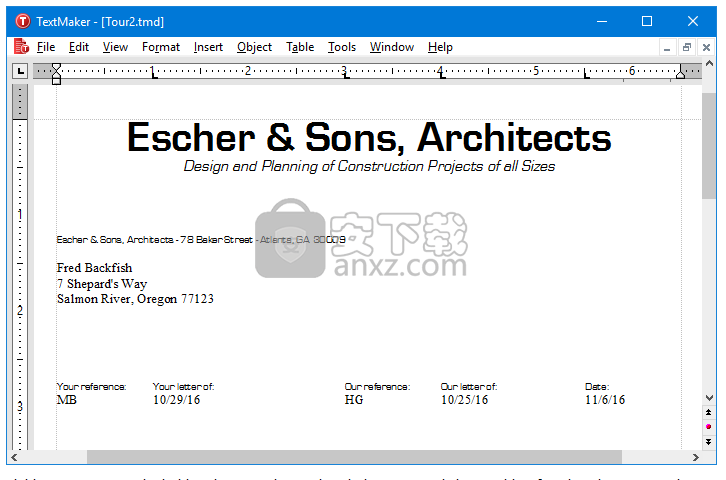
领域是非常实用的辅助工具。首先,您已经省去了手动输入当前日期的麻烦,除此之外,“打印日期”字段不仅仅是一个固定值,而是一个代表当前日期的符号值。打印文档时会自动更新。因此,如果您明天打印练习信,明天的日期将出现在同一个地方。
在字段的帮助下,您不仅可以插入日期,还可以输出文本的当前页码,文件名和许多其他类型的信息。
此外,字段可用于从数据库中放入数据库字段,这是表单字母所必需的。
页脚
您可以为每个文档设置页眉和页脚 - 页眉将打印在页面的顶部,页脚将打印在每个页面的底部。
对于页脚,您可以调用命令“插入”>“页脚”。没有什么真正发生:文本光标只是位于底部边缘。这是您可以输入页脚的区域。
这次我们将在键入前选择8点的MicroSquare字体。因此,请在“格式”工具栏的帮助下选择此字体。现在,当输入文本时,它立即显示在所选字体中。
要在设置页脚线后返回正常文本,只需使用鼠标单击文本中的任何位置即可。稍后,如果您想再次编辑页脚行,您只需再次单击其中一个页脚行上的鼠标。
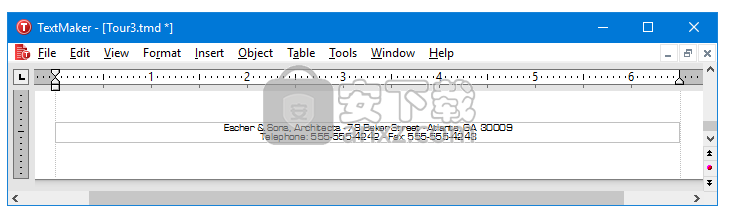
线条和边框
注意:您可以在边框和线条中找到有关此主题的详细信息。
在一个字母中,通常在页脚和正文之间绘制一条线。使用命令格式>边框可以在TextMaker中轻松完成此操作。其目的是将边框线放在一个段落周围,或沿左,右,顶部和/或底部边缘放置单行。
要在页脚上方放置一行,请单击页脚的第一行并调用命令“格式”>“边框”。
出现类似于以下内容的对话框:
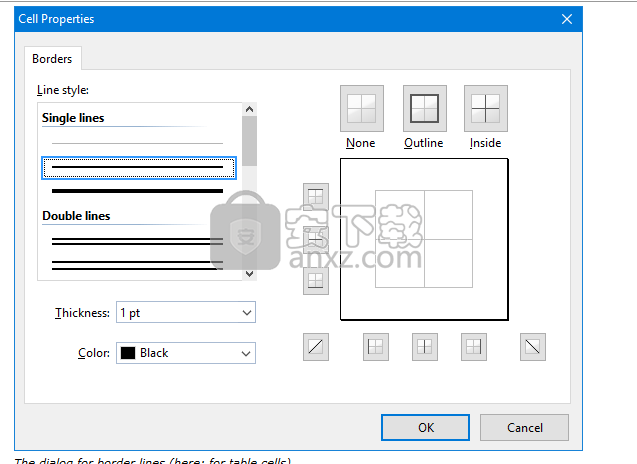
边框线的对话框(此处:表格单元格)
实际上,您按如下方式操作此对话框:首先,指定所需的行类型。之后,您选择应用此行的位置。
因此,要在段落上方放置一行,请按以下步骤操作:
1.首先,选择所需的边框线 - 通过在对话框中指定以下设置:
线条样式(单线,双线或虚线)
厚度
颜色
在我们的例子中,我们希望有一条线,1磅。厚,黑色。
但是,由于这些是对话框的默认设置,实际上在第一步中您无需执行任何操作。
2.之后,指定应用此线的位置(顶部,底部,左侧,右侧等)。为此,在对话框的右半部分中可以看到由一组按钮包围的预览框。
要应用边框线,只需单击相应的边框 - 在预览框中右键。
或者,您可以单击预览左侧和下方显示的按钮。每个按钮代表一个边框(由图标上显示的符号表示)。
在我们的示例中,通过单击预览中的顶行(或在相应按钮上)在段落上方添加边框线。
我们可以通过点击预览中的一些其他边框来添加额外的边框线 - 但是,我们当前想要的只是顶部的一条线。
3.单击确定确认。
该段落现在应该在其上方显示一条细黑线。
普通文本段落可以使用与页脚相同的方法提供行。对于某些类型的对象(例如,表格单元格)也是如此。
字体和字体大小
要更改字体和/或字体大小,请执行以下操作:
1.选择要修改的文本。
2.调用菜单命令格式>字符。
3.在关联的对话框中,切换到“字体”选项卡(如有必要)。
现在您可以设置所需的字体和字体大小:
要更改字体,请通过单击右侧的小箭头打开“字体”下拉列表框,然后选择所需的字体。
最有用的字体大小显示在“大小”下拉列表框中。您可以选择其中一种尺寸或手动输入不同的尺寸。可以以十分之一的精度给出类型大小 - 因此允许诸如12.7的大小。
字体大小通常以点(缩写为“pt”)给出。通常,对于标准文本,您应该使用10到12个点之间的字体大小,对于标题,您应该使用稍大的字体,例如14到18磅。主要标题可能更大(例如24磅)。
使用“格式”工具栏
您还可以使用“格式”工具栏更改字体和字体大小。

格式工具栏
这可以通过选择要格式化的文本,打开包含字体的下拉列表框或包含类型大小的文本框并通过鼠标单击从列表中选择所需格式来完成。
缩进
在缩进的帮助下,您可以更改段落的左右边距以插入或加宽文本。可以单独指定段落第一行的缩进。
始终相对于页边距给出缩进。例如,如果左页边距设置为1 in并且您将左缩进设置为1.5 in,则文本从2.5 in开始。
注意:您可以在“文件”>“页面设置”菜单命令的帮助下自行设置页边距,而不是使用缩进。
要使用缩进,请将文本光标放在所需的段落中,或选择要修改的多个段落。然后,调用Format> Paragraph菜单命令并切换到Paragraph选项卡。
在“缩进”组框中,可以设置“左缩进”,“右缩进”和“第一行缩进”。在相应的编辑框中输入所需的值。
例如,当您想要加宽文本时,也可以输入负值。
使用水平标尺
也可以在水平标尺的帮助下设置缩进,水平标尺显示在文档上方。 (如果水平标尺不可见,则必须先使用“视图”>“水平标尺”命令将其打开。)
缩进在标尺中显示为小手柄,如下所示:
水平标尺(带彩色凹痕手柄)
要更改缩进,请先选择要修改的段落;然后用鼠标点击相应的手柄(参见图示),按住鼠标按钮并将手柄拖动到所需位置。
注意:更改左缩进时,请小心抓住正确的句柄:下三角形将影响此缩进。同样,上三角形仅适用于第一行缩进。两个三角形下的矩形滑块一起改变左和第一个缩进。
使用键盘
也可以使用以下键盘快捷键更改缩进:
增加左缩进:
按Ctrl + M
减少左缩进:
按Ctrl + Shift + M
增加悬挂缩进*:
按Ctrl + T
减少悬挂缩进*:
CTRL + SHIFT + T

*增加左缩进,同时减少第一行缩进。结果,段落的第一行保持其位置,只有其他行缩进。
项目符号列表
将每个项目放在其自己的段落中并使用标记设置的列表比逗号分隔列表更容易阅读。用于此类列表的标记(通常是小盒子,圆圈等)称为子弹。
创建项目符号列表对于TextMaker用户来说是一项简单的任务:TextMaker可以向段落添加项目符号,并通过按键自动插入它们。
或者,您可以创建其元素编号而非项目符号的列表。在这种情况下,段落会自动编号为1,2,3,3等。您可以在自动编号一章中找到相关信息。
添加项目符号
要开始项目符号列表,请执行以下操作:
1.调用菜单命令“格式”>“项目符号和编号”。
2.切换到项目符号和简单编号选项卡。
3.在“类型”下,选择“选项”子弹。
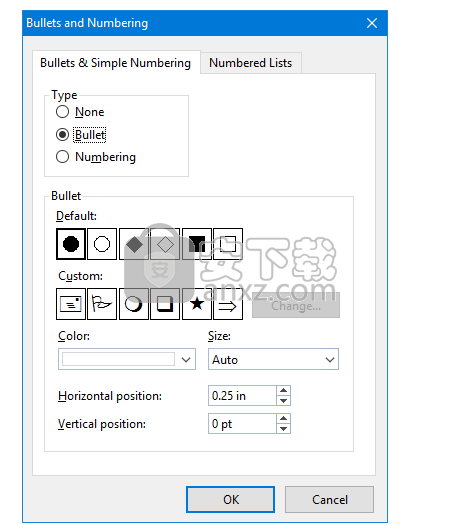
4.通过单击Bullet部分中的一个项目符号,选择所需的项目符号。
5.单击确定确认。
6.现在输入你的文字。在段落的末尾按Enter键¿开始一个新段落。 TextMaker会自动缩进段落并添加项目符号。
当然,您也可以在键入后为段落添加项目符号。为此,请选择文本,调用上面介绍的命令,然后选择项目符号。
删除现有项目符号
要结束列表或删除现有项目符号,请执行以下操作:
1.在最后一个项目符号段落的末尾,按Enter键¿开始一个新段落。
或者:选择要删除项目符号的项目符号段落。
2.调用菜单命令“格式”>“项目符号和编号”。
3.切换到项目符号和简单编号选项卡。
4.通过在“类型”组框中选择“无”选项,关闭项目符号。
5.单击确定确认。
对话框选项
“格式”>“项目符号和编号”菜单命令对话框中的“项目符号和简单编号”选项卡允许您对项目符号进行以下设置:
类型
在这里,您可以为段落指定Bullet或Numbering。因此,对于项目符号,您可以选择项目符号选项。 (有关编号的更多信息,请参阅简单枚举一节。)
如果将“类型”设置为“无”,则会删除任何现有的项目符号或编号。
通过将“类型”更改为“编号”,您可以随时将项目符号列表转换为编号列表。当然,你也可以做相反的事情。
默认和自定义
在这里,您可以选择要使用的项目符号。预定义的项目符号显示在“默认”行中。可以编辑“自定义”行中显示的项目符号以创建用户定义的项目符号(请参见下文)。
颜色(仅限默认项目符号)
您可以从“颜色”下拉列表中为项目符号选择不同的颜色。此列表中显示的默认颜色始终可以使用您自己编写的颜色进行补充(请参阅文档属性,颜色选项卡部分)。
提示:如果将颜色设置为“自动”,TextMaker会自动将项目符号的颜色设置为分配给右侧段落的颜色。
大小(仅限默认项目符号)
在这里,您可以根据需要更改项目符号的大小(以磅为单位)。
提示:如果选择“自动”选项,TextMaker会自动将项目符号的大小设置为右侧段落指定的字体大小。
字符按钮(仅限自定义项目符号)
如果您从“自定义”行中选择了一个项目符号,则上面提到的两个选项将替换为“字符”按钮。如果要更改项目符号的字符格式(字体大小,颜色,重点等),请单击此按钮。
提示:如果您不对字符格式进行任何更改,项目符号将自动使用右侧段落的字符格式(字体除外)。
水平位置
指定文本插入右侧的距离,以便为子弹腾出空间。
垂直位置
指定线上项目符号的垂直位置。负值使子弹降低;正值使其更高。
编号列表选项卡
通过此选项卡可以访问用于创建项目符号或编号段落的附加选项:编号列表。编号列表可以在需要时保存和重复使用。此外,编号列表可以具有分层编号(1.,1.1。,1.1.1。等)。
您可以在编号列表部分找到有关编号列表的信息。
更新日志
变化:
在许多情况下,打印速度加快
改进了OLE对象的显示和打印
PDF导出现在更快,并生成JPEG图像的较小文件。
USB记忆棒复制程序现在与Windows 7和Vista兼容。
改进了DOC,DOCX,RTF和ODT文件的导入和导出
现在,使用嵌入图像键入文档通常会更快。
已修复具有多份副本的双面打印。
几个小的变化
功能AND和OR得到改进
复制完整工作表时提高稳定性
几个小修复
人气软件
-

microsoft office2021中文 3052 MB
/简体中文 -

microsoft project 2019中文 3584 MB
/简体中文 -

acrobat pro dc 2021 867 MB
/简体中文 -

福昕高级PDF编辑器 480 MB
/简体中文 -

Mindjet MindManager 2020激活码 0 MB
/简体中文 -

foxit pdf editor(福昕pdf编辑器) 4.6 MB
/简体中文 -

office tab14.0 56.1 MB
/简体中文 -

Tableau Desktop Professional Edition(专业数据分析软件) 431.0 MB
/简体中文 -

福昕pdf编辑器10.0 686 MB
/简体中文 -

XMind ZEN(思维导图软件) 131.0 MB
/简体中文


 钉钉电脑版 7.6.15
钉钉电脑版 7.6.15  华为welink电脑版 7.44.5.541
华为welink电脑版 7.44.5.541  网络编辑超级工具箱 1.0.3.0
网络编辑超级工具箱 1.0.3.0 









