
gnumeric(电子表格处理工具)
v1.10.16 中文版- 软件大小:17.2 MB
- 更新日期:2019-09-04 18:50
- 软件语言:简体中文
- 软件类别:办公专区
- 软件授权:免费版
- 软件官网:待审核
- 适用平台:WinXP, Win7, Win8, Win10, WinAll
- 软件厂商:

软件介绍 人气软件 下载地址
gnumeric是一款功能强大的电子表格处理工具,软件旨在以极为简单方式创建,编辑和管理电子表格文件,您可以插入注释,图表,图像,函数,函数包装,超链接和时间戳,并提供了使用搜索和替换功能,格式单元格,数字模式,对齐方式,字体,边框,背景,保护模式,验证和条件等功能。Gnumeric的其他选项允许您管理工作表和插件,启用自动更正功能,迭代重新计算以查找目标值,运行模拟以及生成统计数据...。另外,该应用程序还可以帮助您跟踪列表中的信息,组织列和行中的数值,通过定义计算的每个步骤并随后修改特定步骤来执行和更新复杂计算,并支持使用条形图,折线图,饼图或雷达图创建和显示或打印数据图形图,实现复杂的优化建模或执行涉及数字,日期,时间,名称或其他数据处理任务。
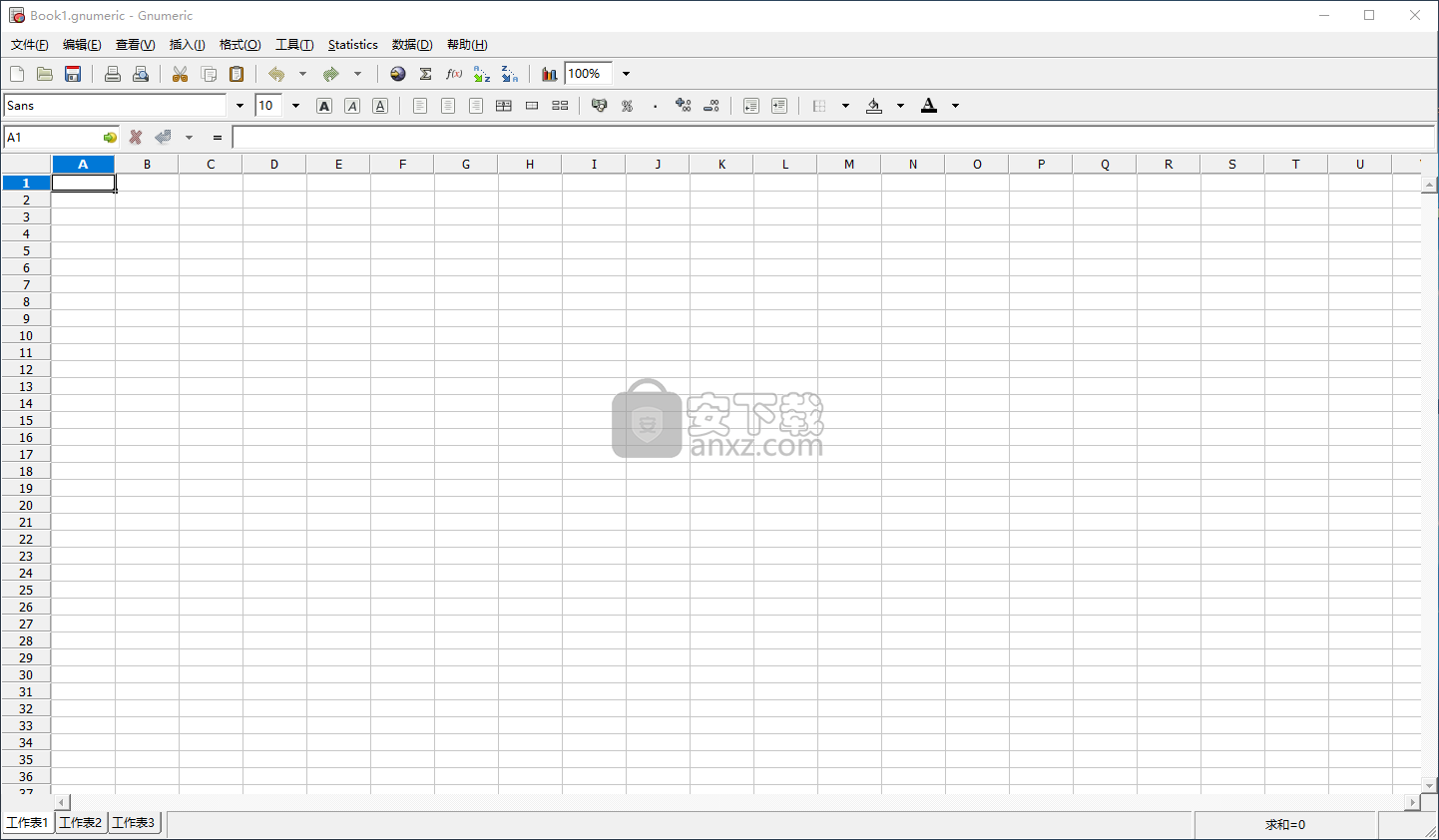
软件功能
Gnumeric是一个Windows实用程序,旨在帮助用户使用电子表格操作和分析数字数据,以及使用折线图,饼图或雷达图生成图形图。
一个直观的应用程序,其中包含许多有用的功能,可帮助您执行复杂的计算,插入图表和生成统计信息。
尽管它包含许多配置设置,但GUI非常简洁直观。如果您已熟悉Microsoft Excel的布局,那么在使用此工具时不应遇到任何困难。
该应用程序支持各种文件格式,即CSV,DIF,HTML,XLS,ODS,DB,PX,PLN,DBF,纯文本格式等。生成的信息可以打印或导出为上述文件格式。
Gnumeric捆绑了几个编辑工具,旨在帮助您剪切,复制,粘贴或删除信息,嵌入注释和超链接,添加,删除或合并单元格和列,以及放大或缩小工作区域。
此外,您可以使用多个工作表,从不同的模板(例如日历,发票,贷款)中选择,通过从各种预设绘图类型(例如饼图,极地,雷达,气泡,条形图,区域,线条)中选择来插入图表,执行搜索并替换操作,添加图像以及附加日期和时间详细信息。
值得一提的其他重要功能使您可以应用数据过滤器,格式化单元格,执行线性代数计算和模拟分析,使用相关和协方差工具,生成统计数据,激活自动更正功能,以及管理工作表和插件。
考虑到所有因素,Gnumeric提供了一个直观的工作环境,可帮助您执行许多复杂的计算,插入图表和生成统计数据。
软件特色
可调节的纸张尺寸:
表格不再限于256列65536行。
改进的OpenDocument格式导入和导出:
添加了OpenDocument格式(“OOXML”)格式的基本导入和导出支持,重点关注标准电子表格内容和图表。Gnumeric还支持当前OpenFormula Draft中大量函数中的几乎所有函数。
新的和改进的图形:
添加了曲面和概率图的新绘图类型。此外,当轴是日期或时间轴时,现在将选择合理的刻度标记位置。趋势线也得到了改善
更快的评估:
在同一数据库中对具有大量HLOOKUP或类似功能的调用的一些相当常见的表的评估已经从“相当慢”改进到“即时”。对RANK或PERCENTILE呼叫的农场实施了类似的改进。
减少内存使用量:
大型纸张的内存使用量显着下降。
添加统计分析工具:
统计分析工具已得到改进,并且有很多新的工具,例如Kaplan Meier Estimates,Normality Tests,Principal Component Analysis,Sign Tests,改进的指数平滑等。
基本特征:
跟踪列表中的信息
组织列和行中的数值
通过定义计算的每个步骤并随后修改特定步骤来执行和更新复杂计算
使用条形图创建和显示或打印图形图形
折线图,饼图或雷达图
实施复杂的优化建模或执行涉及数字,日期,时间,名称或其他数据的许多其他任务
此外,它不会在您运行它的机器上留下任何个人信息,因此您可以随身携带教程和演示文稿应用程序
安装方法
1、下载并解压软件,双击安装程序进入gnumeric安装向导,单击【next】按钮。
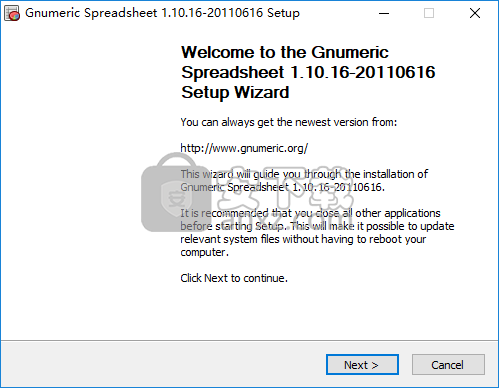
2、阅读许可协议,勾选【I agree】的选项,再进入下一步的安装。
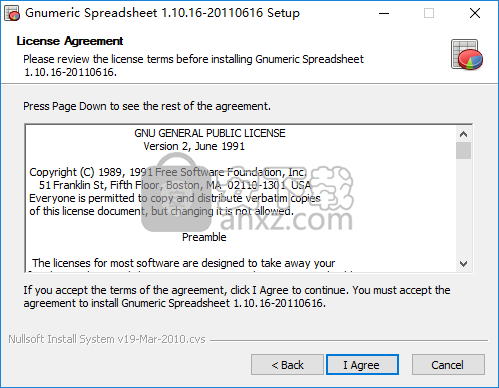
3、选择安装组件,用户可以选择默认。
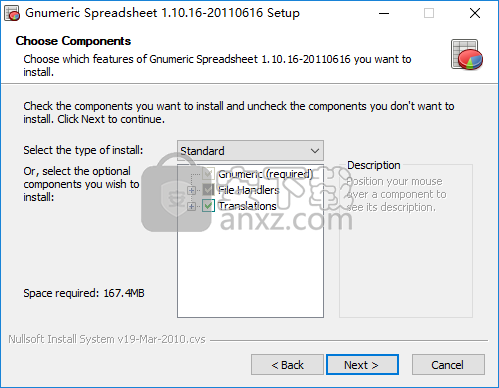
4、选择安装位置,用户可以选择默认的安装路径,也可以自定义。
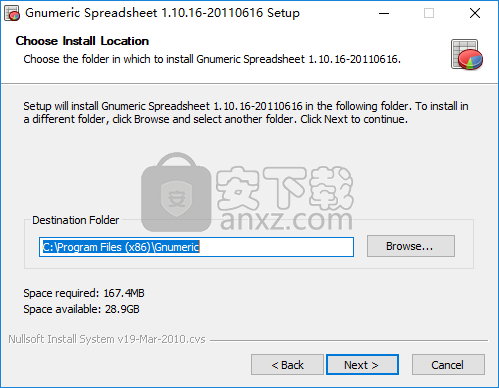
5、选择开始菜单文件夹,默认为gnumeric。
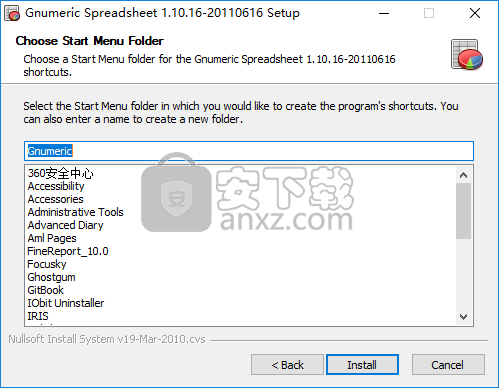
7、弹出gnumeric安装成功的提示,点击【finish】结束。
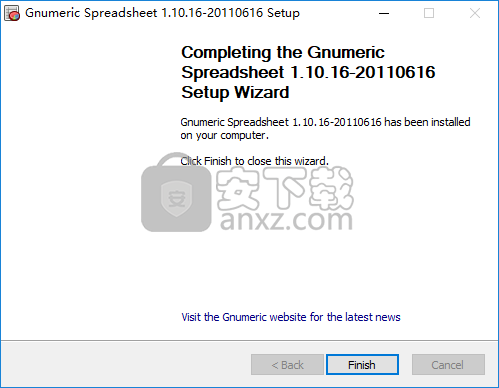
使用说明
上下文菜单
上下文菜单是在鼠标指针下打开的菜单,因此与应用程序的格式图形结构分离。这些菜单提供了一种访问Gnumeric命令的额外且方便的方法。上下文菜单中的所有命令都可通过常规菜单系统获得。上下文菜单根据指针的位置提供不同的命令。
要激活上下文菜单,用户只需将指针放在适当的区域上,然后单击鼠标上的其中一个按钮即可。由于此按钮是可配置的并且用户具有具有不同按钮的鼠标,因此它可以是任何给定机器上的不同按钮,或者甚至可能需要键盘键和鼠标按钮的组合。用户必须自己找到如何做到这一点。
目前,Gnumeric提供五种不同的上下文菜单。接下来在“单元网格区域的上下文菜单”一节中讨论在中央网格区域中调用的上下文菜单。指针位于行标题或列标题上时出现的“上下文”菜单显示在“列和行标题的上下文菜单”一节中。另一个上下文菜单与工作表选项卡有关,并在“工作表选项卡的上下文菜单”菜单一节中进行了说明。又一个上下文菜单适用于嵌入对象或诸如绘图的成形组件。这些在“嵌入式对象和组件的上下文菜单”一节中显示。
单元网格区域的上下文菜单
当指针位于单元格网格区域上时,将显示单元格网格区域中的上下文菜单。此菜单适用于已选择的单元格,不一定适用于鼠标指针下方的单元格。
单元网格区域的上下文菜单。
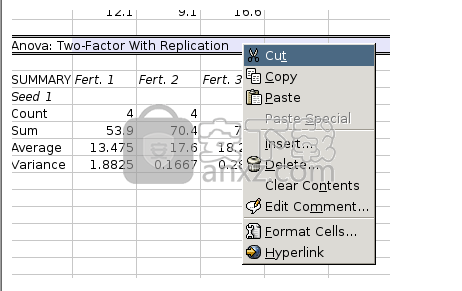
网格上下文菜单仅提供访问Gnumeric命令的额外方法。剪切,复制,粘贴,粘贴特殊...,删除...和清除内容...命令取自编辑菜单,并在“编辑菜单”一节中进行了说明。 Insert ...菜单项在“插入”菜单的“插入菜单”部分的“插入”菜单部分中进行了说明。格式单元格...在“格式菜单”一节中的格式菜单的手册部分中进行了说明。
列和行标题的上下文菜单
列和行标题的上下文菜单
行标题的上下文菜单
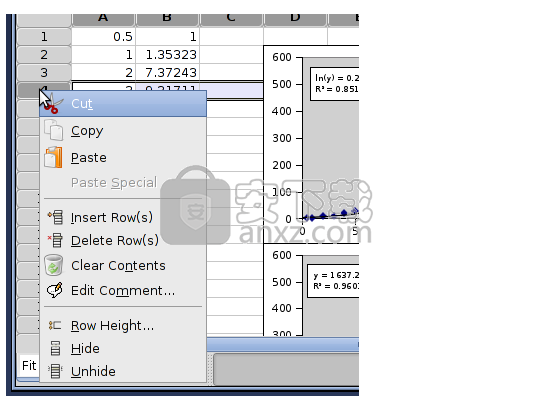
与列标题或行标题相关的上下文菜单类似于网格区域的上下文菜单。插入和删除操作都被修改为在行或列上显式操作。添加了一个选项,用于更改行的高度或列的宽度。此上下文菜单还提供了隐藏行或列的方法以及显示缺少的列或行的方法。
“工作表”选项卡的“上下文菜单”菜单
“工作表”选项卡的“上下文菜单”菜单。
上下文菜单。
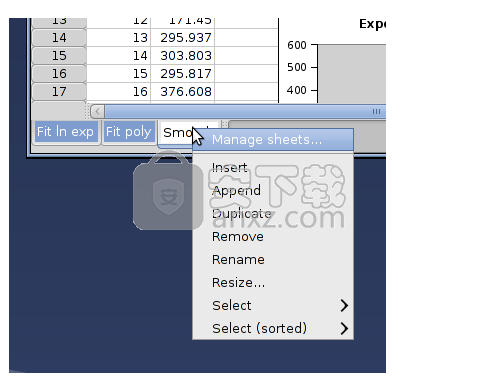
选项卡的上下文菜单提供与“编辑”菜单中“工作表”菜单项中提供的功能相同的功能。这些选项在“编辑菜单”一节的底部进行了解释。此外,此上下文菜单提供两个子菜单以选择任何现有工作表,无论其选项卡当前是否可见。第一个子菜单按当前顺序列出工作表,第二个子菜单按字母顺序列出。
嵌入对象和组件的上下文菜单
嵌入对象和组件的上下文菜单。
图形对象的上下文菜单
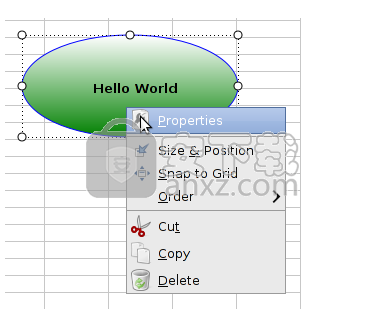
。
所有嵌入对象(如绘图元素,图形和图像)都有一个上下文菜单,可以通过将鼠标指针放在元素上并使用其中一个辅助鼠标按钮来调用。
标记为“属性”的第一个菜单项将打开一个对话框,该对话框特定于所选元素的类型,用户可以在其中配置元素的属性。
标有“大小和位置”的菜单条目将打开一个对话框,允许用户调整嵌入对象的大小和位置。
标记为“捕捉到网格”的菜单条目放大对象,使其所有角落都位于单元格角落。
标记为Order的菜单条目打开一个子菜单,允许用户更改放置图形元素的可视顺序。此顺序将影响图形元素相互模糊的方式。
图形对象顺序的上下文子菜单
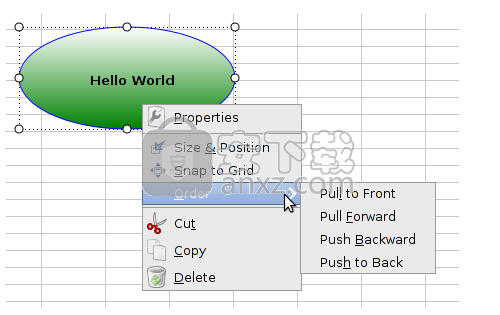
其余菜单条目(标记为“剪切”,“复制”和“删除”)允许用户一次操作整个对象。 “剪切”菜单项允许用户从当前位置删除元素,然后将对象粘贴到同一工作表,不同工作表,不同gnumeric文件或完全不同程序的文件中的不同位置。 “复制”菜单项提供相同的功能,同时保留原始项目。 Delete允许用户完全删除图形元素。
对于某些类型的对象,标记为“另存为...”的菜单项允许将对象保存为图像文件。图4.21“图形对象的上下文菜单”中没有此菜单项,但如图4.23“图形和图像的上下文菜单”所示。
图形和图像的上下文菜单
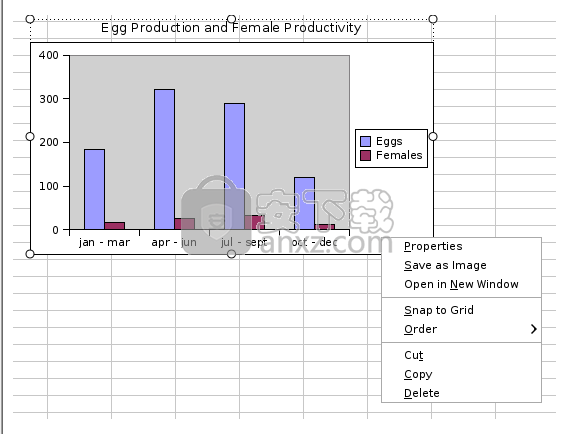
图形还有一个上下文菜单,其中的菜单条目在新窗口中标记为“打开”。该菜单项在窗口中单独显示图形。
“自动更正”对话框。
自动更正对话框的图像。
如果激活此更正规则,则自动将大写的第一个字母大写。例如,如果键入“monday”,它将自动替换为“Monday”。
纠正两个初始CApitals
一个常见的错误是在键入首字母时按住shift键太长。当它发生时,你会得到两个首字母而不是一个。如果激活此更正规则,则以两个大写字母开头的单词的第二个字母将自动降低。例如,如果在单元格中键入“TOtal”,则将其替换为“Total”。请注意,如果单词仅包含两个大写字母,则不会替换它。
可以为此工具指定例外。例如,您不希望该工具在键入时替换“PVbonds”一词。要指定异常,请在“不正确”条目中键入“PVbonds”,然后按“添加”按钮。现在这个词应该包含在例外列表中。要从列表中删除单词,请选择单词并按“删除”按钮。
如果激活此更正规则,则输入单元格的句子的第一个字母大写,如果它首先是小写字母。只有以点结尾的文本才被视为句子。
可以为此工具指定例外。例如,您不希望该工具在首字母缩略词“i.g.”之后大写字母。要指定例外,请键入“i.g”。进入“不要大写后”,然后按“添加”按钮。现在这个词应该包含在例外列表中。要从列表中删除单词,请选择单词并按“删除”按钮。
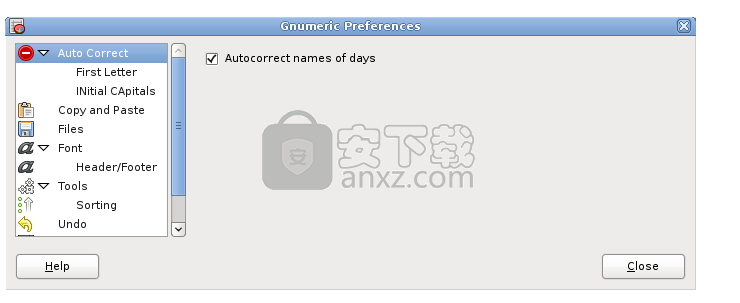
随机数生成工具对话框
使用随机数生成工具生成随机数。该工具可以从各种概率分布中生成随机数。
通过从随机分布列表中选择一个项目来指定随机分布。支持以下随机分布:离散,正态,泊松,指数,二项式,负二项式,伯努利和均匀。
指定所选分布的参数:
离散随机分布
在“值和概率输入范围:”输入框中指定值和概率输入范围。值和概率输入范围是由两列和任意数量的行组成的表。第一列指定离散随机值,第二列指定它们的概率。离散随机值不必是数字,例如,字符串也可以。第二列中概率的总和应为1。例如,如果A1:A4中的值为A,B,C和D,B1:B4中的值为0.1,0.4,0.2和0.3,则应将值和概率输入范围指定为A1:B4。
[注意]注意
如果概率未添加到1,则它们将自动缩放。
正态随机分布
指定平均值和标准偏差。平均值的默认值为0,标准偏差的默认值为1。
泊松随机分布
在“Lambda”条目中指定lambda。 Lambda是单位时间间隔内的平均事件数。
指数随机分布
在“b值”条目中指定b。
二项随机分布
在“p值”条目中指定成功概率(p),在“试验次数”条目中指定试验次数(n)。二项分布是离散分布,其中实验由n个相同的试验组成。每项试验均独立于其他试验,并有两种可能的结果,即成功或失败。从一个试验到另一个试验,成功概率p是恒定的。具有二项分布的随机变量的均值是E(X)= np,方差是var(X)= np(1-p)。
负二项分布
在“p Value”条目中指定成功概率p,在“失败次数”条目中指定失败次数r。负二项分布是一个离散分布,其中实验由一系列独立试验组成。每项试验都有两种可能的结果,即成功或失败。从一个试验到另一个试验,成功概率p是恒定的。实验继续进行,直到观察到r故障,其中r被预先固定。具有负二项分布的随机变量的均值是E(X)= r(1-p)/ p,并且方差是var(X)= r(1-p)/ p ^ 2。
伯努利随机分布
在“p值”条目中指定成功概率(p)。 p是0和1之间的概率值。伯努利分布有两个随机值0和1,p是观察值1的概率。具有伯努利分布的随机变量的均值是E(X)= 1( p)+ 0(1-p)= p,方差为var(X)= p(1-p)。
均匀随机分布
使用“Between:”和“And:”条目指定连续随机变量的范围。这些条目的默认值为0和1。
在“选项”页面的“变量数:”条目中指定变量数。这确定了要生成的随机值的列数。
在同一页面的“样本大小:”条目中指定每个变量的随机数。这确定了要生成的随机值的行数。
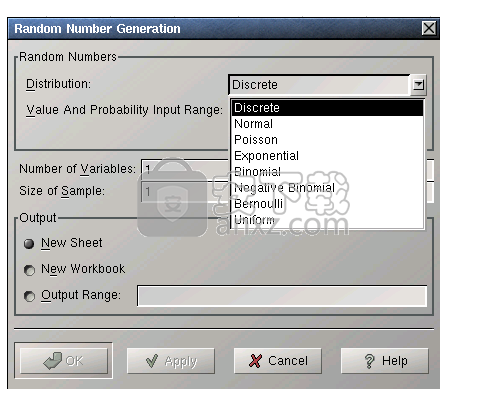
人气软件
-

microsoft office2021中文 3052 MB
/简体中文 -

microsoft project 2019中文 3584 MB
/简体中文 -

acrobat pro dc 2021 867 MB
/简体中文 -

福昕高级PDF编辑器 480 MB
/简体中文 -

Mindjet MindManager 2020激活码 0 MB
/简体中文 -

foxit pdf editor(福昕pdf编辑器) 4.6 MB
/简体中文 -

office tab14.0 56.1 MB
/简体中文 -

Tableau Desktop Professional Edition(专业数据分析软件) 431.0 MB
/简体中文 -

福昕pdf编辑器10.0 686 MB
/简体中文 -

XMind ZEN(思维导图软件) 131.0 MB
/简体中文


 钉钉电脑版 7.6.15
钉钉电脑版 7.6.15  华为welink电脑版 7.44.5.541
华为welink电脑版 7.44.5.541  网络编辑超级工具箱 1.0.3.0
网络编辑超级工具箱 1.0.3.0 









