
GenArts Sapphire 9 (支持CC2015)
附带安装教程- 软件大小:90.95 MB
- 更新日期:2019-08-31 14:34
- 软件语言:简体中文
- 软件类别:辅助设计
- 软件授权:免费版
- 软件官网:待审核
- 适用平台:WinXP, Win7, Win8, Win10, WinAll
- 软件厂商:

软件介绍 人气软件 下载地址
GenArts Sapphire也叫蓝宝石插件,该插件是一款非常有名的外置插件工具,主要功能包括超过270种效果和3000多种预设,并且还拥有一个非常强大的效果和过渡生成器,它也是一套图像处理和合成效果,可与Adobe After Effects和兼容产品配合使用,它包含250多个插件,每个插件都有许多选项和参数,可以调整和动画以获得无限的结果,适用于Adobe After Effects的Sapphire LensFlare插件是一个包含两个LensFlare插件的软件包,用于Adobe After Effects和兼容产品,如Premiere Pro;Builder可以将多个蓝宝石效果组合在一起,从而设计出全新的效果,结果是一个新效果,可以执行您添加到工作区的所有不同效果,但它可以应用并作为单个效果使用。强大又实用,需要的用户可以下载体验
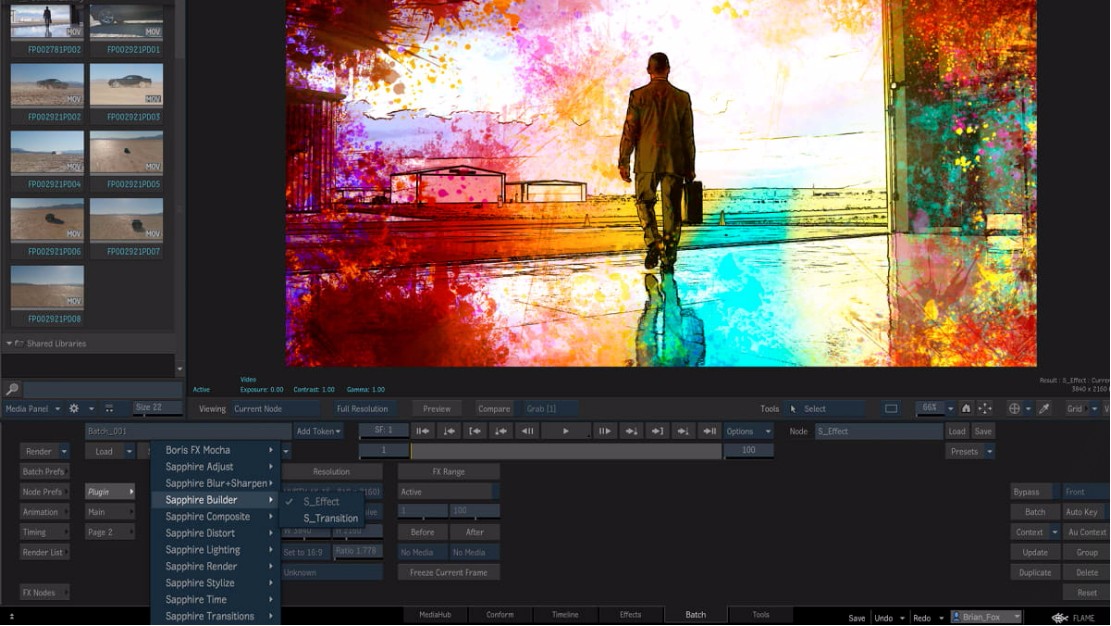
软件功能
BokehLights生成随机散焦灯,随着时间的推移移动和改变大小。
CutToDissolve将单个剪辑中的剪切变为溶解。不需要头部或尾部; 只需设置切割点(框架),CutToDissolve就会在该点周围创建溶解。
InfiniteZoom放大图像的无限重复,让人想起某些MC Escher绘图。
NightSky可以生成逼真的星空夜空,并具有准确的星形位置。
RepairFrames通过用周围帧的时间扭曲版本替换它们来修复剪辑的一个或多个帧。
StripSlide将图像介绍条分开并逐个将它们从屏幕上滑下,露出背景。StripSlideTransition 使用相同的效果在两个剪辑之间进行转换。
软件特色
新功能和参数:
对Builder的改进:
参数可以在效果模式下设置动画
改进动画控件
可以在单个效果中创建多个转换节点
Builder效果现在将使用GPU加速,即使它们包含一些无法在GPU上运行的节点
新工具节点可简化效果创建
美容的改进:
通过模糊保留毛孔和其他小纹理元素
对比度增强/减少衰老/去衰老(减少阴影使皱纹看起来更小,因此更年轻,反之亦然)
闪耀抑制
皮肤检测失败时使用的面部选择小部件
光线,EdgeRays和相关的过渡具有红色,绿色和蓝色通道的单独光线长度。
安装步骤
1、需要的用户可以点击本网站提供的下载路径下载得到对应的程序安装包
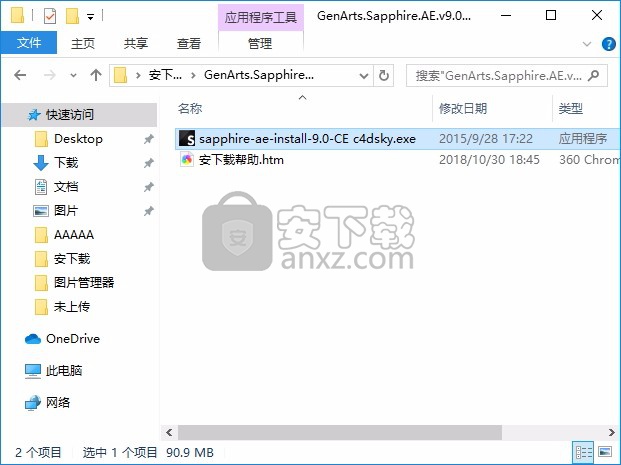
2、通过解压功能将压缩包打开,找到主程序,双击主程序即可进行安装
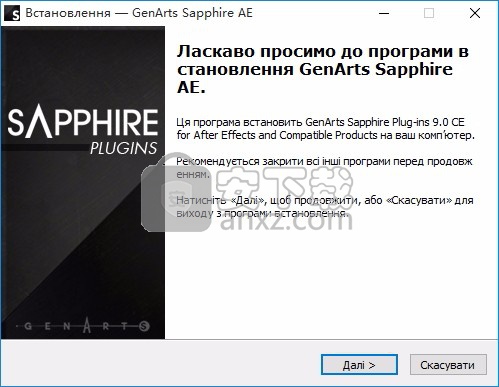
3、等待应用程序安装进度条加载完成即可,需要等待一小会儿
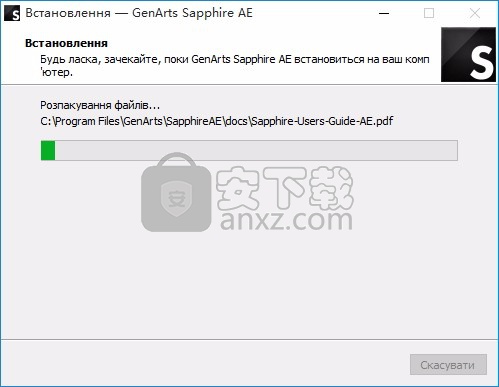
4、根据提示点击安装,弹出程序安装完成界面,点击完成按钮即可

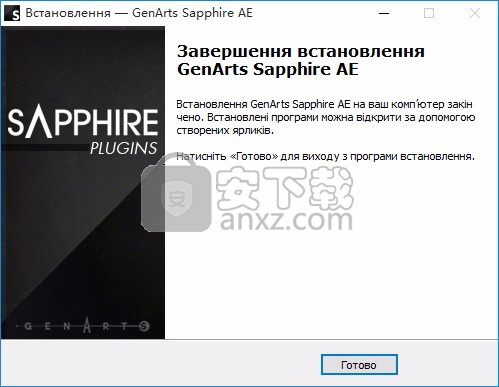
5、在程序数据包中,拥有三个应用程序组件,三个都可以为用户提供帮助
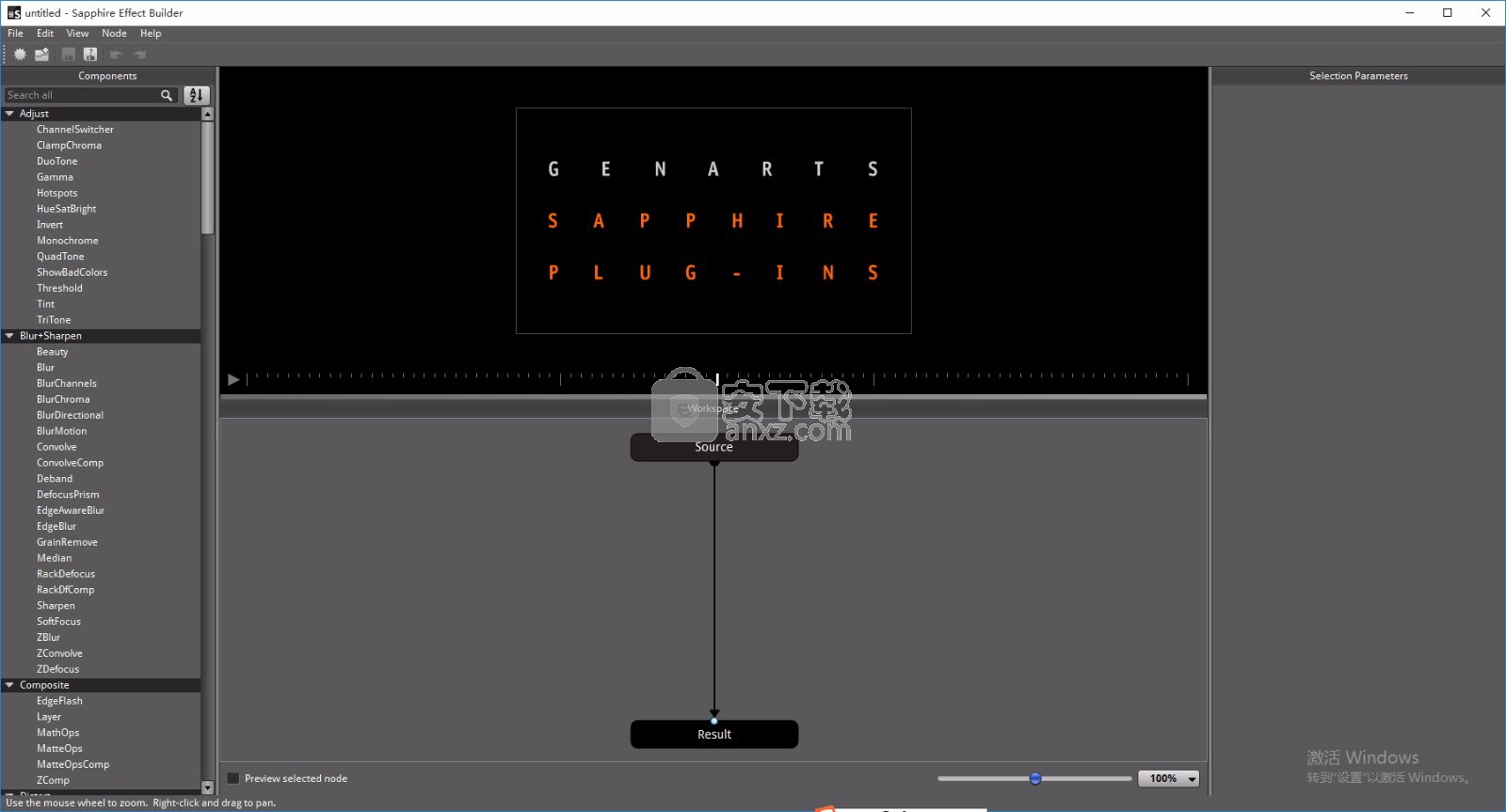
6、该程序安装完成后就可以打开进行使用,不需要繁琐的安装步骤
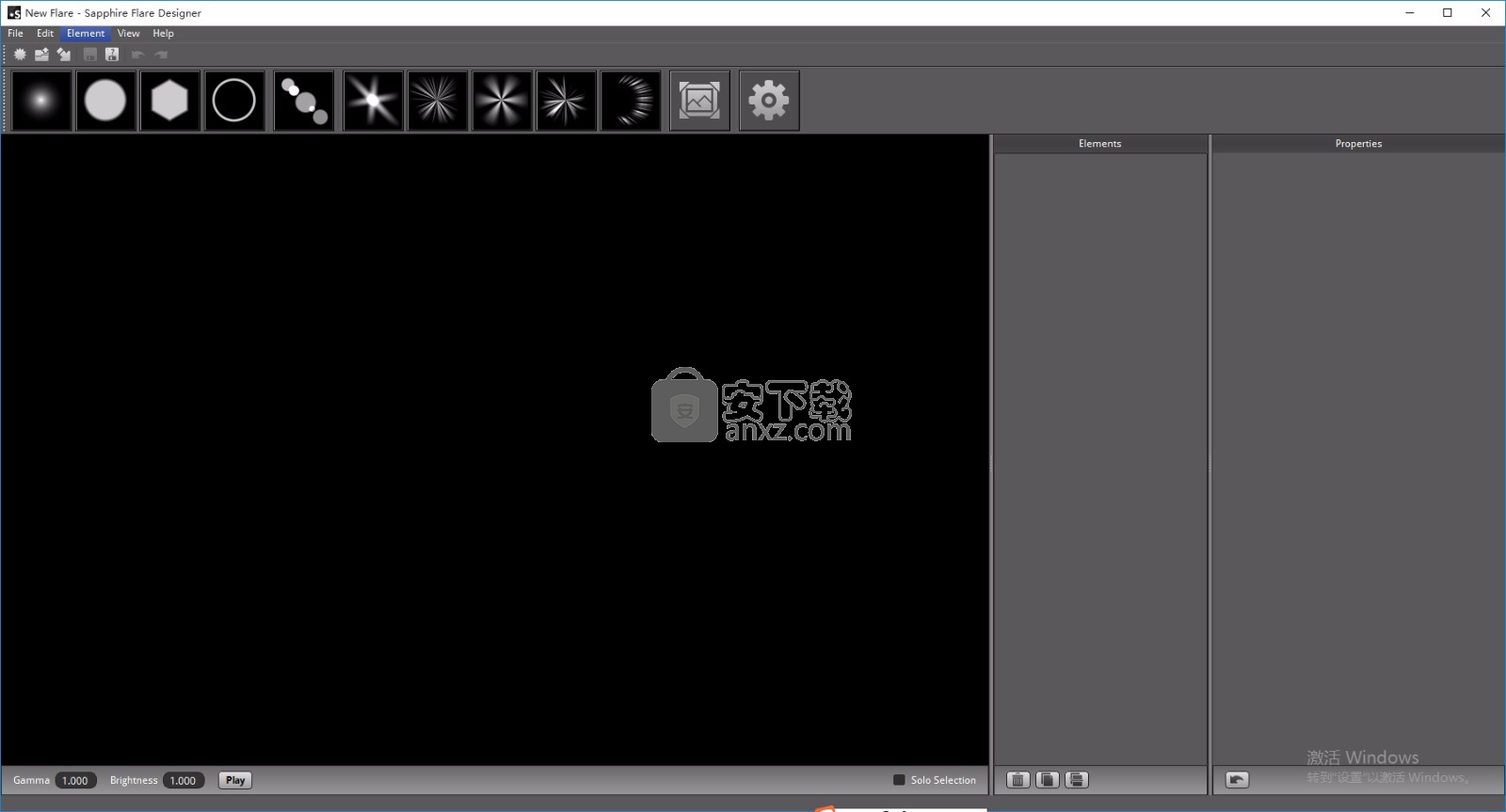
说明
1、完成以上安装步骤就可以进入程序,此程序已经是了
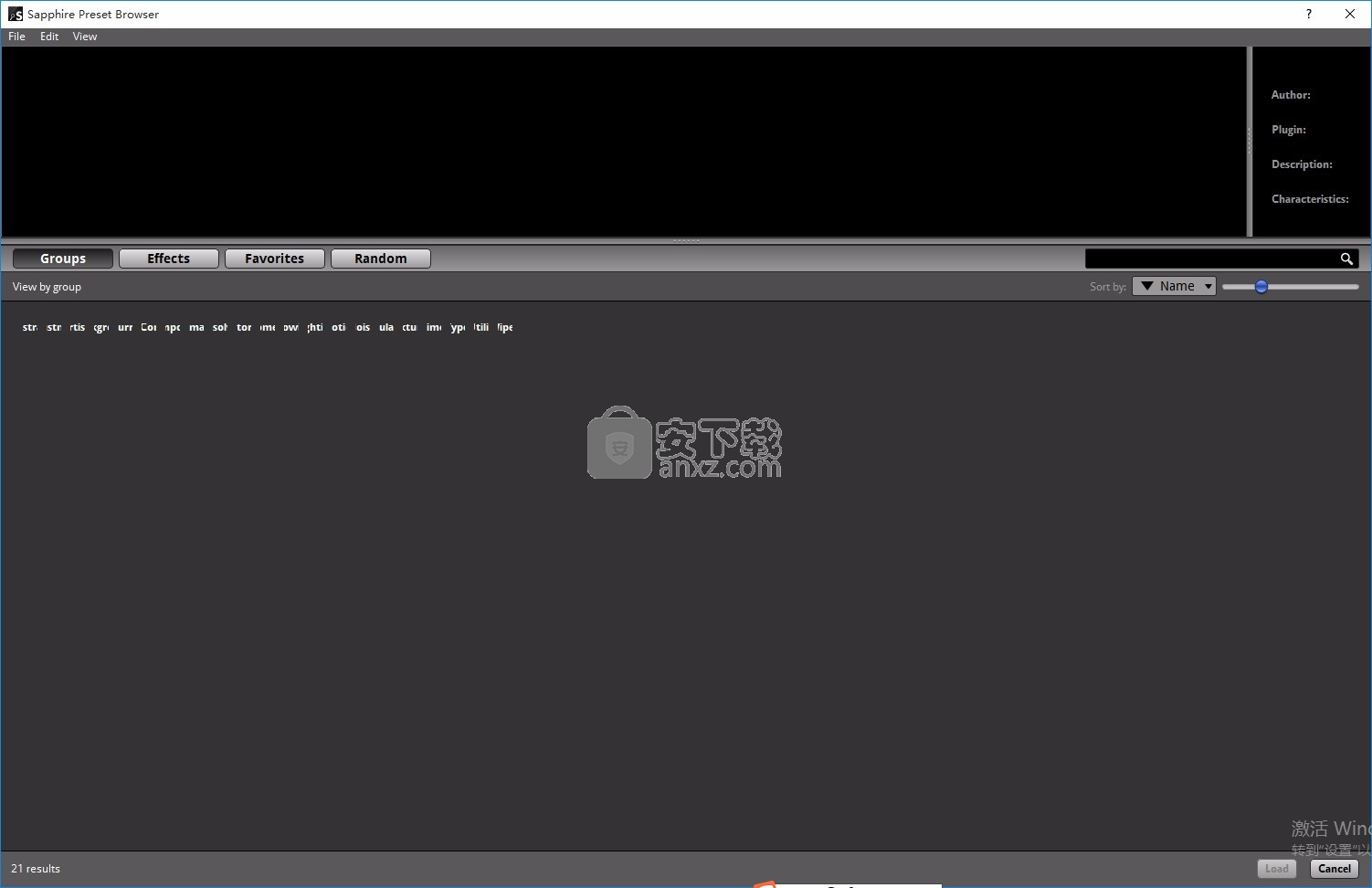
使用说明
浏览和选择预设
您可以使用所有蓝宝石效果中效果控制窗口顶部附近的“ 加载预设” 和“ 保存预设”按钮来加载和保存效果的预设。
加载:
在预设浏览器中,您将看到当前插件可用的所有预设,GenArts提供的预设和您自己创建的预设。您可以按左侧的标签进行过滤,以快速找到您感兴趣的外观。
主顶部窗口显示您的素材中的预设(除非插件由于某种原因无法访问AE图层,在这种情况下您将看到海报框)和各种有关预设的信息。

在底部,您可以看到所有预设; 您可以使用底部的滑块放大或缩小它们。您还可以切换到那里的表格视图,以及查看源,黑色或样本素材上的预设。您还可以单独查看源以进行比较。
如果您使用的是S_Effect插件,则可以一次浏览所有蓝宝石预设。有关更多信息,请参见S_Effect。
保存:
单击“ 保存预设”将显示“保存预设”对话框。您可以在此处命名预设,并添加各种其他信息。标记系统特别重要; 您可以根据需要为预设应用任意数量的标签。您甚至可以创建新标签。标签按类别分组,因此所有颜色名称都显示在“颜色”下。
您也可以通过在单击添加新标签后键入类别下拉菜单来创建新类别....为了兼容性,GenArts建议尽可能坚持发布的类别。但鼓励在类别中添加自己的标签(例如,新的颜色名称)。

更多信息:
当预设浏览器,保存对话框或闪光设计器打开时,主AE窗口将无响应。这个是正常的。关闭预设浏览器或闪光设计器,AE将再次唤醒。
某些参数(如Lens Flare热点)不会保存在预设中; 我们认为当你加载预设时,耀斑会跳起来并不是很有用。
如果插件有许多预设,则可能需要几秒钟才能加载预设浏览器。耐心点。
编辑和设计镜头光晕和其他元素
单击LensFlare中的编辑镜头或Glare或Flashbulbs中的编辑样式可打开镜头光晕设计器。
Flare Designer可让您完全自定义镜头光晕。您可以添加或删除元素,复制元素,自定义每个元素的外观,甚至可以对图像的中心或边缘做出反应。您还可以交互式移动闪光灯,以查看它移动时的外观。
Flare Designer的所有面板都是可移动的,因此您可以调整用户界面以适应您的工作流程。主面板是视图窗口,您可以在其中看到正在处理的光斑,“元素”面板列出了光斑的所有元素,“属性”面板可以让您调整当前所选元素(或元素)的属性)。顶部还有一个元素模板工具栏。
查看面板
在主视图窗口中,您可以看到耀斑的外观; 你可以点击并拖动来移动耀斑。您可以在背景上看到它,或者只是在黑色上看,调整伽玛,并仅选择所选元素。 使用插件设置使耀斑设计器导入主机应用程序中当前活动的插件设置。如果您选择了该选项,那么当您完成设计时,耀斑在主机应用程序中看起来会相同。另一方面,如果您想要创建一个“可重复使用”的光斑预设,那么取消选中“使用插件设置”可能是一个好主意,因此使用插件中的默认设置,光斑看起来会很好。
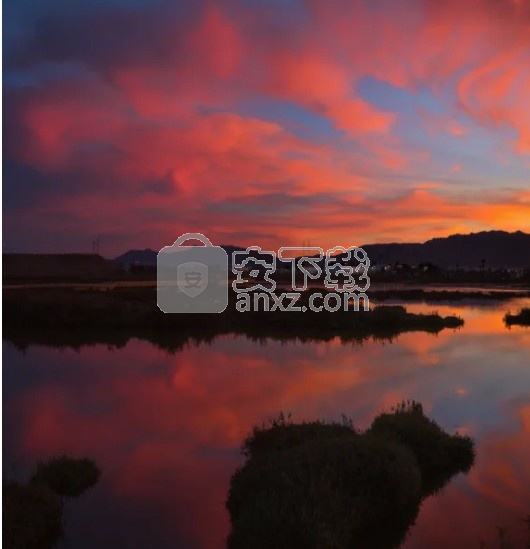
元素面板
“元素”面板以缩略图显示所有元素。如果将鼠标悬停在它们上方,叠加层将显示它们在主视图窗口中的位置。当您单击元素以选择它时,它也会在主窗口中闪烁,以帮助您找到您要查找的元素。单击“属性”面板中的“ 识别 ”会执行相同的闪烁操作。
要添加新元素,只需单击顶部工具栏中的元素模板图片即可。然后,您可以重命名该元素,通过拖放在列表中移动它,或通过取消选中该复选框来隐藏它。
要删除元素,请选择该元素,然后单击“元素”面板底部的垃圾桶图标,或单击“删除”。有完全撤消,所以随时尝试!
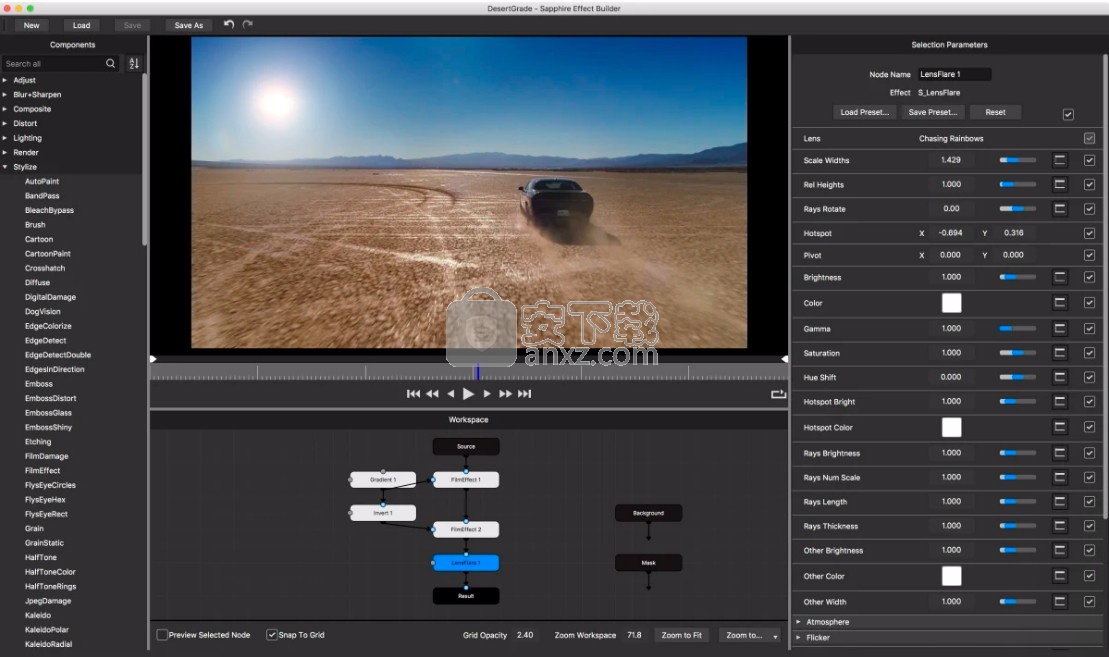
您还可以使用标准复制/粘贴操作复制元素,或选择它并单击“元素”面板底部的两个页面图标。然后,您可以在“参数”面板中调整副本的参数。
齿轮元件是“先进元件”类型; 它有很多控件,可以自定义,但建议仅限高级用户使用。其他类型使用更简单的参数获得大多数相同的外观。
除了所有标准元素类型,您还可以导入自己的图像以用作元素。单击图片框以导入图像文件。图像数据将成为耀斑的一部分,因此不需要保留对原始文件的引用。
要将两个耀斑合二为一,或者一次添加多个元素,您可以将另一个耀斑导入当前的耀斑中; 这将把所有其他耀斑的元素添加到你当前的耀斑中。你也可以打开那个耀斑,用那个替换你当前的耀斑。要导入并添加到光斑,请使用“插入光斑”(工具栏中的右下方箭头)或“文件...插入光斑”。要导入和替换,请使用Open Flare(工具栏中的文件夹图标),或使用File ... Open Flare。
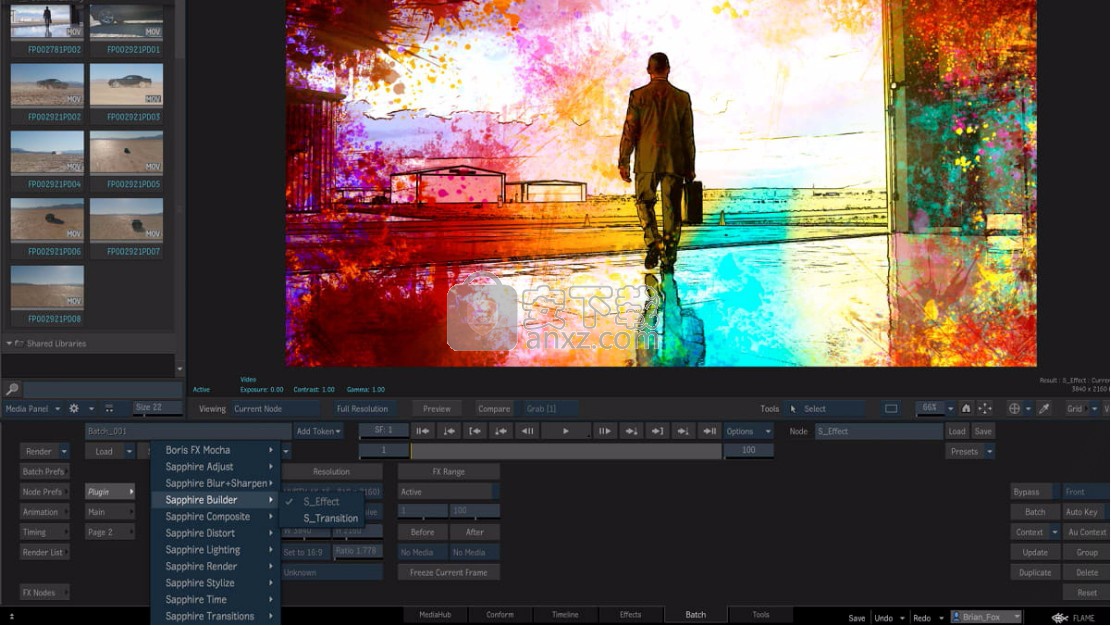
参数面板
如果在“元素”面板中选择多个元素,则可以使用“参数”面板调整单个元素的所有详细信息(或多个元素)。(使用Shift键单击或按住Control键单击可选择多个元素。)
有一些常见的控件类型。左边带数字的滑块控制数字参数; 您可以拖动滑块,但也可以拖动数字文本字段来增加或减少该值。您还可以单击数字字段并键入所需的任何值。
颜色控件只是一个颜色样本; 单击以显示标准颜色选择器。
有些元素有渐变; 有一个特殊的梯度控制来调整它们。挡块位于色板下方; 你可以左右拖动它们来移动它们。向下拖动以删除。单击颜色渐变以在那里添加一个停靠点。控制 - 拖动以“拉伸”相邻颜色,并按住Shift键拖动以推动相邻颜色。颜色渐变上方的三角形允许您控制停靠点之间的颜色插值。环形厚度可让您轻松地将光斑或光线扇形变成环形; 将环厚度从中心的1个凹陷处向下转动。这样,即使它非常薄,也可以很好地控制环内的颜色。

不同的元素类型将具有您可以调整的各种参数,但以下是一些常见的参数:
位置
元素出现的位置,沿着热点和枢轴点之间的线。位置1.0位于热点,0.0位于枢轴位置。请注意,您不必保持在该范围内; 你可以使用任何你喜欢的价值。大于1将超过热点,小于零将看起来像一个反射,因为它位于枢轴点的另一侧。
尺寸
图像有多大。
Rel Width,Rel Height
用它们挤压和拉伸。
旋转
以度为单位旋转元素。
“参数”面板底部有一个“重置”按钮,可将当前元素重置为所有默认设置。这也是可以撤销的。
更多信息
如果从插件中打开耀斑设计器,只需单击“确定”即可在完成后关闭窗口; 您当前的火炬将在您的项目中使用并随之保存。但你可以做更多的事情; 你可以将光斑定义分别保存到磁盘,这样你就可以在以后调用它,或者在其他光斑中使用它。您也可以直接从“开始”菜单或“应用程序”文件夹打开光斑设计器,以创建独立于主机产品的光斑。在这种情况下,使用File ... Save Lens As ...来保存光斑定义。该对话框允许您命名镜头并对其进行标记,以便以后查找。
请注意,以这种方式保存镜头不会保存插件设置; 它只保存镜头光晕定义本身(你可以在耀斑设计师中改变的东西)。您可以在主机应用程序中保存预设以保存所有内容 - 耀斑和所有常规插件参数。
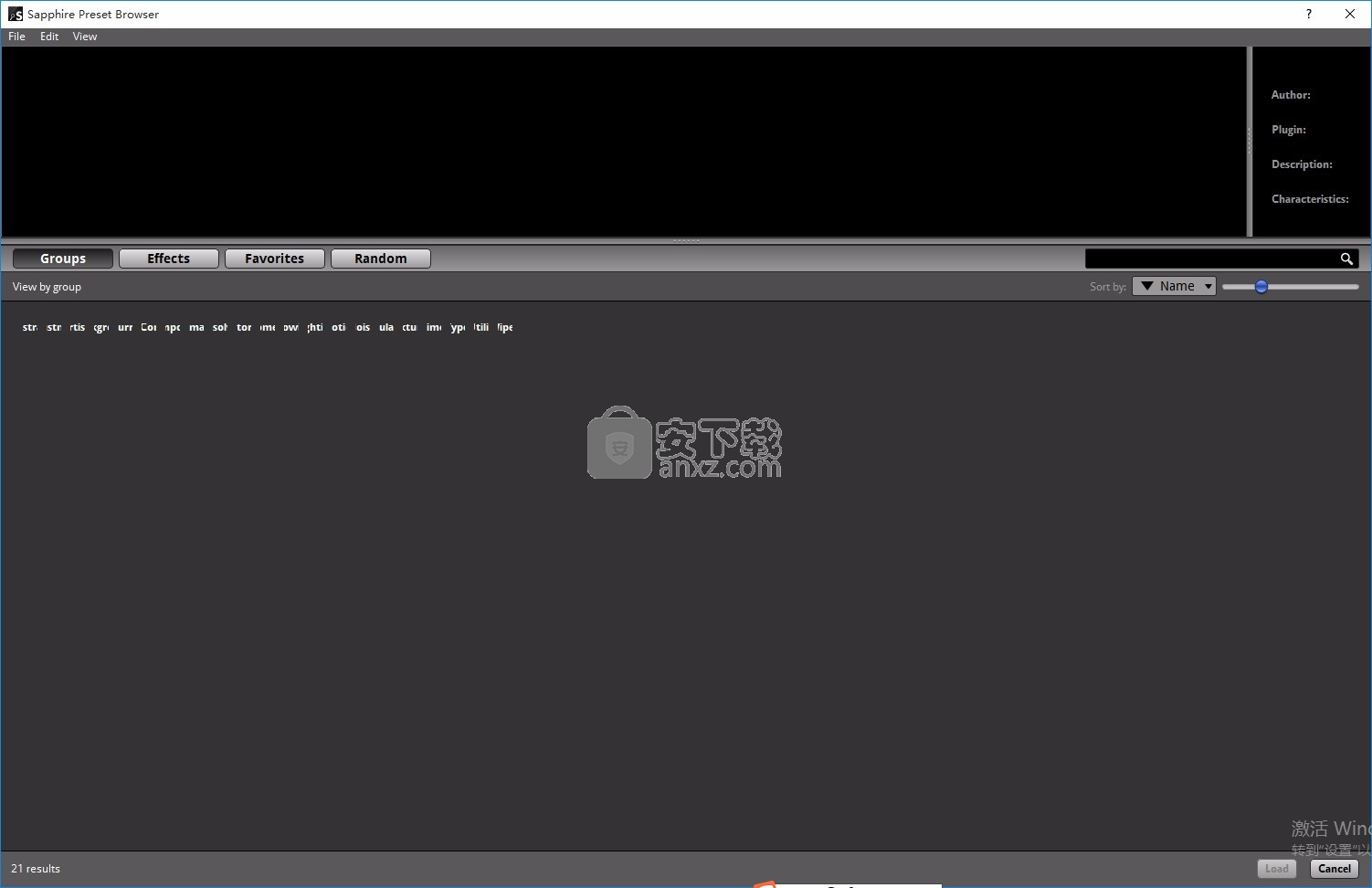
当预设浏览器,保存对话框或闪光设计器打开时,主AE窗口将无响应。这个是正常的。关闭预设浏览器或闪光设计器,AE将再次唤醒。
着用户控制的样条线生成两个彩色的光线旋涡,让人想起北极光(Aurora Borealis)。
在蓝宝石渲染效果子菜单中。
输入背景: 当前图层。 用作背景的剪辑。
加载预设: 按钮。
打开预设浏览器以浏览此效果的所有可用预设。
保存预设: 按钮。
弹出“预设保存”对话框以保存此效果的预设。
模式: 弹出菜单,默认值:Aurora。
在2D和3D模式之间选择。

极光:
跟随路径: 沿AE路径创建一个zap。
开始: X&Y,默认值: [ - 0.7 0.4],
极光的起点。
点1启用: 复选框,默认值:关闭。
打开或关闭第一个控制点。
控制点1: X和Y,默认值: [ - 0.33 0.4],
第一个样条控制点。
点2启用: 复选框,默认值:开。
打开或关闭第二个控制点。
控制点2: X和Y,默认值: [0.04 0.2], 第二个样条控制点。
第3点启用: 复选框,默认值:开。
打开或关闭第三个控制点。
控制点3: X和Y,默认值: [ - 0.1 - 0.4], 。
第三个样条控制点。
Point 4 Enable: 复选框,默认值: off。
打开或关闭第四个控制点。
控制点4: X和Y,默认值: [0.45 -0.33], 范围:任意。
第四个样条控制点。
结束: X和Y,默认值: [0.8 -0.5], 范围:任意。
极光的终点。
要遵循的路径: 默认值: 0, 范围: 0或更大。
开始颜色: 默认rgb: [0 0.8 0.3]。
设置起始控制点的颜色。
结束颜色: 默认rgb: [0.6 0.2 0.8]。
设置结束控制点的颜色。
颜色阶段: 默认值: 0, 范围: 0或更大。
调整“开始颜色”和“结束颜色”之间的渐变相位。使用此选项可以为Aurora上的颜色移动设置动画。
笔画大小: 默认值: 0.25, 范围: 0或更大。
影响Aurora沿样条的宽度。此参数在失真之前控制基础颜色渐变的大小。
亮度: 默认值: 0.3, 范围: 0或更大。
缩放Aurora的亮度。
柔软度: 默认值: 0.075, 范围: 0或更大。
应用于Aurora的模糊量。设置为0以获得彩色点云。
Softness Rel Y: 默认值: 10, 范围: 0或更大。
相对垂直的柔软度。
漩涡复杂度: 整数,默认值: 3, 范围: 1或更大。
指定应在Aurora中呈现的图层数。渲染的图层越多,沿样条曲线生成的图案就越复杂。
旋转幅度: 默认值: 0.7, 范围: 0或更大。
沿花键旋转的幅度或幅度。将其设置为0将沿样条曲线呈现颜色渐变。
幅度相关Y: 默认值: 1.25, 范围: 0或更大。
漩涡的相对垂直幅度。
旋转频率: 默认值: 2, 范围: 0到50.
沿样条曲线旋转的频率。
频率相关Y: 默认值: 10, 范围: 0或更大。
沿样条曲线的相对垂直频率。
旋流速度X: 默认值: 0.1, 范围:任意。
漩涡水平移动的速度。
旋转速度Y: 默认值: 0, 范围:任意。
漩涡垂直移动的速度。
亮度: 默认值: 1, 范围: 0或更大。
点亮Aurora的圆形区域。设置为0可禁用灯光。增加值以增加光的强度。
Light Pos: X&Y,默认值: [ - 0.3 -0.5], 范围:任意。
光中心的位置。
灯光颜色: 默认rgb: [1 1 1]。
光的颜色。
环境光: 默认值: 1, 范围: 0或更大。
光线外的照明水平。
光半径: 默认值: 1, 范围: 0或更大。
从灯光中心到最亮部分边缘的距离。
光线柔和度: 默认值: 2, 范围: 0或更大。
光的边缘应该多快从黑暗中逐渐变细。
种子: 默认值: 0.123, 范围: 0或更大。
用于初始化随机数生成器。实际种子值不显着,但不同的种子给出不同的结果,相同的值应该给出可重复的结果。
Bg亮度: 默认值: 1, 范围: 0或更大。
在与闪电结合之前,缩放背景的亮度。如果为0,则结果将仅包含黑色闪电图像。
组合: 弹出菜单,默认:屏幕。
确定Aurora与源图像的组合方式。
屏幕: 使用屏幕操作将Aurora与源混合。
添加: Aurora已添加到源中。
Aurora Only: 给予Aurora无源。
影响Alpha: 默认值: 1, 范围: 0或更大。
如果此值为正,则输出Alpha通道将包含闪电及其发光的一些不透明度。红色,绿色和蓝色亮度的最大值按此值缩放,并与每个像素的背景Alpha组合。
不透明度: 弹出菜单,默认值:正常。
确定用于处理不透明度/透明度的方法。
所有不透明: 当输入图像完全不透明且没有透明度(alpha = 1)时,使用此选项可以稍微快速地渲染。
正常: 通常处理不透明度。
作为Premult: 处理好像图像已经是预乘形式(颜色已经通过不透明度缩放)。此选项也比正常模式略快,但结果也将采用预乘形式,有时不太正确。
显示样条线:复选框,默认值:开。
打开或关闭屏幕用户界面以调整Start参数。此参数仅出现在支持屏幕小部件的AE和Premiere上。
生成源剪辑的“画笔画”版本。使用“频率”和“笔触长度”参数可调整笔刷笔触的密度和形状。如果要为每个帧重新随机化画笔描边图案,可以将“抖动帧”设置为1。
在Sapphire Stylize特效子菜单中。
输入:
来源: 当前图层。 要处理的剪辑。
参数:
加载预设: 按钮。
打开预设浏览器以浏览此效果的所有可用预设。
保存预设: 按钮。
弹出“预设保存”对话框以保存此效果的预设。
风格: 弹出菜单,默认:梵高。
选择画笔笔划的样式。
梵高: 笔划方向与图像中的边缘对齐。
毛茸茸的颜色: 笔划垂直于图像中的边缘。
Pointalize: 笔画是没有方向的细胞尖形状。
频率: 默认值: 50, 范围: 0.1或更高。
框架中笔刷的密度。增加较小的击球次数。
行程长度: 默认值: 2, 范围:任意。
确定沿着源剪辑中边缘方向的笔刷笔触的长度。如果这是否定的,您可以从VanGogh切换到HairyPaint样式,反之亦然。
笔划对齐: 默认值: 0.2, 范围: 0或更大。
增加以平滑笔画的方向,使附近的笔画更平行。
平滑颜色: 默认值: 0, 范围: 0或更大。
在生成画笔笔划之前,将此量模糊源。增加使附近笔画的颜色更加一致。
用于初始化随机数生成器。实际种子值不显着,但不同的种子给出不同的结果,相同的值应该给出可重复的结果。
抖动帧: 整数,默认值: 0, 范围: 0或更大。
如果为0,则对于每个处理的帧,笔划的位置将保持不变。如果它是1,则每个帧重新随机化stokes的位置。如果是2,则每隔一帧重新随机化一次,依此类推。
锐化: 默认值: 1, 范围:任意。
应用的后处理锐化量。
锐化宽度: 默认值: 0.1, 范围: 0或更大。
应用后处理锐化滤镜的宽度,相对于笔触大小。较高的值会影响边缘较宽的区域,较低的值仅影响锐边附近的区域。
不透明度: 弹出菜单,默认值:正常。
确定用于处理不透明度/透明度的方法。
所有不透明: 当输入图像完全不透明且没有透明度(alpha = 1)时,使用此选项可以稍微快速地渲染。
正常: 通常处理不透明度。
作为Premult: 处理好像图像已经是预乘形式(颜色已经通过不透明度缩放)。此选项也比正常模式略快,但结果也将采用预乘形式,有时不太正确。
Mix With Source: 默认值: 0, 范围: 0到1.
在结果(0)和原始源(1)之间进行插值。
人气软件
-

南方cass 65.9 MB
/简体中文 -

迈迪工具集 211.0 MB
/简体中文 -

origin(函数绘图工具) 88.0 MB
/简体中文 -

OriginLab OriginPro2018中文 493.0 MB
/简体中文 -

探索者TssD2017 417.0 MB
/简体中文 -

mapgis10.3中文(数据收集与管理工具) 168.66 MB
/简体中文 -

刻绘大师绿色版 8.32 MB
/简体中文 -

SigmaPlot 119 MB
/简体中文 -

keyshot6 1024 MB
/简体中文 -

Matlab 2016b 8376 MB
/简体中文


 女娲设计器(GEditor) v3.0.0.1 绿色版
女娲设计器(GEditor) v3.0.0.1 绿色版  iMindQ(思维导图软件) v8.1.2 中文
iMindQ(思维导图软件) v8.1.2 中文  Altair Embed(嵌入式系统开发工具) v2019.01 附带安装教程
Altair Embed(嵌入式系统开发工具) v2019.01 附带安装教程  avizo 2019.1(avizo三维可视化软件) 附安装教程
avizo 2019.1(avizo三维可视化软件) 附安装教程  ChemOffice 2017 附带安装教程
ChemOffice 2017 附带安装教程  绘图助手 v1.0
绘图助手 v1.0 











