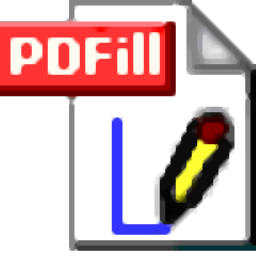
PDFill PDF Editor(PDF文件编辑器)
v14.0.4 官方免费版- 软件大小:16.2 MB
- 更新日期:2019-08-30 14:43
- 软件语言:简体中文
- 软件类别:办公专区
- 软件授权:免费版
- 软件官网:待审核
- 适用平台:WinXP, Win7, Win8, Win10, WinAll
- 软件厂商:

软件介绍 人气软件 下载地址
PDFill PDF Editor是一款功能强大的PDF文件编辑器,软件提供了PDF编辑、PDF橡皮擦、编辑原始文本、编辑原始图像、PDF编辑插入与填写、PDF绘图、PDF注释等丰富的功能,为用户提供完善的PDF编辑方案,而且软件提供了直观的操作界面,用户打开PDF文件后,即可在界面上显示PDF页面与内容,您可以直接在集成的工具栏中选择需要的工具快速执行需要的任何PDF编辑操作,使用起来非常的简单,任何用户都能够轻松使用,有需要的用户赶紧到本站下载体验吧!
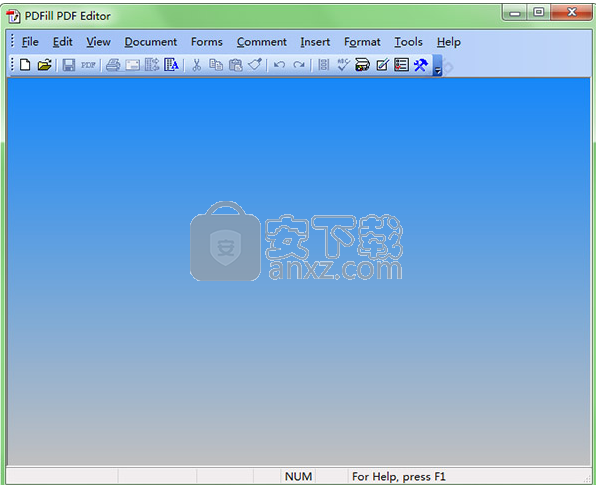
软件功能
创建PDF和照片文件,优化功能,自定义质量,密码保护文件,编辑元数据,拆分和合并PDF,旋转和裁剪图像,添加水印等。
安装包包含PDFill Editor,、PDFill PDF Tools、Free PDFill PDF and Image Writer等组件,在安装过程中,只需选择要安装的工具,然后取消选择其他所有工具。
PDFill PDF和Image Writer有助于快速有效地编写PDF和照片。此应用程序提供了许多用于自定义整个任务的设置,以及其他选项,例如旋转,裁剪,水印,PDF合并和拆分。
可定制的安装包
在简短的安装操作期间,可以通过在MS Word,Powerpoint和Excel中创建PDF按钮,在Internet Explorer中创建PDFFill按钮,快速启动栏和SendTo菜单以及“我的文档”中的PDFill文件夹来选择软件集成。
简洁的界面和清晰的选项
PDFill PDF和Image Writer的界面由一个不包含特别吸引人的元素的常规窗口组成,但它有一个整齐有序的结构。它停留在其他窗户的顶部。您可以在PDF,PNG,JPG,BMP,TIF和GIF之间选择要创建的输出文件类型。
配置各种PDF保存选项
如前所述,有许多可用的设置。对于PDF文档,可以为输出应用默认文件夹,文件名和作业名称,并要求工具在保存后立即打开文件,并在文件名中添加时间戳。
在任务完成时,新创建的PDF可以通过电子邮件发送,与其他文件合并,重新格式化,拆分成多个部分,或者可以重新排列其页面。此外,您可以插入页眉或页脚,以及嵌入文本或图像水印的版权。
优化PDF功能以支持大小或质量
通过创建可用于屏幕查看或使用压缩图像在线下载的最小尺寸,可以优化PDF。或者,您可以将用于家庭和办公室打印机的大文件与高分辨率图像放在一起,无需嵌入字体,或者用于具有高分辨率照片和嵌入字体的商业级打印机。默认模式仅保存多用途PDF,即使是以更大的尺寸为代价。
此外,您还可以编辑PDF分辨率,最大内嵌图像大小和过程颜色模型,压缩嵌入字体以及将页面设置为自动旋转。
软件特色
PDF说明
PDF安全
PDF查看首选项
PDF演示文稿
PDF页面的旋转和裁剪
输出选项
图像选项:PNG,JPG,BMP,TIF和GIF
安装方法
1、下载并解压软件,双击安装程序进入PDFill PDF Editor安装向导,单击【next】。
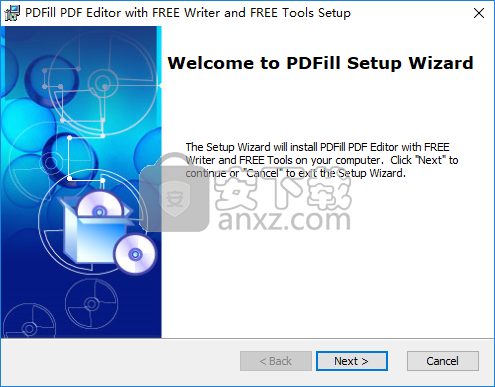
2、阅读软件许可协议,勾选【I accept...】的同意选项。
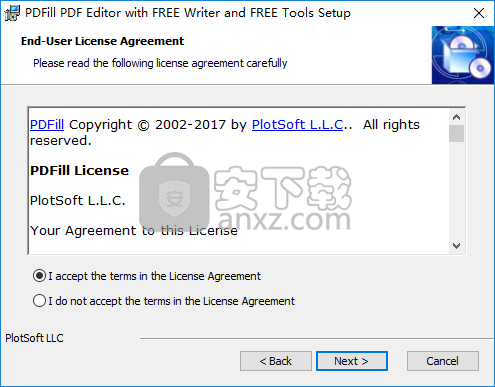
3、选择安装组件,用户可以选择PDFill PDF Editor,其他选项可以根据需要选择是否安装。
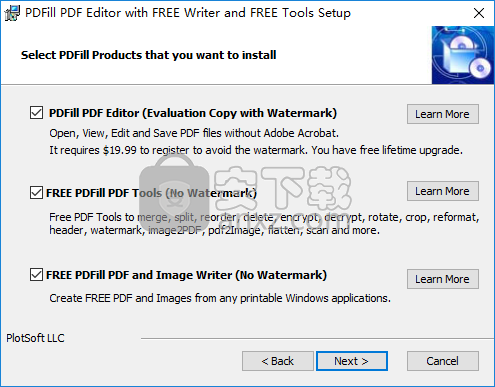
4、安装选项,用户设置安装位置与附加任务,这里选择默认即可。
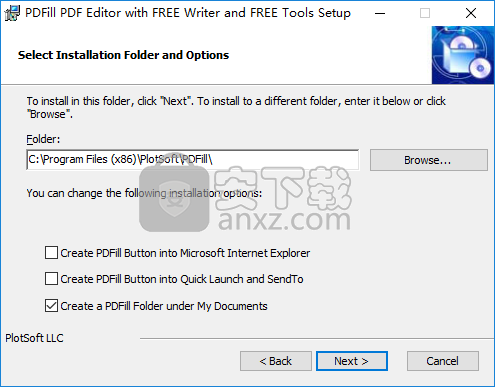
5、准备安装,点击【install】按钮即可开始进行安装。
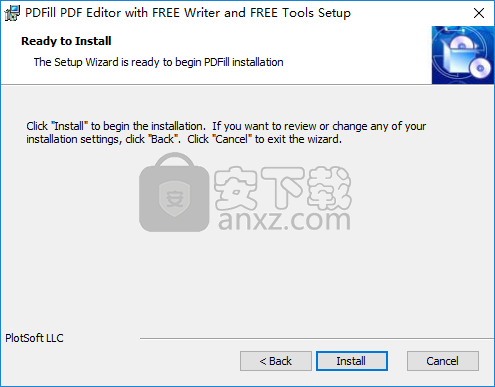
6、弹出如下的PDFill PDF Editor安装成功的提示,点击【finish】结束。
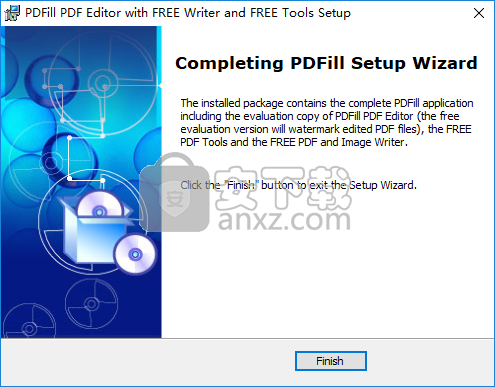
使用说明
第1步:启动PDFill PDF Editor
在桌面上,单击“ PDFill PDF Editor ” 图标。
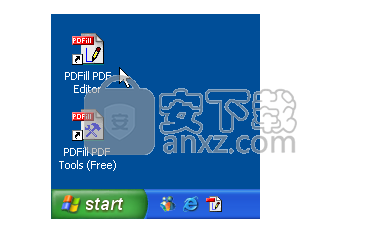
你会看到这样的屏幕:
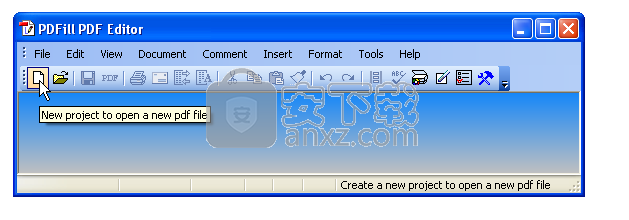
如果您使用的是Tablet PC,请单击 Tablet PC上的 PDFill选项。
第2步:创建 新的或恢复PDFill项目 (您必须保存项目文件以供以后编辑)
要打开新的PDF文件,请选择菜单文件 > 新建项目以打开新PDF。然后,出现文件选择对话框。选择需要填写的PDF文件。请等待几秒钟,直到所有PDF页面都被读入PDFill。

要创建新的空白PDF文件以插入图像,文本,PDF表单域或扫描图像,请选择菜单文件 > 带空白页的新项目。
要恢复已保存的项目,请选择菜单文件 > 打开现有项目。或者, 从工具栏中单击。选择要打开的PDFill Project(pfl)文件。
第3步:开始PDF编辑
PDF编辑或PDF橡皮擦:编辑或删除敏感内容(文本,图像,形状,注释,表单域)

首先选择 弹出 Redaction / Eraser菜单:
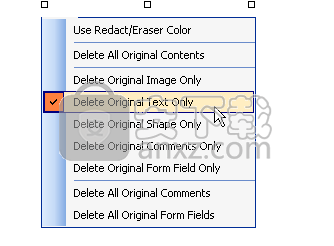
编辑原始文本:使用New SingleLine Text删除或替换原始文本。
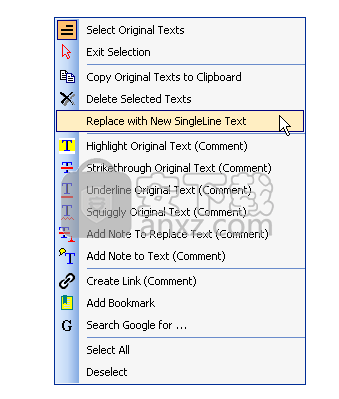
编辑原始图像:删除或替换原始图像。
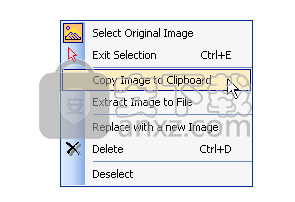
PDF表格填写:填写PDF表格 首先选择 。使用鼠标左键单击表单域内部以选择和编辑它,使用Tab或Shrift + Tab选择字段。
PDF填充:插入新的 T ext,检查,图像,超链接,白名单或突出显示。

PDF Form Maker: 插入文本框,复选框,单选按钮,组合框,列表框,按钮和数字签名的新PDF表单字段。
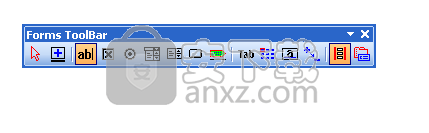
PDF Form Maker有5个教程:
如何通过PDFill PDF Form Maker将Adobe PDF转换为可填写和可销售的表格
如何通过PDFill PDF Form Maker从Microsoft Word创建交互式PDF表单
如何使用PDFill PDF Form Maker通过电子邮件提交PDF表格数据(FDF)
如何使用PDFill PDF Form Maker通过电子邮件提交整个PDF
如何创建PDF按钮表单字段以插入带有图像的PDF
PDF绘图:绘制线条,箭头,矩形,圆形,弧形,饼形或曲线

PDF评论和注释:插入邮票,文本框,突出显示,粘滞便笺,弹出,附件,播放视频,线,箭头,矩形,椭圆形,折线,多边形,云,铅笔画和3D UCD文件。

PDF墨水: 使用笔输入或鼠标书写,绘制,标记或突出显示PDF文档。

PDF文档管理: 插入,替换,删除,重新编号,提取,旋转和裁剪PDF页面,歪斜校正,添加书签,页眉,页脚,水印,附件,动作,JavaScript和数字签名。
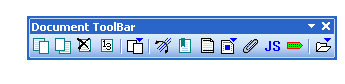
将纸质表单扫描为PDF,请参阅PDF扫描仪中的详细信息
要修改对象,请先选择修改对象。使用鼠标左键单击内部字段以选择和编辑它。要更改所选对象的属性,请按“F4”键,菜单格式=>当前对象的属性,或单击 。
要对齐对象,请选择“对齐工具” 。

要更改视图,请选择放大/缩小,从此处平移:

第4步:将所有编辑保存到新的PDF和项目文件中
要保存编辑的PDF,请选择菜单 文件 > 保存PDF。或者, 从工具栏中单击 PDF按钮。然后,选择您的选项并将所有编辑保存到新的PDF文件中。
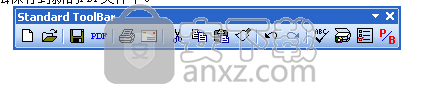
要保存此项目,请选择菜单 文件 > 保存项目或
从工具栏 单击。请经常保存项目。您必须 将编辑保存到项目文件(PFL)中,以便以后可以继续编辑。
编辑原始文本
您可以选择原始文本:
将原始文本复制到剪贴板
删除所选的原始文本
替换为带样式的New SingleLine Text。Font Encode,Font Name,Font Style,Font Enbed,Font Color,Font Size,Stroke Type,Stroke Color,Stroke Size,Under Line,Strike Through,Alignment,Rotate,Base Point,PDF Action,Right to 等属性选项左(RTL),白化(填充颜色),透明度等。
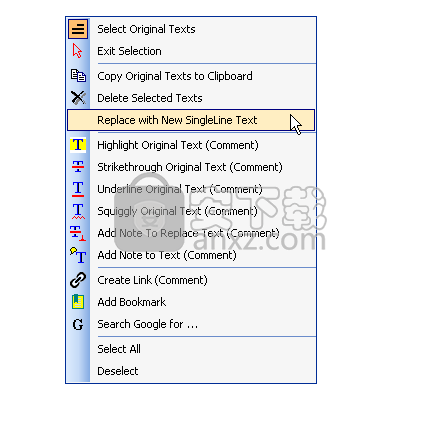
编辑原始文本的步骤:
第1步:按住鼠标左键拖动。选定的文本将以红色边框突出显示:
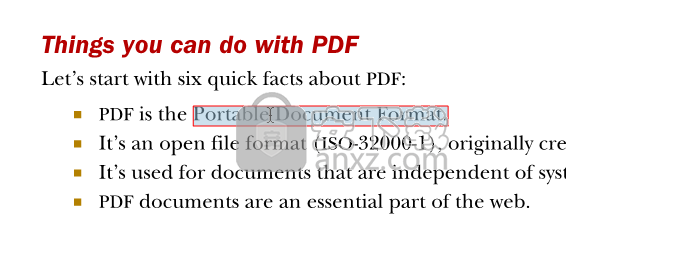
第2步:右键单击鼠标以显示选项菜单。选择“ 替换为新的SingleLine文本 ”
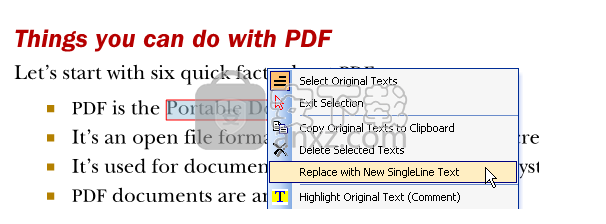
第3步:文本编辑框将显示在所选文本上。
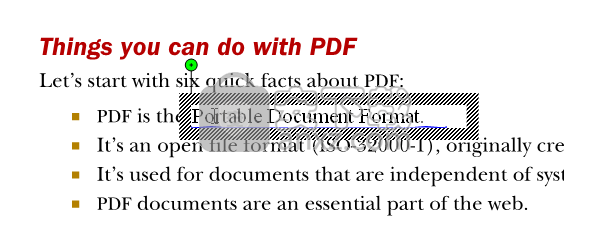
编辑这个新样式的 SingleLine文本。Font Encode,Font Name,Font Style,Font Enbed,Font Color,Font Size,Stroke Type,Stroke Color,Stroke Size,Under Line,Strike Through,Alignment,Rotate,Base Point,PDF Action,Right to 等属性选项左(RTL),白化(填充颜色),透明度等。
退出编辑。
第4步: 保存到新PDF 以查看Adobe Reader中的效果。
还有其他两种进入状态以选择原始文本的方法:
1. 编辑菜单 => 选择原始文本
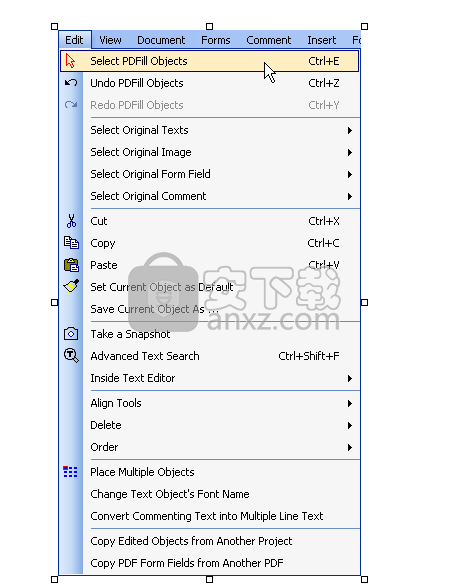
2.在空白区域右键单击鼠标以显示此菜单:
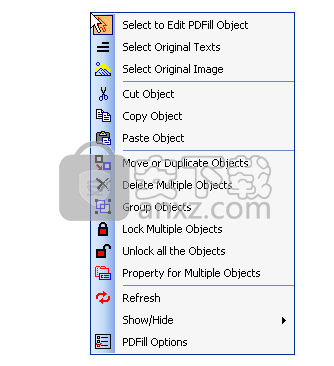
选择文本,然后单击鼠标右键以显示此菜单。
选择“ 选择原始文本 ”。
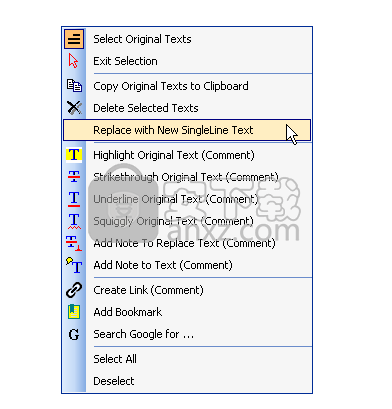
人气软件
-

microsoft office2021中文 3052 MB
/简体中文 -

microsoft project 2019中文 3584 MB
/简体中文 -

acrobat pro dc 2021 867 MB
/简体中文 -

福昕高级PDF编辑器 480 MB
/简体中文 -

Mindjet MindManager 2020激活码 0 MB
/简体中文 -

foxit pdf editor(福昕pdf编辑器) 4.6 MB
/简体中文 -

office tab14.0 56.1 MB
/简体中文 -

Tableau Desktop Professional Edition(专业数据分析软件) 431.0 MB
/简体中文 -

福昕pdf编辑器10.0 686 MB
/简体中文 -

XMind ZEN(思维导图软件) 131.0 MB
/简体中文


 钉钉电脑版 7.6.15
钉钉电脑版 7.6.15  华为welink电脑版 7.44.5.541
华为welink电脑版 7.44.5.541  网络编辑超级工具箱 1.0.3.0
网络编辑超级工具箱 1.0.3.0 









