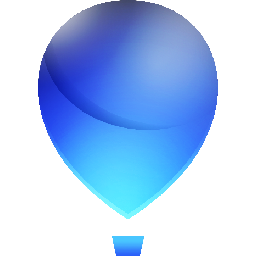
Corel PDF Fusion(全功能pdf编辑器)
v1.14 (附注册机)- 软件大小:156.0 MB
- 更新日期:2019-08-15 17:27
- 软件语言:简体中文
- 软件类别:办公专区
- 软件授权:免费版
- 软件官网:待审核
- 适用平台:WinXP, Win7, Win8, Win10, WinAll
- 软件厂商:

软件介绍 人气软件 下载地址
Corel PDF Fusion是一款全功能pdf编辑器,软件为用户提供了一套完善的PDF解决方案,用户可以编辑PDF内容、拆分PDF页面、加密PDF、添加水印、添加书签、添加注释等各类PDF操作,用户也可以将Corel PDF Fusion用作PDF阅读器,其具备了必要的PDF阅读功能,值得一提的是,该软件还可以允许用户在PDF、XPS、DOC、XLS、PPT、XLT、JPG等多种常见的文件类型之间进行相互转换,非常的方便实用,这里为您分享了Corel PDF Fusion,有需要的用户赶紧下载吧!
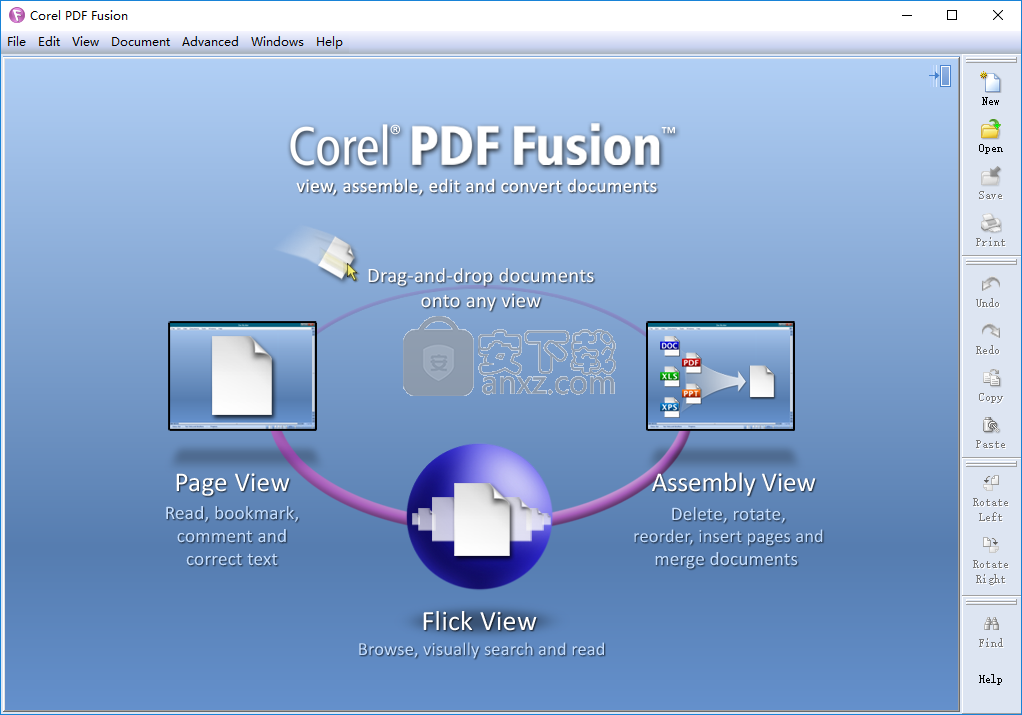
软件功能
易于使用的界面
安装过程不会造成任何问题,因为它可能比正常情况持续一段时间,因为有许多文件需要解压缩。界面包含相当简洁的设计,因为它只包含一个菜单栏,一个导航面板和另一个显示上传PDF内容的界面。
此外,还包括广泛的帮助内容,因此,电源和新手用户都可以轻松学习如何处理它。
支持多选项卡环境和多种文件格式
首先,您应该知道可以打开PDF,XPS,DOC,XLS,PPT,XLT,JPG,PNG和TIFF扩展,只需将它们放到应用程序或使用内置文件浏览器即可。在导出时,您可以使用PDF,XPS,DOC和PNG等文件类型。
可以同时打开多个选项卡,从而轻松实现多任务。除此之外,还有三种方法可以查看文档,以便显示页面,组合其他文档和播放幻灯片。
编辑选项和批量转换文件
您可以轻松插入新页面,删除,旋转或裁剪,添加书签和注释,突出显示特定文本,添加40或128位加密并插入与文档相关的详细信息,如标题,主题,作者和关键字。
可以添加自定义文本水印,使用搜索和编辑功能,放大和缩小文档以及利用批量转换工具。最后但并非最不重要的是,只需点击几下,您就可以将生成的文档通过电子邮件发送为PDF或XPS文件。
软件特色
Corel PDF Fusion是一种软件解决方案,专门用于帮助人们打开,查看和编辑PDF文件,从头开始创建或轻松将其转换为其他格式。
管理和编辑PDF文件,在一个会话中转换多个项目,并使用此综合应用程序加密文档。
编辑和重新排列内容:
只需选择一个短语或句子,然后开始输入以进行更改
在文档中的任何位置编辑或添加文本
轻松添加书签和评论
使用突出显示和便笺标记文档
编辑敏感信息并安全保存
添加水印
将超链接插入文档中的其他页面,其他文件或网站
重新排列,旋转或裁剪页面
在文档中的任何位置更改或添加文本。
总而言之,Corel PDF Fusion是一个非常高效的软件,任何人都可以使用它来编辑和管理他们的PDF。所有任务都是及时执行的,计算机的性能根本不会受到影响。
安装方法
1、下载并解压软件,双击安装程序“CorelPDFFusion.exe”开始进行安装。
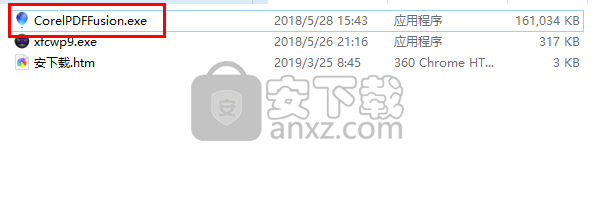
2、弹出如下的语言选择界面,选择语言,点击【OK】。
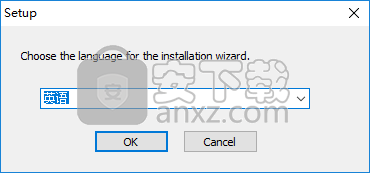
3、随即进入如下的许可协议界面,勾选【I accept the terms...】的勾选,再单击【next】。
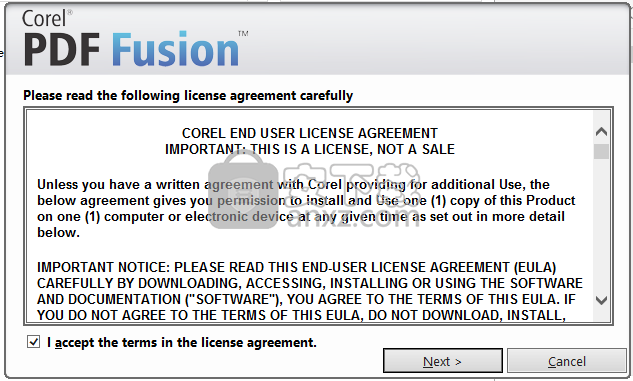
4、进入如下的输入注册码的界面,我们运行注册机程序,我们在select a product一栏中选择“ Corel PDF Fusion v1. 11”,然后点击【serial number】按钮生成注册码,将生成的注册码复制到软件的注册码一栏,然后点击【next】进入下一步的安装。
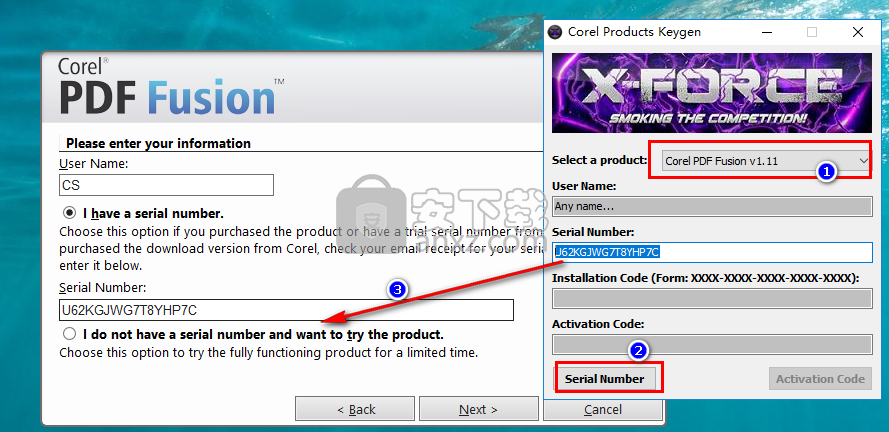
5、选择安装位置,用户可以选择默认的c:\Program Files (x86)\Corel\Corel PDF Fusion\,然后点击【install now】进行安装。
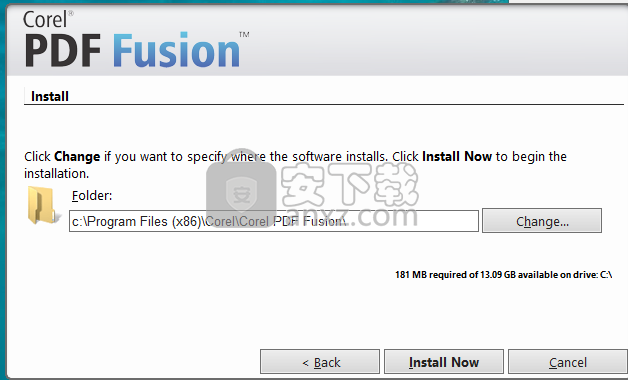
6、正在安装Corel PDF Fusion,等待安装完成。
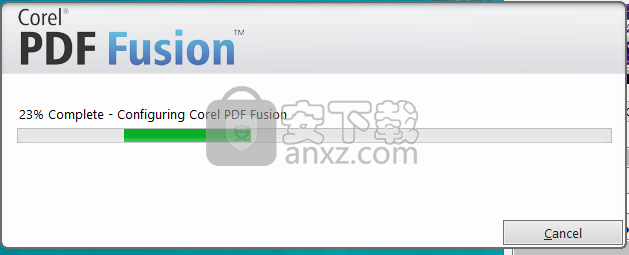
7、安装完成后,勾选【register your product】的选项,点击【exit】。
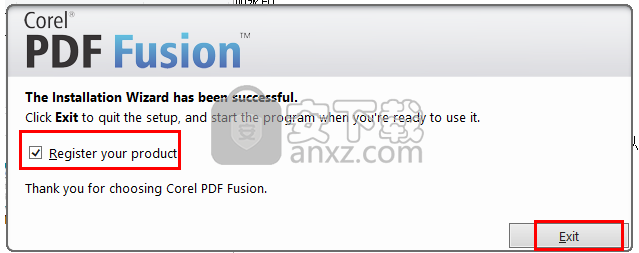
8、运行Corel PDF Fusion,即可直接进行使用。
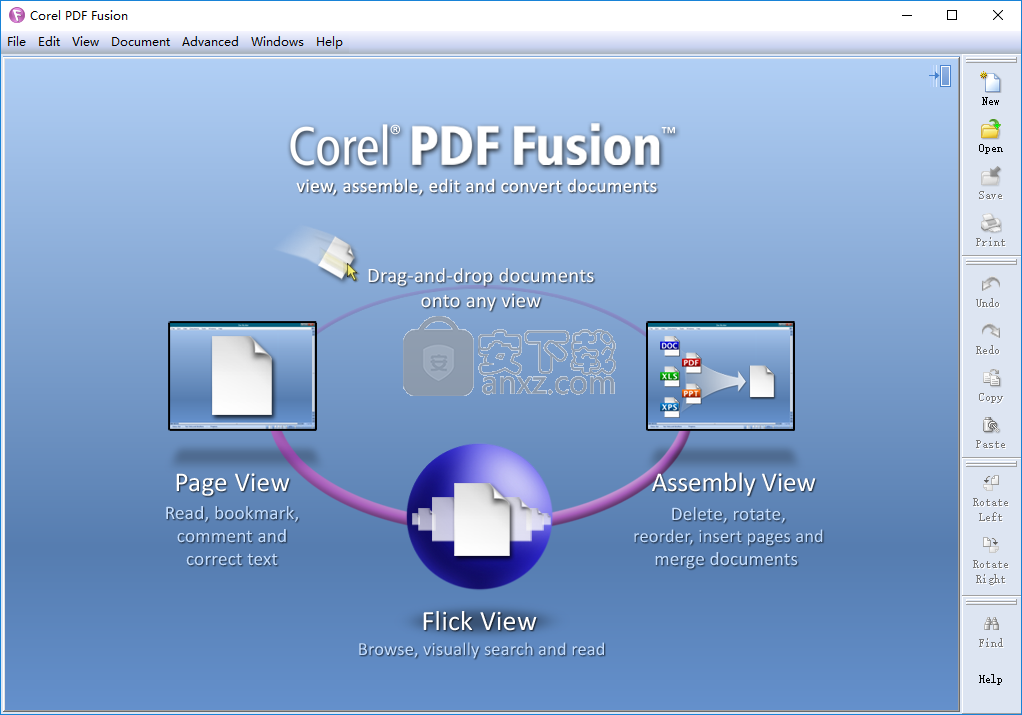
使用说明
设置
在“文档设置”对话框中查看当前文档的详细信息。
注意:
可以随时从“文档”>“文档设置”菜单查看和更改“文档设置”选项。 使用“完成文档向导”完成要发布的文档时,也会设置这些选项。
选择要查看的文档并编辑设置。
选择文档>文档设置。 相关选项卡中包含的详细信息是当前安全设置,以及有关文件的一般信息,例如标题和主题。
有关安全性的更多信息,请参阅安全设置
在“文档设置”对话框中,您可以访问以下选项:
摘要 - 输入文档摘要信息
打开设置 - 设置文档打开操作
安全设定
设置文件安全性 - 设置安全权限选项
设置文档密码
删除文档安全设置
摘要 - 输入文档摘要信息
这适用于XPS和PDF文档。
注意:
可以从“文档”>“文档设置”菜单或“文件”>“完成文档向导”>“输入文档摘要信息”选项访问“摘要”选项。
“摘要”选项卡提供有关当前文档的信息,包括文件生成程序,创建文件的日期以及上次修改文件的时间。 它还允许您输入文档的标题,主题,作者和关键字。
打开设置 - 设置文档打开操作
这仅适用于PDF文档。
注意:
可以从“文档”>“文档设置”菜单或“文件”>“完成文档向导”>“设置文档打开操作”选项访问“打开设置”选项。
“文档”>“文档设置”>“打开设置”选项卡中的选项确定文件打开时的显示方式。
“打开设置”选项卡中提供了以下选项:
打开页面
输入您希望文档打开的页码。请记住,文档页码不一定与文档上打印的页码相同,这些页码称为作品集。例如,您的作品集可能不包括标题页,内容列表和版权页。文档页面编号包括文档中的每个页面,从第一页开始(1)。
视图
选择打开文档时要使用的默认页面视图。视图选项如下:
默认值:显示应用程序的默认页面模式设置;
连续:允许滚动页面;
单页:页面一次显示一个。
缩放级别
选择打开文档时要使用的默认缩放级别。
导航
选择打开文档时导航窗格的显示方式。选择,关闭,打开书签或打开缩略图。
以演示模式打开
选择以全屏模式打开文档。
隐藏菜单
选择在打开文档时隐藏程序菜单。
隐藏工具栏
选择此选项可在打开文档时隐藏这些工具栏。
设置文件安全性 - 设置安全权限选项
这仅适用于PDF文档。
注意:
可以从“文档”>“文档设置”菜单上的“设置文件安全性”按钮,或从“文件”>“完成文档向导”>“设置权限选项”访问“设置文件安全性”选项。
要更改文档中当前有效的安全设置,请执行以下操作:
单击“安全设置”选项卡上的“设置文件安全性”按钮或者,选择文档>设置文档安全性>标准。
如果文件受“更改安全性”密码保护,请在选项卡中输入该密码。
从以下选项中设置所需的安全设置:
加密级别
选择40位或128位加密。 40位加密符合PDF 1.3标准,并提供基本的PDF文件安全性。 128位加密符合PDF 1.4标准,并提供更高级的安全性。
印花
选择是允许还是禁止文档打印。
复制文本和图形
选择是否允许复制文档中的文本和图形。
视障人士的内容访问
(仅限128位加密)。选择安全设置,以便为视障人士和索引编制屏幕阅读器。
一般编辑
选择常规编辑的安全设置。常规编辑包括处理页面,书签和文档打开属性。另请参见下面的文档组装。
文件组装
在不允许进行常规编辑时,选择文档装配的安全设置(删除,旋转,插入和提取页面)。选择40位加密时,此选项不可用。
评论创作
选择用于添加和更改注释和表单字段的安全设置。另请参见表单字段填写和签名。
表单字段填写和签名
在不允许评论创作时,选择表单字段和数字签名的安全设置。 Corel PDF Fusion中不提供表单字段和数字签名。选择40位加密时,此选项不可用。
加密元数据
选择后,文档元数据(标题,主题,作者等)将与文档内容一起加密。如果要加密文档的内容但仍允许搜索引擎访问文档元数据,请取消选中此选项。
仅当您选择128位安全性时,此选项才可用。
设置文档密码
这仅适用于PDF文档。
注意:
通过在“文档”>“文档设置”菜单上的“设置文件安全性”菜单上按“下一步”,或从“文件”>“完成文档向导”>“设置文档密码”选项,可以访问“设置文档密码”选项。
要更改文档中当前有效的文档密码:
在“文档设置”对话框(在“设置文件安全性 - 设置安全权限选项”中打开)中,单击“下一步>”进行操作。出现“安全密码”和“打开密码”选项。
注意:
要显示Next>选项,您必须设置加密级别。请参阅加密级别。
设置以下选项:
需要密码才能更改安全设置
选择输入密码以防止未经授权的用户更改文档中的有效安全设置。
需要密码才能打开文档
选中此复选框并输入密码以防止未经授权的用户打开文档。
注意:
如果您忘记或没有密码,则无法访问该文档。
单击“完成”将新安全设置应用于文档。
人气软件
-

microsoft office2021中文 3052 MB
/简体中文 -

microsoft project 2019中文 3584 MB
/简体中文 -

acrobat pro dc 2021 867 MB
/简体中文 -

福昕高级PDF编辑器 480 MB
/简体中文 -

Mindjet MindManager 2020激活码 0 MB
/简体中文 -

foxit pdf editor(福昕pdf编辑器) 4.6 MB
/简体中文 -

office tab14.0 56.1 MB
/简体中文 -

Tableau Desktop Professional Edition(专业数据分析软件) 431.0 MB
/简体中文 -

福昕pdf编辑器10.0 686 MB
/简体中文 -

XMind ZEN(思维导图软件) 131.0 MB
/简体中文


 钉钉电脑版 7.6.15
钉钉电脑版 7.6.15  华为welink电脑版 7.44.5.541
华为welink电脑版 7.44.5.541  网络编辑超级工具箱 1.0.3.0
网络编辑超级工具箱 1.0.3.0 









