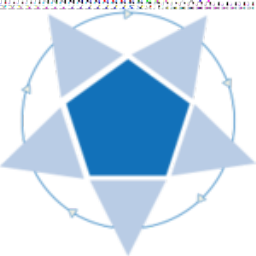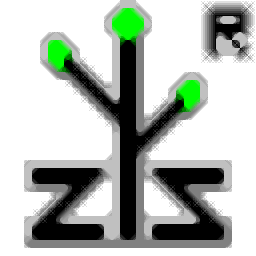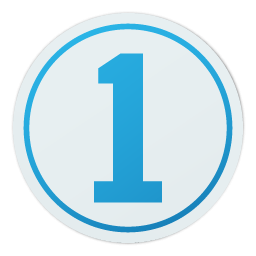
Capture One Pro 12(照片编辑软件)
v12.1.1.7- 软件大小:132.0 MB
- 更新日期:2019-09-17 11:45
- 软件语言:简体中文
- 软件类别:图像管理
- 软件授权:免费版
- 软件官网:待审核
- 适用平台:WinXP, Win7, Win8, Win10, WinAll
- 软件厂商:

软件介绍 人气软件 下载地址
Capture One Pro是一款功能强大的数码照片编辑与管理软件,其集成了一个完善的图库功能,您可以根据照片类型进行图集管理,从而对照片文件进行高效管理,而且为您提供了重命名、批量重命名、新建变体、打包成EIP文档、载入元数据、冲洗历史记录、评级、栅格和参考线、曝光校正等丰富的功能,为用户带来完善的照片编辑与处理方案,其具有直观的操作界面,用户能够轻松进行管理与使用,这里为您分享了Capture One Pro 12的中文本,可以免费注册激活软件,有需要的用户赶紧下载吧!
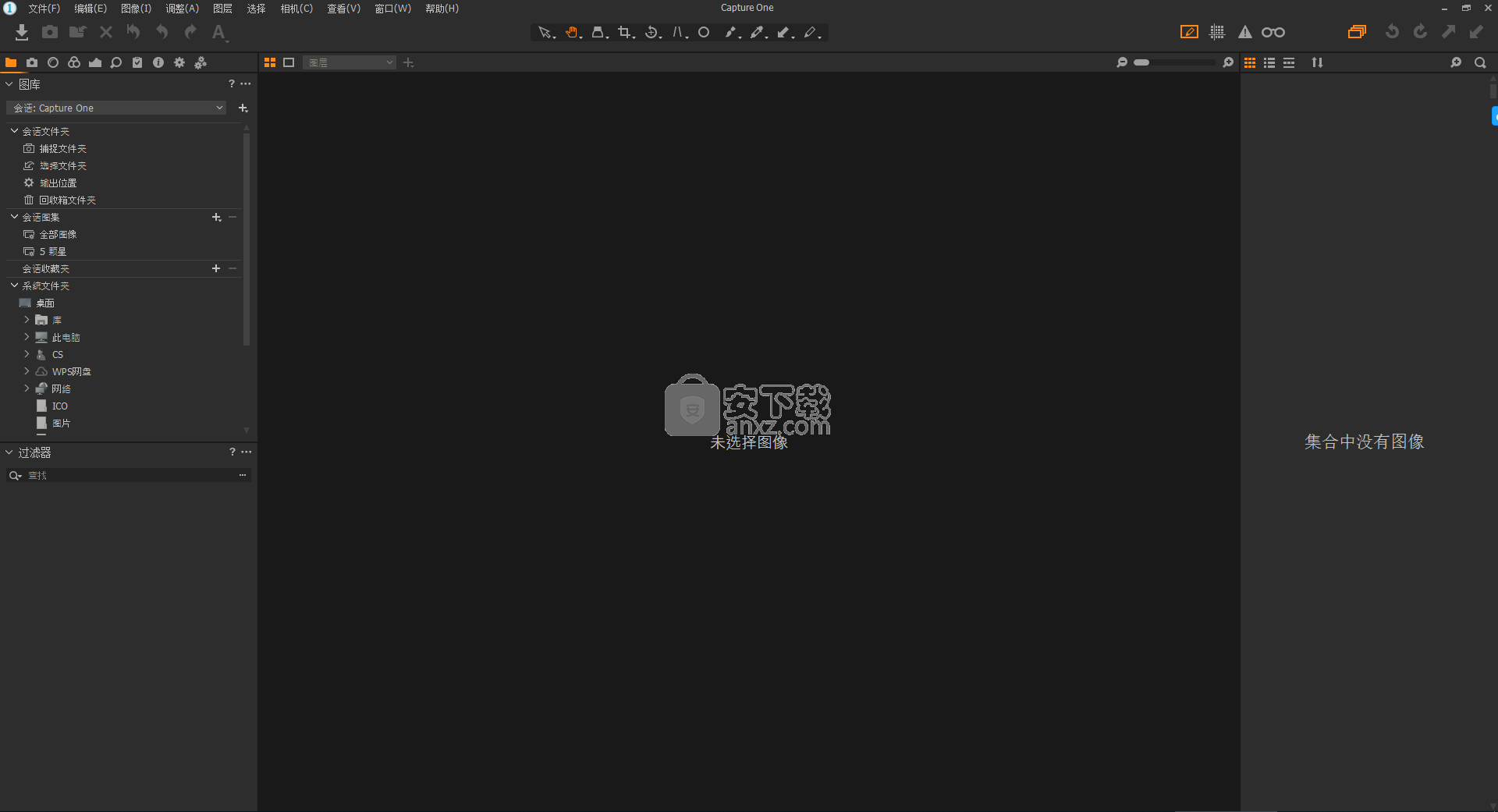
软件功能
Capture One Pro是一个复杂的应用程序,它捆绑了专为图像编辑而设计的专业工具。
程序启动时,您会看到一个屏幕,您可以在其中查看介绍视频,在线教程或选择工作区(默认或简化)。
用户界面直观且灵活。然而,与专家用户相比,大多数新手需要更多的时间来习惯它。
视图菜单包含多种选项 - 查看器(大图像预览),浏览器视图(显示图像缩略图),放大镜工具(在查看整个图像时快速检查焦点),全屏,幻灯片放映,捕获导航(速率和在Apple设备上捕获图像)等等。
此外,您可以使用工具栏菜单中的各种工具 - 选择(移动到,删除),平移(叠加,水印),缩放(拾取焦点,放大镜),裁剪(添加或删除宽高比),拉直(手动旋转) ,梯形校正(垂直,水平),移除斑点,局部调整(绘制,擦除,切换遮罩显示),效果(拾取白平衡,肤色,阴影等级等),并应用调整。
工具选项卡可让您访问库,捕获,快速,颜色,曝光,镜头校正,元数据,调整剪贴板和输出。因此,您可以配置颜色灵敏度,分色调,曲线水平,对比度,亮度和饱和度,锐化,降噪(基本和高级),波纹,斑点去除,清晰度,样式和预设,优化工作流程,自定义工具栏,工作区和热键,同时在两个会话中工作,等等。
Capture One Pro需要大量的系统资源,有时响应时间较慢。该软件附带了精心设计的文档(包含快照和视频教程)。但是,初次使用者可能很难通过Capture One Pro进行操作。不过,我们强烈建议使用此软件进行高级图像编辑。
软件特色
捕获:
多个同时工作会话
镜头投射校准以避免不必要的偏色
拍摄直接拴在预定义的文件夹中
用于快速,无存储图像合成的合成模式
捕获期间应用图像设置和颜色配置文件
叠加功能,便于图像对齐
即时高分辨率预览
选择:
快速图像导入
轻松的图像标记和排序
可定制的用户界面
多种预览模式,包括全屏模式
并排拼贴多个预览以便于比较
联系表选项,便于查看和分发图像
在预览之前/之后快速比较图像调整
提高:
白色和色彩平衡调整
视觉暴露警告
曝光和对比度校正
水平/曲线调整
详细的直方图
锐化和噪音抑制工具
用于有效抑制数字条带的条带工具
灵活的裁剪
从图像到图像轻松传输设置
保存并重复使用图像设置
定制颜色配置文件
任意轮换
对齐指南,便于图像合成
有效的彩色云纹抑制工具
为图像定义和应用创意样式
一般:
黑白转换
能够嵌入第三方ICC颜色配置文件
RGB和CMYK软打样和输出
安装方法
1、下载并解压软件,得到补丁与安装程序,双击安装程序CaptureOne.Win.12.0.1.exe开始进行安装。
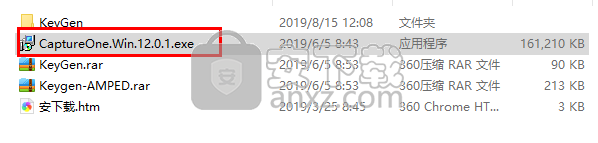
2、随即进入如下的语言选择界面,选择中文简体语言,然后点击【确定】。
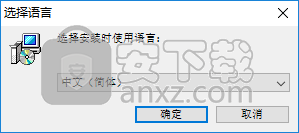
3、阅读许可协议,勾选【我接受许可协议】的选项,再进入下一步的安装。
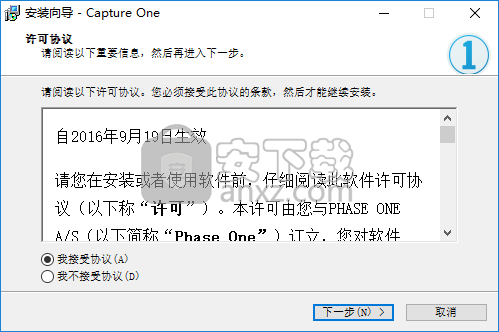
4、选择安装位置,用户可以选择默认的C:\Program Files\Phase One\Capture One 12,也可以自定义。
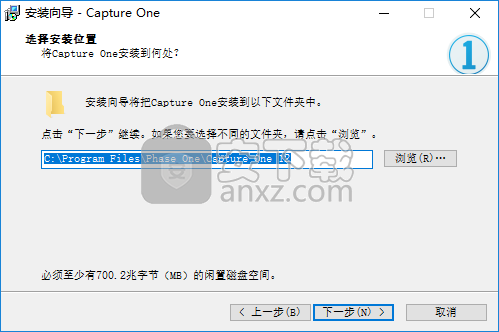
5、选择附加任务,可以勾选【创建桌面快捷方式】的选项,便于启动。
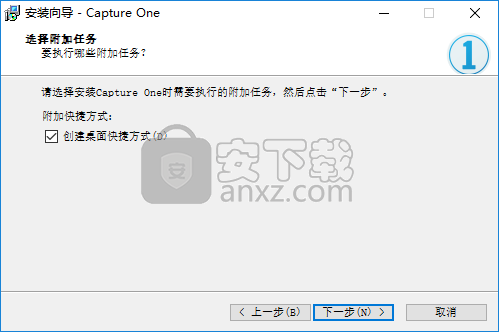
6、正在安装Capture One 12,用户等待安装完成。
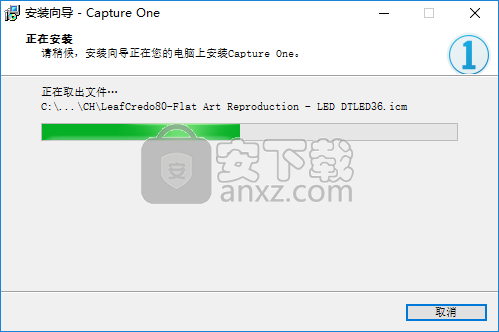
7、安装完成后,点击【结束】完成安装。
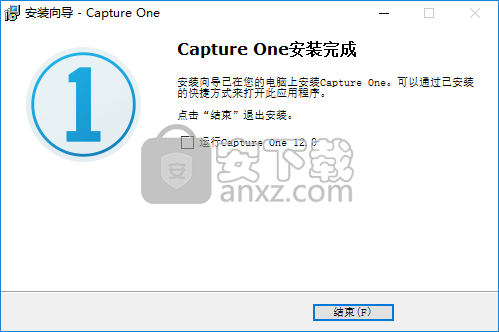
8、运行Capture One 12,进入界面后选择【Pro】(如果激活的是其他版本也能,步骤类似)。
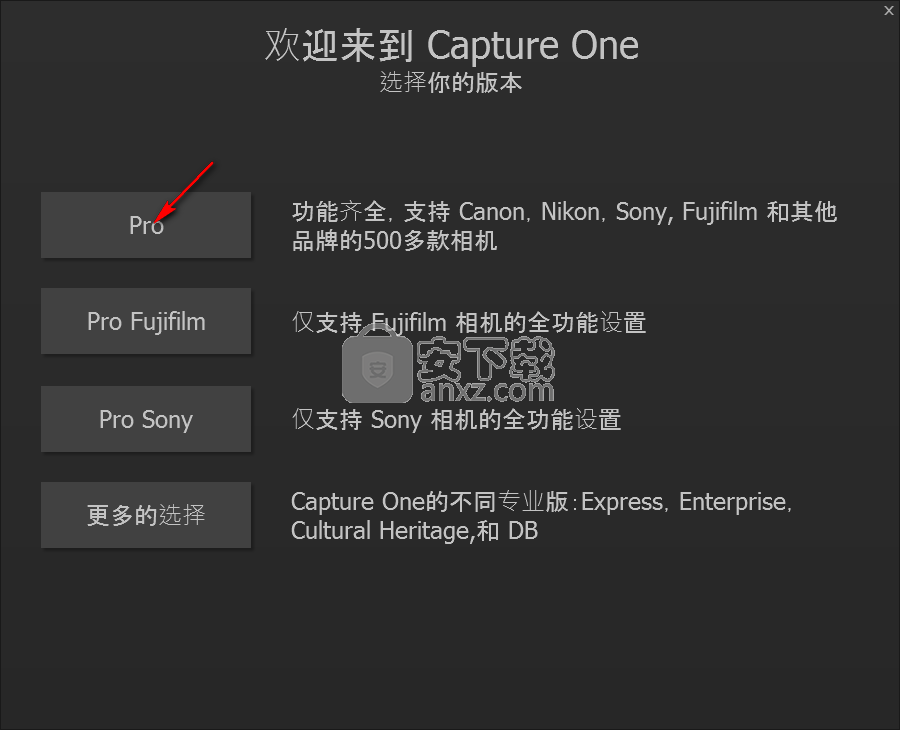
9、进入界面后点击【激活】选项。
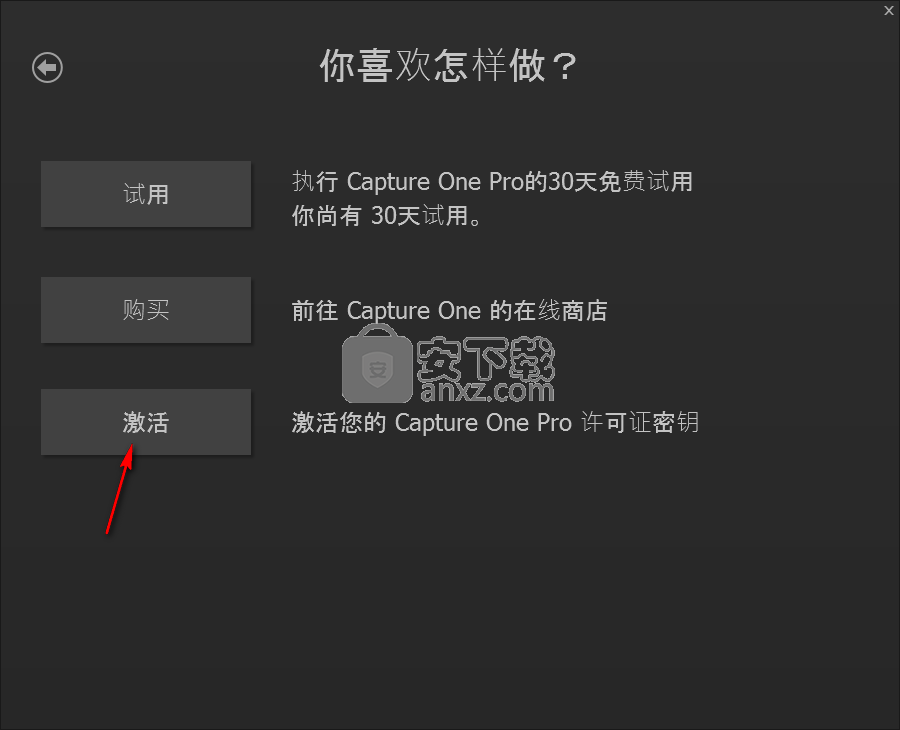
10、随即进入Capture One Pro 12的激活界面。
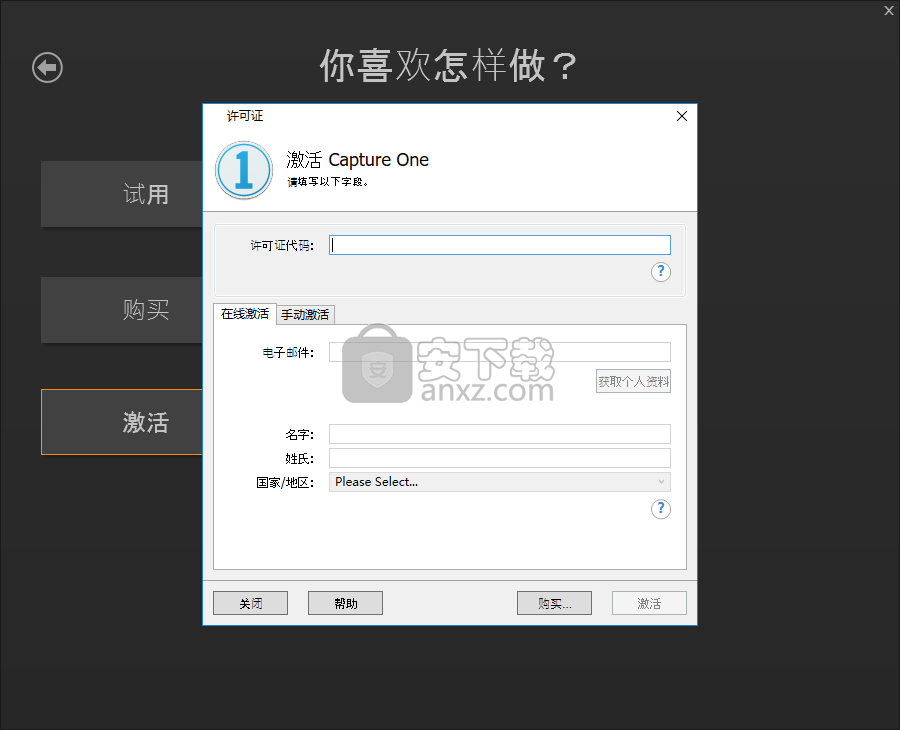
11、我们运行注册机程序,进入如下的界面,如界面显示我们要激活Capture One 12的Pro版本,则按下"O",再点击回车键(enter),即可生成许可证代码(若激活的不是Pro版本,是其他版本,请按下对应的简)。
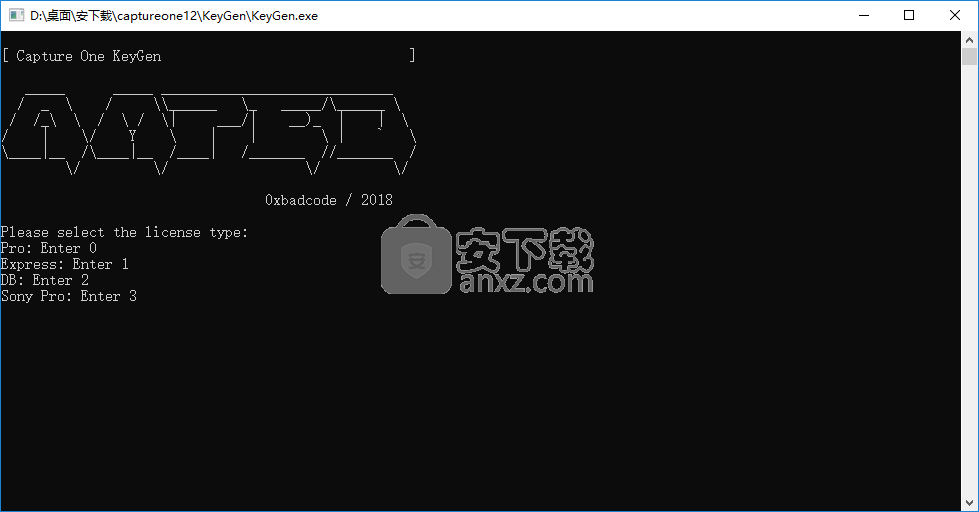
12、将在生成的许可证代码复制到软件的许可证代码一栏,然后软件注册界面自动生成注册密匙,再将密匙复制到注册机中,点击回车键。
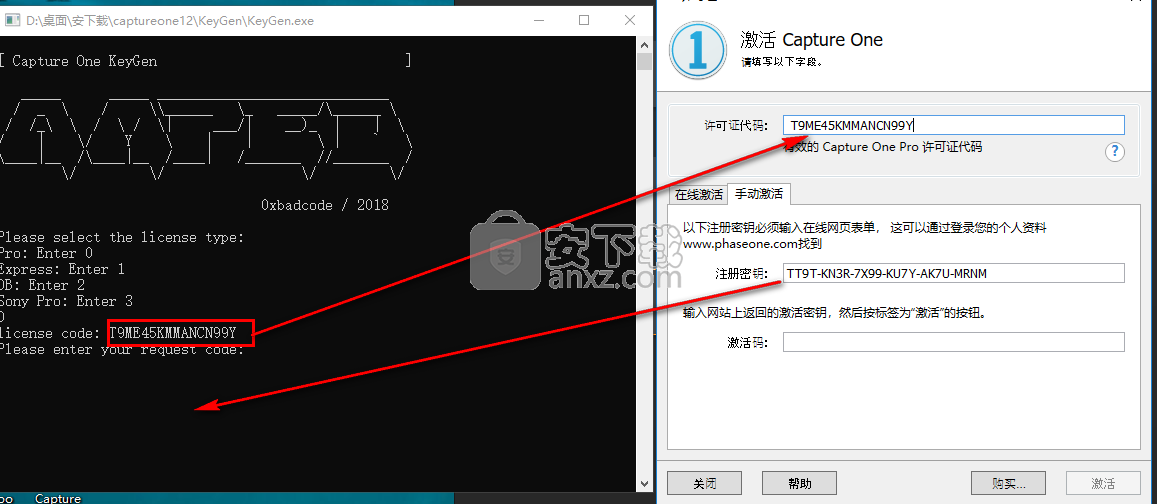
13、即可在注册机中生成激活码,然后复制到软件注册界面,然后点击【激活】。
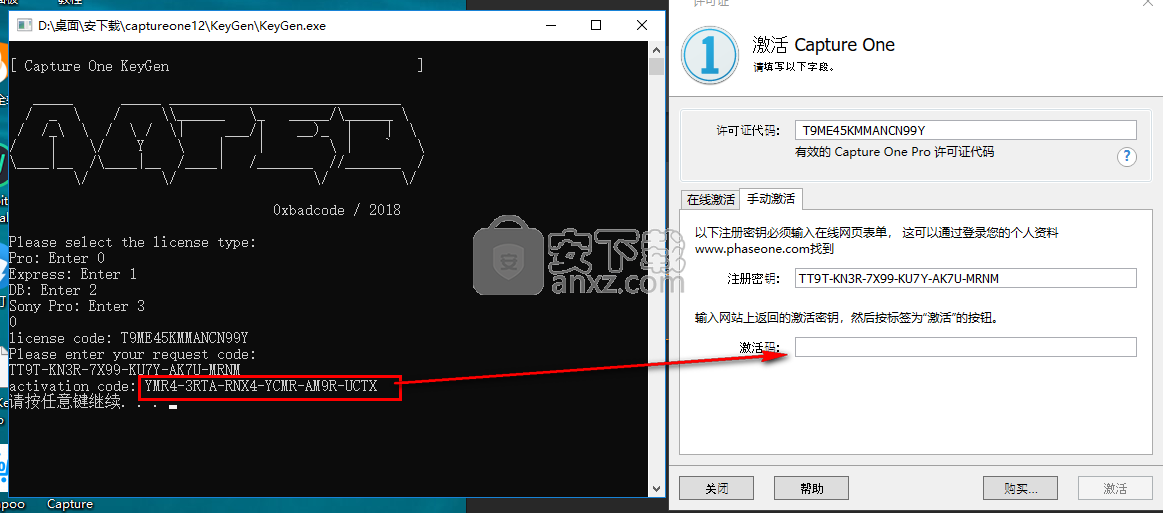
14、弹出如下的现已激活成功Capture One的提示,完成注册。
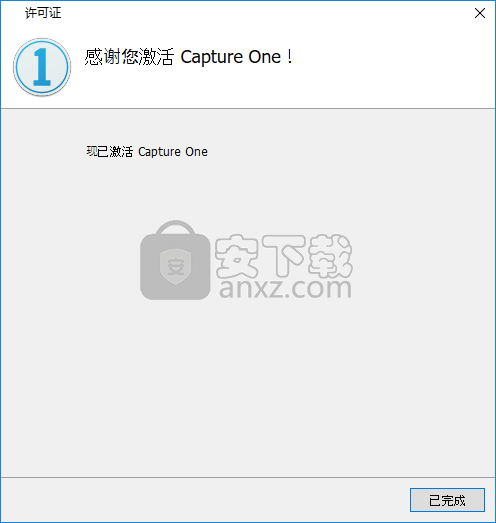
15、最后,运行Capture One即可进行使用。
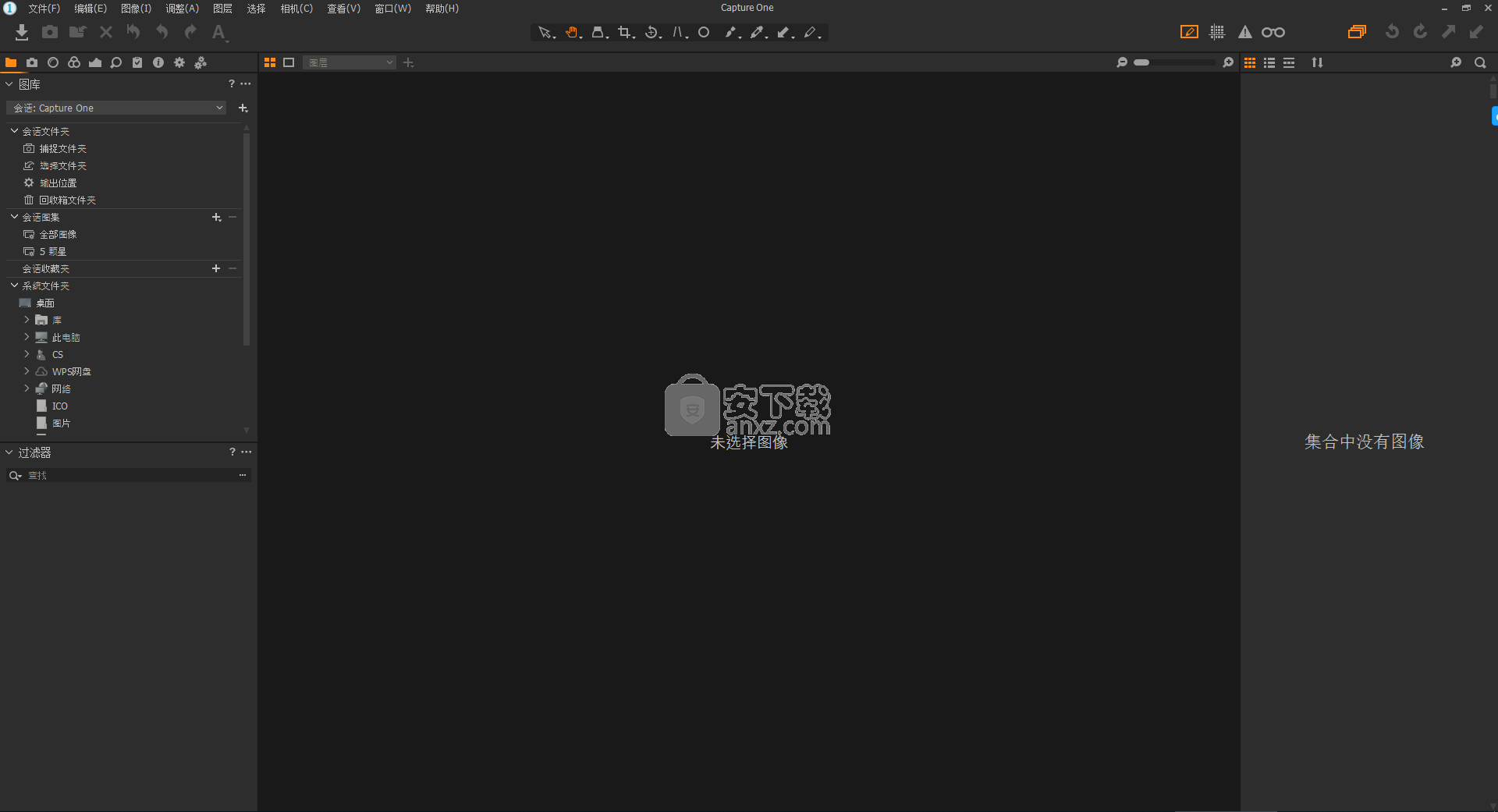
新版功能
以性能为重点的重写以获得更快的观看体验:
在查看和处理图像时,应用程序中的所有操作都已经过重写,以便获得更快的性能:图像缓存,绘图延迟和帧速率的降低都得到了改善。
三相锐化工具:
Capture One将Capture One中锐化图像的旧工作流分解为三个阶段。输入,(解卷积锐化),创意,(来自用户输入取决于内容)和输出(基于所需的最终介质/尺寸/打印介质)。
输入锐化:“衍射校正”是镜头工具中的一个复选框 - 如果图像因衍射受限光学元件的副作用而受到模糊,它将自动应用校正。注意:启用此调整后,处理时间会增加。
创意锐化:这是用户使用锐化工具或锐化工具作为局部调整的一部分输入的输入。Radius,Threshold和新的Halo Suppression滑块现在都可以用于局部调整,与背景相结合(并且独立于背景)。
输出锐化:在每个配方的调整选项卡中,用户可以定义输出锐化。要进行优化,请启用校对(见下文)并调整到所需的数量。对于打印锐化,用户还可以指定应从中查看最终输出图像的距离。
输出校对:
输出校样使用户能够模仿配方中定义的查看器中的最终尺寸,分辨率,颜色和锐化。这对于输出Web的小文件和优化压缩质量特别有用,因为还可以模拟Jpeg压缩工件。按工具栏上的眼镜图标,根据活动配方查看模拟输出。
光晕抑制:
锐化工具具有附加参数,当积极使用锐化量时,该参数减少了“晕圈”的可见副作用。
视频面板Tangent系统的硬件支持
使用与UI分离的特殊新控制层,Capture One的界面可由Tangent波浪板系统控制,以便对您的数字暗室进行最终的模拟控制。受视频分级应用程序的启发,该实现利用了Tangent Mapper SDK,展示了460多个属性。这些可以在几乎无限的配置中映射。有关硬件供应商,请访问http://www.tangentwave.co.uk。
默认工作区:
默认空间已经过简化,可以获得更清洁的首次体验。下面列出了9个默认值的变化:
现在,镜头工具在拍摄后立即进行反射,以在创建图像后完成镜头校正(在某些情况下自动完成)。它也是应用锐化的三个阶段中的第一个(衍射校正(如果需要))。
移除合成选项卡,裁剪工具移动到镜头选项卡(它仍可作为选项使用,如果需要可以添加)
新的焦点工具插入到“相机”选项卡和“实时”视图窗口中工具栏已被清理以消除一些混乱并稍微重新排序工具栏上插入了新的校样模式(仅限Pro / Pro(适用于Sony))浏览器设置在右侧
放弃一些工具来帮助发现
相机焦点工具:
相机工具现在包括用于系留相机的聚焦工具模块。某些功能仅适用于特定硬件。有关支持的功能,请参阅下表。
新!过滤图像方向:
添加了一种新的方向过滤器类型,允许用户按方向(纵向,横向和方形)进行过滤。如果应用,此过滤器会尊重裁剪。
优化:
尺寸/质量的Jpeg输出:
Jpeg输出的算法经过优化,可在最小可能的尺寸下提供最佳质量,并在摘要中更准确地估计磁盘上的最终大小。
LCC为100MP - 减少条纹:
现在,通过在创建LCC文件时检查更加过程密集的“技术广角”选项,可以减少IQ1 100和IQ3 100数码后背上使用技术相机进行极端移位所创建的微带。
LCC创建已经过优化 - 从目标创建的时间缩短了20%
在目录中移动文件夹:
使用目录时,目录“文件夹”工具中的文件夹现在可以移动到其他文件夹,以便更轻松地进行资产管理。
压缩RAW支持:
Capture One的镜头校正,色差分析和LCC生成的全部功能集现在可用于Canon mRAW / sRAW和Nikon RAW M(以及用于D5和D500的RAW S)。
自动屏蔽:
自动屏蔽扩展到任何可编辑的文件类型(包括Xtrans)。
硬件加速:
OpenCL现在默认启用。
使用说明
命名或重命名图像
由于在处理系留时都会绕过存储卡及其内部命名系统,因此下载捕获命名工具会在导入时命名捕获的文件。默认命名格式采用会话或目录名称以及四位数帧计数器。但是,您可以随后使用文本或标记或两者的组合更改此设置。请注意,修改名称字段中的名称不会重命名文档。
例如,如果您使用一系列捕获文件夹组织了会话或目录,则通过采用目标文件夹名称标记,您可以在Capture One中自动附加具有该文件夹名称的图像。更改捕获文件夹时,令牌将自动使用新名称更新所有其他图像。同样,如果您在“会话”中使用“收藏夹”或“目录中的捕获集合”,则可以采用“收集名称”标记。
如果摄像机仅需要原始文件名,请将Format字段中的标记替换为仅原始文件名标记。请注意,将会话或目录另存为模板时,将保存选定的格式和名称条目。
转到下一个捕获命名工具。
在“ 名称”文本字段中,只需键入新名称即可更改所采用的会话(或目录)名称。要将此文本用作文件名,必须在“ 格式”字段中使用“ 名称”标记。
如果要使用其他命名选项,请单击“ 格式”文本字段旁边的(...)图标以显示“ 命名格式”对话框。
选择其中一个预设或通过拖动标记创建新的命名格式,如果需要,可以通过向“格式”文本字段添加自定义文本来创建新的命名格式。请注意,某些令牌具有其他格式选项,单击令牌右侧的显示三角形以访问并选择备用配置。
在“ 格式”文本字段下方的“ 样本”字段中验证结果名称和格式。此格式将用于命名后续文件。
单击“ 确定”接受更改。
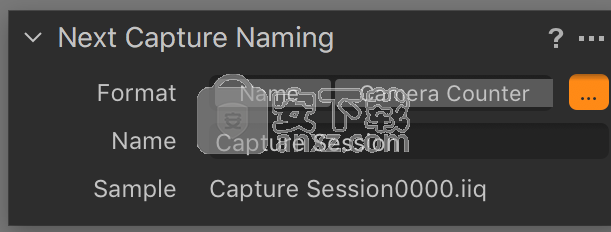
计数器概述
在下一捕捉命名工具提供了许多用于计数器选项。使用默认的Camera Counter令牌,Capture One会跟踪绑定期间使用的特定摄像头。采用四位数计数器,在第一次使用相机时从零开始,然后在每次捕获时增加1。
无法重置相机计数器,并且无论使用何种会话或目录,都会继续。但是,可以使用其他捕捉计数器进行完全控制,并且当系留相机和另一个带存储卡的相机之间工作时,您可以采用导入计数器和捕获计数器。这允许它们之间的一致编号。
如果摄像机仅需要原始文件名,请将Format字段中的标记替换为Original Filename标记。
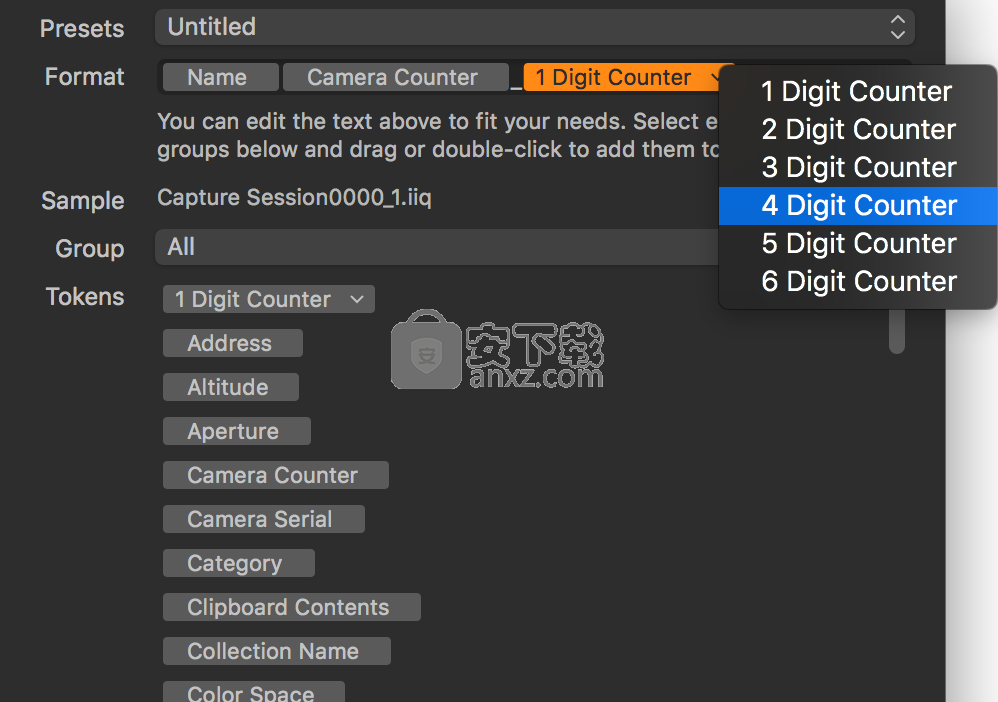
添加计数器
默认摄像机计数器可以附加或替换为其他计数器。有两个捕获计数器 ; 一个1-6位数计数器,允许您选择前导零的数量,以及一个没有该选项的简单计数器。
从“ 下一个捕获命名”工具中,单击“格式”文本字段旁边的操作菜单(...)。“ 命名格式”对话框将打开。
双击相关的计数器标记,或将其拖动到“命名格式”对话框中的“ 格式”文本字段。此外,1-6数字计数器包含在对话框中的许多预设中。
一次可以使用一个或多个计数器。
单击“ 确定”接受选择。
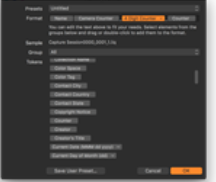
使用存储卡为系留使用和导入设置计数器
如果您知道将在同一拍摄中切换系留操作和从存储卡下载图像,则下一个捕获命名工具可以将导入计数器对话框(即导入器)中的导入计数器与捕获计数器集成。这样可以保持一致的编号,但建议在开始系留捕获之前设置此选项。
开始新的系留会话。
从Next Capture Naming工具中,单击位于对话框右上角的操作菜单(...)。
选择使用导入计数器。(注意,使用系留相机时无需切换回捕获计数器)。
单击“格式”文本字段旁边的操作菜单(...)。“ 命名格式”对话框将打开。
通过双击或将相关标记拖动到“格式”字段,添加1-6位数计数器标记或三位计数器标记。
何时需要从存储卡导入,连接读卡器和卡,或单击“导入”图标以打开“导入图像”对话框。
在“ 命名”对话框中,采用在“ 下一个捕获命名”工具中选择的相同命名格式和计数器标记。
导入的图像将采用与系留相机相同的命名和编号格式。
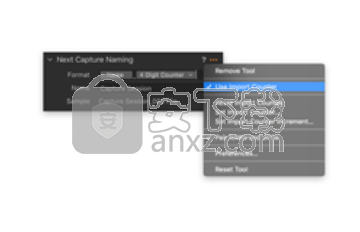
设置计数器值
您可以为所选计数器设置一个值(即捕获或导入)。请注意,相机计数器无法更改。
在Next Capture Naming工具中,单击位于工具标题栏右上角的操作菜单(...)。操作菜单对话框打开..
单击“ 设置捕获/导入计数器”。将打开一个对话框
添加一个值以从中开始。要倒计时,请在值的前面添加减号( - )。
单击“ 确定”接受设置。
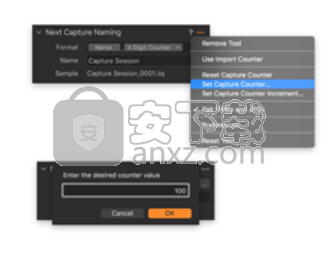
设置计数器增量
您可以为所选计数器设置一个值(即“捕获”或“导入”)以增加或减少。通常此值为1,但此选项对于多相机设置非常有用。
从Next Capture Naming工具中,单击位于对话框右上角的操作菜单(...)。
单击“ 设置捕获/导入计数器增量”。将打开一个对话框
设置所需增量的值(可以使用倒数,减去值)。
或者,从主菜单中选择“ 文件” >“ 捕获计数器” >“ 设置增量”...
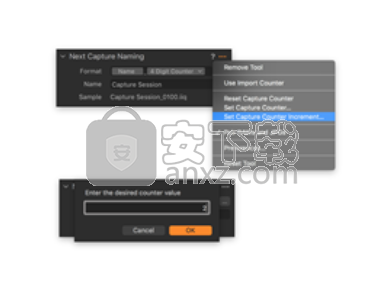
手动减少计数器
如有必要,可以手动减少使用中的捕获计数器。当您想要重新编号图像时,这非常有用。
从主菜单中选择File> Capture Counter> Decrement Capture Counter。
每次选择此选项时,计数器将减少先前选择的增量。
当捕获另一个图像时,复制相同的计数器编号,图像将不会被覆盖,而是附加设置的增量。
重置计数器
除相机计数器外,每个计数器都可以从下一个捕获命名工具或主菜单中重置。请注意,您可以在“编辑”>“编辑键盘”快捷方式...菜单中为计数器选项指定快捷方式。
在Next Capture Naming工具中,单击位于工具标题栏右上角的操作菜单(...)。该工具的操作菜单打开。
单击重置[类型]计数器。
或者,从主菜单中选择“文件”>“捕获计数器”>“重置计数器”。
选定的计数器将被重置。请注意,相机计数器无法重置。
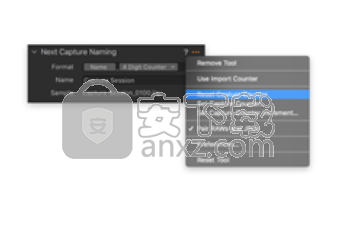
更新日志
新的一般功能(Capture One Pro,Fujifilm,Sony和Studio):
新网格工具
改进的X-Trans渲染(Pro,Pro Fujifilm,Express Fujifilm)
改进的Fujifilm网络共享(Pro,Pro Fujifilm)
扩展的AppleScript功能(Capture One Studio中专门提供的一些功能)
改进的叠加控件
新Capture One Studio独家特色:
条码扫描工具
下一次捕获备份
下一步捕获元数据
下一个捕获关键字
新指南工具
新网格工具
改进的叠加功能
工具锁
专用Capture One Studio工作区
相机支持:
松下:
松下LX100 Mark II
徕卡:
徕卡D-LUX 7
徕卡C-LUX
尼康:
尼康COOLPIX P1000
镜头支持:
富士:
FUJINON XF23mm F1.4 R
佳能:
佳能RF 28-70mm F2 L USM
尼康:
尼克尔Z 35mm f / 1.8 S *
尼克尔Z 50mm f / 1.8 S *
尼克尔Z 14-30mm f / 4 S *
尼克尔Z 24-70mm f / 4 S *
尼克尔Z 24-70mm f / 2.8 S *
人气软件
-

CAXA EXB浏览器(CAXA电子图板) 14.74 MB
/简体中文 -

NIS-Elements Viewer(图像软件分析平台) 123.33 MB
/简体中文 -

云图图纸管理系统 87.6 MB
/简体中文 -
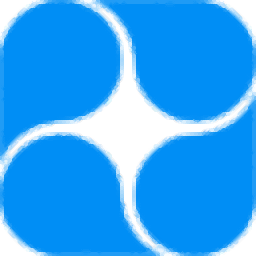
青墨素材管理器 61.6 MB
/简体中文 -

ACDsee(相片管理器) 22.1 MB
/简体中文 -

PixFiler(照片管理软件) 6.66 MB
/简体中文 -

KUSO Exif Viewer(照片信息查看器) 3.10 MB
/英文 -

九云图片管理 107 MB
/简体中文 -
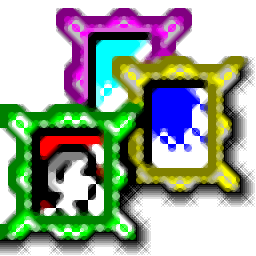
Photofamily(电子相册王) 26.40 MB
/简体中文 -
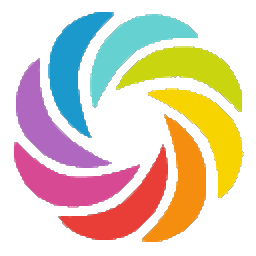
amazing carousel enterprise(网站轮播图片制作工具) 22.5 MB
/简体中文


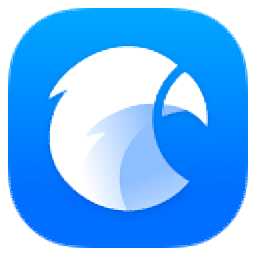 Eagle(图片管理必备工具) v3.0.42
Eagle(图片管理必备工具) v3.0.42  Billfish(免费图片素材管理软件) v3.0.32.10
Billfish(免费图片素材管理软件) v3.0.32.10 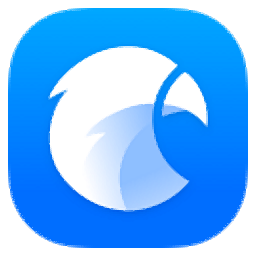 Eagle图片管理软件 v3.0.42
Eagle图片管理软件 v3.0.42  SwayAlbum Express (相册快车)V2.0
SwayAlbum Express (相册快车)V2.0 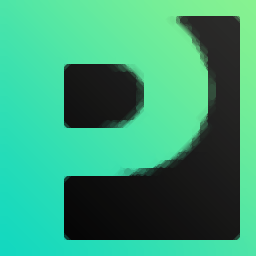 MAGIX Photo Manager(数字图像管理软件) v13.1.1.12
MAGIX Photo Manager(数字图像管理软件) v13.1.1.12  Corel AfterShot Pro 2 v2.1.2.10
Corel AfterShot Pro 2 v2.1.2.10