
mocha pro 2019(后期制作平面追踪软件)
v6.0.0.1882- 软件大小:78.4 MB
- 更新日期:2019-08-07 17:25
- 软件语言:简体中文
- 软件类别:视频处理
- 软件授权:免费版
- 软件官网:待审核
- 适用平台:WinXP, Win7, Win8, Win10, WinAll
- 软件厂商:

软件介绍 人气软件 下载地址
mocha pro 2019是一款功能强大的后期制作平面追踪软件,软件提供了时间线控制、控制遮罩、控制模块渲染、渲染插入图层、平面追踪器、立体声跟踪、调整轨道、使用网格图像等丰富的功能,能够协助用户高效实现后期制作平面追踪,其具备了直观的操作界面与丰富的工具,您可以进行所见所有的处理,是电影制作人员与视频后期处理用户必备的实用工具,这里为您分享了mocha pro 2019的本,用户可以免费激活程序,有需要的用户赶紧到本站下载体验吧!
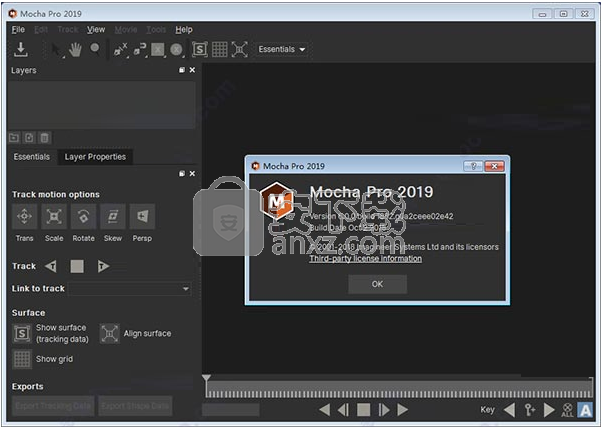
软件功能
mocha Pro是一款先进的软件,可让您通过令人印象深刻的视觉效果和屡获殊荣的平面跟踪来增强您的下一个图形应用程序。虽然该应用程序围绕着rotoscoping的想法,但您可以放心,实现平面跟踪并不需要从笨拙的角度拍摄的先进经验。
配有时尚且吸引人的界面
该程序带有一个优雅和现代的GUI,由三个主要区域组成,即查看窗格,图层控制面板和编辑工具,位于界面下部的位置。
值得一提的是,当您从实时素材中添加或删除对象时,查看功能可以在多种情况下派上用场。因此,根据项目的先决条件,您可以启用和禁用RGB通道,Alpha通道,图层遮罩,叠加,轮廓,切线,平面,网格,轨迹或亮度缩放,仅举几例。
包括许多用于rotoscoping的工具
与类似的应用程序一样,使用此工具需要创建一个项目结构,其中包含素材,绘制松散样条并跟踪它,添加可以链接到监视器的新形状并导出事物或形状数据
即使程序对您使用的素材要求不是很高,但建议您了解如何在镜头中找到移动平面,以便与您正在跟踪的对象一致。再说一次,如果你没有从第一次开始,你不应该担心应用程序支持跟踪调整。
适用于艺术家和电影制作人的专业工具
如果您计划为真人版块上的元素设计一个问题,并且您希望确保它可以无缝地集成到另一个背景上,那么也许mocha Pro可能是尝试的工具。
软件特色
全面且功能丰富的平面运动跟踪应用程序,允许您删除不需要的对象或将网格对象添加到图形应用程序中。
Mocha的惊人移除模块已被重写,以优化GPU视频硬件,在移除和清洁电镀项目上提高4-5倍渲染速度。对于高分辨率4K项目和360 / VR视频分辨率,最终的速度提升可节省大量时间。查看我们的速度测试!
改进的GPU跟踪器:支持16位和32位源图像。
提供的API能够从任何剪辑帧读取像素数据并创建带有图像数据的新输出剪辑。
提供了使用Python获取播放头位置的API,这使得控制关键帧设置变得更加容
mocharender.py帧偏移支持:Python mocharender.py和mochaexport.py脚本现在接受参数来设置帧偏移。
安装方法
1、下载并解压软件,双击Mocha Pro 2019的安装程序进入如下的向导界面,单击【next】。
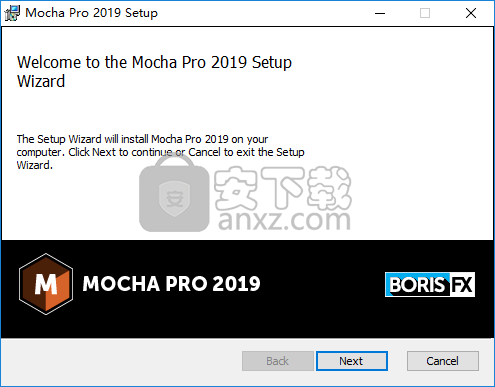
2、阅读软件许可协议,勾选【I accept the terms in...】的选项。
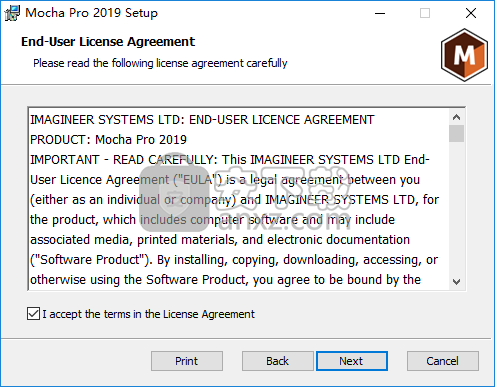
3、选择安装组件,用户可以选择默认的选项。
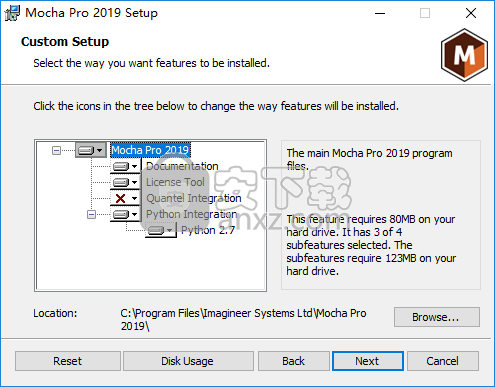
4、准备安装,点击【install】按钮开始安装。
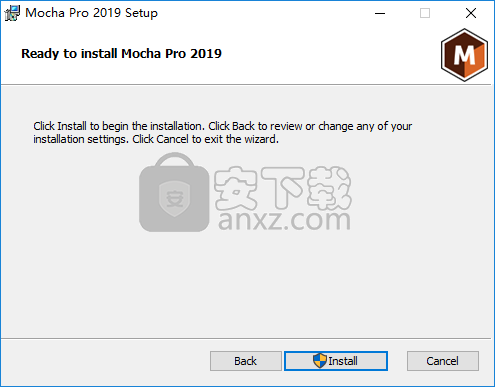
5、弹出如下的Mocha Pro 2019安装完成的提示,点击【finish】结束安装。
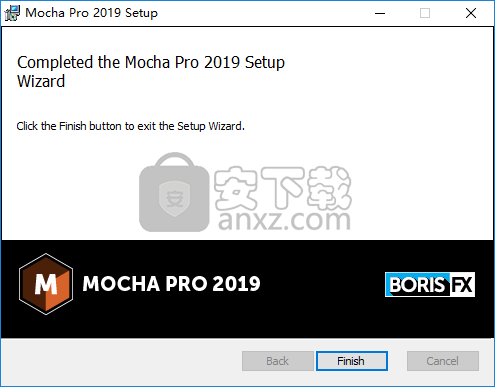
6、安装完成后将补丁程序“patch.exe”复制到软件的安装目录下的bin文件夹,默认目录为C:\Program Files\Imagineer Systems Ltd\Mocha Pro 2019\bin。
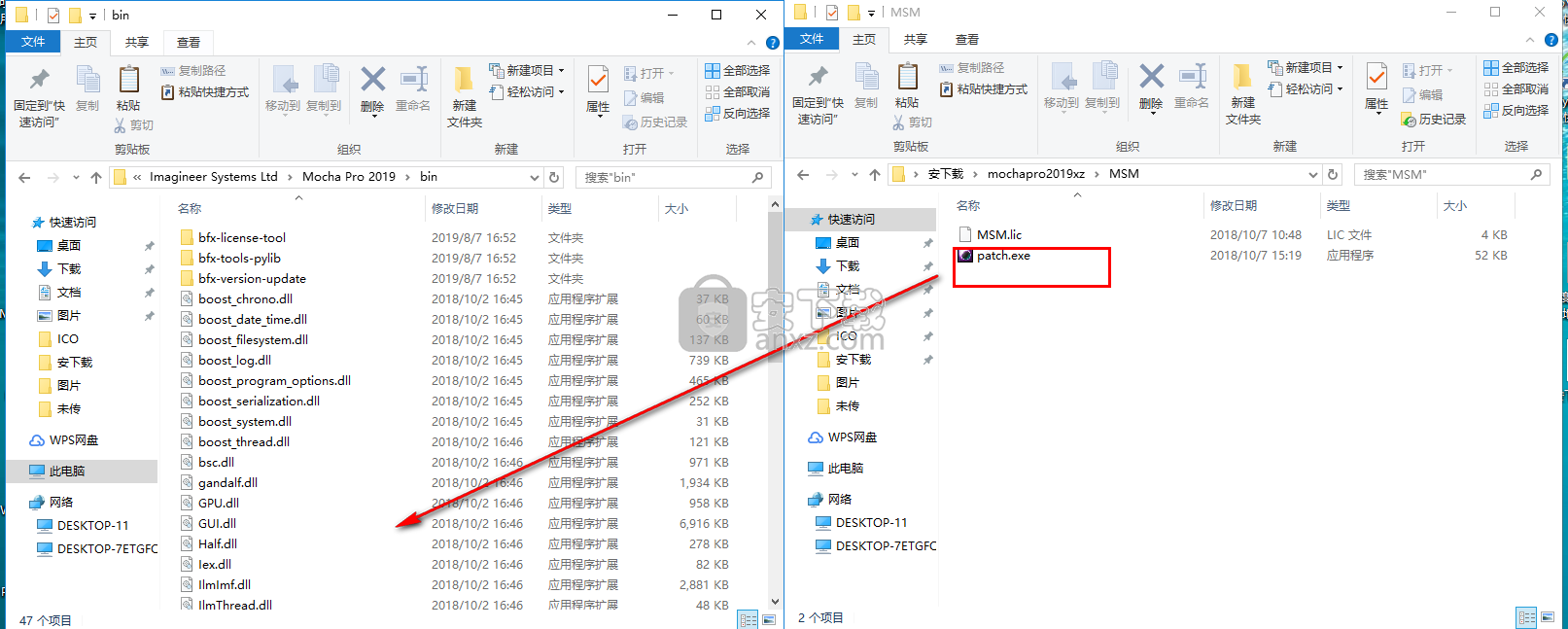
7、以管理员身份运行,然后点击【patch】按钮打补丁(右击程序,选择一管理员身份运行)。
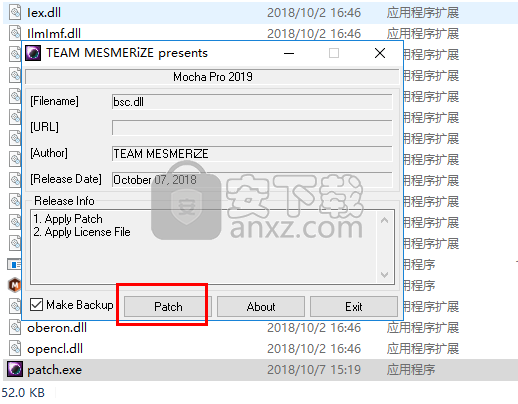
8、将补丁文件夹下的“MSM.lic”复制到C:\ProgramData\GenArts\rlm,若没有此文件夹目录,可以手动创建,然后将文件复制到其中,完成以上操作后即可完成,运行软件即可免费使用。
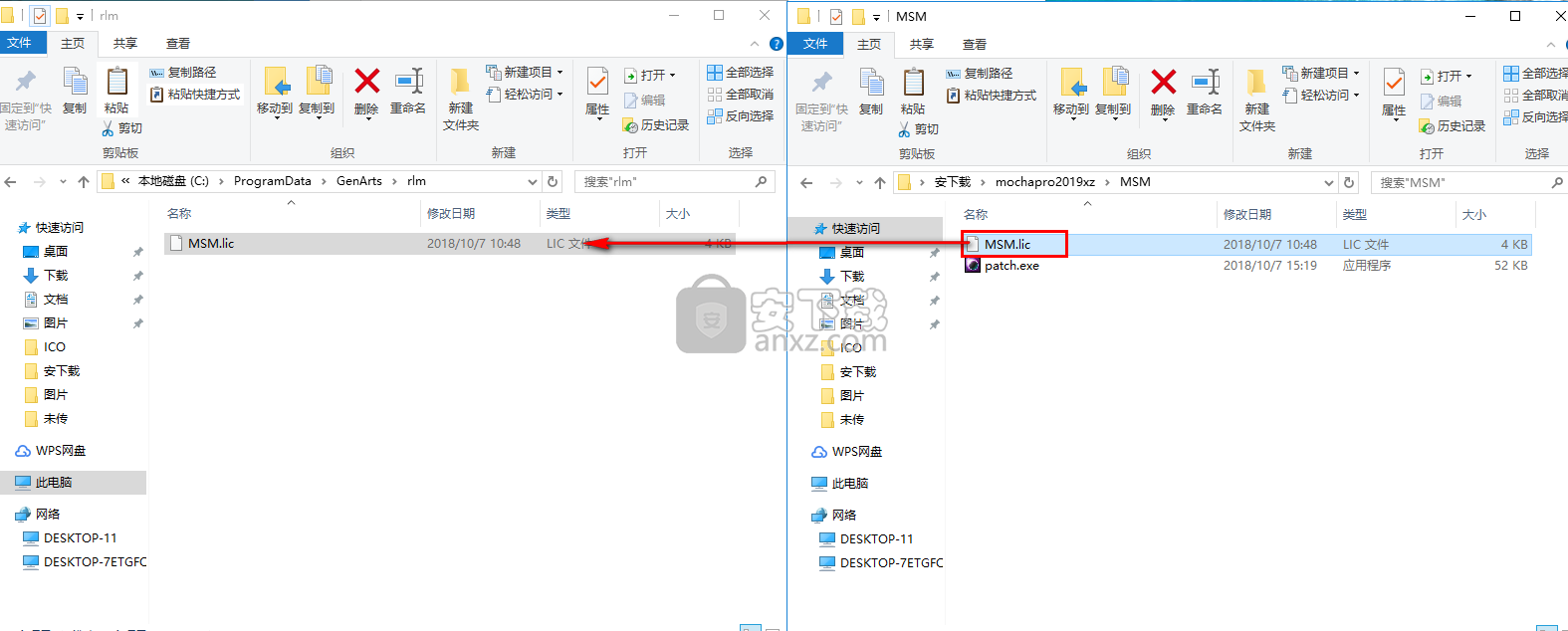
使用说明
在Vegas Pro中添加Mocha插件
在Vegas Pro中,Mocha OFX插件出现在插件选择器对话框中的Boris FX Mocha下,用于以下效果链:
•Event FX:单击所需视频事件片段上的效果图标,然后选择Mocha效果并单击“确定”。
•Track FX:单击相应视频轨道上的效果图标,然后选择Mocha效果并单击OK。
•跟踪复合模式:在“合成模式”选项中选择“自定义...”,然后选择“摩卡效果”并单击“确定”。
Vegas插件选择器中的mocha Pro节点:
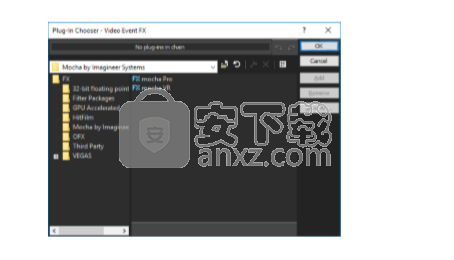
在Vegas中使用“插入图层”剪辑
Mocha使用时间轴中的两个源来插入剪辑:要跟踪的主要背景图像源和要插入到跟踪图层的次要图像源。
要在Vegas中使用辅助源输入插入剪辑,您需要将轨道合成在一起:
1.将要用作父图层的“插入”剪辑和要将插入作为子项渲染的板设置
2.单击父插入图层上的“跟踪合成”模式,然后选择“自定义...”。
3.选择摩卡效果,然后单击“确定”
4.在Composite Mode面板中启动Mocha GUI
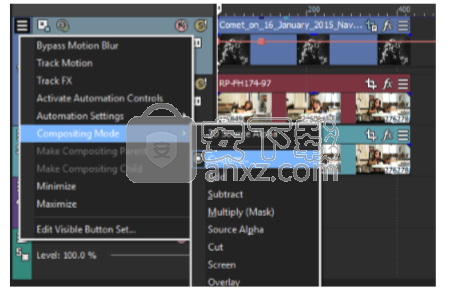
控制遮罩
在Mocha中跟踪图层后,您可以在插件界面中控制这些图层的遮罩。
•查看遮罩:显示所选摩卡图层的黑白遮罩。 如果您只想查看遮罩的任何问题,或者想要将输出用作轨道遮罩,这非常有用。
•Apply Matte:将选定的遮罩应用于源节点。
•“可见图层”按钮:此按钮启动“可见图层”对话框,以便您可以选择要作为遮罩显示的图层。
•可见图层下拉列表:此下拉列表允许您在“所有可见”和“所有遮罩”之间切换。 所有可见遮罩都由“可见图层”对话框控制。
•羽毛:在遮罩上应用模糊效果。 这种羽化与Mocha内各个层的羽化无关。
•反转遮罩:反转当前可见的遮罩。
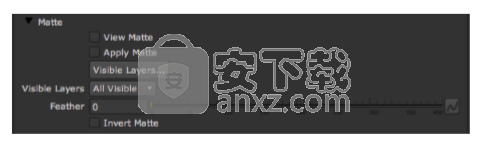
控制模块渲染
在Mocha中设置图层后,您可以在插件界面中控制每个模块的渲染。 请注意,您需要设置和跟踪正确的图层,以便渲染在主机中恢复。
您可以使用以下选项在插件中重新呈现模块:
•渲染:一个简单的复选框,用于打开和关闭渲染。
•模块:您想要查看的模块渲染。 你有Insert的选项:Composite,Insert:Cutout,Remove,Stabilize,Reorient,Lens:Distort和Lens:Undistort。
还有用于控制镜头中视图的参数:VR 360镜头的失真渲染。
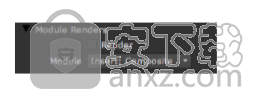
渲染插入图层
您可以在主机应用程序中使用辅助剪辑将跟踪的插入渲染到您的镜头中。 有关操作和变形插入的更多详细信息,请参阅“插入模块”上的“用户指南”一章。
要在“插入渲染”中使用主机应用程序中的“插入”输入:
1.选择您想要的图像作为插入,并使其可供Mocha插件使用:
•对于基于节点的合成器,您可以将插入图像插入Mocha Pro效果节点上的插入输入。
•在Vegas中,您需要在合成模式下将插入图像作为父图像。 有关此方法,请参阅在Vegas中使用“插入图层”剪辑。
•在HitFilm中,从“插入”下拉列表中列出的组合中选择其他图层中的插入图像
2.启动Mocha GUI
3.创建图层(或选择现有图层)
4.在“图层属性”面板上,选择“插入剪辑”下拉列表
5.选择“插入图层”
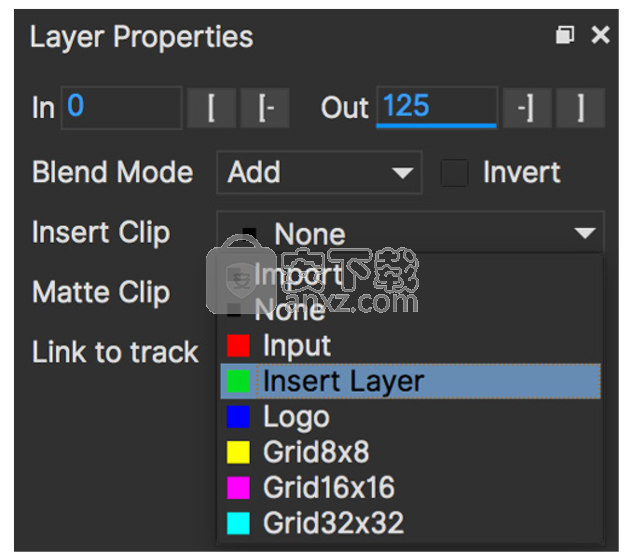
处理Alpha通道输入和输出
如果您的输入源具有Alpha通道,您可能希望更改Mocha GUI中的Alpha视图。
您可以通过切换按钮完全关闭Alpha,也可以选择以下选项之一:
•自动alpha:如果不是不透明或预乘,则读取alpha。这是默认设置。
•源alpha:此选项显示从源给出的alpha。
在Nuke中使用某些源输入时,可能需要自动alpha。
渲染回主机时,有些情况下您可能还需要使用插件界面中的预乘选项预乘alpha。
在这些情况下,您可以从Premultiply下拉列表中选择一个选项:
•自动:基于原始源输入进行预乘
•开:始终预输出
•关:绝不预先输出
您还可以选择使用标准预乘节点进行预乘。
立体声工作流程
要在OFX主机中处理立体声镜头:
1.导入单独的立体视图,顶部/底部或左/右组合立体声文件
2.从视图下拉列表中选择立体声类型:上/下,左/右或立体声
3.如果您使用的是立体声选项,请确保将效果应用于左眼镜头并选择右眼源输入
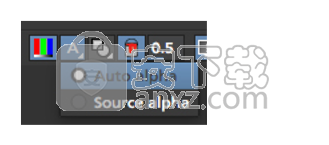
HitFilm中Mocha插件的基本工作流程
将图层连接到Mocha Effect后,Mocha插件的常规工作流程如下:
1.使用面板顶部的Launch Mocha UI按钮启动Mocha UI。这将加载完整版本的Mocha界面,您可以像独立版本一样使用它。
2.根据需要使用Mocha
3.根据需要导出任何数据(轨道,形状或摄像机解决数据),然后关闭并保存
4.在插件界面中选择要使用Mocha的任何遮罩
5.如果您使用的是Mocha Pro,请从“模块渲染”部分中选择您要使用的渲染,然后选中“渲染”
Mocha HitFilm插件界面几乎与独立界面完全相同,因此大多数常用的指南和视频教程都可以应用于插件。
使用Mocha GUI
应用Mocha效果后,可以单击Launch Mocha UI按钮启动主界面。
这就像在独立版本的Mocha中工作一样,但有一些例外。
首先,您将注意到您不需要像独立版本那样设置项目。源图层将自动加载并准备在视图中跟踪。
其次,您不需要保存项目文件(除非您要导出它)。您只需在完成后关闭并保存Mocha视图,并将项目保存在效果中。

控制遮罩
在Mocha中跟踪图层后,您可以在插件界面中控制这些图层的遮罩。
•查看遮罩:显示所选摩卡图层的黑白遮罩。如果您只想查看遮罩的任何问题,或者想要将输出用作轨道遮罩,这非常有用。
•Apply Matte:将选定的遮罩应用于源节点。
•“可见图层”按钮:此按钮启动“可见图层”对话框,以便您可以选择要作为遮罩显示的图层。
•可见图层下拉列表:此下拉列表允许您在“所有可见”和“所有遮罩”之间切换。所有可见遮罩都由“可见图层”对话框控制。
•羽毛:在遮罩上应用模糊效果。这种羽化与Mocha内各个层的羽化无关。
•反转遮罩:反转当前可见的遮罩。
在HitFilm中控制摩卡渲染
如果您使用的是插件的Mocha Pro版本,控制渲染就像标准的OFX渲染控件一样。
请参阅上一节中的控制渲染和渲染插入图层。
加载包含Mocha VR插件的项目
当您加载包含旧Mocha VR插件的项目时,您会注意到Mocha VR被标记为“Legacy”。这是因为所有Mocha VR功能都已归入Mocha Pro,并且保留了Mocha VR插件存根以避免破坏与旧项目的兼容性。
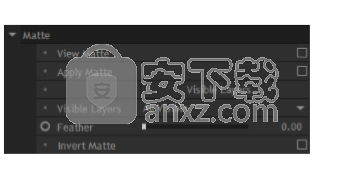
帧范围
要导入的帧范围。我们建议仅使用您需要的帧,而不是导入非常大的剪辑或一起编辑的多个镜头。
帧偏移
默认设置为起始帧编号或时间码。您还可以定义固定帧(您可以在“首选项”中为固定帧设置默认值)。您还可以选择查看时间码或帧编号。如果剪辑具有嵌入的时间码偏移并且您切换到时间码,则将在项目中使用偏移量。如果以后需要调整此值,可以从文件菜单中打开“项目设置”。有关详细信息,请参阅下面的“项目帧偏移和剪辑帧偏移”。
帧率
通常会自动检测到这一点,但您可以根据需要进行调整。确保在关闭“新建项目”对话框之前检查帧速率。如果以后需要调整此值,可以从文件菜单中打开“项目设置”。
单独的字段
如果您使用的是隔行扫描素材,请将此处的字段分隔设置为“上”或“下”。在关闭“新建项目”对话框之前,请确保检查字段是否与您的镜头匹配。如果未正确设置它们,则无法修改它们,必须重新启动项目。
删除Pulldown
如果您的素材已下拉,请在此处进行设置。
设置入点和出点
如果您只处理镜头的某个部分,则可以使用入点和出点来设置时间轴上的范围。请注意,入点和出点会影响Überkey按钮的范围。您可以缩放时间轴,仅通过单击“缩放时间线”按钮向您显示“入点”和“出点”之间的部分。

项目帧偏移和剪辑帧偏移
帧偏移对于在Mocha中正确运行非常重要,这样它们才能正确导出到目标程序。
有两种帧偏移:
•项目帧偏移:此帧偏移设置时间轴中键的起始帧。例如,如果您导入了100帧的序列,并且需要帧的索引从1001开始,则可以在文件菜单的“项目设置”下更改此值。
•剪辑帧偏移:此帧偏移用于偏移实际剪辑帧以前后滑动剪辑的起始点。您可以在“剪辑”模块的“显示”选项卡下调整剪辑帧偏移。
对于绝大多数情况,“项目框架偏移”是您要为处理数据而调整的值。帧偏移通常已在“新建项目”对话框阶段正确设置,但可能存在偏移更改的情况,例如添加新剪辑帧。
新项目提示
只能根据需要导入
使用非常长的文件对于艺术家来说可能是耗时的,并且在搜索更多帧时可能减慢跟踪速度。尽量只使用你需要的东西,然后处理单个镜头,而不是在一段镜头中多次拍摄。
样条与跟踪数据之间的关系
使用Mocha平面跟踪系统需要了解的最重要的概念之一是样条运动不是跟踪数据。
最好将您在对象周围绘制的样条线视为搜索区域。以下是跟踪工作原理的细分:
1.默认情况下,您绘制的任何样条曲线都链接到当前所在图层的跟踪数据。在分层术语中,即使没有跟踪数据,样条曲线也是曲目的子图形。
2.当您开始跟踪图层时,将在下一帧中搜索您绘制的样条线中包含的细节区域。
3.如果平面跟踪器在后续帧中找到相同的区域,它将告诉跟踪器移动到该点。由于样条曲线默认链接到轨道,因此它也会随之移动,并再次开始搜索下一帧。
要查看此关系,请在跟踪某些内容后打开查看器中的曲面和/或网格。擦洗时间轴,您将看到网格和曲面随样条移动。
现在选择样条曲线的所有点并将其移动到查看器周围。您会注意到表面/网格将保持在同一个位置。
这是因为样条线链接到轨道,但轨道未链接到样条线。样条曲线只是一个搜索区域,用于告知轨道下一步的位置。一种常见的误解是在跟踪时移动样条曲线会影响跟踪数据的移动。它不是。移动样条曲线只是告诉跟踪器在不同的位置查看并且不会直接影响跟踪的运动。
这使得跟踪器非常强大,因为您可以在跟踪时移动和操纵样条区域,以避免出现问题区域或为搜索添加更多细节。
您甚至可以完全取消样条曲线与轨道的链接,以便跟踪通过静止样条曲线区域下方的任何平面曲面,如果跟踪开始离开屏幕,则无需移动样条曲线。
选择要跟踪的区域
使用Planar Tracker,您只需在某些东西周围绘制样条线,如下面的屏幕所示。
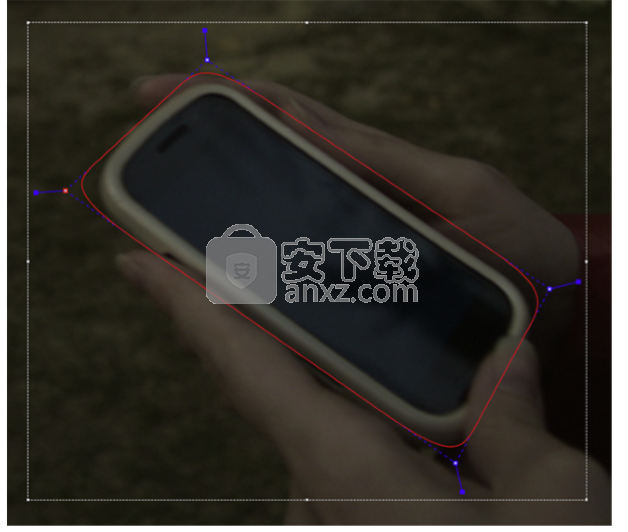
人气软件
-

pr2021中文 1618 MB
/简体中文 -

HD Video Repair Utility(mp4视频文件修复器) 36.7 MB
/简体中文 -

camtasia studio 2020中文 524 MB
/简体中文 -

adobe premiere pro 2021中文 1618 MB
/简体中文 -

vmix pro 22中文(电脑视频混合软件) 270.0 MB
/简体中文 -

BeeCut(蜜蜂剪辑) 83.6 MB
/简体中文 -

Sayatoo卡拉字幕精灵 35.10 MB
/简体中文 -

vsdc video editor(视频编辑专家) 99.5 MB
/简体中文 -

newblue插件 1229 MB
/简体中文 -

JavPlayerTrial(视频去马赛克软件) 41.1 MB
/简体中文


 斗鱼直播伴侣 6.3.10.0.529
斗鱼直播伴侣 6.3.10.0.529  达芬奇调色(DaVinci Resolve Studio) v2.29.15.43
达芬奇调色(DaVinci Resolve Studio) v2.29.15.43  360快剪辑软件 v1.3.1.3033
360快剪辑软件 v1.3.1.3033 






