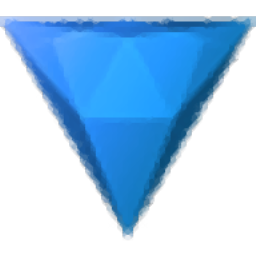
HitFilm Pro 11
附带安装教程- 软件大小:341.3 MB
- 更新日期:2019-08-06 10:44
- 软件语言:简体中文
- 软件类别:视频处理
- 软件授权:免费版
- 软件官网:待审核
- 适用平台:WinXP, Win7, Win8, Win10, WinAll
- 软件厂商:

软件介绍 人气软件 下载地址
HitFilm pro 11是一款专业的视频处理软件,新版本为广大用户带来了全新的Exposure Pro效果为HitFilm Pro带来增强的曝光和色彩编辑功能,功能强大且易于使用;Dehaze提高了朦胧镜头的清晰度和细节,并允许用户为风格或氛围添加雾度;程序内部发光在图层的内边缘周围创建柔和的发光效果,并编辑发光的大小和颜色;外部发光在图层的外边缘周围创建柔和的发光效果,并编辑发光的大小和颜色,距离场生成灰度图,其中每个像素基于其与图层边缘的距离进行着色;新版本提供全新的Surface Studio效果是一种功能强大的工具,可在文本或其他图层上生成平滑或粗糙纹理的金属或玻璃质表面;非英语字符现在可以在文本图层中正确呈现,文字图层现在会在您键入时自动展开,文本面板中的新段落控件为文本布局提供了额外的控件;现在,默认情况下,调整过渡的持续时间会对称地调整两个方向上的过渡;强大又实用,需要的用户可以下载体验
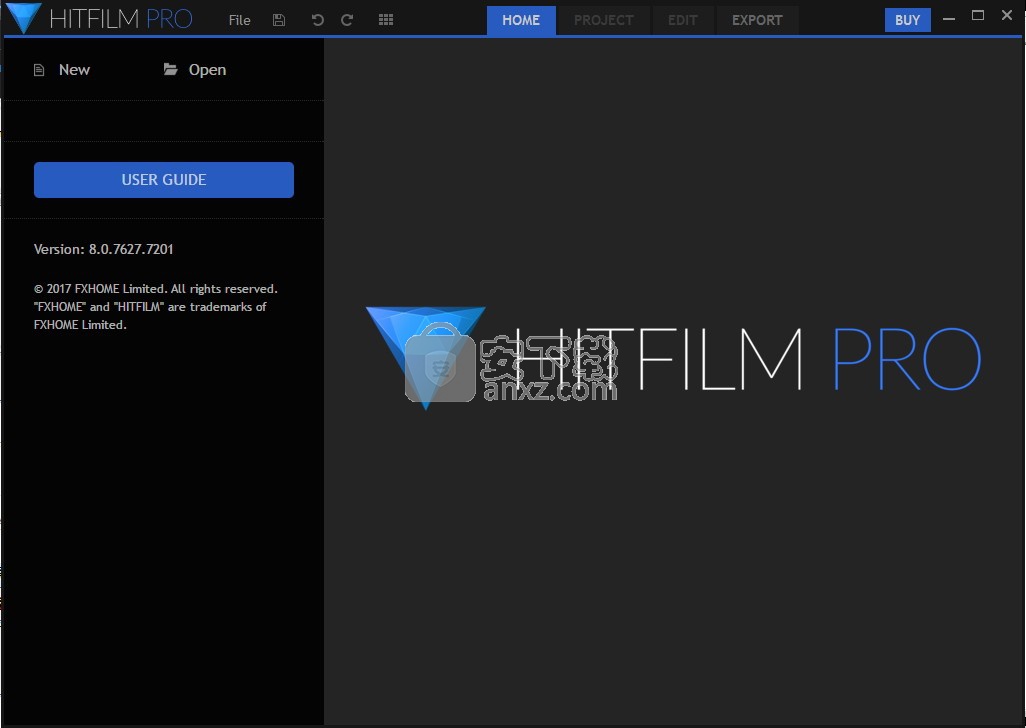
新版功能
行业标准布局
编辑,合成和构建视觉效果与HitFilm Pro一样直观。通过我们的行业标准接口,只要打开软件,您就会感到宾至如归。
预览和预渲染
预览和预渲染复杂的合成镜头,实现高质量,实时播放和更快的导出时间。HitFilm Pro的GPU加速和64位体系结构不断优化您的计算机硬件,因为您的项目规模不断扩大,因此您可以随心所欲地扩大规模。
智能搜索
通过HitFilm Pro的关键字搜索和查找功能,快速找到您需要的所有媒体,效果和复合时间线。来自其他软件?没问题,我们的算法可以识别关键字链接,以帮助您找到所需的内容。
软件功能
OpenFX支持
使用您喜爱的插件和功能让您的工作空间成为您自己的工作空间。想要在HitFilm内部使用NewBlue,GenArts,Red Giant或RE:Vision产品?做到这一点。HitFilm Pro支持OpenFX插件,使任何场景成为可能。
自动保存的会话
HitFilm Pro的工作/救生历史记录系统没有任何错误。重做,撤销和比较选项以回到事情的方式。
可自定义的工作区
HitFilm Pro的HiDPI分辨率和自定义键盘快捷键使编辑和VFX镜头之间的切换变得简单。我们还支持多种媒体格式,因此您不会因为繁琐的转换而失去宝贵的生活时间。
软件特色
1、跟踪
提供强大而先进的跟踪工具HitFilm。从你的镜头中获得更多。允许您在每个场景中构建自己的现实。
2、3D模型导入
该软件拥有一套功能强大的3D模型兼容工具。导入,调整,纹理,动画,合成和渲染,以便在场景中实现出色的集成。
3、专业效果
HitFilm Pro内置了大量的专业效果,可以轻松增强您的电影视觉效果,创造令人难忘和有影响力的场景。
4、文件处理
它支持大量具有比以往更多兼容格式的文件格式。
安装步骤
1、需要的用户可以点击本网站提供的下载路径下载得到对应的程序安装包
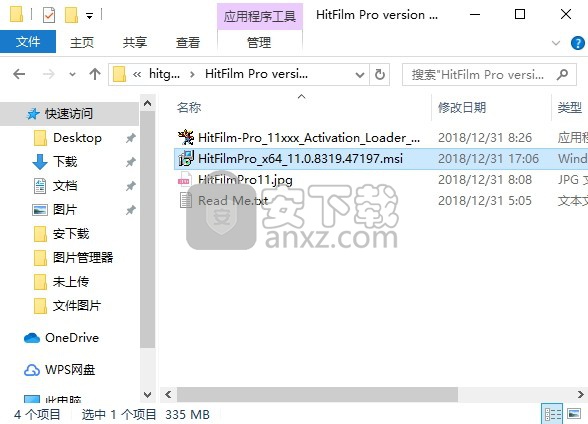
2、通过解压功能将压缩包打开,找到主程序,双击主程序即可进行安装,点击下一步按钮
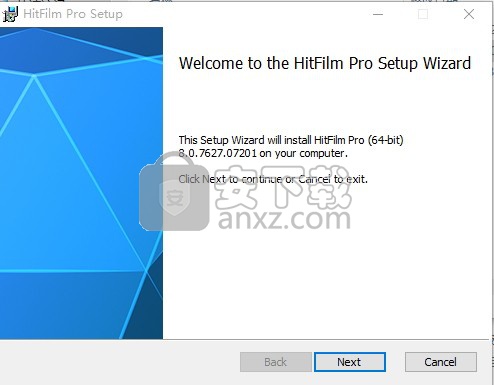
3、需要完全同意上述协议的所有条款,才能继续安装应用程序,如果没有异议,请点击“同意”按钮
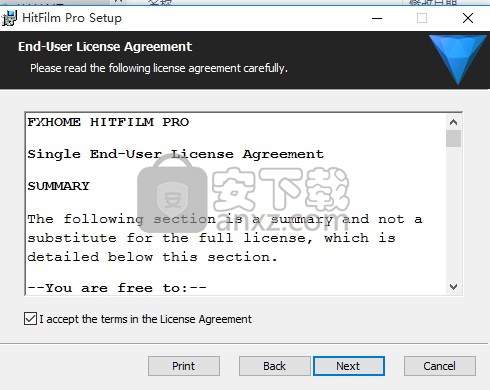
4、弹出以下界面,可以直接点击下一步按钮默认安装,也可以根据自己需要选择安装类型
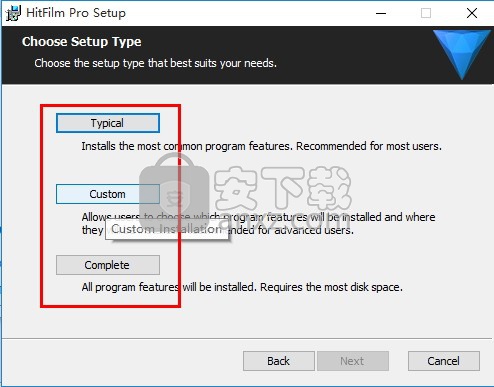
5、选择自定义安装的用户可以根据自己的需要点击浏览按钮将应用程序的安装路径进行更改
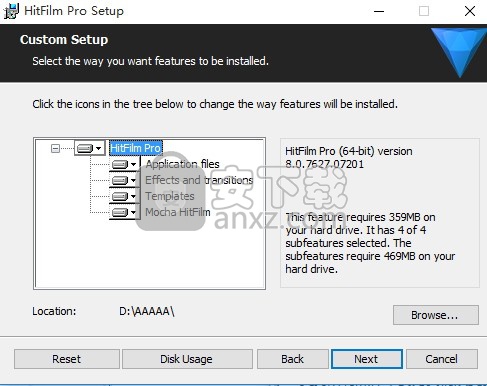
6、现在准备安装主程序。点击“安装”按钮开始安装或点击“上一步”按钮重新输入安装信息
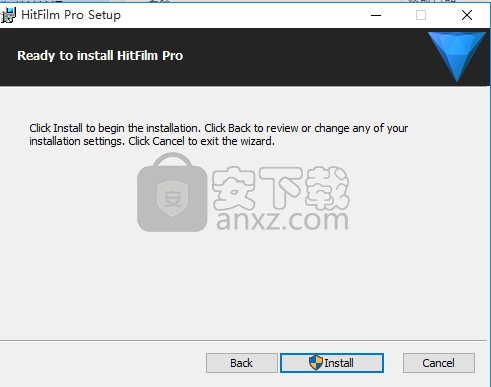
7、等待应用程序安装进度条加载完成即可,需要等待一小会儿
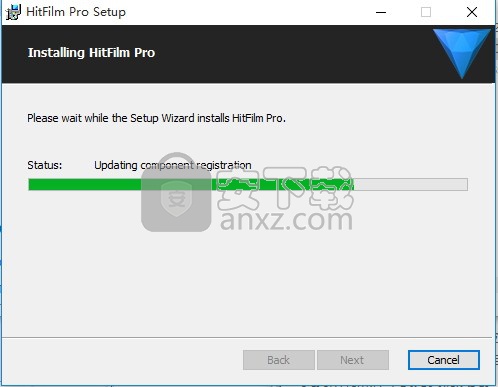
8、根据提示点击安装,弹出程序安装完成界面,点击完成按钮即可
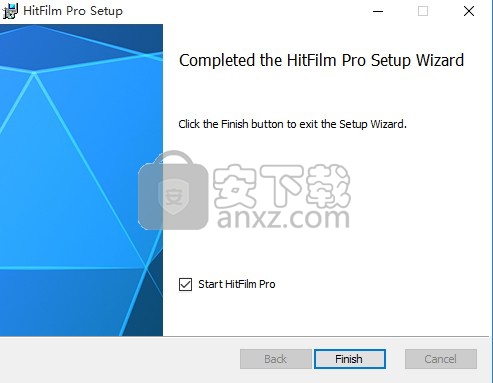
方法
1、安装完成后,先不要运行软件,回到安装数据包中,安装程序“HitFilm-Pro_11xxx_Activation.exe”,选择简体中文,安装内容都差不多,小编就不一一叙述了
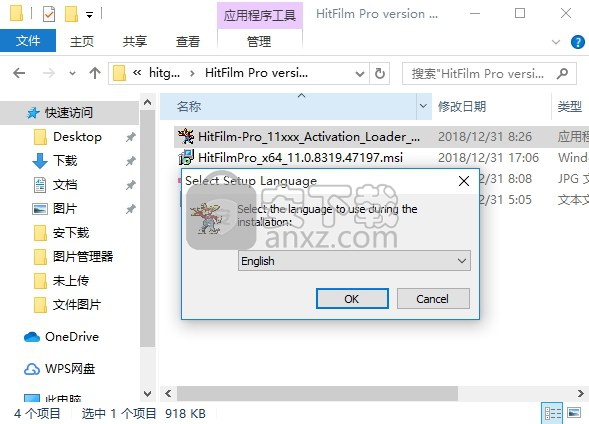
2、在安装的过程中,会遇到一个输入安装密码的界面,安装密码为:countryboy
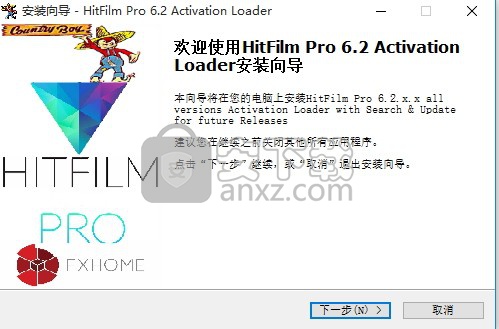
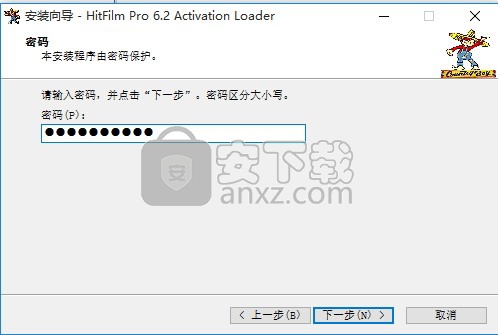
3、安装路径会自动与主程序的安装路径一致,如果不一样的需要手动调整,两者必须在同一目录中,否则失败
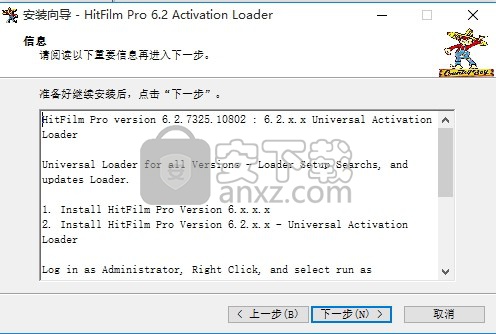
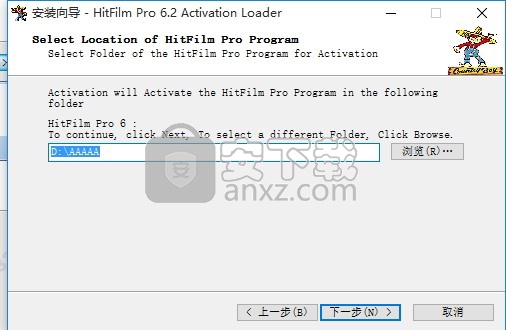
4、程序安装完成后即可打开应用程序,此时打开的应用程序就是的应用程序
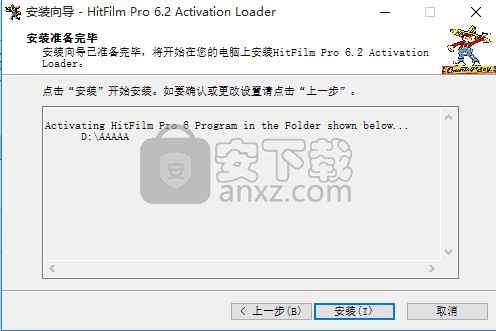
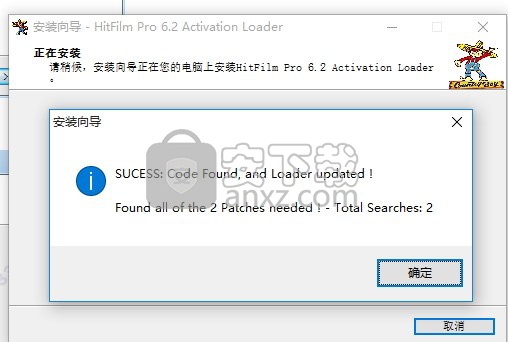

使用说明
保存复合镜头
复合镜头时间轴可以保存到您的计算机,然后导入到其他项目中。这使您可以创建涉及多个图层的模板,将其导出,然后在将来的其他项目中使用该模板。
通过导出保存复合镜头
要在HitFilm项目之外保存合成镜头:
在“媒体”面板中找到合成镜头。
右键单击合成镜头,然后从其菜单中选择“另存为...”。
选择要用于保存文件的名称和位置,然后单击“保存”。
将在该位置创建一个新的.hfcs文件。
*请注意,保存合成镜头不包括嵌入合成镜头或关联媒体。
可以使用“导入...”按钮右侧菜单中的“导入”>“复合镜头”选项将复合镜头导入“媒体”面板。
导入复合镜头
要导入复合镜头:
在“媒体”面板中,找到“导入”按钮,然后单击旁边的三角形。
从出现的导入菜单中选择“合成镜头”。这将打开文件浏览器窗口。
导航到并选择要导入的.hfcs文件。
合成镜头将被导入并显示在“媒体”面板中。
使用嵌入式复合镜头和相关媒体导入复合镜头
有时您可能需要导入包含其他嵌入式复合镜头的复合镜头,或者包含多个手动重新链接的媒体文件。这也可以通过直接从其原始项目导入合成镜头而不首先导出来完成。
要导入包含所有嵌入合成镜头和媒体的合成镜头:
在“媒体”面板中,找到“导入”按钮,然后单击旁边的三角形。
从出现的导入菜单中选择“合成镜头”。这将打开文件浏览器窗口。
导航到并选择包含要导入的合成镜头的.hfp项目文件。
将打开一个窗口,列出该项目中包含的所有复合镜头时间轴。使用左侧的复选框选择要导入的那个。
单击“导入”,将在“媒体”面板中创建一个新文件夹。复合镜头所需的所有资源都将导入并放置在该文件夹中。这包括您选择导入的合成镜头中嵌入的媒体文件和其他合成镜头。
介绍Viewer
您可以在Viewer中查看编辑和合成的结果。它也是你做出许多合成决定的地方,直接调整图层和蒙版,而不是使用“控制”面板。 Viewer与您当前活动的时间轴相关联。 Viewer的内容和可用工具将根据您选择的时间表而有所不同。
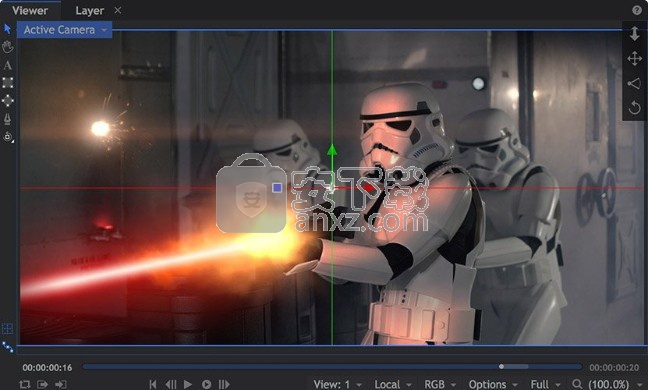
上图显示了复合拍摄时间轴的查看器及其相关工具和控件。在编辑器上工作时,可用的工具将会减少。
播放控件
在Viewer的底部是播放控件。这些用于查看时间轴编辑的结果或访问时间轴的特定帧。

循环播放
激活后,一旦播放头到达时间轴的末尾或工作区的末尾,播放将循环。
可以使用“设置入点”和“设置点”按钮定义工作区域,并将播放头放在所需的帧上。这对于围绕特定剪辑或视觉效果序列循环播放特别有用。
设置入点和出点
入点和出点定义工作区。循环播放和导出项目时使用时间轴的此区域。这样可以轻松导出项目的特定部分,而不是整个时间轴。
播放控制
时间线播放头确定在查看器中显示哪个帧。可以从Viewer控制播放头。
第一帧:立即将播放头跳到时间线的开头。您也可以按Home键。
上一帧和下一帧“将播放头向任一方向移动一帧。
播放:播放时间轴。在某些情况下,可能无法进行实时播放,具体取决于视频文件的格式和时间线的复杂程度。在这些情况下,可以使用RAM预览或预渲染功能实现实时回放。
也可以使用标准键盘快捷键J,K和L来控制播放。
J:倒退。反复按J将使播放速度加倍。
K:停止播放。
L:前锋。反复按L将使播放速度加倍。
RAM预览
即使存在复杂的效果,系统内存也可用于实时预览时间轴的一部分。
开始渲染到RAM:单击“RAM预览”按钮将从播放头的位置开始渲染,并将一直持续到RAM分配已填满,或者您单击界面中的其他位置以停止预览。
然后,您可以播放预览的帧或实时擦除播放头。
分配给RAM预览的内存可以在选项中调整。
观众播放头和持续时间栏
持续时间栏表示当前所选时间轴的总持续时间。
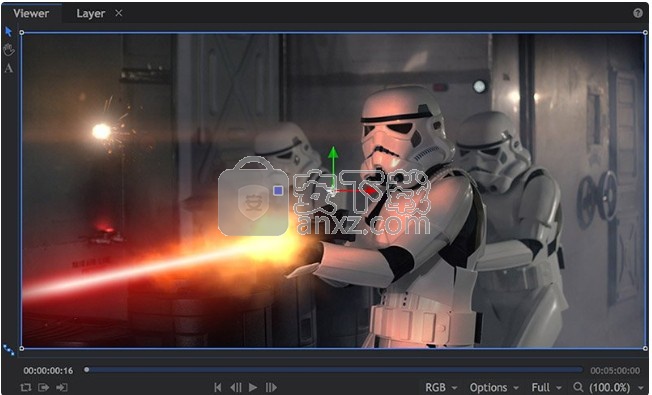
蓝线显示您的工作区域,您可以使用In和Out控件进行更改。工作区域外的框架在持续时间栏上显示为深灰色。
渲染RAM预览时,当前存储在RAM中的区域将以蓝色表示。光圈是播放头位置,播放头右侧的浅蓝色区域表示当前帧。
通过拖动圆圈,您可以将播放头移动到时间轴。如果您的时间轴当前放大到特定区域,则此功能特别有用,因为您可以观看时间轴的其他部分,而无需移动或缩放轨道或图层视图。
时间显示
查看器的任何一侧都是时间显示。
当前时间:在左侧显示当前时间,基于播放头的位置。
总持续时间:右侧显示当前时间轴的总持续时间。
您可以单独设置每个以显示为时间码(格式为小时:分钟:秒:帧)或通过右键单击并从菜单中选择作为帧计数。
查看器工具(编辑器)
在编辑器时间轴中工作时,Viewer的左上角有几个工具。
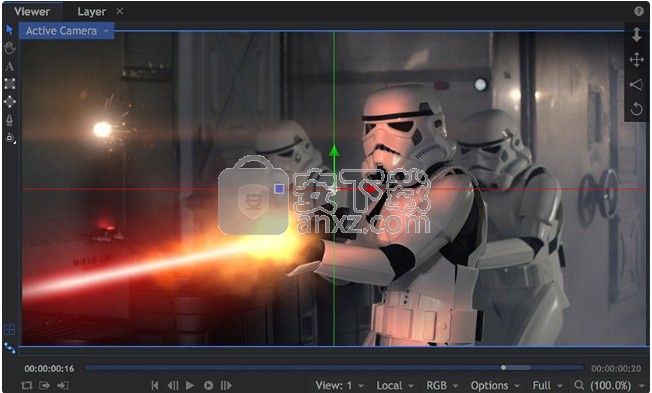
选择:
“选择”工具用于与查看器上的图层和效果进行交互。激活“选择”工具后,您可以选择并变换图层并移动位置点。
手:
这可以平移查看器周围的视图。如果您的内容不适合查看器面板,例如放大或在低分辨率显示器上使用HD时,这非常有用。
当“手形”工具处于活动状态时,您将无法与图层或效果进行交互。作为选择手形工具的替代方法,您可以在光标位于查看器上方时单击并按住鼠标右键,然后拖动以在查看器面板中重新定位视图。
文本
用于创建或编辑文本对象。您可以通过以下两种方式之一在播放头位置的编辑器上创建新的文本对象:
打开文本:选择“文本”工具,然后单击要添加文本的查看器以创建打开的文本图层。
文本框:选择文本工具,然后单击并拖动查看器以绘制文本框以创建段落文字。当文本到达框的边缘时,文本将自动换行到新行。
有关更多信息,请参阅创建文本和标题。
查看器工具(复合镜头)
以下查看器工具仅在您使用复合镜头时间轴时可用。
面具形状
掩码用于指定要删除或保留的图层区域。图层可以包含多个蒙版。
有三种蒙版工具:椭圆形,矩形和手绘。这些用于为图层绘制蒙版。
有关详细信息,请参阅Masks
轨道
当您使用3D工作时,轨道工具可用于环绕相机或查看您点击的任何位置或特定的选定图层。您可以通过按住Orbit按钮显示菜单,在两种轨道模式之间切换。
有关更多信息,请参阅3D工作。
查看器显示选项
可以自定义查看器以显示特定信息。
可以使用右下角的“缩放”菜单缩放查看器。当Viewer的内容太大而无法放入界面时,您可以通过右键单击并拖动视图或使用“手形”工具来平移视图。 “缩放至适合”选项最为有用,因为它会自动缩放查看器以适合您可用的任何空间,从而可以查看整个帧。 100%视图选项对于准确查看框架在实际尺寸下的外观非常有用。您还可以使用鼠标上的滚轮调整比例。
在Viewer的左下角有几个用于打开和关闭3D渲染功能的图标。有关详细信息,请参阅3D工作。
查看器顶部有几个菜单。
通道
通道菜单可在不同颜色和Alpha通道之间切换查看器。
RGB:完整渲染输出。这是出口的。
RGB直线:所有RGB颜色通道,无Alpha透明度。请注意,完全透明的区域可能会显示意外的颜色。
Alpha:只有alpha(透明度)通道。白色区域表示完全不透明,黑色区域表示完全透明。在合成期间检查遮罩非常有用。
红色/绿色/蓝色:仅显示所选的颜色通道。
质量
抗锯齿:以全分辨率渲染,具有抗锯齿功能,可实现平滑边缘。可以在项目屏幕上调整抗锯齿方法。
完整/半/季度:以特定分辨率呈现。较低分辨率可提高性能请注意,这仅影响Viewer中的渲染,最终导出将始终处于最高质量。
这些质量设置也会影响3D模型纹理,这些纹理会按特定数量自动下采样。例如,当Viewer设置为Half quality时,4K纹理将缩小为2K。这可以与选项(见下文)结合使用,即使在处理复杂的镜头时也能管理性能。
选项
“选项”菜单可打开和关闭各种渲染功能。请注意,这些选项不会影响导出渲染;它们只对Viewer有影响。您可以通过HitFilm Pro中的新播放选项优化媒体播放。播放和暂停的设置是分开的,因此您可以选择在时间线暂停时使用的高质量配置文件,然后在播放期间使用较低的质量配置文件,以确保平稳移动。您可以从“选项”屏幕的“质量配置文件”选项卡中设置四个特定的“质量配置文件”,其中包含您自己的功能首选项,并从“抗锯齿”到“四分之一”中选择四个“分辨率”选项。然后,您可以指定“播放”和“暂停”以使用这四个选项中的任何一个。具体选项详述如下。
播放质量
您可以在HitFilm中设置四个质量配置文件,用于视频播放和软件中的暂停图像。这些选项仅影响程序内的播放,不会影响导出的文件。每个配置文件都可以存储一组单独的查看器选项设置,因此您可以在Final,Draft,Quick和Fastest之间快速切换。
通过打开“文件”菜单,单击“选项”按钮,然后选择“质量配置文件”选项卡,可以编辑每个配置文件的选项。这些配置文件用于播放质量和暂停质量。下面列出了默认值,但您可以根据需要自定义所有四个配置文件。在此选项卡中,您可以为四个配置文件中的每一个打开或关闭6个选项。下面列出了默认值,但您可以根据需要自定义所有四个配置文件。
2D效果:打开和关闭2D效果的渲染。默认情况下,此选项在Final,Draft和Quick模式下启用。
灯光:打开和关闭3D灯光的渲染。默认情况下,此选项在“最终”和“草稿”模式下启用。
阴影:打开和关闭3D阴影的渲染。默认情况下,此选项在“最终”和“草稿”模式下启用。
思考:开启和关闭反射渲染。默认情况下,此选项仅在最终模式下启用。
打开和关闭运动模糊的渲染。默认情况下,此选项仅在最终模式下启用。
景深:打开和关闭景深渲染。默认情况下,此选项仅在最终模式下启用。
播放分辨率
调整分辨率可以显着影响性能速度。更改播放分辨率只会影响程序内的播放,不会影响导出的文件。您在此处选择的设置决定了在查看器中显示之前对源媒体进行采样和处理的分辨率。例如,选择半分辨率可将垂直和水平分辨率降低一半,并有效地将每帧所需的处理减少75%。这可以大大加快性能。
抗锯齿:以全分辨率处理视频,并应用您在“项目”屏幕中选择的抗锯齿设置。此设置可提供最高质量和最长的处理时间。
完全:以全分辨率处理图像,但不应用抗锯齿。质量仍然很高,但沿着对角线可以看到一些阶梯式。
半:在处理之前将源媒体的水平和垂直分辨率降低一半,从而提高性能。
Quarter:在处理之前将源媒体的水平和垂直分辨率降低到其原始值的1/4,从而降低视觉质量并提高性能。
暂停质量
您可以指定视频在暂停时使用不同于播放期间使用的质量配置文件。通常,您会将暂停质量设置更高,这样您可以在编辑时查看高质量图像,但减少播放期间的处理负荷。
通过打开“文件”菜单,单击“选项”按钮,然后选择“质量配置文件”选项卡,可以编辑每个配置文件的选项。在此选项卡中,您可以为四个配置文件中的每一个打开或关闭6个选项。这些配置文件用于播放质量和暂停质量。下面列出了默认值,但您可以根据需要自定义所有四个配置文件。
2D效果:打开和关闭2D效果的渲染。默认情况下,此选项在Final,Draft和Quick模式下启用。
灯光:打开和关闭3D灯光的渲染。默认情况下,此选项在“最终”和“草稿”模式下启用。
阴影:打开和关闭3D阴影的渲染。默认情况下,此选项在“最终”和“草稿”模式下启用。
思考:开启和关闭反射渲染。默认情况下,此选项仅在最终模式下启用。
运动模糊:打开和关闭运动模糊的渲染。默认情况下,此选项仅在最终模式下启用。
景深:打开和关闭景深渲染。默认情况下,此选项仅在最终模式下启用。
暂停决议
调整分辨率可以显着影响性能速度,但它也决定了Viewer上显示的渲染的准确性。暂停分辨率仅在时间线暂停时影响程序中显示的图像,并且不会影响播放或导出的文件。您在此处选择的设置决定了在查看器中显示之前对源媒体进行采样和处理的分辨率。例如,选择半分辨率可将垂直和水平分辨率降低一半,并有效地将每帧所需的处理减少75%。这可以大大加快性能。在大多数情况下,Antialiased或Full将是首选。
抗锯齿:以全分辨率处理视频,并应用您在“项目”屏幕中选择的抗锯齿设置。此设置可提供最高质量和最长的处理时间。
完全:以全分辨率处理图像,但不应用抗锯齿。质量仍然很高,但沿着对角线可以看到一些阶梯式。
半:在处理之前将源媒体的水平和垂直分辨率降低一半,从而提高性能。
Quarter:在处理之前将源媒体的水平和垂直分辨率降低到其原始值的1/4,从而降低视觉质量并提高性能。
颜色位深度
此处的颜色位深度设置仅影响查看器。它不会改变导出期间项目使用的位深度,这在项目屏幕中设置。
8位整数:每通道限制为8位,将颜色限制在0-255之间。 8位整数将比16位浮点更快地呈现。
16位浮点:允许增加动态范围,保留高光和阴影中的细节。 16位浮点计算和渲染需要更长的时间,但会产生更高质量的结果。
32位浮点:允许非常高的动态范围,保留高光和阴影中的最大细节。这在分级或设计视觉极端效果时特别有用。 32位浮点计算和渲染需要更长的时间,但会产生最高质量的结果。 32位Float颜色仅适用于HitFilm Pro。
其他选项
菜单的其余部分主要是简单切换以打开和关闭各种选项。
地板平面:打开和关闭3D参考网格。此选项仅出现在包含3D摄像头的Composite Shot时间轴上。
显示运动路径:动画图层显示一条线,表示随时间的移动。这可以打开和关闭。
背景颜色:查看器通常呈现黑色背景。这可以更改为不同的颜色,这在合成期间非常有用,以确保您的场景中没有任何“洞”。
棋盘背景:在2D视图中,默认情况下处于启用状态。棋盘图案显示在框架的透明区域中。导出时,此图案不可见,但可以在查看器中用于识别框架的透明区域,否则难以发现。
全屏预览:打开和关闭全屏预览。您必须先在下面的“设置屏幕”菜单中选择一个屏幕,以便HitFilm知道在哪个屏幕上显示全屏预览。
设置屏幕:此菜单显示系统上的所有可用显示,因此您可以选择用于全屏预览的显示。
导出帧:保存当前帧的高质量PNG。
人气软件
-

pr2021中文 1618 MB
/简体中文 -

HD Video Repair Utility(mp4视频文件修复器) 36.7 MB
/简体中文 -

camtasia studio 2020中文 524 MB
/简体中文 -

adobe premiere pro 2021中文 1618 MB
/简体中文 -

vmix pro 22中文(电脑视频混合软件) 270.0 MB
/简体中文 -

BeeCut(蜜蜂剪辑) 83.6 MB
/简体中文 -

Sayatoo卡拉字幕精灵 35.10 MB
/简体中文 -

vsdc video editor(视频编辑专家) 99.5 MB
/简体中文 -

newblue插件 1229 MB
/简体中文 -

JavPlayerTrial(视频去马赛克软件) 41.1 MB
/简体中文


 斗鱼直播伴侣 6.3.10.0.529
斗鱼直播伴侣 6.3.10.0.529  达芬奇调色(DaVinci Resolve Studio) v2.29.15.43
达芬奇调色(DaVinci Resolve Studio) v2.29.15.43  360快剪辑软件 v1.3.1.3033
360快剪辑软件 v1.3.1.3033 






