
EximiousSoft GIF Creator(GIF动画制作工具)
v5.6 汉化- 软件大小:7.9 MB
- 更新日期:2019-07-30 19:53
- 软件语言:简体中文
- 软件类别:动画制作
- 软件授权:免费版
- 软件官网:待审核
- 适用平台:WinXP, Win7, Win8, Win10, WinAll
- 软件厂商:

软件介绍 人气软件 下载地址
EximiousSoft GIF Creator是一款功能强大的GIF动画制作工具,软件提供了强大的GIF编辑功能,其具备了转换、颜色效果、过滤器、调整动画、调整画布、循环次数、添加横幅、添加效果等多种强大功能,该程序具有所见所得的编辑窗口,您可以直接通过绘图工具进行绘制,用户完成绘制后,还可以进行优化,从而获得最佳的效果,这里为您分享了EximiousSoft GIF Creator的汉化本,用户可以免费进行使用中文版,有需要的用户赶紧下载吧!
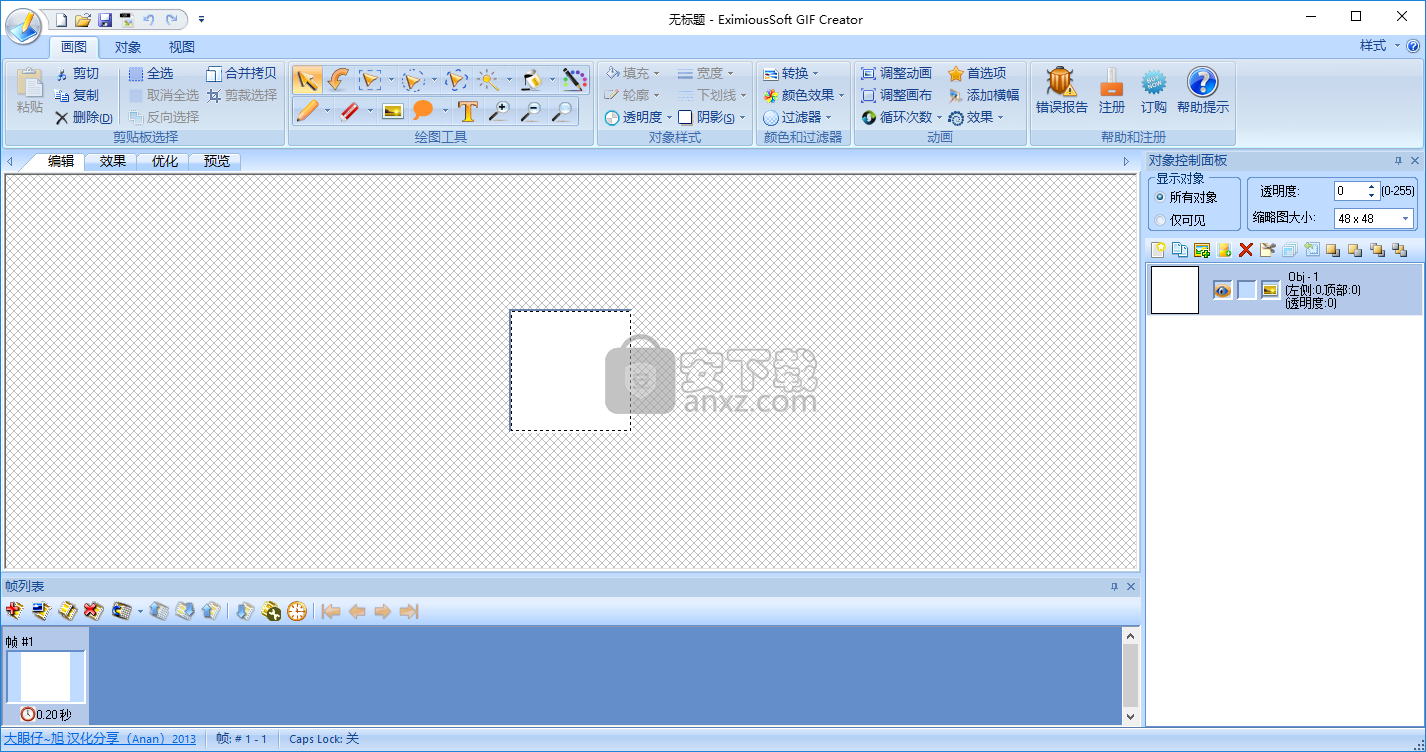
软件功能
EximiousSoft GIF Creator是一个程序,允许您以简单的方式创建GIF动画。
该应用程序的界面类似于复杂的图形编辑工具之一。但是没有什么可担心的,因为它的功能很容易使用。
因此,您可以创建空白帧,复制帧,从图像添加帧,反转其顺序或在动画中排列它们。
显然,您可以使用基本的图像编辑工具,如矩形,套索或魔棒选择,调整大小和旋转图片,以及添加图像对象,符号和文本。
但您也可以使用铅笔,橡皮擦,泛光填充和颜色选择器,绘制矩形,椭圆或多边形,以及放大和缩小。
此外,您可以设置图像的透明度级别,添加阴影并应用效果(例如淡入淡出,翻页,旋转,缩放,旋转3D)。
此外,您可以优化GIF动画(例如设置抖动强度和颜色)并在Web浏览器中预览它,调整动画和画布的大小,导出图像帧并将动画导出为HTML等。
该程序运行在适量的系统资源上,包括一个完整的初学者帮助文件,并具有相当不错的响应时间(当您尝试优化或预览动画时,EximiousSoft GIF Creator可能会暂时冻结)。
总而言之,EximiousSoft GIF Creator是一个非常好的构建和设计GIF动画的程序,它适用于所有用户级别。
软件特色
视觉和轻松优化动画GIF图像
60多种令人惊叹的动画效果
强大的图像编辑工具
矢量绘图工具
多种图像格式
预设计形状和过渡效果
轻松创建动画
支持从几乎所有格式视频加载图像帧,如MP4,MPG,FLV,WMV,ASF,AVI等
支持更多对象可以同步转换不同的效果,并为转换添加更多效果
转动页面,波形,光线,旋转3D等效果以创建动画
安装方法
1、下载并解压软件,双击安装程序进入如下的EximiousSoft GIF Creator安装向导,单击【下一步】。
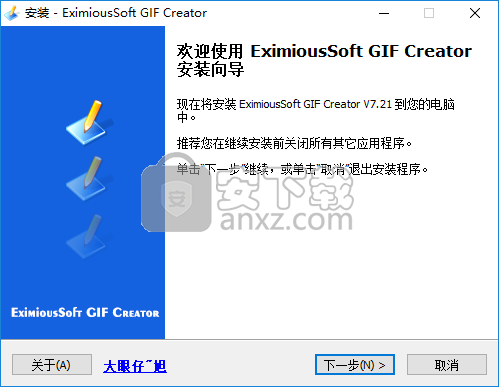
2、阅读许可协议,勾选【我接受此协议】再进入下一步的安装。
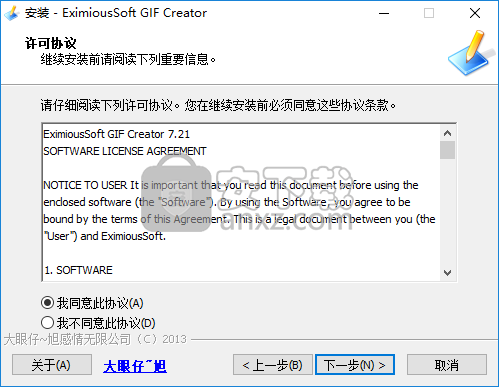
3、选择安装位置,用户可以选择默认的C:\Program Files (x86)\GifCreator,也可以自定义。
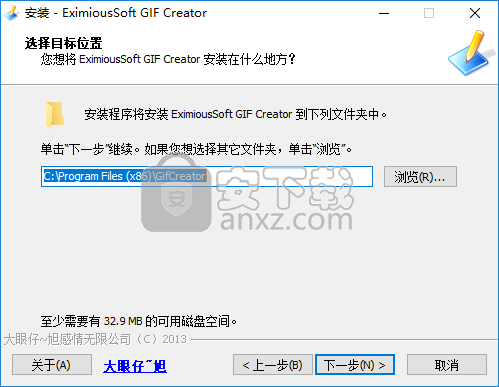
4、选择开始菜单文件夹,无需更改。
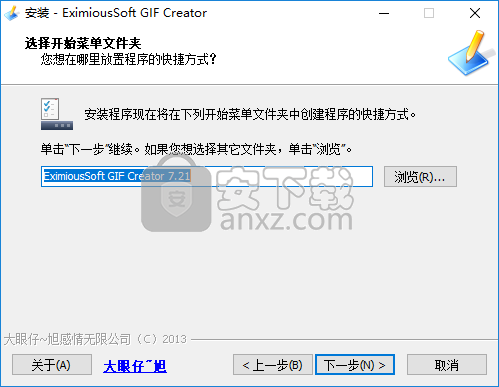
5、选择附加任务,勾选【创建桌面快捷方式】的选项。
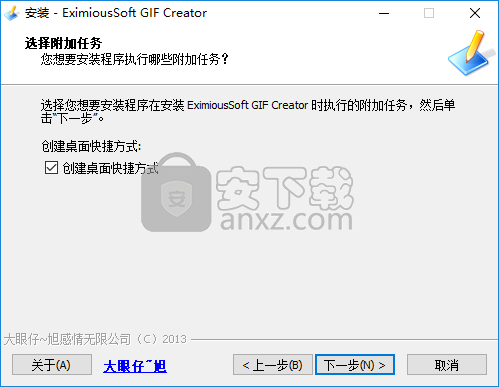
6、准备安装,点击【安装】按钮执行安装操作。
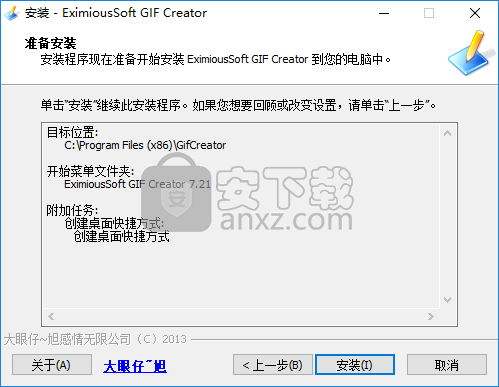
使用说明
工作区
EximiousSoft GIF Creator显示的屏幕截图如下:
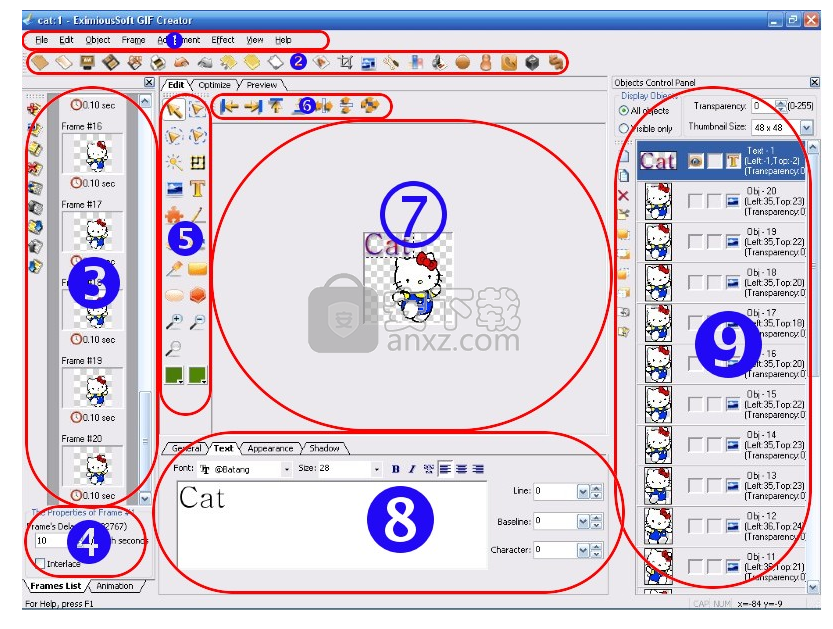
菜单栏:GIF Creator在这里汇集了各种菜单命令,它是执行各种支持功能的主要入口。
主工具栏:GIF Creator汇集了这里最常用和最重要的功能,如剪切,复制,粘贴,撤消,重做等。
帧列表:此窗口中列出了当前动画的所有帧。如果选择了框架,则会突出显示该框架。框架工具栏位于列表的左侧,其中包含一系列常用的操作框架命令。
Frame Propeties Bar:如果仅选择了一个框架,则其属性将显示在此处并允许编辑。如果选择了更多帧,则显示最后一个选定帧的属性。
绘图工具栏:GIF Creator在此提供全套图像编辑工具。
属性工具栏:选择绘图工具时,此工具的所有可能选项和配置都将显示在此处,并允许编辑。
编辑视图:允许用户使用绘图工具编辑或修改当前选定的帧图像。
对象属性栏:可以允许用户在视觉上编辑或修改对象的属性。
对象控制面板:此处列出当前动画的所有对象。单击或双击鼠标左键以选择其他目标对象。如果选择了一个对象,则会突出显示该对象。
重新开始
此功能用于构建新的动画项目。通常,它打开“新建动画”对话框,您可以在其中指定新画布的大小和颜色。如果您在工作区中打开了尚未保存的项目,GIF Creator会在打开新画布之前先提示您。
EximiousSoft GIF Creator提供了两种创建新动画的方法。
单击主工具栏中的“工具栏”按钮。
单击菜单栏中的“文件|重新启动”菜单项。
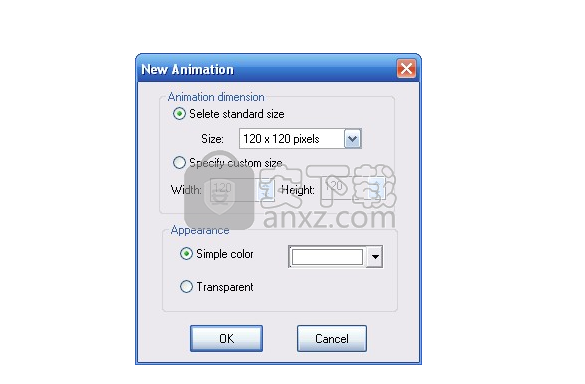
选择标准尺寸:选择此选项,可以从尺寸下拉框中选择预定义尺寸。
指定自定义大小:选择此选项,可以在相应的输入框中输入自定义宽度和高度尺寸。
简单颜色:选择此选项,然后新创建的动画项目包含一个带有纯色位图对象的框架。单击颜色框以打开“颜色选择器”对话框,您可以在其中选择对象的颜色。
透明:选择此选项,然后新创建的动画项目包含一个具有透明完全位图对象的框架。
调整动画大小
打开“调整大小动画”对话框,您可以在其中同时调整画布大小和对象的大小。 当您想要使用画布大小按比例调整对象大小时,这尤其有用。
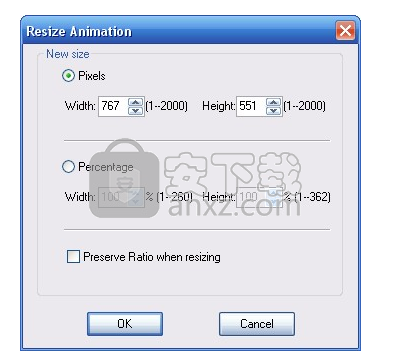
宽度:输入所提供框的新宽度,以像素为单位或以当前尺寸的百分比表示.GIF Creator允许动画尺寸的宽度可以在1-2000像素之间变化。
高度:输入提供的框的新高度,以像素为单位或以当前尺寸的百分比表示.GIF Creator允许动画尺寸的高度可以在1-2000像素之间变化。
调整大小时保留定量:调整大小时保持动画的水平和垂直比例。
调整画布大小
如果要扩展项目的当前画布大小,请打开“调整大小画布”对话框。这在您错误计算首次打开项目的画布大小时尤其有用。
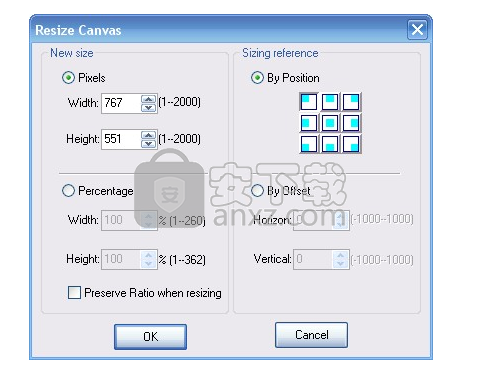
宽度:输入所提供框的新宽度,以像素为单位或以当前尺寸的百分比表示.GIF Creator允许动画尺寸的宽度可以在1-2000像素之间变化。
高度:输入提供的框的新高度,以像素为单位或以当前尺寸的百分比表示.GIF Creator允许动画尺寸的高度可以在1-2000像素之间变化。
调整大小时保留定量:调整大小时保持动画的水平和垂直比例。
大小参考:选择在调整画布大小后应如何重新定位对象。
按位置:根据所选的位置按钮重新定位对象。
按偏移:根据定义的水平和垂直偏移重新定位对象。
EximiousSoft GIF Creator提供了两种调整画布大小的方法。
单击“编辑|调整大小画布...”菜单项。
单击最左侧控制栏上的“动画”选项卡式标签打开动画属性栏,然后单击“调整画布大小”按钮。
对象属性
可以一次选择多个对象,但只能查看和修改最后一个选定对象的属性。当工作区上显示最后一个选定对象时,对比线绕其矩形边框转动并闪烁。 但对于其他选定对象,该行是静态的。对象属性栏位于工作区下方,请参见下面的截图,它显示了上次选中对象的所有属性,并允许用户在那里修改它们。当对象属性栏为隐藏时,单击“ 对象|属性“显示。
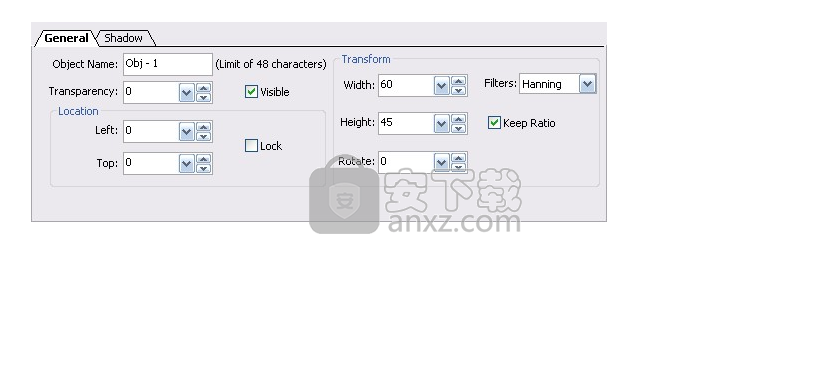
添加文本对象
您可以使用“文本”工具将文本对象添加到当前动画。
要创建文本对象:
单击绘图工具栏中的工具栏按钮。
单击图像框架。新创建的文本对象将位于鼠标点的正下方。如果单击发生在工作区外,则将被忽略。
显示文本对象的属性栏。
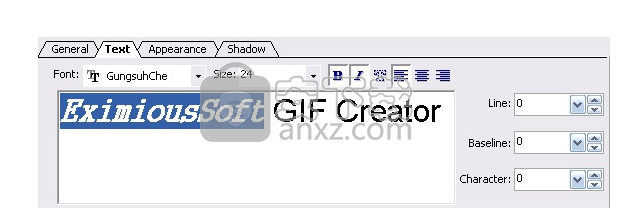
根据您的需要通过编辑控件键入文本。为当前编辑框架选择并显示创建的文本对象,其属性显示在选项卡式属性栏中并允许编辑。
添加符号对象
您可以使用符号工具将符号对象添加到当前动画。
要创建文本对象:
单击绘图工具栏中的工具栏按钮。
单击图像框架。新创建的符号对象将在鼠标点的右下方。如果单击发生在工作区外,则将被忽略。
显示符号对象的属性栏。
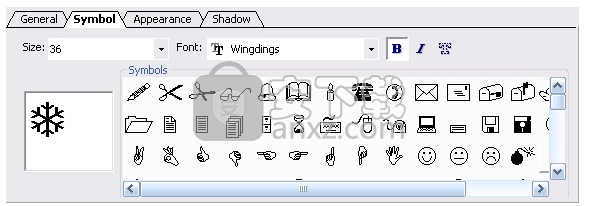
根据需要选择符号列表中的符号。为当前编辑框架选择并显示创建的符号对象,其属性显示在选项卡式属性栏中并允许编辑。
图像对象属性
一般
上次选择图像对象时,其属性将显示在“对象属性栏”中。“常规”选项卡式属性页显示其用户编辑的图像对象的公共属性。
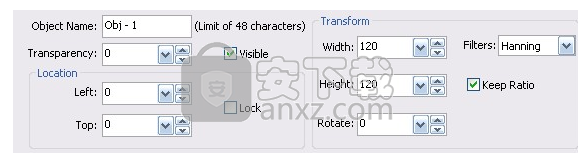
对象名称:通常动画项目包含许多对象。为了方便地选择或编辑对象,GIF Creator允许用户为每个对象提供有意义的名称。创建对象时,系统会自动为其生成默认名称,例如“Obj -1”,“Obj -2”等。允许根据需要编辑对象名称,最多48个字符包括在内。
透明度:它是应用于混合对象及其背景的度数。它的值从0更改为255,0表示不透明度,255表示完全透明。
可见:它决定显示或隐藏当前编辑框的对象。当框架对象不需要时,应该取消选中此选项以隐藏它。否则,选中它以显示。
左:它描述了当前编辑框中对象的水平位置。它的值表示对象在水平方向上偏离画布左侧的距离。单位是像素。
上:它描述了当前编辑框架中对象的垂直位置。它的值表示对象在垂直方向上偏离画布顶面的距离。单位是像素。
锁定:如果选中此选项,则无法移动对象。这意味着当前编辑框架的对象位置是固定的,不允许修改。
宽度:它是未旋转的对象左侧和右侧像素之间的水平距离。在GIF Creator中,最小宽度为1,最大值为2000.键入所需的值以缩放对象。
高度:它是物体最顶部和底部的像素之间的垂直距离,不旋转。在GIF Creator中,最小高度为1,最大高度为2000.键入所需的值以缩放对象。
旋转:它取决于物体的旋转角度,逆时针方向的范围为0到359。旋转中心点始终是对象的中心。
过滤器:它们是用于缩放和旋转平滑物体的算术。一个滤波器与另一个滤波器之间的微小差别仅是处理连接像素的不同方法。
保持比率:选中此选项时,如果更改了对象的宽度,则相应地更改高度。类似地,如果修改了对象的高度,则还修改了对象的宽度。始终物体的高度和宽度保持原始比率,然后在缩放图像对象后,所有原始特征将保持良好。
对象属性
阴影
上次选择对象时,其属性将显示在“对象属性栏”中。“阴影”选项卡式属性页面显示用户正在编辑的对象的阴影属性。
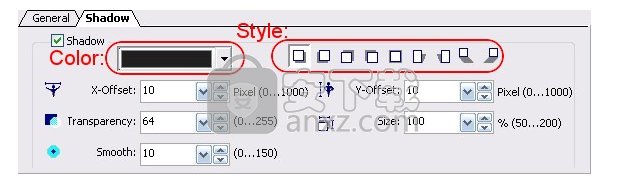
阴影:选中此选项后,对象将显示阴影。之后,一旦对象发生更改,阴影也会相应更改。但是如果你想摆脱对象的阴影,请选中未选中的选项。
颜色:创建阴影时,它会被此颜色填充。建议为此属性设置一些深色和灰色,例如颜色(红色= 22,绿色= 22,蓝色= 22),或者颜色(红色= 35) ,绿色= 35,蓝色= 35)等。
风格:EximiousSoft提供以下阴影风格:
创建一个位于对象右下角的投影。
创建一个位于对象左下角的投影。
创建一个位于对象右上角的阴影。
创建一个位于对象左上角的投影。
创建一个位于对象中间的阴影。
创建一个位于对象后面的倾斜阴影并向右倾斜。
创建一个位于对象后面的倾斜阴影并向左倾斜。
创建一个倾斜阴影,该阴影位于对象的前方并向右倾斜。
创建一个倾斜阴影,该阴影位于对象的前方并向左倾斜。
X-Offset:阴影左侧和对象左侧之间的距离(以像素为单位)。
Y偏移:阴影顶部和对象顶部之间的距离(以像素为单位)。
倾斜角度:角度越大,倾斜阴影越高,越接近物体。
透视:描述了倾斜阴影是如何延伸的。它越大,阴影越宽。
透明度:它是应用于混合阴影及其背景的度数。但应注意,度数还取决于对象的透明度。
大小:选择与对象大小相关的阴影大小。例如,值100会创建与对象大小相同的阴影,值200会创建两倍于对象大小的阴影。
平滑:设置较高的值以将阴影更平滑地混合到背景中。
人气软件
-

videoscribe pro(手绘动画制作软件) 181.0 MB
/简体中文 -

Autodesk 3ds Max 2020下载(附安装教程) 3912 MB
/简体中文 -

Spine(2D骨骼动画编辑工具) 40.6 MB
/简体中文 -

CrazyTalk8(脸部动画制作工具) 1536 MB
/简体中文 -

Mikumikudance 31.5 MB
/简体中文 -

Assets Bundle Extractor(Unity3d编辑工具) 4.11 MB
/简体中文 -

moho pro 13(动画设计与制作工具) 533.55 MB
/简体中文 -

Bannershop GIF Animator v5.0.6.3 1.18 MB
/英文 -

Adobe Flash CS4简体中文版 159 MB
/简体中文 -

动画兵工厂中文 13.40 MB
/简体中文


 gif录制软件(screentogif) 2.39
gif录制软件(screentogif) 2.39  adobe character animator中文版 v2019 嬴政天下版
adobe character animator中文版 v2019 嬴政天下版  Javascript Slideshow Maker(幻灯片制作软件) v3.2
Javascript Slideshow Maker(幻灯片制作软件) v3.2  adobe photoshop cs4简体中文版 v1.4 龙卷风版
adobe photoshop cs4简体中文版 v1.4 龙卷风版  Boris FX Mocha Pro(平面跟踪工具) v7.0.3 免费版
Boris FX Mocha Pro(平面跟踪工具) v7.0.3 免费版  ScreenGIF汉化版(GIF动画录制) 2018.04
ScreenGIF汉化版(GIF动画录制) 2018.04  aurora 3d animation maker(3d动画制作软件) v16.01.07 中文
aurora 3d animation maker(3d动画制作软件) v16.01.07 中文 















