
Corel MotionStudio 3D(三维动画制作软件)
v1.0.0.252- 软件大小:404.0 MB
- 更新日期:2019-07-30 08:57
- 软件语言:简体中文
- 软件类别:动画制作
- 软件授权:免费版
- 软件官网:待审核
- 适用平台:WinXP, Win7, Win8, Win10, WinAll
- 软件厂商:

软件介绍 人气软件 下载地址
Corel MotionStudio 3D是一款功能强大的三维动画制作软件,软件提供了添加和编辑文本、添加和编辑3D图形和形状、使用路径编辑器、创建基本3D对象、导入和导出3D模型、选择和分组对象、使用对象管理器、使用关键帧和时间表、高级时间轴模式、动画色彩、动画背景、显示和隐藏对象动画、动画多个属性等多种强大的功能,能够协助用户以一个简单的工作流程来完成三维动画制作,这里为您分享了Corel MotionStudio 3D的本,能够免费激活与使用这款程序,亲测有效,有需要的用户赶紧到本站下载吧!
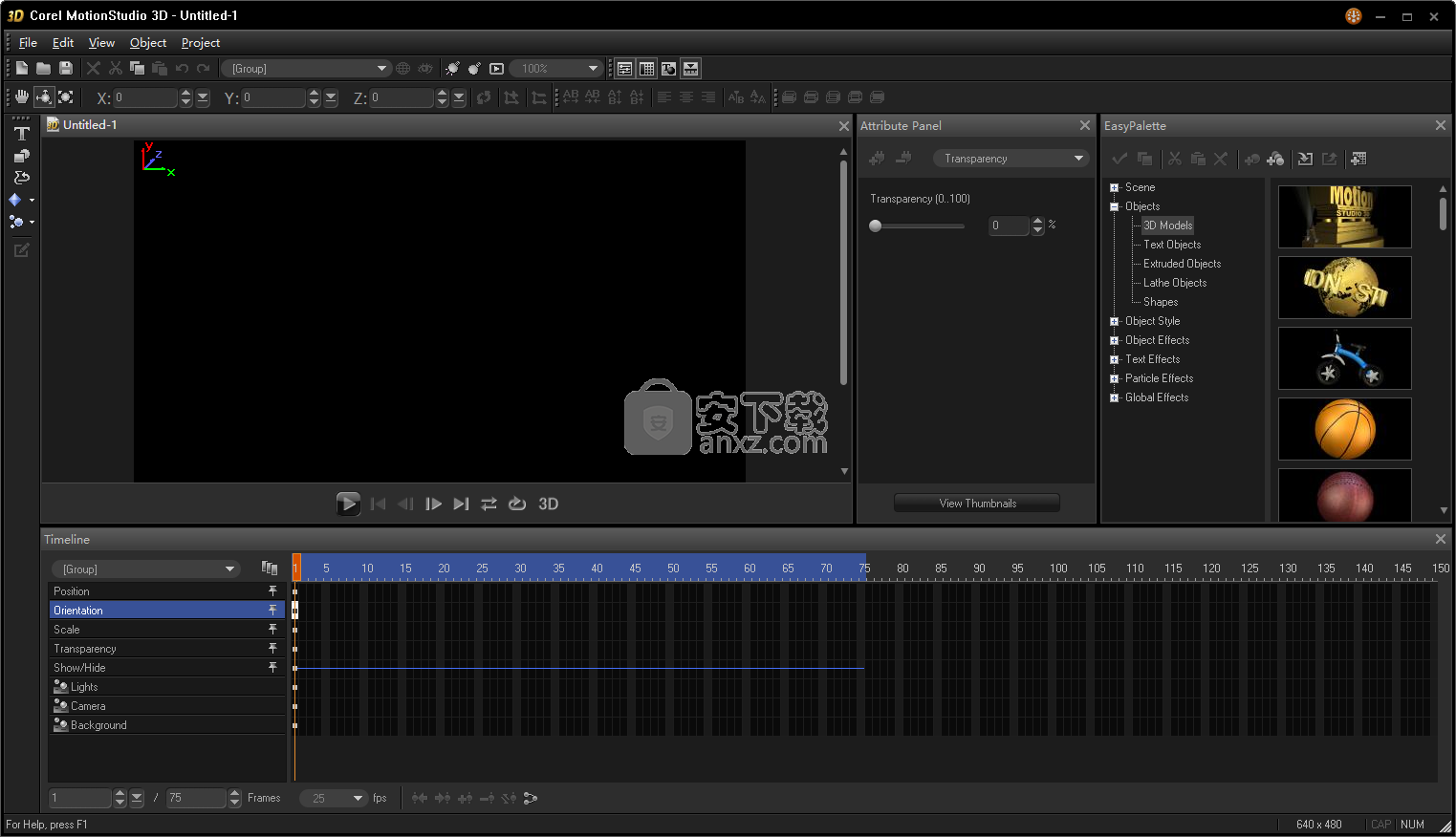
软件功能
Corel MotionStudio 3D是一个全面的视频处理应用程序,为用户提供创建,设计和制作高质量电影所需的工具。它具有广泛的功能和自定义首选项,主要针对有经验的用户。
设计和制作高质量电影所需的3D标题,动态图形和效果,全部包含在一个包中,供有经验的用户使用。
可定制的设置
在设置过程中,您可以选择NTSC和PAL / SCEM之间的国家或视频标准以及安装文件夹。Corel Motion Studio 3D还提供安装QuickTime和Adobe Flash Player(完全运行所需),但可以排除这些组件。其余的设置非常冗长。
专业的界面
GUI采用黑暗主题,并充满各种按钮和窗格。窗口的底部显示了一个时间轴,允许您轻松地将电影元素放在一起,并在涉及背景,相机,灯光,方向,缩放和其他方面时调整设置。
使用大量电影工具
可以插入和操作不同类型的对象,例如3D,文本和形状,以及应用粒子等效果。整个项目可以根据尺寸,框架,环境,曲线质量等进行调整。它可以保存到文件中,稍后恢复或导出到动画文件,2D或3D视频或图像。
软件特色
即时3D标题:
通过各种预设行为和动画为您的电影添加刺激和冲击力。键入文本,将其拉伸为3D并在几个步骤中为其设置动画。添加斜面,纹理和其他属性。然后应用效果使文本反弹,拉伸,分解,旋转等等。
高速预览:
使用MotionStudio 3D,您无需等待查看工作。在预览面板中以高分辨率实时组装和播放您的作品。
逼真的运动模糊:
获得专业级的运动模糊,为3D图形增添冲击力和逼真感。在场景中制作飞行物体或标题条纹。调整模糊的浓度,路径和长度设置以获得所需的效果。此外,时间轴窗口可以轻松调整对象的运动。
导入3D模型,矢量和光栅图形:
导入和编辑DirectX和3D Studio模型。您还可以导入自己的矢量和光栅格式的原始图形 - 包括Adobe Illustrator(AI),Windows图元文件(WMF)和增强图元文件(EMF) - 用于3D动画。
景深调整:
通过调整景深以自然模糊对象,为视频添加照片特征。此效果也可以设置为动画,以使相机在您观看时对焦于场景。
逼真的粒子系统:
通过使用MotionStudio 3D粒子效果添加火,雪,烟雾,爆炸和其他元素来创建高端效果。您可以控制粒子的大小,来源,密度和行为。添加火热的背景,创建积雪的物体,添加烟雾效果等。
Alpha通道:
从MotionStudio 3D导出文件时创建Alpha通道,以包含有关剪辑中透明区域的信息。这样可以轻松地将您的标题或效果叠加到另一层视频上,以获得惊人的动画效果。
3D输出:
为立体照片或并排观看系统创建3D视频。使用即时预览可以查看您在工作时创建的内容。
安装方法
1、下载并解压软件,双击安装程序进入Corel MotionStudio 3D许可协议界面,勾选【I accept...】的同意选项。
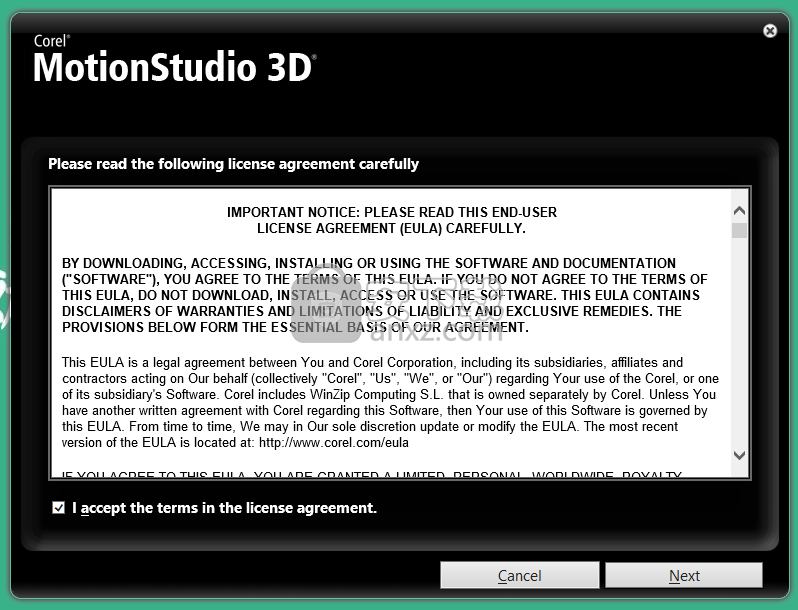
2、安装选项,用户可以选择默认的安装目录c:\Program Files (x86)\Corel\Corel MotionStudio 3D 1.0\,也可以自定义。
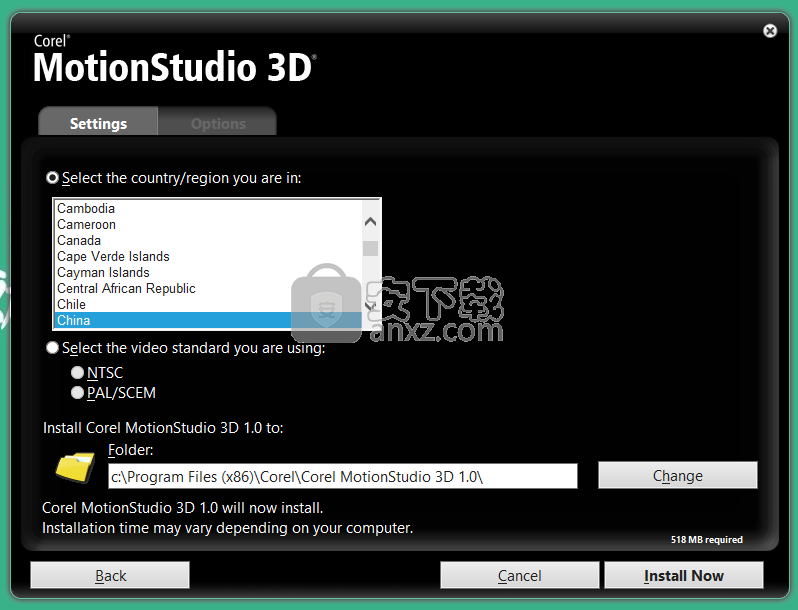
3、正在安装Corel MotionStudio 3D,用户等待安装完成。
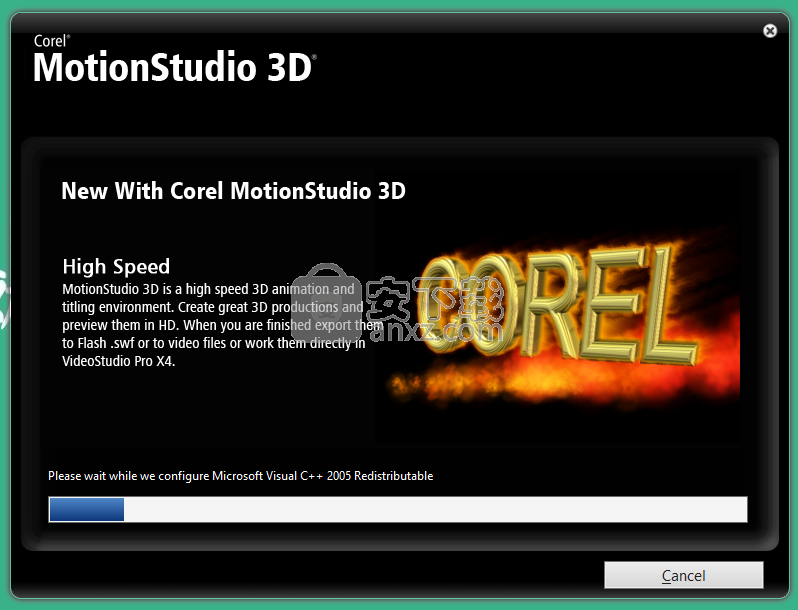
4、弹出如下的Corel MotionStudio 3D安装完成的提示,点击【finish】结束。
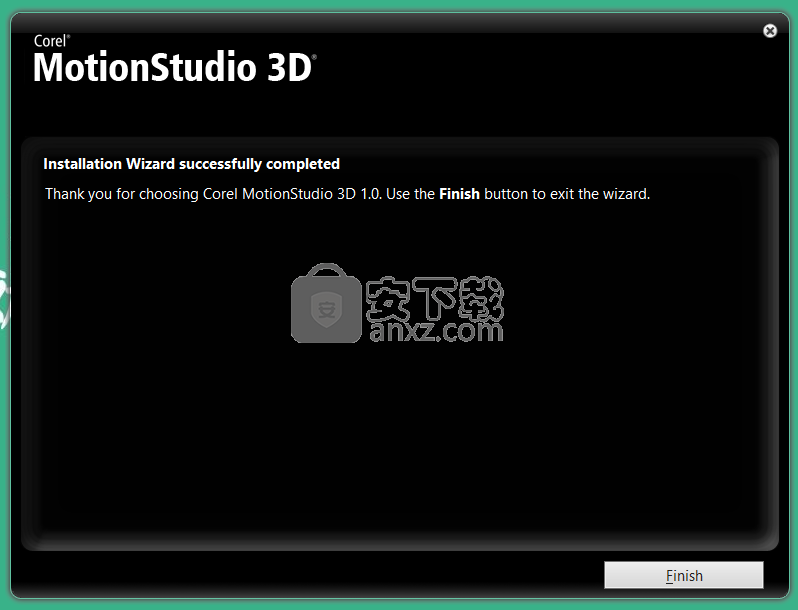
5、运行Corel MotionStudio 3D,进入如下的界面,点击【continue】。
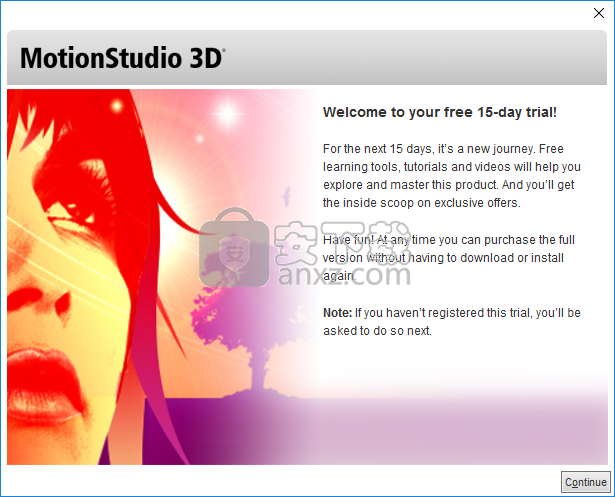
6、进入软件注册界面点击【register later】,点击【continue】(若弹出的是输入邮箱界面,用户任意输入邮箱然后进入软件)。
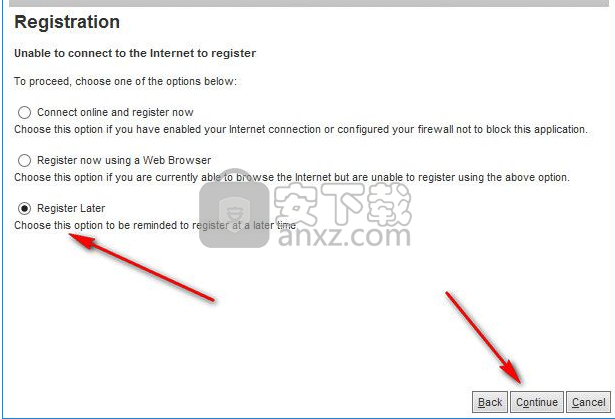
7、进入Corel MotionStudio 3D的主界面,然后直接关闭程序。
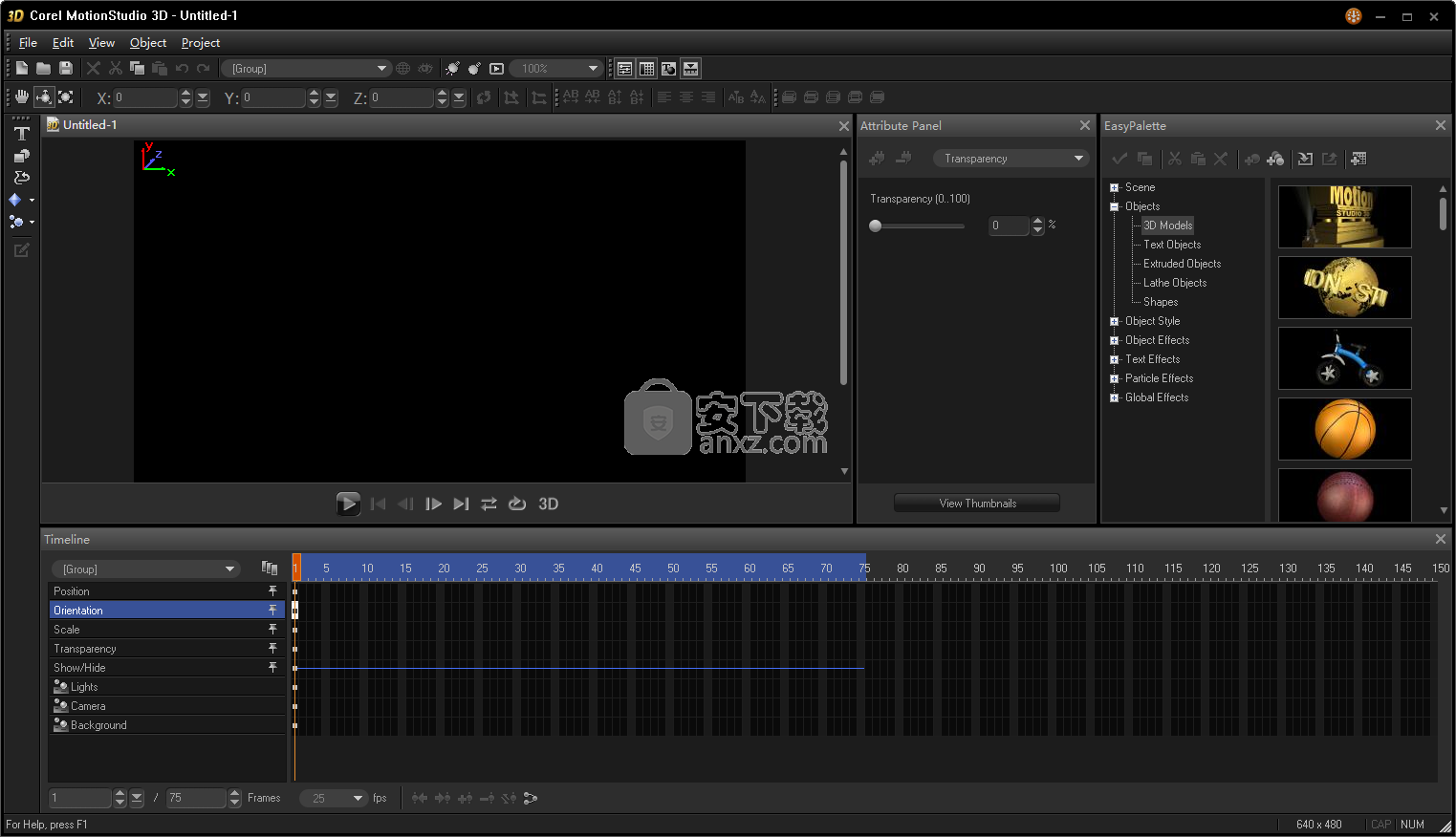
8、界面会弹出如下的窗口,我们选择【already purchased?】。
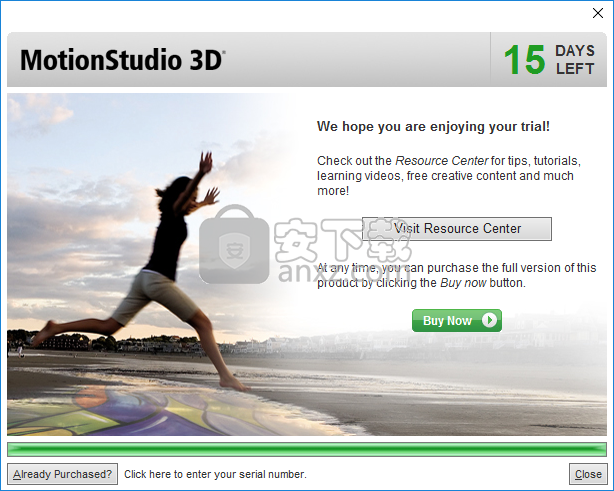
9、随即进入如下的输入注册码的窗口。
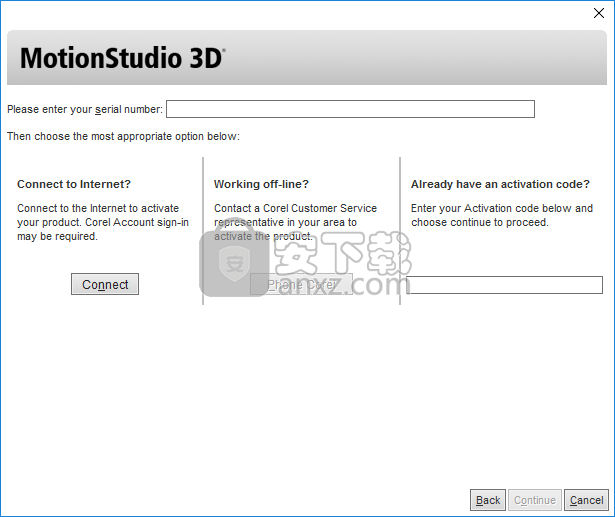
10、运行注册机程序,然后在“选择软件”一栏选择Corel MotionStudio 3D,将生成的序列号复制到软件序列号一栏,点击【phone corel】。
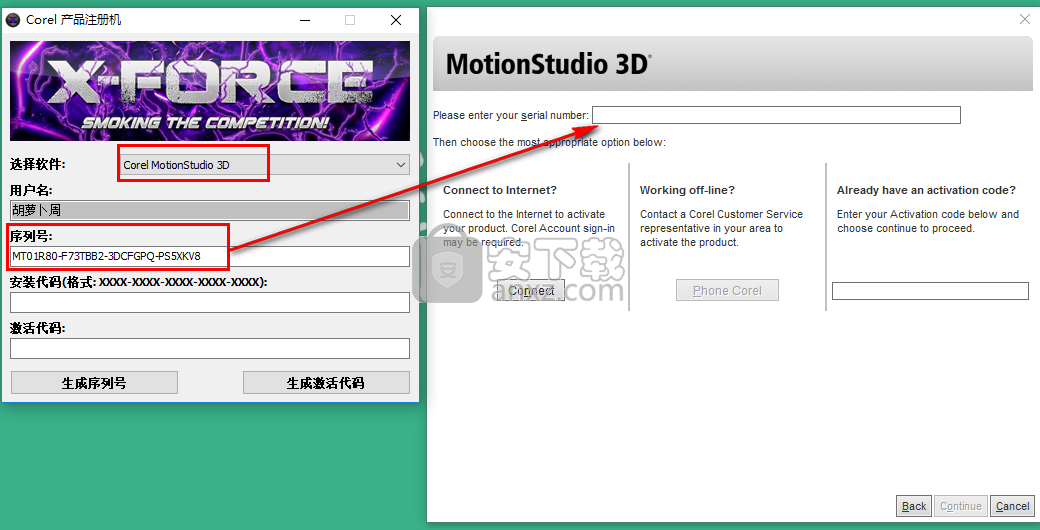
11、将软件的“install code”复制到注册机上的“安装代码”一栏,点击【生成激活码】,然后将生成的激活码复制到“activation code”,点击【continue】按钮。
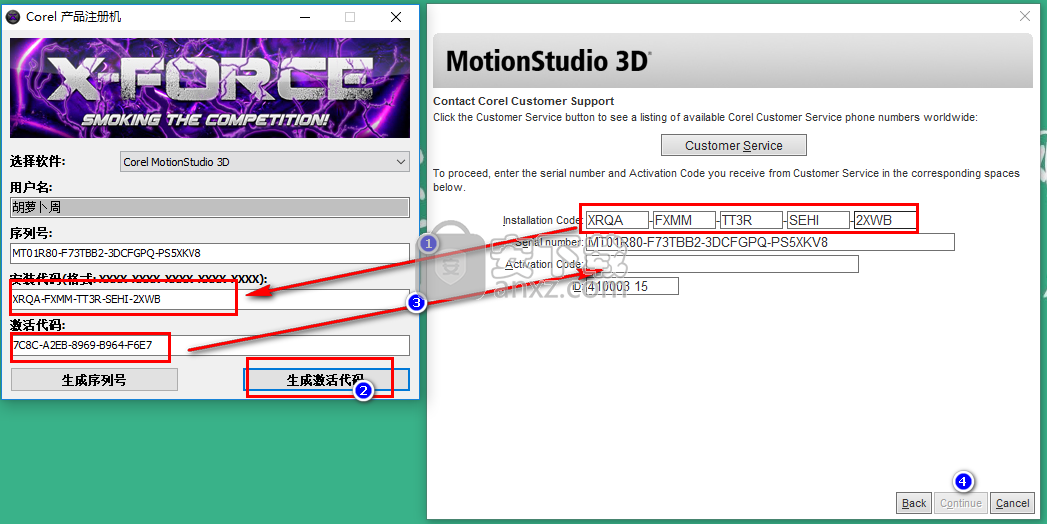
12、弹出如下的激活成功的提示,即可完成。
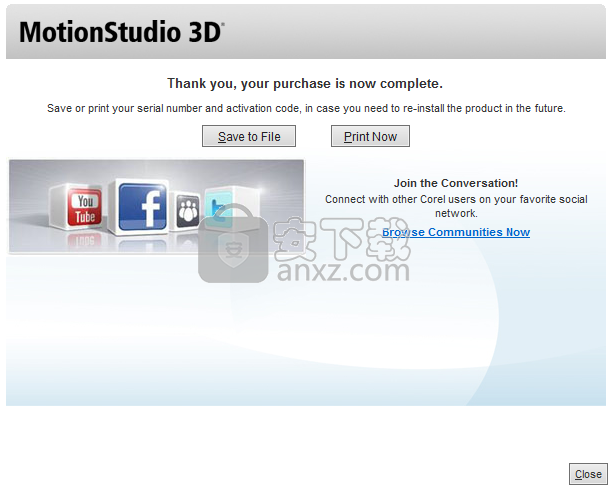
使用说明
使用关键帧和时间表
当您开始创建动画时,您将从时间轴开始。时间轴表示动画中的帧数。在Corel MotionStudio 3D中,您可以使用时间轴控件来编辑时间轴的属性。 3D模型的许多属性(例如大小,位置,颜色和任何插件效果)都有各自的时间轴,您可以单独编辑。这些列在时间轴窗口中。
通过关键帧,您可以在使用时间轴时编排动画序列。通过在这些关键帧中添加关键帧和编辑属性,您可以将对象设置为从左向右移动然后旋转。在给定关键帧处对对象进行的任何调整都会确定动画该帧处对象的状态(例如,位置,大小,颜色等)。下面介绍时间轴控件的一些基本控件:
当前帧 - 显示当前显示的帧编号
帧数 - 设置动画序列中的帧总数。
帧速率 - 设置动画播放的速度,以每秒帧数(fps)为单位。
跳转到下一个/上一个关键帧 - 单击这些按钮可从一个关键帧移动到下一个/上一个帧,或通过单击直接选择一个关键帧。
添加/删除关键帧 - 允许您从时间轴控件添加或删除关键帧。每次添加关键帧时,都可以更改对象的属性或行为。删除关键帧时,也会删除与该关键帧关联的所有属性。
反转 - 允许您反转时间轴控件上的关键帧序列,以便动画从最后一帧开始,以第一帧结束。
平滑运动路径 - 平滑地播放动画,从一帧到下一帧的过渡变得不那么明显
以下是对象颜色的默认时间轴的简化图。它包含10帧,并且在动画的第1帧始终具有关键帧。在此关键帧处,对象设置为红色。预览动画时,对象在所有帧中都保持红色。
在下图中,两个关键帧已添加到颜色时间轴。在关键帧1处,对象是红色的,在关键帧5处,它是蓝色的,并且在关键帧10处,对象是绿色的。预览动画时,您会看到对象的颜色从红色开始,逐渐变为蓝色,最后变为绿色。
由于每个属性都有自己的时间轴,因此您可以控制动画中的多个时间轴,如下图所示。您不仅可以在每个时间轴内设置时间,还可以通过协调关键帧来控制多个时间线之间的事件发生时间,就好像您是导演告诉您的各个角色做什么以及何时做。熟悉时间轴和关键帧后,您还可以使用具有多个关键帧的多个对象。
高级时间轴模式
高级时间轴模式使您可以更好地控制具有多个属性的对象的行为。单击视图>调色板管理器>时间轴以显示时间轴窗口。在时间轴窗口中,每个属性由时间轴表示,您可以单独编辑。您对属性所做的每个更改都将反映为关键帧。您对给定关键帧处的对象所做的任何调整都会确定该帧处对象的状态。下面列出了时间线窗口功能的简要说明。
修改帧 - 显示一个下拉菜单,使您可以编辑动画序列中的帧数
图钉 - 允许您标记分配关键帧的属性。在处理动画中的其他对象时,可以使用这些标记的属性作为参考。即使您处理其他对象,启用图钉的属性仍保留在属性列表的顶部。
关键帧窗口 - 显示动画序列中的所有帧。点表示关键帧。由于每个对象包含一组不同的时间轴,因此在此窗口中反映的帧会根据您当前正在处理的对象而更改。
标尺栏 - 表示您当前正在处理的框架。单击标尺栏中的任意位置以转到指定持续时间内的帧。
添加/删除关键帧 - 允许您添加或删除关键帧。每次添加关键帧时,都可以更改对象的属性或行为。删除关键帧时,也会删除与该关键帧关联的所有属性。
物体精度和质量
通过在“属性”面板的“属性列表”中选择“精度和质量”,调整3D对象的平滑度。较高的Precision值会增加对象的网格密度。这允许您变形对象并创建更光滑的表面。单击“线框”以查看此效果。
但请记住,更高的精度意味着更慢的渲染时间;因此,在更改精度之前最好完成项目。
较低的对象精度(左)和较高的对象精度(右)
线框显示
Corel MotionStudio 3D允许您将对象显示为线框。
线框模式通过将对象显示为由直线和曲线组成的结构,将对象呈现为几何模型,从而为其提供建筑质量。
对象也可以以所有可用格式导出为线框。
可以通过单击标准工具栏中的“线框渲染”按钮来切换显示模式。
背景效果
渐变和魔法纹理功能提供了逐渐改变颜色和图案的动画背景效果的集合。您可以应用这些效果来模拟自然元素(如阳光和漩涡)的移动。
渐变背景
渐变是一项功能,可帮助创建复杂的渐变模式,作为项目的彩色动画背景。此功能完全可自定义,因此您可以创建自己的颜色模式。
应用渐变背景
创建一个新文档,然后从“属性”面板的“属性列表”中选择“背景”。
在“背景”模式下选择“渐变”。
通过调整Palette Ramp来设置图案颜色。单击“编辑”以打开“调色板渐变编辑器”。选择不同的颜色环或创建一个新颜色。
在“属性”面板中,指定“Hue shift”,“Ring”和“Repeat”数字设置。色调偏移调整环形调色板中的色调而不改变饱和度和亮度,而环旋转色环改变了组的第一种颜色。输入转弯程度。重复数字定义在模式中重复环形调色板的次数。
通过单击模式中的图像选择图案类型。这表明您的纹理最初是如何显示的。移动滑块以查看更多图案。为每种模式类型分配相应的编号。
对于某些模式,您可以设置“坡度”,“频率”和“振幅”值。斜率指定图案的方向并以度为单位进行测量。频率允许您指定在魔术渐变效果中应用模式的次数,而Amplitude允许您指定模式的长度和宽度。
魔术纹理背景
Magic Texture是一项功能,可帮助创建复杂的渐变图案,为您的项目提供丰富多彩的动画背景。此功能完全可自定义,因此您可以创建自己的颜色模式。
应用魔术纹理背景
创建一个新文档,然后从“属性”面板的“属性列表”中选择“背景”。
在背景模式下选择Magic Texture。
在“纹理类型”中选择图案的外观。浮雕使背景看起来压印或压印在坚固的表面上。湍流带来狂野无序的外观。
每个纹理都是三维的,沿X轴,Y轴和Z轴的截面。仅显示XY平面。变化是确定所选背景的哪个XY平面显示的Z值。因此,变化程度受您设置的X和Y值的影响。
单击图案的缩略图以用作背景。
在“纹理单元格”下,设置在“X尺寸”或“Y尺寸”中水平或垂直拉伸或压缩图案的范围。
在“X偏移”或“Y偏移”中,输入以像素为单位的值,以指定沿着水平或垂直平面移动图像的距离。
Disturbance计算用于生成模式的最终单元格大小。设置较高的值以仔细查看所选模式的详细信息。
在Shift中更改每个像素的色调值。当您使用的纹理类型是Turbulence时,可以修改此属性。
选择“编辑”以显示“调色板渐变编辑器”。它显示环形调色板,其中包含当前效果中使用的颜色集和顺序。在不改变饱和度和亮度的情况下调整环形调色板中的色调。设置Hue Shift中的色调值和Ring中色环的转动程度。
增加振幅使图案更不规则。在频率中设置更高的值以增加所选模式中的混乱程度。
单击“随机”将纹理设置重新调整为随机数。要将图像还原为其原始形式,请单击“重置”。
人气软件
-

videoscribe pro(手绘动画制作软件) 181.0 MB
/简体中文 -

Autodesk 3ds Max 2020下载(附安装教程) 3912 MB
/简体中文 -

Spine(2D骨骼动画编辑工具) 40.6 MB
/简体中文 -

CrazyTalk8(脸部动画制作工具) 1536 MB
/简体中文 -

Mikumikudance 31.5 MB
/简体中文 -

Assets Bundle Extractor(Unity3d编辑工具) 4.11 MB
/简体中文 -

moho pro 13(动画设计与制作工具) 533.55 MB
/简体中文 -

Bannershop GIF Animator v5.0.6.3 1.18 MB
/英文 -

Adobe Flash CS4简体中文版 159 MB
/简体中文 -

动画兵工厂中文 13.40 MB
/简体中文


 gif录制软件(screentogif) 2.39
gif录制软件(screentogif) 2.39  adobe character animator中文版 v2019 嬴政天下版
adobe character animator中文版 v2019 嬴政天下版  Javascript Slideshow Maker(幻灯片制作软件) v3.2
Javascript Slideshow Maker(幻灯片制作软件) v3.2  adobe photoshop cs4简体中文版 v1.4 龙卷风版
adobe photoshop cs4简体中文版 v1.4 龙卷风版  Boris FX Mocha Pro(平面跟踪工具) v7.0.3 免费版
Boris FX Mocha Pro(平面跟踪工具) v7.0.3 免费版  ScreenGIF汉化版(GIF动画录制) 2018.04
ScreenGIF汉化版(GIF动画录制) 2018.04  aurora 3d animation maker(3d动画制作软件) v16.01.07 中文
aurora 3d animation maker(3d动画制作软件) v16.01.07 中文 















