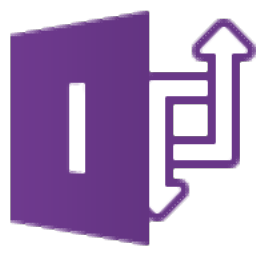
infopath2013
官方版- 软件大小:487.87 MB
- 更新日期:2019-07-26 14:54
- 软件语言:简体中文
- 软件类别:办公专区
- 软件授权:免费版
- 软件官网:待审核
- 适用平台:WinXP, Win7, Win8, Win10, WinAll
- 软件厂商:

软件介绍 人气软件 下载地址
infopath2013是微软公司在office2003中第一次引入的企业级搜集信息和制作表单的工具,程序为用户提供了大量的常用控件,包括文本框、可选节、重复节等;该版本支持自定义功能,用户可以个性化功能区选项卡和命令的需求、 隐藏或取消隐藏功能区中,并隐藏不经常使用这些命令的顺序排列,此外,您可以导出或导入自定义功能区;在程序中,也存在无法自定义的功能区,不能减小大小的功能区中,或文本或功能区上的图标的大小,若要执行此操作的唯一方法是更改您的显示分辨率,这会更改您的页面上的所有内容的大小;用户可以添加自定义选项卡或重命名和更改到Office内置的默认选项卡的顺序,在自定义功能区列表中的自定义选项卡名称后, 有(自定义),但word(自定义)不会显示在功能区。强大又实用,需要的用户可以下载体验
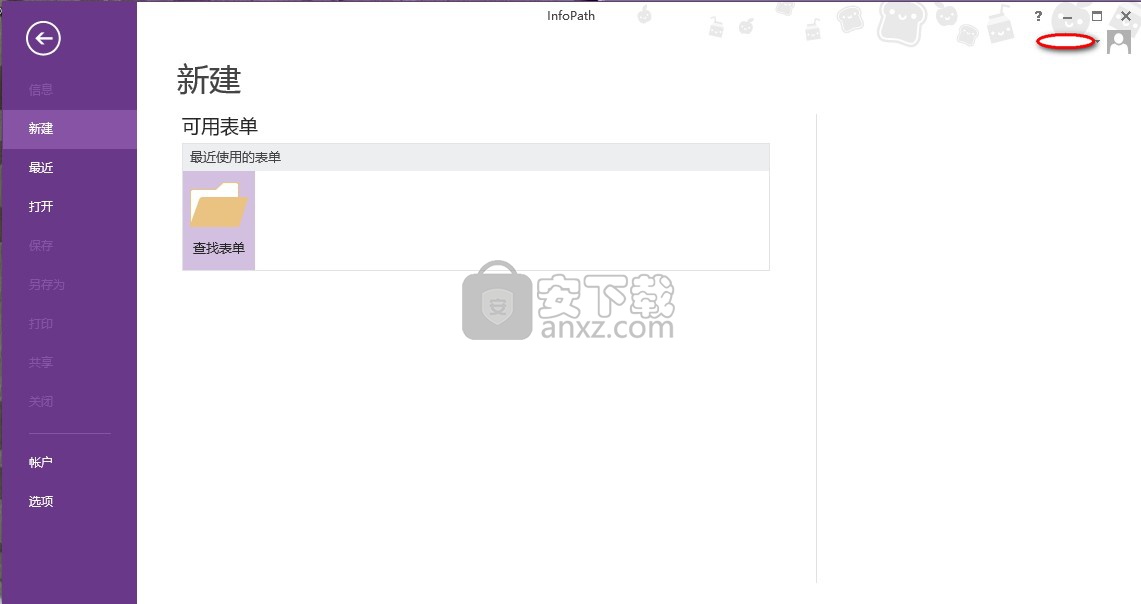
软件功能
1、通过易于使用的工具快速设计表单
1.使用功能区界面快速设计。传统菜单和工具栏可能需要几个步骤才能完成一项任务,而功能区以选项卡结构显示命令,按与某活动相关的任务进行组织,因此您可以快速创建需要的表单。
2.一键发布表单。单击功能区快速访问工具栏上的一个图标发布表单,或使用 Microsoft Office Backstage™ 视图。Backstage 视图为您提供正在执行的任务(如发布)所必不可少的信息的一个参考点。
3.创建 SharePoint 列表的表单。使用 InfoPath 2010,您可以通过单击基于 SharePoint 常规或外部列表的按钮创建精美的表单。如果 SharePoint 列表中有数据,则可以快速地自动生成包含所有 SharePoint 列表域的表单,然后对其进行自定义,从而缩短创建表单的时间。
4.使用 Microsoft SharePoint Workspace 2010(以前称为 Microsoft Office Groove 2007)完成脱机表单。可以在 Office SharePoint Workspace 界面中通过本机集成表单和数据(存储在常规或外部 SharePoint 列表中)联机或脱机填写表单。
软件特色
1、建立高级表单并将表单连接到 LOB 系统
1.使用代码增强表单 。使用 Visual Studio Tools for Application 和轻松发布功能(如 SharePoint Server Sandboxed Solution),可以使用代码增强 InfoPath 表单以更好地适应组织的特定业务流程需求。
2.使用业务线 (LOB) 信息连接表单。SharePoint Server 2010 提供可扩展结构用于管理用户对数据连接和系统的访问。InfoPath 2010 还用于 SharePoint Server 2010 的 Business Connectivity Services (BCS)。BCS 使用全新功能、服务以及通过深度集成外部数据和服务简化解决方案开发的工具,增强 Microsoft Office 应用程序和 SharePoint 平台功能。
安装步骤
1、需要的用户可以点击本网站提供的下载路径下载得到对应的程序安装包,点击即可安装
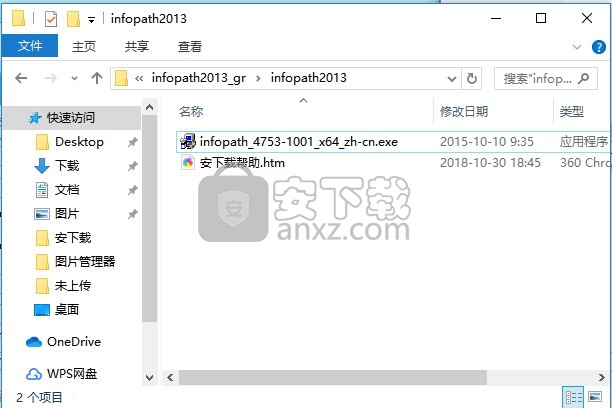
2、需要完全同意上述协议的所有条款,才能继续安装应用程序,如果没有异议,请点击“同意”按钮
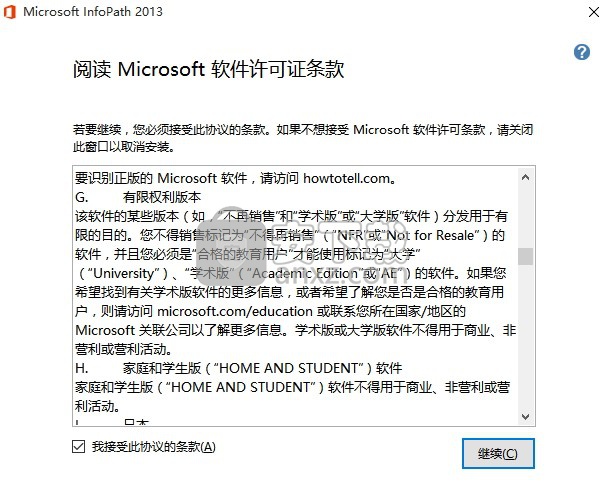
3、弹出以下界面,可以直接点击安装,也可以点击自定义安装
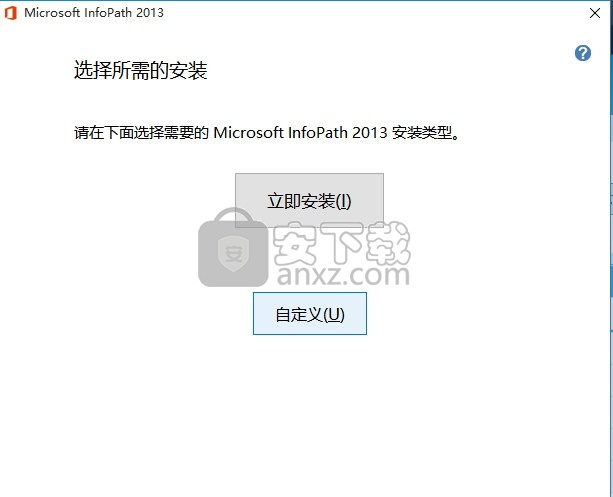
4、自定义安装可以根据需要选择对应的程序组件进行安装
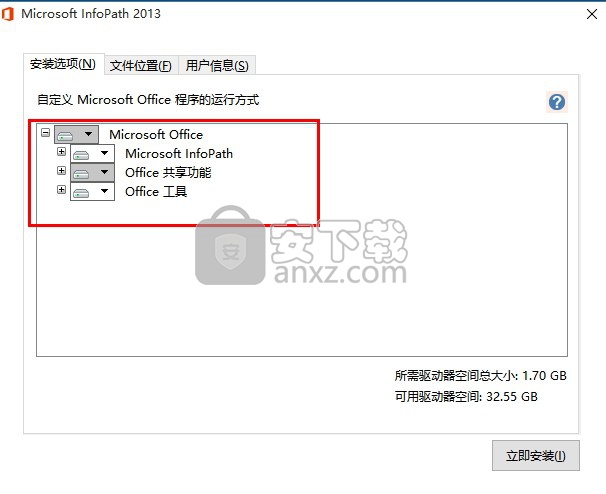
5、用户可以根据自己的需要点击浏览按钮将应用程序的安装路径进行更改
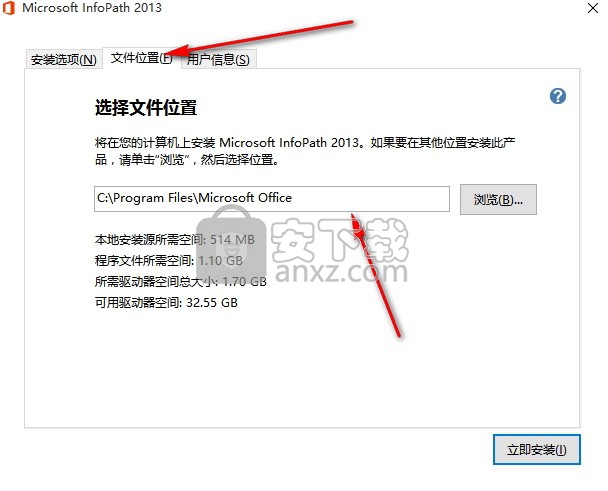
6、现在准备安装主程序。点击“安装”按钮开始安装或点击“上一步”按钮重新输入安装信息
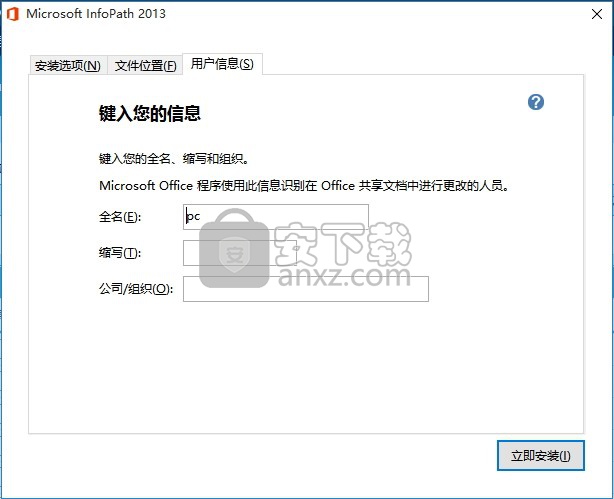
7、等待应用程序安装进度条加载完成即可,需要等待一小会儿
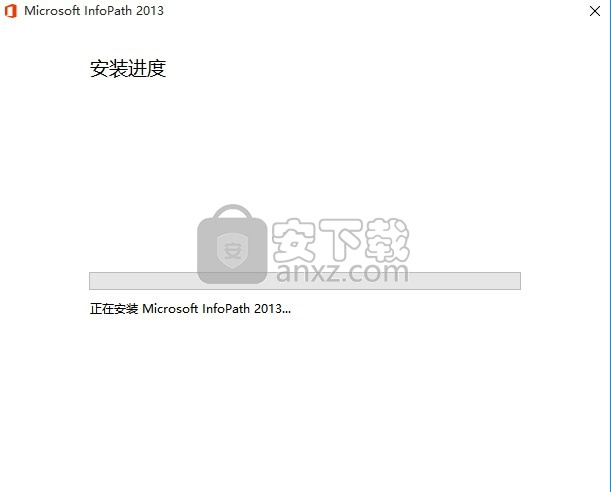
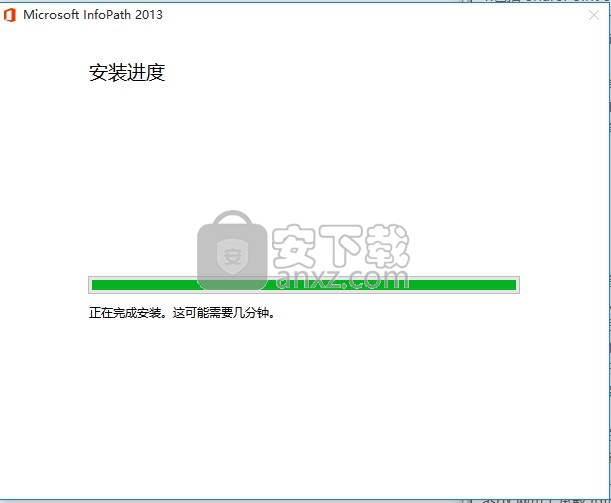
8、根据提示点击安装,弹出程序安装完成界面,点击完成按钮即可
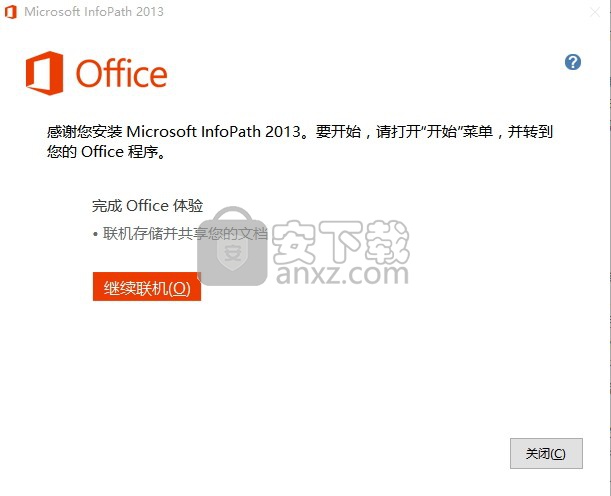
使用说明
提交和保存表单数据
注意: 我们希望能够尽快以你的语言为你提供最新的帮助内容。本页面是自动翻译的,可能包含语法错误或不准确之处。我们的目的是使此内容能对你有所帮助。可以在本页面底部告诉我们此信息是否对你有帮助吗?请在此处查看本文的英文版本以便参考。
添加提交数据连接可使用户在填写完表单后,将他们输入到表单中的信息提交到指定数据源。这样,您就可以设计与部门间的调查一样简单的表单,只要询问同事在即将举行的庆祝午餐上想吃些什么,然后将结果通过电子邮件发送给您;也可以设计收集贷款申请信息的复杂表单,然后将相关数据提交到 SharePoint 服务器。
关于提交数据连接
用户提交表单就表示表单已经填写完毕。此时数据通过提交数据连接提交,该连接将信息保存在 SharePoint 表单库等外部数据源中。这一点与保存表单操作不同。例如,作为表单设计者,当您保存表单时,系统会同时保存您的表单开发进展,以便您稍后可以继续操作,就像保存 Word 文档时一样。同样,用户在填写表单时也可以保存表单,将他们的填写进展保存下来,以便稍后能够返回到表单。即使用户已经保存表单,但在填写完后仍需提交表单。

在设计基于 Web 服务或 SharePoint 列表的新表单时,初始数据连接将成为该表单的默认主要提交数据连接。InfoPath 会镜像主要数据连接的数据字段的结构,以便您在提交表单时可以设置这些字段包含的值。您也可以从头开始创建表单,然后在不基于数据连接的表单模板中添加一个提交数据连接,甚或在已经有一个提交数据连接时再添加一个数据连接。
虽然大多数表单都配置为包含一个提交数据连接,并将表单中的所有数据都提交给它,但是拥有多个提交数据连接使您可以使用规则或自定义代码来控制将哪些字段提交给哪个数据源。例如,您可以将表单配置为允许用户将填完的表单提交到 Web 服务以及通过电子邮件发送。
根据您指定的规则提交表单。您可以将提交规则添加到按钮上,以便在用户单击“提交”后提交表单;也可以让该规则以用户填写表单时发生的某个其他事件为基础:
Web 服务 (SOAP) Web 服务提交数据连接会将数据提交至 SOAP(简单对象访问协议)Web 服务。SOAP 是一个通信协议,用于定义与 Web 服务通信的 XML 消息。通过 Web 服务连接提交数据时,InfoPath 将确定 Web 服务所需的数据,你可根据该信息指定表单中的哪些字段应向 Web 服务提交数据。
SharePoint 库连接 通过此选项,InfoPath 表单可以文档的形式将数据提交到 SharePoint 文档库。
电子邮件消息 此选项使 InfoPath 可通过电子邮件提交表单答复。这适用于小型表单部署,即便其中有大量答复也不会让负责接收表单答复的用户应接不暇。
宿主环境,例如 ASP.NET 页面或托管应用程序 此高级提交选项实际上不会提交数据,而是在承载该表单的应用程序或 ASP .NET 页面中触发事件。它可用于在 Visual Studio 中构建使用 FormControl 类承载表单的 Windows 应用程序,或者创建使用 XMLFormView 类承载表单的 ASP .NET 页面。为 SharePoint Workspace 创建表单工具时也可使用此提交类型。
Web 服务器 (HTTP) 可单击“提交选项”,通过“提交表单”组中的“数据”选项卡访问 Web 服务器 (HTTP) 选项。这样就可以创建一个数据连接,将整个表单作为 HTTP POST 正文发送到指定的 URL。目标 URL 可以是 Web 服务器上的应用程序(如 ASP.NET 应用程序)、CGI 脚本或使用 ISAPI 的应用程序。
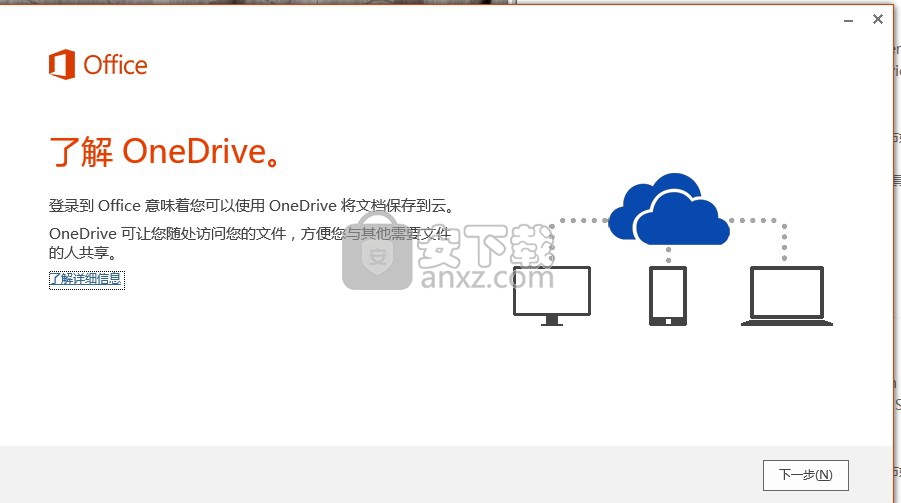
注意: 表单只能包含一个向 Web 服务器上的应用程序提交数据的数据连接。
添加连接来提交外部数据
添加提交数据连接的方式有以下两种:
在“数据”选项卡的“提交表单”组中,单击要添加的数据源类型对应的按钮。
在“数据”选项卡的“获取外部数据”组中,单击“数据连接”,然后执行以下操作:
单击“添加”。
单击“提交数据”。
单击“下一步”。
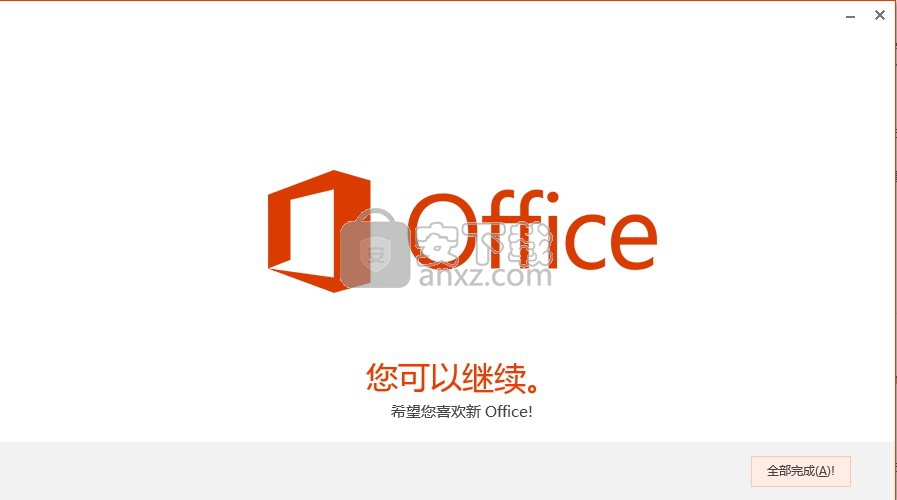
单击所需的数据源,然后再次单击“下一步”。
不论使用哪种方法来开始添加提交数据连接,之后都要继续设置相应选项,如下所述。
通常可使用函数和公式来配置提交数据连接。若要深入了解 InfoPath 中的函数和公式,
电子邮件
在“收件人”框中输入用来接收表单的电子邮件地址。
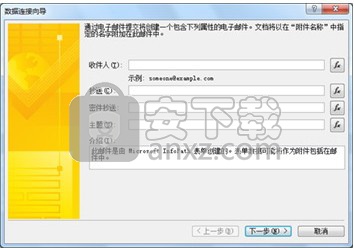
如果要将表单抄送或密件抄送给其他人,请在“抄送”框和“密件抄送”框中输入相应的电子邮件地址。
在“主题”框中输入表单答复的主题。
在“简介”框中输入表单收件人能够看到的简介。
单击“下一步”。
选择在用户填完表单后发送表单的方式:
如果要在电子邮件正文中仅发送表单当前视图的快照,请单击“仅发送表单的活动视图(无附件)”。
注意: 该表单只是当前表单视图在提交时的快照,因此收件人无法填写表单或与其交互。
如果要将整个表单作为附件发送,包括当前视图和其他任何视图,以便收件人可以填写表单,请选择“以附件形式发送表单”,然后在“附件名称”框中为该附件输入一个名称。
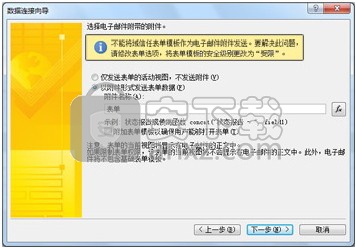
单击“下一步”。
为此数据连接输入一个名称,并指明它是否应为默认提交连接。

SharePoint 库
注意: 不能添加连接以将数据提交到 SharePoint 列表到现有窗体。若要创建这样的连接,您必须从 SharePoint 中通过自定义 SharePoint 列表,或创建新的窗体使用 SharePoint 列表模板。
在“文档库”框中输入 SharePoint 服务器的位置。

1.在“文件名”框中为此表单输入一个名称,指明若已存在同名表单,InfoPath 是否应覆盖该表单,然后单击“下一步”。
若要了解如何在表单名称中使用函数和公式,请参阅在 InfoPath 2010 中添加公式和函数。
1.在此框中为数据连接输入一个名称,如果要将它用作默认的提交数据连接,请选中“设为默认提交连接”复选框。

Web 服务 (SOAP)
输入用于承载 SOAP 连接的 Web 服务器的 URL,或单击“搜索 UDDI”来搜索服务器连接,然后单击“下一步”。
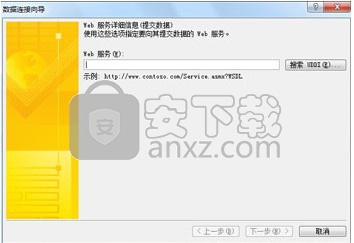
选择要向其提交数据的 Web 服务。

单击“下一步”。
对于每个参数,单击“字段或组”,然后单击“修改”,或单击“整个表单”以包括表单中的所有数据,选择相关联的字段或组。
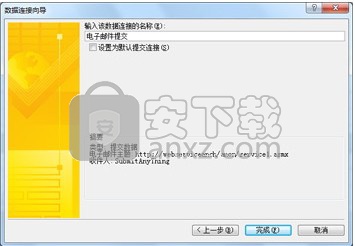
单击“下一步”。
在此框中为数据连接输入一个名称,如果要将它用作默认的提交数据连接,请选中“设为默认提交连接”复选框。

宿主环境(例如 ASP.NET 页面或宿主应用程序)
此高级编程选项需要使用自定义代码,因此本文不涉及。有关部分相关类和命令的信息,请参阅下面的链接。
SharePoint 连接库
SharePoint 数据连接库可包含存储用于连接至外部数据源的设置的数据连接文件。SharePoint 连接库所含的数据连接文件可以描述 Web 服务连接或 SharePoint 库连接,并可同时用于 Filler 和与浏览器兼容的表单模板中。下面是使用 SharePoint 数据连接库的一些优点:
多个表单可以使用同一个数据连接文件,因而无需从头为每个表单创建相同的数据连接。
如果某个外部数据源的位置或连接设置发生变化,您只需更新数据连接文件,而无需更新每个表单。
数据连接文件可以包含备用身份验证信息,当用户通过使用浏览器填写表单时,服务器可以使用该信息。
如果表单中的所有数据连接均使用数据连接文件,则在浏览器中填写的、不具有完全信任安全级别的表单可以连接至其他域中的计算机。
创建数据并提交到在 SharePoint 数据连接库中定义的连接
要在服务器上创建一个数据连接文件(如果没有),请执行以下操作:
注意: InfoPath 不能为电子邮件或宿主环境连接创建数据连接文件。
按照添加连接来接收外部数据中概述的步骤,添加要为其创建数据连接文件的数据连接类型。
在“数据”选项卡上的“获取外部数据”组中,单击“数据连接”。
选择所需的数据连接,然后单击“转换为连接文件”。
在文本框中输入数据连接库的 URL 并在末尾附加文件名,或者单击“浏览”浏览到所需位置并输入文件名,然后单击“保存”。
注意: 需要输入数据连接库以及文件的完整 URL。例如 http://department/site/dataconnectionlibrary/file.udcx,其中 http://department/site/dataconnectionlibrary 是数据连接库的 URL,file.udcx 是要创建的新数据连接文件的文件名。如果服务器上已存在此文件,再创建一个名称相同的文件将覆盖服务器上的副本。
单击“确定”。
单击“关闭”。
浏览到 SharePoint 数据连接库,然后根据需要“签入”和“审批”所创建的 UDC 文件。
要通过 SharePoint 数据连接文件来添加数据连接,请执行以下操作:
在“数据”选项卡的“提交表单”组中,单击“到其他位置”,然后单击“到 SharePoint 服务器连接”。
从“网站”下拉列表中选择所需的服务器。
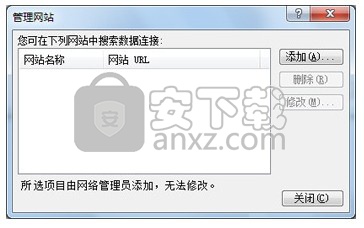
1.选择所需的数据连接文件。
2.单击“下一步”。
3.为所选选项执行这些步骤,如添加连接来接收外部数据中所示。
如果列表中没有您需要的 SharePoint 网站,请执行以下操作将它添加到列表中:
1.单击“管理网站”。
2.单击“添加”。
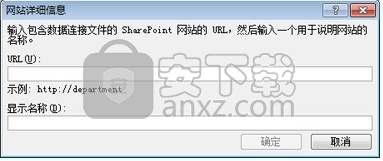
在“URL”框中输入 SharePoint 网站的 URL,然后在“显示名称”框中输入名称。
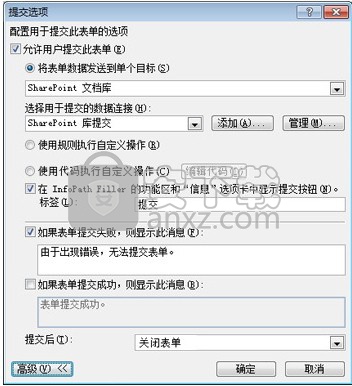
配置提交选项
添加提交数据连接后,InfoPath 会将表单配置为通过默认数据连接提交。在“提交选项”对话框中可以配置这些选项。要打开“提交选项”对话框,请在“数据”选项卡的“提交表单”组中单击“提交选项”。
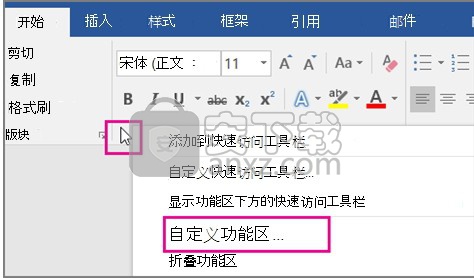
在“提交选项”屏幕中,可按以下方式配置表单提交选项:
启用或禁用用户提交表单功能。
选择表单提交方式:提交到单个目标、通过规则或使用自定义代码。
通过使用规则或自定义代码,可将表单配置为用户单击“提交”后通过多个数据连接提交数据。例如,如果要设计一个零用金报销单表单,当金额低于 $1,000 时,可将此表单提交到一个 SharePoint 文档库;当金额为 $1,000 或以上时,可将它提交到另一个表单审查力度更大的 SharePoint 文档库中,并通过电子邮件将它发送给该用户的管理者来进行标记。
在 InfoPath Filler 的“功能区”和“信息”选项卡中添加或删除“提交”按钮。
创建在用户提交表单时向用户显示的自定义消息。
指定在表单提交后,是让表单保持打开,关闭表单,还是打开另一个空白表单。
根据需要执行以下操作来配置提交选项:
要允许用户提交表单,请确保选中“允许用户提交此表单”框。
要指明表单提交方式,请执行以下操作:
如果只有一个提交数据连接来供表单提交数据,并且不需要其他高级功能,请单击“将表单数据发送到单个目标”,然后按以下步骤配置它:
从顶部的下拉列表中选择要使用的连接类型。
从“选择用于提交的数据连接”列表中选择单个数据连接。
如果该数据连接不存在,请单击“添加”。
如果存在多个提交数据连接,或者要添加规则来控制提交操作,请单击“使用规则执行自定义操作”。若
如果需要使用复杂代码、多个数据连接或无法通过规则实现的部分提交,请单击“使用代码执行自定义操作”。
要更改功能区的“提交”按钮上显示的标签,请在“标签”框中输入所需的文字。或者,要彻底禁用“提交”按钮,请取消选中上一个复选框。
要设置提交失败消息,请单击“高级”,选择“表单提交失败时显示此消息”框,然后在下面的文本框中输入所需的消息。
要设置提交成功消息,请单击“高级”,选择“表单提交成功时显示此消息”框,然后在下面的文本框中输入所需的消息。
要控制表单提交后执行的操作,请从“提交后”列表中选择所需操作。
打开"自定义功能区"窗口
若要使用功能区,您需要访问自定义功能区窗口。下面介绍了如何执行该操作。
打开您想要自定义功能区中,如 Word 或 Excel 应用。
将鼠标放在功能区中的任何空白区域,然后右键单击。
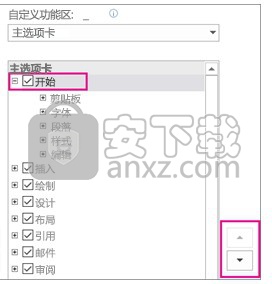
单击“自定义功能区”。
现在,您就可以执行下列步骤操作以自定义功能区。
更改默认或自定义选项卡的顺序
您可以更改开始、 插入、 绘图、 设计和其他选项卡的顺序。不能更改文件选项卡的位置。
在“自定义功能区”窗口中的“自定义功能区”列表下,单击要移动的选项卡。
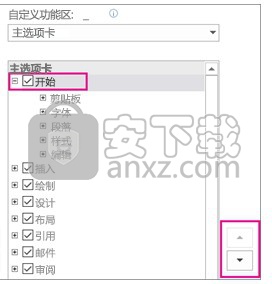
单击“上移”或“下移”箭头,直到获得所需顺序。
若要查看和保存所做的更改,请单击确定。
添加自定义选项卡
单击“新建”选项卡,可添加自定义选项卡和自定义组。 只能向自定义组中添加命令。
在“自定义功能区”窗口的“自定义功能区”列表中,单击“新建”选项卡。
若要查看和保存所做的更改,请单击确定。
重命名默认或自定义选项卡
在“自定义功能区”窗口中的“自定义功能区”列表下,单击要重命名的选项卡。
单击“重命名”,然后输入新名称。
若要查看和保存所做的更改,请单击确定。
隐藏默认或自定义选项卡
您可以隐藏自定义和默认选项卡。但是,您可以仅删除自定义选项卡。不能隐藏文件选项卡。
在“自定义功能区”窗口中的“自定义功能区”列表中,清除要隐藏的默认选项卡或自定义选项卡旁的复选框。
若要查看和保存所做的更改,请单击确定。
删除自定义选项卡
你可以隐藏自定义和默认选项卡,但只能删除自定义选项卡。 自定义选项卡和组的名称后面带有“(自定义)”字样,但“(自定义)”这几个字不会显示在功能区中。
在“自定义功能区”窗口中的“自定义功能区”列表下,单击要删除的选项卡。
单击“删除”。
若要查看和保存所做的更改,请单击确定
人气软件
-

microsoft office2021中文 3052 MB
/简体中文 -

microsoft project 2019中文 3584 MB
/简体中文 -

acrobat pro dc 2021 867 MB
/简体中文 -

福昕高级PDF编辑器 480 MB
/简体中文 -

Mindjet MindManager 2020激活码 0 MB
/简体中文 -

foxit pdf editor(福昕pdf编辑器) 4.6 MB
/简体中文 -

office tab14.0 56.1 MB
/简体中文 -

Tableau Desktop Professional Edition(专业数据分析软件) 431.0 MB
/简体中文 -

福昕pdf编辑器10.0 686 MB
/简体中文 -

XMind ZEN(思维导图软件) 131.0 MB
/简体中文


 钉钉电脑版 7.6.15
钉钉电脑版 7.6.15  华为welink电脑版 7.44.5.541
华为welink电脑版 7.44.5.541  网络编辑超级工具箱 1.0.3.0
网络编辑超级工具箱 1.0.3.0 









